Как установить iis на windows server 2003
Обычно, когда говорят о web-сервере, подразумевают решения на базе платформы Linux. Но если ваша инфраструктура развернута на основе Windows Server то логично будет использовать веб-сервер IIS. Вопреки распространенному мнению, это весьма популярная платформа, которая позволяет работать как с большинством популярных CMS, так и имеет широкий спектр систем, предназначенных для работы именно на Windows и IIS.
Для установки веб-сервера на платформе Windows перейдем в оснастку Роли в Диспетчере сервера и выберем установку ролей Веб-сервер (IIS) и Сервер приложений.



После чего установите выбранные роли. Для проверки работоспособности IIS наберите в браузере IP-адрес вашего сервера, вы должны будете увидеть стандартную страницу-заглушку веб-сервера.

Теперь перейдем в к настройке сервера, для этого откроем Диспетчер служб IIS (находится в Пуск - Администрирование).

Первым делом создадим новый сайт, для этого щелкните правой кнопке на пункте Сайты в боковом меню Диспетчера IIS и выберите Создать новый сайт.

В открывшемся окне укажите имя сайта, путь к корневой папке (по умолчанию сайты пользователей располагаются в C:\inetpub\wwwroot), которую следует предварительно создать и укажите имя узла (доменное имя сайта), в нашем случае iissite.local

Не забудьте добавить A-запись с именем вашего сайта на DNS-сервер или пропишите необходимые строки в файлы hosts тех рабочих станций, откуда будете обращаться к сайту
В принципе вы уже можете размещать в папке сайта web-страницы и получать к ним доступ через браузер, но для полноценной работы с сайтом не помешает FTP-доступ к нему. Для этого щелкните правой кнопкой по названию вашего сайте в боковом меню и выберите Добавить FTP-публикацию
Далее укажите привязку FTP-cлужбы к сетевым интерфейсам и портам, а также настройте параметры безопасности. Если вы собираетесь использовать SSL, то учтите что вам потребуется сертификат, хотя если вы будете использовать FTP-доступ только для собственных нужд, то можно обойтись самоподписанным сертификатом. Не забудьте поставить галочку для автоматического запуска FTP-сайта.

На следующей странице укажите параметры доступа к серверу, мы советуем указывать конкретных пользователей, которые будут работать с данным сайтом.

Попробуйте подключиться через FTP используя любой клиент и загрузите проверочную html страницу с именем index.html, пример такой страницы мы приводили здесь. Если все сделано правильно, то, набрав в браузере имя нашего сайта, вы увидите такую страницу:

Веб-сервер настроен и вы можете использовать его для размещения HTML-страниц, однако современные сайты используют для хранения своих данных СУБД, поэтому следующим шагом установим MS SQL Express 2012, возможностей которого с лихвой хватит для наших задач. Установка производится со значениями по умолчанию, кроме Режима проверки подлинности, который следует переключить в Смешанный режим и задать пароль суперпользователю SQL-сервера sa.

Мы будем устанавливать Orchard CMS, для получения пакета пройдите по ссылке и выберите Загрузить как zip, распакуйте полученный архив и закачайте в корень сайта содержимое папки Orchard.



Затем установите необходимые права на папку с сайтом, вам нужно добавить пользователю IIS_IUSRS возможность записи и изменения содержимого данной папки.

Также не забудьте создать базу данных для сайта, для этого зайдите в SQL Server Management Studio и, щелкнув правой кнопкой на пункте Базы данных в боковом меню, создайте новую базу.

Для установки CMS наберите в браузере адрес сайта и следуйте указаниям скрипта установки. Никаких сложностей там нет, единственное затруднение может вызвать правильное указание параметров подключения к SQL-серверу. Укажите что вы используете SQL Server (или SQL Express)
- server=SERVERNAME\SQLEXPRESS - имя сервера, на котором установлен SQL-сервер, и экземпляра SQL-сервера.
- database=iissite - имя базы данных (в нашем случае iissite)
- user=sa - пользователь СУБД (в нашем случае sa)
- password=sapasswd - пароль пользователя sa.
Так как наш сайт предназначен для внутреннего использования и использует изолированный экземпляр SQL, то мы использовали для доступа к серверу параметры пользователя sa, если же вы собираетесь размещать на веб-сервере несколько сайтов и администрировать их будут разные пользователи, то заведите на SQL сервере дополнительных пользователей и для подключения используйте их учетные данные, не забыв ограничить им доступ только к "своим" базам.
Спустя некоторое время, необходимое для установки CMS, в вашем браузере отобразиться страница сайта с тестовым содержимым. Можете переходить в админ-панель и настраивать сайт согласно ваших потребностей.

Несмотря на то, что мы рассмотрели установку только одного "движка", установка других CMS производится аналогичным образом и сложностей вызвать не должна
В следующей части нашей статьи мы расскажем как добавить нашему серверу поддержку PHP для запуска на нем популярных CMS написанных на этом языке.
Чаще всего, PHP и MySQL устанавливается на серверы с Linux. Однако, при необходимости, можно настроить запуск и обработку PHP скриптов на Windows. Версии последней могут быть разные, например, Server 2008/2012/2016/2019 или не серверные системы, такие как, 7/8/10. Данная инструкция подойдет как для чайника, так и опытного специалиста (в качестве шпаргалки).
Установка IIS
Для установки веб-сервера, открываем Диспетчер серверов - переходим в Управление - Добавить роли и компоненты:

Если откроется окно с приветствием, нажимаем Далее:

При выборе типа установки выбираем Установка ролей или компонентов:

При выборе целевого сервера оставляем локальный сервер (или выбираем удаленный, если установка выполняется из удаленной консоли):

Среди ролей выбираем Веб-сервер (IIS) - во всплывающем окне кликаем по Добавить компоненты:

Также среди ролей в подразделе «Разработка приложений» ставим галочку для установки CGI — этот компонент нам нужен для работы PHP:

При выборе компонентов ничего не меняем - нажимаем Далее:

Откроется окно настройки роли веб-сервера - просто нажимаем Далее:

Выбор служб ролей — нажимаем далее или, при необходимости, выбираем FTP-сервер:

В следующем окне ставим галочку Автоматический перезапуск конечного сервера, если требуется и кликаем по Установить:

Дожидаемся окончания процесса установки.
Сразу после установки IIS запускается автоматически. Но, если что, его можно запустить с помощью команды iisreset:
* если выполнить данную команду без опций, то она перезапустить веб-сервер.
Также мы можем открыть диспетчер служб (команда services.msc) и перезапустить Службу веб-публикаций:


Развертывание отдельного сайта
Мы можем пропустить данный пункт, если хотим использовать сайт по умолчанию. Однако, в данной инструкции мы разберем пример, когда для сайта на PHP будет создана отдельная настройка.
Открываем Диспетчер серверов - кликаем по Средства - Диспетчер служб IIS:

Находим раздел сайты - кликаем правой кнопкой мыши по Добавить веб-сайт. :

Заполняем данные для нового сайта:

После заходим в каталог с сайтом (в нашем примере, это C:\inetpub\wwwroot\php) и создадим в нем файл index.html со следующим содержимым:
<h1>Hello from PHP site</h1>

Тестовый сайт создан.
Установка PHP
Для установки php на Windows переходим на страницу загрузки PHP - выбираем нужную нам версию, например, последнюю стабильную и переходим по ссылке для загрузки версии для Windows:

Откроется страница с несколькими версиями пакета — там как мы ставим PHP как FastCGI, нам нужна версия «Non Thread Safe» (не потокобезопасная), так как она будет работать быстрее. И так, скачиваем zip-архив на сервер:

Для установка PHP на Windows достаточно просто распаковать содержимое архива в любой каталог, например, C:\Program Files\PHP:

Делаем копию файла php.ini-production и переименовываем его в php.ini:

Открываем на редактирование данный файл и правим следующее:
open_basedir = C:\inetpub\wwwroot
.
cgi.force_redirect = 0
.
short_open_tag = On
* где open_basedir — директория, в которой будут разрешены PHP-скрипты; cgi.force_redirect — указывает будет ли скрипты обрабатываться при прямом запросе или только при запросе от веб-сервера. В IIS запросы контролируются самим веб-сервером, поэтому опция может оказать обратный эффект; short_open_tag — позволяет использовать короткий вид открывающих тегов для PHP.
Проверяем, что PHP работает. Открываем командную строку Windows - переходим в каталог с установленным PHP:
cd "C:\Program Files\PHP"
Запускаем php с параметром -m:
Мы должны получить список подключенных модулей:
[PHP Modules]
bcmath
calendar
Core
ctype
.
Но если мы получим ошибку, связанную с отсутствием файла VCRUNTIME140.dll:


После загрузки, устанавливаем его на сервер, после чего, снова пробуем вывести на экран модули php:
Настройка сайта на IIS для работы с PHP
И так, веб-сервер поднят, PHP установлено, сайт работает. Настроим связку IIS + PHP. Открываем панель управления IIS - переходим к созданному сайту и кликаем по Сопоставления обработчиков:

В меню справа кликаем по Добавить сопоставление модуля:


- Путь запроса — путь к файлам, при вызове которых действует сопоставление. В данном примере для всех файлов, заканчивающихся на php.
- Модуль — действующий модуль для обработки запроса.
- Исполняемый файл — файл, который будет выполнять обработку запроса. В данном примере мы выбрали файл из скачанного и распакованного нами архива PHP.
- Имя — произвольное имя для сопоставления.
Нажимаем OK и подтверждаем действие. Сопоставление создано.
Теперь заходим в Документ по умолчанию:

. и добавляем новый документ:

* в данном примете мы указываем, что по умолчанию сервер будет искать файл index.php, если таковой не указан явно в запросе.
Открываем в проводнике папку, в которой находятся файлы сайта (в нашем примере, C:\inetpub\wwwroot\php). Создаем файл index.php с содержимым:
Открываем браузер и снова переходим на наш сайт — мы должны увидеть страницу с информацией о php:

PHP Manager в IIS


Выполняем установку на сервере, запустив загруженный файл. Открываем диспетчер управления IIS — мы должны увидеть PHP Manager:

Установка MySQL

На следующей странице выбираем для скачивания mysql-installer-community:

В открывшемся окне кликаем по No thanks, just start my download:

Начнется загрузка файла для установки MySQL. Дожидаемся скачивания и запускаем установочный файл - в открывшемся окне выбираем Server only:

В следующем окне кликаем по Execute:

. и дожидаемся установки СУБД:

Откроется окно конфигурации MySQL — нажимаем Next:

Выбираем установку одиночного сервера MySQL:

Оставляем все значения по умолчанию для настроек сети:

Требуем сложные пароли:

Вводим дважды пароль для пользователя root:

* также, на данном этапе мы можем сразу добавить новых пользователей.
Устанавливаем СУБД как сервис и стартуем его:

Настройки готовы для применения — нажимаем Execute:

Дожидаемся применения настроек и кликаем по Next:


Установка завершена — нажимаем Finish.

Сервер баз данных готов к использованию.
По умолчанию, PHP поддерживаем mysql — в этом можно убедиться на странице phpinfo, найдя раздел mysqlnd:
Вы можете предотвратить установку IIS на любом компьютере Windows Server 2003 с помощью новой групповой политики Prevent IIS Installation . Вы можете применять эту политику локально или во всем домене.
Чтобы применить эту политику локально, выберите Start \Run, выберите gpedit. msc и щелкните на кнопке OK. В окне редактора объектов Group Policy Object Editor раскройте в дереве консоли объект Computer Configuration (Конфигурация компьютеров) до уровня \ Administrative Templates\Windows Components \ Internet Information Services ( рис. 3.11).
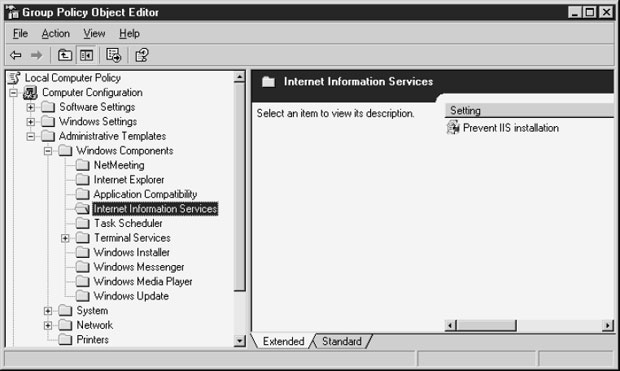
Рис. 3.11. Microsoft добавила новую политику, чтобы предотвращать установку IIS в Windows Server 2003
В правой панели имеется единственная политика – Prevent IIS Installation . Дважды щелкните на этой политике и выберите пункт Enabled (Включена).
Чтобы применять эту политику к домену или организационной единице (OU), выполните следующие шаги.
- Откройте оснастку Active Directory Users and Computers .
- Щелкните правой кнопкой на объекте для домена или OU, к которой вы хотите применить эту политику, и выберите в контекстном меню пункт Properties .
- Перейдите во вкладку Group Policy и выберите Group Policy Object .
- Щелкните на кнопке Edit , чтобы открыть GP Editor .
- Раскройте в дереве консоли объект Computer Configuration до уровня \ Administrative Templates\Windows Components \ Internet Information Services .
- Дважды щелкните на политике Prevent IIS Installation в правой панели и выберите пункт Enabled .
Активация
Активацию считают одной из наименее понятных функций. Многие известные авторы излагают эту тему, не ознакомившись как следует с фактами. Активация (activation) – это просто привязка установленной копии Windows Server 2003 к компьютеру с идентификацией этого компьютера по определенным компонентам оборудования. Причиной ввода этой функции, конечно, является соблюдение условий лицензионного соглашения конечного пользователя Windows Server 2003 End-User License Agreement ( EULA ), которые запрещают приобретение копии этой операционной системы и ее установку на нескольких компьютерах вместо приобретения копии (и лицензии ) для каждого компьютера. Обычно это характеризуют словом "пиратство", что является в данном случае синонимом воровства.
Требуется ли вам активация вашей копии?
Каждый, кто приобретает копию Windows Server 2003 у розничного продавца, должен активировать эту копию. Предзагрузка, выполняемая OEM -поставщиками на потребительских компьютерах (но не компьютерах для предприятий), часто активируется перед доставкой, но если это не сделано, то вы должны активировать свою установку.
Если вы покупаете Windows Server 2003 в соответствии с определенной программой корпоративной закупки, включающей скидки, предоставляемые Microsoft для мелких, средних и крупных предприятий, вы не обязаны активировать свои установки Windows Server 2003. Большинство читателей этого курса соответствуют этому описанию и могут пропустить данный раздел.
Как действует активация
Процесс активации регистрирует в базе данных Microsoft уникальный идентификатор продукта ( Product ID) для вашего компьютера и вашей установки Windows Server 2003. Этот идентификатор формируется путем объединения частей кода продукта, присвоенного вашей копии Windows Server 2003, с информацией об определенных компонентах оборудования компьютера.
При установке Windows Server 2003 мастер установки просит вас ввести код продукта, который обычно находится сзади упаковки CD-ROM . Этот код содержит 25 символов, разбитых на пять групп по пять символов.
Программа установки также сканирует компоненты оборудования компьютера (все, что содержит считываемые идентификаторы), читает информацию об оборудовании и создает алфавитно-цифровую строку, в которой используется часть этой информации.
С помощью алгоритма, который объединяет части кода продукта и эту алфавитно-цифровую строку, вашей установке Windows Server 2003 присваивается уникальный 20-символьный идентификатор продукта ( Product ID). Вы можете увидеть этот ID во вкладке General диалогового окна System Properties . Именно этот идентификатор регистрируется в Microsoft.
При повторной установке Windows Server 2003 на том же компьютере даже при замене одного из компонентов оборудования вам не нужно повторно активировать свою копию. Если вы повторно устанавливаете определенную копию на новом компьютере (заменившем старый компьютер), то прежняя активация не действует, и вы должны позвонить в Microsoft, чтобы объяснить эту ситуацию. При повторной установке копии на том же компьютере, но с изменением ряда компонентов оборудования (например, контроллера жесткого диска , жесткого диска и сетевого адаптера ) вам может потребоваться повторная активация этой копии. Мой собственный опыт в такой ситуации был положительным, и мне сразу был выдан код активации.
Активация вашей установки
Значок Activate (Активация) представлен в области уведомления панели инструментов , пока вы не выполните процесс активации. Щелкните на этом значке, чтобы запустить процесс активации. Затем появится окно, где предлагается активация через интернет или по телефону.
Если запустить активацию и затем прекратить ее, то значок может исчезнуть. В этом случае выберите Start \ Programs \ Activate Windows (программа активизации остается в списке Programs , пока не закончится активация).
Активация через интернет
Если у вас есть модем (телефонный, кабельный или для цифровой абонентской линии [ DSL ]), выберите вариант активации через интернет. Вам не нужно устанавливать соединение со своим ISP ( провайдером услуг интернет), поскольку вы подсоединяетесь непосредственно к серверу Microsoft. Щелкните на кнопке Next и затем укажите, хотите ли вы зарегистрировать свой продукт в дополнение к его активации. В случае регистрации вы должны будете указать личную информацию (имя, адрес и адрес электронной почты).
Активация по телефону
В случае активации вашей установки по телефону щелкните на кнопке Next и выполните следующие шаги.
Активация после допустимого периода
Если не активировать Windows в течение допустимого периода, то операционная система не позволит вам выполнять вход ( logon ). Однако Windows не прекращает работу, пока компьютер включен, поэтому вы столкнетесь с этой проблемой только при перезагрузке компьютера.
Если вы загружаете компьютер после допустимого периода и не можете выполнить вход, то должны перезапустить компьютер и загрузиться в режиме Safe Mode Minimum (Безопасный режим с минимальной поддержкой), а не в режиме Safe Mode With Networking (Безопасный режим с сетевой поддержкой). Затем выберите Start \ Programs \ Activate Windows. Если вы подсоединяетесь к интернет через вашу локальную сеть , то должны использовать активацию по телефону.
После активации вашей установки выберите Start \Shutdown\Restart, чтобы перезагрузиться обычным образом в Windows и выполнить вход.
Средства совместимости программного обеспечения
Большинство программ (а, может быть, и все), которые вы использовали раньше, должны нормально работать в Windows Server 2003. Исключение обычно составляют программы, которые запрашивают версию операционной системы и допускают только определенные ответы. По моему опыту это встречается в вертикальных приложениях (обычно в базах данных) и в приложениях собственной разработки или созданных по заказу.
Примечание. При обсуждении совместимости я полностью исключаю игры.Вы можете использовать средства совместимости Windows Server 2003 двумя способами: провести тестирование своего ПО с помощью мастера совместимости и вручную задать выполнение приложения в режиме совместимости.
Примечание. Средства совместимости в Windows Server 2003 предназначены только для Windows-приложений , но не для DOS -приложений.Тестирование совместимости с помощью мастера
Вы можете тестировать определенную программу на совместимость с помощью мастера Program Compatibility Wizard , который вызывается из меню Accessories (Стандартные). Мастер выполняет тестирование программы в различных версиях Windows, пока не найдет версию, где программа выполняется успешно.
В начальном окне мастера выводится предупреждение, что вам не следует использовать этот мастер для тестирования антивирусных программ, программ резервного копирования и системных программ . Предполагая, что ПО, которое вы собираетесь тестировать, не попадает ни в одну из этих категорий, щелкните на кнопке Next.
В следующем окне мастера у вас запрашивается, как найти программу, которую вы хотите тестировать, с помощью следующих опций.
- I want to choose from a list of programs (Я хочу выбрать из списка программ). Выберите этот вариант, если программа установлена на вашем компьютере Windows Server 2003. Щелкните на кнопке Next, чтобы увидеть список программ, установленных с помощью функций Windows Installer.
- I want to use this program in the CD-ROM drive (Я хочу использовать эту программу на CD-ROM). Выберите этот вариант, если хотите проверить определенную программу на CD , прежде чем устанавливать ее. Мастер находит файл установки на CD (обычно setup .exe или install .exe) и автоматически выбирает этот файл для тестирования.
- I want to locate the program manually (Я хочу найти программу вручную). Выберите этот вариант, чтобы проверить программу, которая находится на вашем диске, но не входит в список установленных программ, который выводится при выборе первого варианта. Щелкните на кнопке Next и введите путь к файлу этой программы или щелкните на кнопке Browse , чтобы найти его.
Вот некоторые рекомендации по выбору нужного варианта тестирования.
Совместимость с версией
После выбора файла программы щелкните на кнопке Next и выберите режим совместимости. Как видно из рисунка 3.12, вы можете запрашивать у мастера тестирование для любой предыдущей версии Windows.
- Если программа работала должным образом в версии Windows, которую вы использовали до модернизации к Windows Server 2003, выберите эту версию.
- Если вы еще не запускали эту программу, обратитесь к производителю (или программисту), чтобы определить подходящую версию Windows.
- Если проблемы совместимости (обнаруженные или предполагаемые) не относятся к версии, а связаны с выводом на экран или полномочиями, выберите вариант Do Not Apply A Compatibility Mode (Не применять какой-либо режим совместимости).
Выбрав нужный вариант, щелкните на кнопке Next.
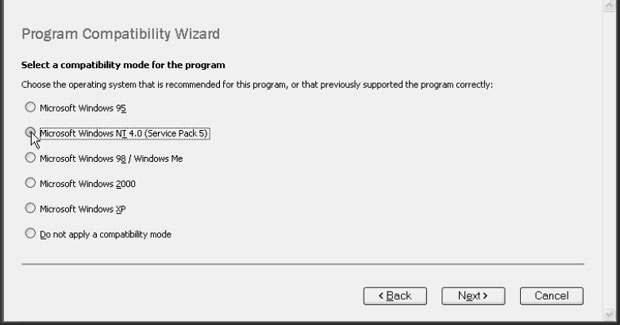
Рис. 3.12. Выберите наиболее вероятный вариант – вы всегда можете опробовать другую версию
Совместимость при выводе на экран
Выберите параметры вывода на экран, которые поддерживаются данной программой, и щелкните на кнопке Next. Если вы не предполагаете каких-либо проблем вывода на экран для этой программы в Windows Server 2003, просто щелкните на кнопке Next. Если во время тестирования вы обнаружите, что некоторые значки или диалоговые окна программы трудно различать, то вы можете снова запустить мастер и внести изменения в этом окне мастера.
Полномочия доступа

Тестирование ваших настроек совместимости
Если вы тестируете файл программы установки, находящийся на CD , и эта программа открывается и внешне работает должным образом, прекратите установку. Скопируйте содержимое CD на жесткий диск и снова запустите мастер (чтобы он мог записать необходимые изменения) или примените настройки совместимости вручную. Имеет также смысл провести тестирование самой программы после ее установки. Используйте полученные настройки совместимости, предоставив соответствующую папку для разделяемого доступа и устанавливая программу на пользовательских компьютерах из этой разделяемой точки.
После закрытия программы вы возвращаетесь в окно мастера, где нужно сообщить, как работала программа. Выберите один из следующих вариантов.
- Yes, set the program to always use these compatibility settings (Да, задать для данной программы постоянное использование этих настроек совместимости). Выберите этот вариант, если программа работает должным образом при использовании выбранных вами опций.
- No, try different compatibility settings (Нет, опробовать другие настройки совместимости). Выберите этот вариант, чтобы снова запустить мастер (следите за выбранными вами настройками, чтобы знать, какие элементы не работают).
- No, I am finished trying compatibility settings (Нет, я прекратил опробование настроек совместимости). Результаты настолько удручают, что вы решили отказаться от дальнейших попыток и предполагаете обратиться к компании-разработчику или к программисту.
Если щелкнуть на ссылке для временных файлов, которые вы создали, то вы увидите имена этих файлов. Если вы хотите увидеть их содержимое, откройте Windows Explorer или My Computer , перейдите в соответствующую папку-контейнер (\ Documents and Settings\Имя_Пользователя\Local Settings\Temp) и откройте эти файлы в Notepad (Блокнот).
Щелкните на кнопке Next и затем щелкните на кнопке Finish в последнем окне мастера.
Задание опций совместимости вручную
Если вы знаете, какие изменения нужно внести для запуска программы в Windows Server 2003, то можете задать опции совместимости вручную. Этот подход можно использовать только для установленного ПО, а не на установочных CD (так как Windows должна записать изменения, которые вы вносите).
Щелкните правой кнопкой на файле вашей программы и выберите в контекстном меню пункт Properties . Перейдите во вкладку Compatibility , которая выглядит аналогично рисунку 3.13. Выберите опции, которые хотите изменить, и затем щелкните на кнопке OK.

Рис. 3.13. Все опции, доступные в окнах мастера, доступны также в диалоговом окне свойств программы
Если вы не можете разрешить проблемы совместимости с помощью средств совместимости Windows Server 2003, то вам нужно обратиться к соответствующей компании-разработчику. Возможно, вам уже известно, что эта компания планирует обновить программу для последующих версий Windows (а если нет, то, возможно, она планирует вообще прекратить свою работу).
В состав Windows Server 2003 входит новый мастер настройки сервера, позволяющий правильно настроить сервер в нужном режиме.
Чтобы запустить мастер, заметьте, что для запуска мастера необходимо войти в систему с правами администратора. перейти к: запуск | Программы | Средства администрирования и выберите "настроить сервер".
После выбора вы увидите экран мастера настройки сервера:
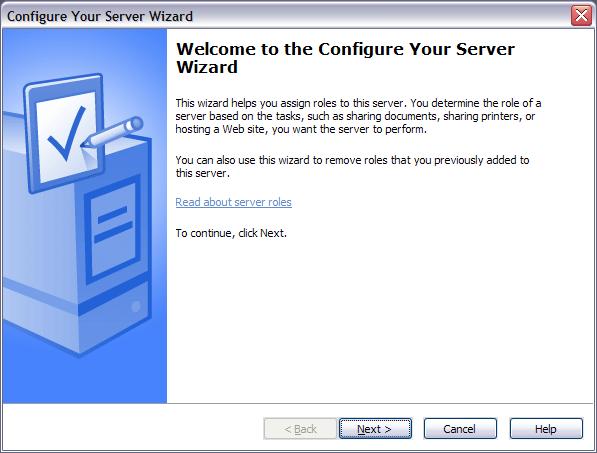

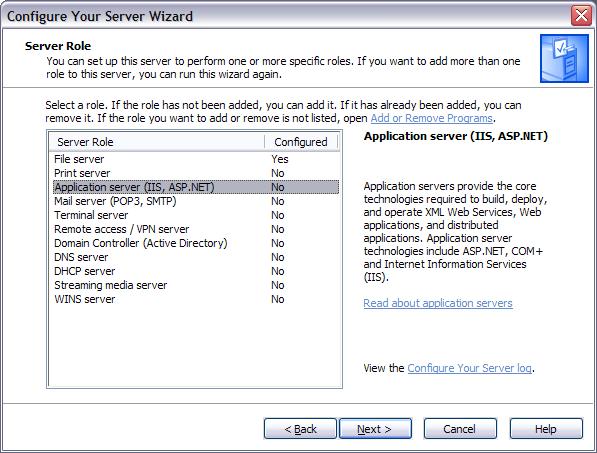

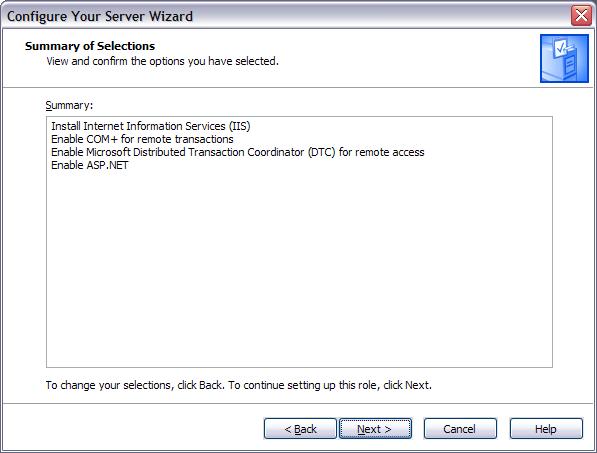
На этом экране отображаются параметры, которые необходимо установить.
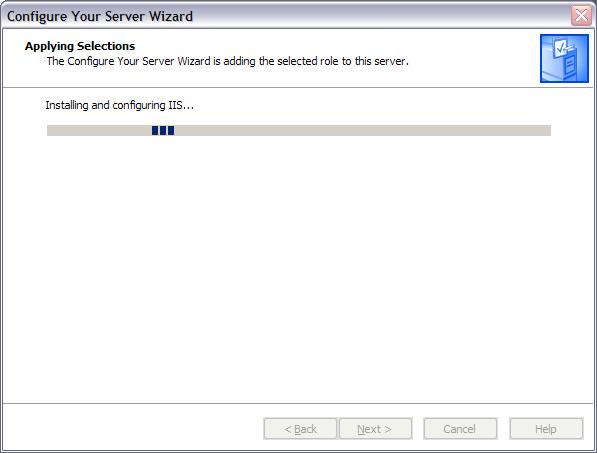
Вы увидите этот экран во время установки выбранных параметров. Обычные диалоговые окна отображаются, когда устанавливаются службы. Кроме того, вам может быть предложено указать расположение установочного компакт-диска Windows 2003 Server.
По завершении нажмите кнопку "далее >".

Сначала откройте панель управления:
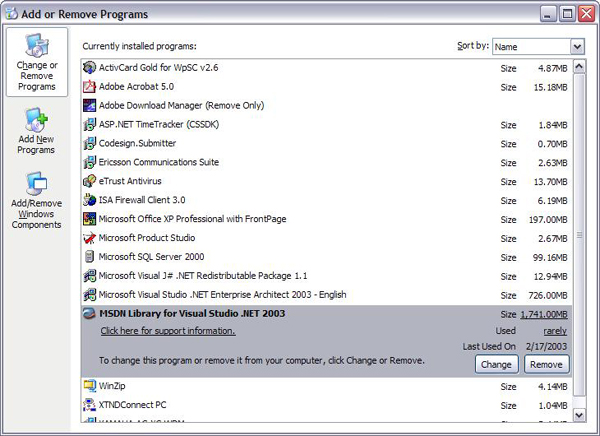
Затем нажмите кнопку "Добавить/удалить компоненты Windows", которая откроет мастер компонентов Windows:
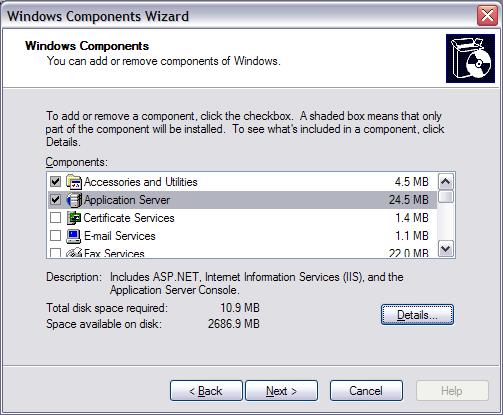
Выделите и проверьте "сервер приложений", а затем щелкните "сведения". переключатель

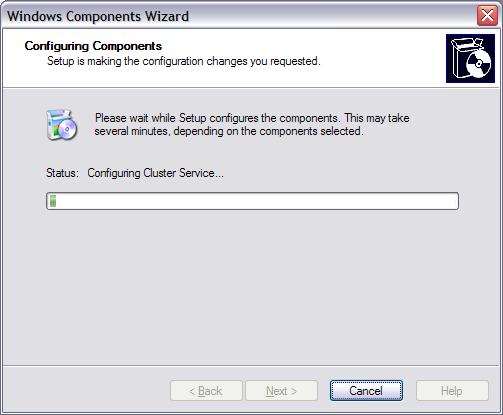
Обычные диалоговые окна отображаются, когда устанавливаются службы. Кроме того, вам может быть предложено указать расположение установочного компакт-диска Windows 2003 Server.
После завершения установки вы увидите последний экран мастера компонентов Windows:
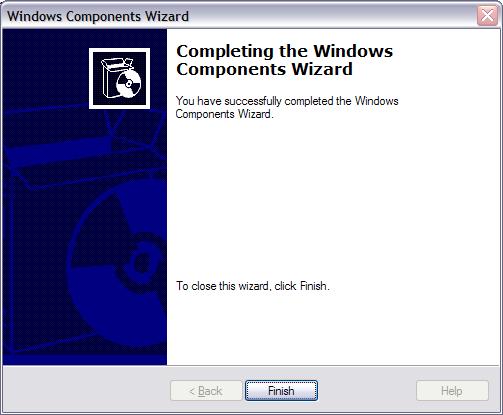
Рекомендуемые параметры
- Настройка ограничений памяти для рабочих процессов
- Настройка повторного запуска рабочих процессов
Настройка ограничений памяти для рабочих процессов
По умолчанию IIS 6,0 не устанавливает ограничение на объем памяти, который может использовать IIS. Сценарии. Функция кэширования в сети основана на ограничении памяти, поэтому кэш может заранее удалить неиспользуемые элементы из памяти.
Рекомендуется настроить функцию повторного использования памяти в IIS 6,0. Настройка этого открытого диспетчера службы IIS (Start | Программы | Администрирование | Службы IIS). После открытия разверните папку "пулы приложений":
Для каждого пула приложений:

- Щелкните правой кнопкой мыши пул приложений, например "DefaultAppPool", и выберите "Свойства":
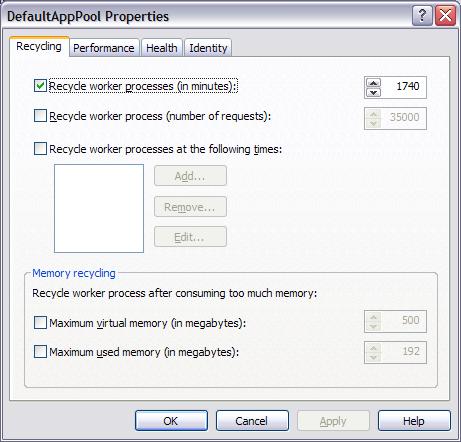
- Затем включите повторное использование памяти, щелкнув "максимальный объем используемой памяти (в мегабайтах)": ". Значение не должно быть больше объема физической (невиртуальной) памяти на сервере, а оптимальное приближение — 60% от физической памяти, т. е. для сервера с физической памятью 512 МБ выберите 310. Кроме того, при использовании пространства адресов размером 2 ГБ рекомендуется не более 800MB. Если адресное пространство памяти сервера равно 3 ГБ, максимальный предел памяти для рабочего процесса может быть таким же, как 1, 800MB:
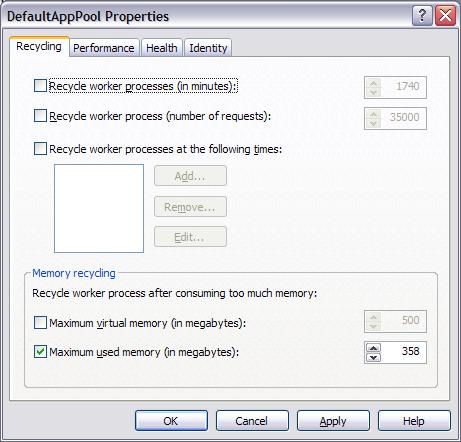
Настройка повторного использования рабочих ролей
Чтобы отключить автоматический перезапуск рабочих процессов, сначала откройте диспетчер службы IIS (Start | Программы | Администрирование | Службы IIS). После открытия разверните папку "пулы приложений":
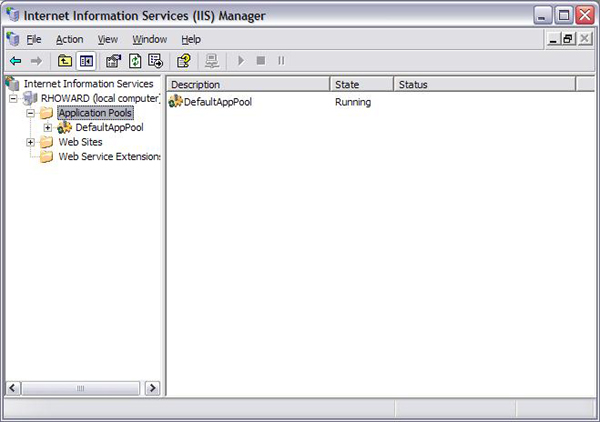
Для каждого пула приложений:
- Щелкните правой кнопкой мыши пул приложений, например "DefaultAppPool", и выберите "Свойства":
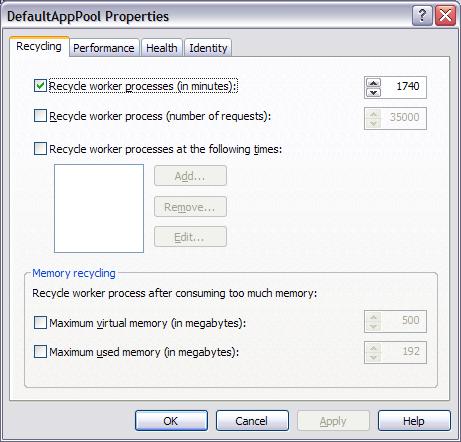
- Снимите флажок "перезапустить рабочий процесс (в минутах)":

Предоставление доступа на запись файловой системе
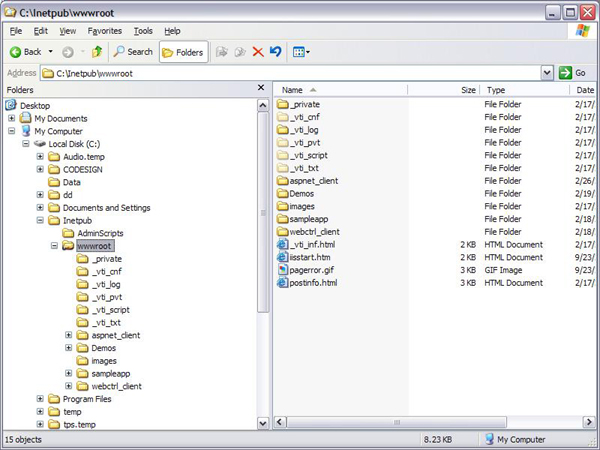
Затем щелкните правой кнопкой мыши каталог, например wwwroot, и выберите пункт Свойства. После открытия диалогового окна свойств перейдите на вкладку "безопасность":
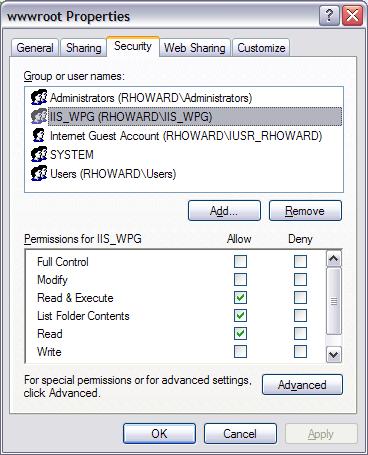
Каталог к:\инетпуб\ввврут\ является особым каталогом, в котором для специальной группы IIS 6,0 WPG "_IIS & Execute" уже предоставлен доступ на чтение, просмотр содержимого папки и разрешение на чтение. Однако для предоставления разрешения на запись необходимо установить флажок Разрешить для записи:
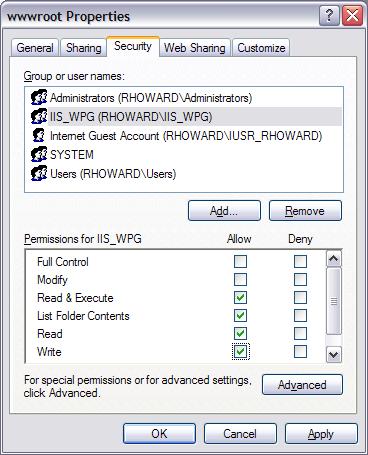
IIS 6,0 теперь имеет разрешение на запись в эту папку. Чтобы предоставить разрешения на запись для других папок, выполните следующие действия. Обратите внимание, что может потребоваться добавить группу IIS_WPG, если она еще не создана.
Поддержка встроенной проверки подлинности с помощью SQL Server
Встроенная проверка подлинности позволяет SQL Server использовать проверку подлинности Windows NT для проверки SQL Server учетных записей входа. Это позволяет пользователю обходить стандартный процесс входа SQL Server. При таком подходе сетевой пользователь может получить доступ к SQL Server базе данных без указания отдельной идентификации или пароля, поскольку SQL Server получает сведения о пользователях и паролях из процесса сетевой безопасности Windows NT.
Открыть диспетчер SQL Server Enterprise (Start | Программы | Microsoft SQL Server | Enterprise Manager), выберите соответствующий сервер и разверните папку Безопасность:

Если группа "БУИЛТИНТ\ИИС_WPG" отсутствует в списке, щелкните имена входа правой кнопкой мыши и выберите "создать login:

В текстовом поле "имя:" введите "[имя сервера или домена] \ИИС_WPG" или нажмите кнопку "многоточие", чтобы открыть средство выбора пользователей или групп Windows NT:
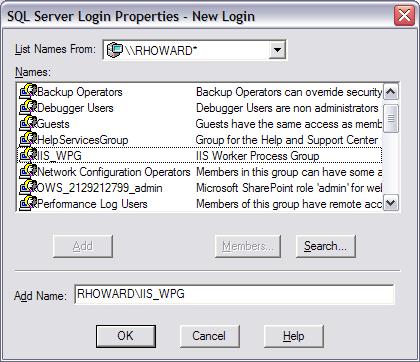
Выберите группу IIS_WPG в текущем компьютере и нажмите кнопку "Добавить" и ОК, чтобы закрыть средство выбора.
Необходимо также задать базу данных по умолчанию и разрешения на доступ к базе данных. Чтобы задать базу данных по умолчанию, выберите в раскрывающемся списке пункт ниже, например Northwind.
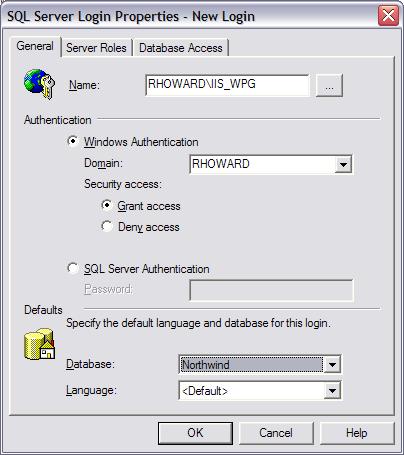
Затем перейдите на вкладку доступ к базе данных:
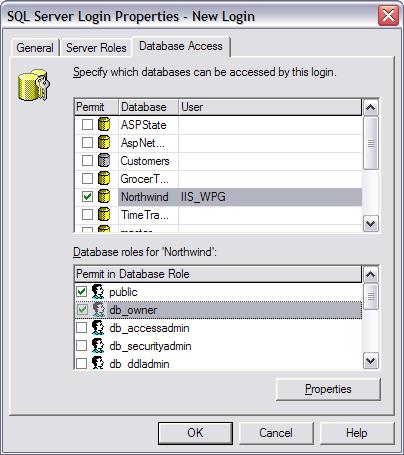
Установите флажок Разрешить для каждой базы данных, доступ к которой требуется разрешить. Кроме того, необходимо выбрать роли базы данных, после чего проверка владельца_DB обеспечит наличие у вашего имени входа всех необходимых разрешений для управления и использования выбранной базы данных.
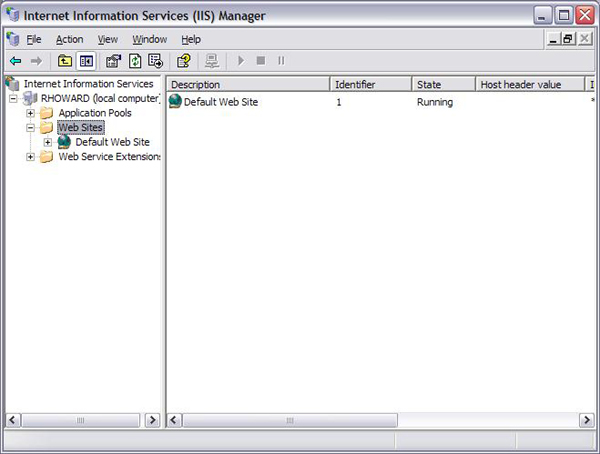
Перейти на вкладку "служба" и проверить? Запускать веб-службу в режиме изоляции IIS 5,0?:
Читайте также:


