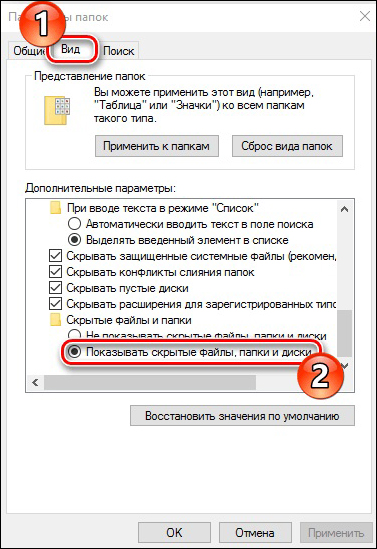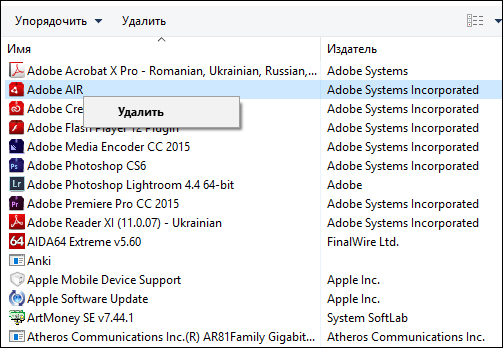Как установить игру с магазина виндовс 10
Одним из ключевых изменений Windows Package Manager 1.1 является добавление Microsoft Store в качестве источника пакетов.
Ранее в winget пользователям по умолчанию был доступен единый источник тщательного отобранных программ для Windows. Теперь в пакетном менеджере также доступны все приложения, предлагаемые в Microsoft Store.
Еще год назад новость о добавлении поддержки Microsoft Store в качестве источника Windows Package Manager не вызвала бы особо энтузиазма у пользователей. Однако, новый Microsoft Store позволяет размещать классические приложения Win32 совместно с приложениями UWP, а это очень заметное улучшение, по крайней мере, для пользователей и администраторов, активно использующих Microsoft Store.
Релиз Windows Package Manager 1.0 состоялся в мае 2021 года. В июне 2021 года компания Microsoft объявила об ужесточении правил размещения пакетов.
Windows Package Manager 1.1 и Microsoft Store

После установки Windows Package Manager 1.1 пользователи Windows смогут выполнять поиск пакетов в Microsoft Store, устанавливать эти пакеты и обновлять текущие приложения из Microsoft Store.
Примечание. Для установки приложений Microsoft Store через winget у вас должна быть подключена в магазине учетная запись Microsoft.- Прежде всего, вам нужно открыть командную строку. Для работы с некоторыми приложениями потребуются права администратора. Откройте меню «Пуск», введите запрос «cmd», кликните правой кнопкой мыши по результату Командная строка и выберите опцию Запуск от имени администратора. Вы также можете использовать Windows Terminal.
- Запустите команду winget --version или winget -v для проверки версии Windows Package Manager.
- Если в ответ на запрос выводится версия 1.1.12653 или выше, то все готово, ничего не нужно дополнительно предпринимать.
- Если в ответ на запрос выводится более ранняя версия, то вам нужно обновить Windows Package Manager из Microsoft Store или скачав его вручную. Winget также является частью Microsoft App Installer, который поставляется участникам программы предварительной оценки.
- Если в ответ на запрос выводится ошибка, вам нужно установить Windows Package Manager в систему. Инструмент доступен для загрузки в Microsoft Store или в качестве автономной загрузки на странице проекта на GitHub.
- Запустите команду winget install "sysinternals suite" для установки версии из Microsoft Store. Кавычки нужно использовать, если название включает пробел или несколько пробелов.
- Вы также можете использовать команду winget install 9P7KNL5RWT25 для запуска установки Sysinternals Suite из Microsoft Store
Примечание: при первом запуске Windows Package Manager 1.1 вам нужно будет принять исходные соглашения для использования источника “msstore”. Появится следующее предупреждение:
Ответьте Да, чтобы согласиться со всеми условиями исходных соглашений.
При использовании winget вам могут пригодиться следующие команды:
Установка, удаление и обновление приложений через winget выполняется гораздо быстрее, чем при обычном использовании Microsoft Store или приложения «Параметры».
Пользователи Windows 10 или 11, которые не используют Microsoft Store, могут удалить его из списка источников и использовать Windows Package Manager с репозиторием по умолчанию.
А вы уже используете или планируете использовать Windows Package Manager?
Многие пользователи используют Windows 10 компьютер для игр. Если вы хотите присоединиться к их числу, то вам нужно начать с базы – узнать, как установить игру.
Популярность новой операционной системы корпорации Microsoft вызвана многими причинами. Среди них, конечно, выделяется возможность бесплатного обновления до последней версии для тех, кто ранее пользовался «восьмёркой» или «семёркой». В общем, установка и обновление – это просто. Но как теперь установить игру на Windows 10, если её просто нет в самой системе? Если говорить о стандартных игрушках, которые уже успели полюбиться пользователям седьмой «винды», то это особая тема для разговора. В целом все очень просто и совсем не изменилось со времен предыдущих версий ОС, однако могут быть свои детали.
![Установка игр на Windows 10]()
Как установить игру на Windows 10 со своей флешки
Если вы имеете при себе какую-то игрушку, которую предварительно закачали на флешку или перед вами лежит установочный компакт-диск, то на таких носителях наверняка где-то должен быть установочный файл, который, как правило, называется «install.exe» или же «setup.exe». В большинстве случаев бывает достаточно просто дважды кликнуть по такому файлу, а затем следовать простым указаниям установщика.
Если речь идёт просто об установщике какой-то онлайн-игры, то чаще всего их скачивают с официального сайта. Его тоже нужно будет просто запустить, а потом последовательно указывать место установки и другие требуемые параметры.
Качаем игрушки с Магазина Windows Store
Для того чтобы успешно установить игру из внутреннего Магазина для Windows 10, нужно воспользоваться вашей учётной записью. Либо просто авторизоваться в системе. Затем просто запускайте библиотеку, в которой располагаются такие приложения. Для этого нужно найти иконку (плитку) с изображением сумки в Главном меню.
![Установка игр на Windows 10]()
После всех действий по активации вашей учётной записи скачивание игр станет доступным. Вы сами можете определить, пользоваться только бесплатными приложениями или же всеми подряд. Если вы решитесь «немного разориться» на приобретение какой-то игрушки, то предварительно желательно произвести настройку способа оплаты такого контента.
Классический вариант
Если вы использовали uTorrent для загрузки, например, Сталкера или ГТА 5, то вы получите либо ISO образ либо сразу же распакованный архив. Далее действуйте по классической схеме – запустите исполняемый файл. Часто он называется просто – setup.exe или подобным образом. И следуйте инструкциям.
![Установка игр на Windows 10]()
Если же у вас не открывается загруженное, то используйте WinRar или другой распаковщик, который позволит открыть ISO. Учтите, что это работает не во всех ситуациях. Иногда вам потребуется эмулятор дисковода, чтобы то, что вы загрузили, не просто установилось, но и в процессе работы не требовало о т вас поместить диск. В этом случае без специальных утилит не обойтись.
Как правило, в том источнике, где вы взяли установочный файл, есть инструкция. Она заточена в большинстве случаев не под то, как установить игру на Windows 10, а под то, как ее взломать, ведь первое – довольно просто, а второе отличается в зависимости от конкретного варианта.
Наверняка каждый пользователь компьютера под операционной системой сталкивался с таким компонентом, как «Магазин» (он же Microsoft Store), особенно актуально для пользователей, перешедших на последнюю версию ОС «Windows 10».
![Установка и удаление компонентов из магазина Windows 10]()
Но далеко не каждый использует весь возможный функционал «Магазина», если вообще использует данное приложение.
Как установить приложения
Запустите вышеупомянутый компонент операционной системы, находится он в меню «Пуск», так как в OC «Win 10» используется алфавитная сортировка, найти его не составит труда.
Откроется окно, где будет предложено три вкладки на выбор: «Home», «Apps» и «Games».
Стоит отметить, что здесь объединены приложения и игры не только для операционной системы «Windows 10», но и для мобильной «WP», что, возможно, может помешать и сбить с толку при поиске, но просто стоит обращать внимание на раздел «Поддерживаемые устройства».
После того как была выбрана нужная позиция, под названием есть выделенная синяя кнопка «Получить», которую и необходимо нажать для начала скачивания и установки (проходит она в автоматическом режиме) приложения на компьютер.
После инсталляции файл станет доступным для использования, и найти его не составит труда, всё новое будет отображено в «Пуске» в блоке «Недавно добавленное» или же можно воспользоваться вышеупомянутой алфавитной сортировкой.
Где находятся и куда устанавливаются
По умолчанию всё скачанное в магазине сохраняется в скрытую папку «Windows Apps» в «Program Files», на диске «C».
Для того чтобы отобразить скрытые элементы, откройте вкладку «Вид» и в блоке «Показать или закрыть» установите галочку напротив пункта «Скрытые элементы».
![Как отобразить скрытые папки в Windows 10]()
В зависимости от настроек политики безопасности потребуется разрешение на просмотр содержимого папки. Если учётная запись, с который вы заходите, наделена правами администратора, нажмите «Продолжить».
Если в ответ на попытку открыть папку вышло уведомление, в котором указано: «Вам отказано в доступе к этой папке», то нажмите «перейти на вкладку Безопасность», далее «Дополнительно» – «Продолжить».
В открывшемся окне, в строке «Владелец» нажмите «Изменить» и в блоке «Введите имена выбираемых объектов» укажите вашу учётную запись, доступ для которой требуется открыть, и нажмите «ОК».
После проведения данных действий вышеуказанная папка, куда скачиваются файлы с магазина, станет доступной для чтения и изменений, но не стоит пытаться удалить папки вручную.
Как удалить игры и приложения
Провести деинсталляцию (т. е. попросту удалить) установленных игр возможно несколькими способами:
- Удаление с помощью раздела «Программы и компоненты». Открыть его можно также несколькими путями:
- Кликните правой кнопкой мышки по значку «Пуск» в левом нижнем углу и первая строка и будет «Программы и компоненты».
- Откройте «Пуск», выберите папку «Служебные», далее – «Панель управления» и в открывшемся окне выберите «Программы и компоненты».
- Щёлкните правой кнопкой мышки на пустом месте рабочего стола и в списке выберите «Персонализация». Далее, откройте раздел «Темы» и в блоке «Связанные параметры» выберите «Параметры значков рабочего стола». Поставьте галочку рядом с «Панель управления» и нажмите «ОК». Теперь на рабочем столе будет ярлык панели управления, и через него можно зайти в «Программы и компоненты». Удалить значок можно этим же способом, просто сняв галочку.
- В списке найдите нужное приложение, которую требуется удалить, выделите его кликом мышки и нажмите на кнопку «Удалить / Изменить».
![Удаление приложений через «Программы и компоненты»]()
Удаление приложений через «Программы и компоненты»
- Воспользоваться разделом «Параметры» ОС «Windows 10».
Для этого откройте меню «Пуск», выберите «Параметры» и откройте раздел «Приложения и возможности». В открывшемся окне будет представлен список установленных игр, для того чтобы удалить, кликните по нему и нажмите на кнопку «Удалить».
![Раздел «Параметры» ОС Windows 10]()
- Удалить приложения возможно непосредственно через сам «Microsoft Store», для этого потребуется:
- авторизуйтесь в вашей учётной записи «Microsoft», если ранее этого не делали, то в самом магазине нажмите на иконку пользователя и выберите «Войти», введите логин и пароль и нажмите «ОК».
- после отройте раздел «Все приложения» и в списке выберите позицию, которую требуется удалить.
Данный вариант подойдёт только в том случае, если скачивалось и устанавливалось через «Microsoft Store».
Что делать, если приложения не устанавливаются
Довольно часто пользователи сталкиваются с ошибками (0x80072ee2, 0x80072efd и т. д.) при скачивании ассортимента магазина в качестве решения следует применять следующие действия:
-
Закройте программу, нажмите «WIN» + «R» и введите команду «wsreset», которая предназначена для сброса кэша «Windows Store».
![Запуск wsreset в Windows 10]()
Запуск wsreset в Windows 10
![Выход из учетной записи магазина Windows]()
Выход из учетной записи магазина Windows
![Утилита устранения неполадок в Windows 10]()
Утилита устранения неполадок в Windows 10
Что делать, если приложения не удаляются
В этом случае на помощь приходит консоль «PowerShell»:
![Запуск приложения PowerShell с правами администратора]()
Запуск приложения PowerShell с правами администратора
В заключение стоит отметить, что «Microsoft Store» для «Win 10» шагнул далеко вперёд по сравнению с версией для ОС 8 / 8.1, большой ассортимент магазина (который с каждым днём становится всё больше) и не так давно анонсированная кроссплатформенность, возможно, в скором времени сможет конкурировать с такими гигантами как «Origin» и «Steam».
![]()
![2__2_.jpg]()
Теперь можно приступать непосредственно к установке игры.
2) Перезагружаем ПК
![3__2_.jpg]()
4) Открываем Microsoft Store, входим в аккаунт, находим нужную игру, жмём “Установить”, дожидаемся окончания установки.
5) Проверяем запуск игры прямо из магазина
![4__2_.jpg]()
Запуск установленной игры из Shell
Для запуска игры нам понадобится создать карточку контента в админ панели. Детальную информацию о том, как это сделать, можно найти здесь.
![7.jpg]()
Здесь же мы рассмотрим, что нужно указать в "Пути к приложению" и "Параметрах запуска".
- Путь к приложению для Microsoft Store всегда будет таким: C:\Windows\Explorer.exe
- Win user - Отключён
- В параметрах запуска указываем уникальный ID, по которому система и будет распознавать, какую игру нужно запустить.
На изображении ниже указан пример настройки карточки контента для игры Sea of ThievesНиже указаны ID игр, которые нужно указывать в "параметрах запуска":
- Forza Horizon 4 - shell:appsFolder\Microsoft.SunriseBaseGame_8wekyb3d8bbwe!SunriseReleaseFinal
- Sea of Thieves - shell:appsFolder\Microsoft.SeaofThieves_8wekyb3d8bbwe!AthenaClientShipping
- Minecraft - shell:appsFolder\Microsoft.Lovika_8wekyb3d8bbwe!Game
- Age of Empires 2 - shell:appsFolder\Microsoft.MSPhoenix_8wekyb3d8bbwe!App
- World Of Tanks Blitz - shell:appsFolder\7458BE2C.WorldofTanksBlitz_x4tje2y229k00!App
Если в списке нет Вашей игры, обратитесь, пожалуйста, в чат технической поддержки. Вам помогут с настройкой карточки контента.
Читайте также: