Как установить gimp в linux
GIMP - это растровый графический редактор для Linux. Программа предназначена для создания и обработки растровой графики и частичной поддержкой работы с векторной графикой. GIMP является почти полноценной альтернативой такой известной программы, как Adobe Photoshop.
В этой статье будет рассмотрена установка Gimp в Ubuntu 20.04 при помощи официального репозитория, с помощью менеджера приложений Ubuntu, а также с помощью менеджеров пакетов Snap и Flatpak.
Установка GIMP с помощью официального репозитория
Откройте терминал и выполните следующие команды. Сначала обновите списки пакетов:
sudo apt update

Далее установите программу:
sudo apt -y install gimp

После завершения загрузки и установки, ярлык Gimp можно найти в главном меню системы введя в поиске gimp:

Или можно запустить программу из консоли командой:
Установка GIMP через центр приложений Ubuntu
Запустите центр приложений введя в поиске слово ubuntu в главном меню:

В поиске наберите Gimp:

Теперь нажмите кнопку Установить:

Далее необходимо будет ввести пароль от учетной записи, и после окончания установки можно запускать и пользоваться программой.

Установка GIMP с помощью Snap
Этот вариант ещё проще. Для установки достаточно выполнить команду:
snap install gimp

Введите пароль от учетной записи для продолжения установки. По завершению установки программу можно будет запустить через терминал или главное меню, как и в предыдущих способах.
Установка GIMP с помощью Flatpak
Flatpak - это утилита для развёртывания, управления пакетами и виртуализации для Linux. Предоставляет песочницу, в которой пользователи могут запускать приложения без влияния на основную систему.
Прежде чем устанавливать пакеты при помощи Flatpak, его необходимо установить. Для установки выполните команду:
sudo apt -y install flatpak

Добавьте репозиторий flappack для GIMP:

Далее установите программу:
flatpak install flathub org.gimp.GIMP

Введите в терминале y для подтверждения установки и дождитесь её завершения.
Удаление GIMP
Если GIMP был установлен при помощи официального репозитория, необходимо выполнить команду:
sudo apt -y purge gimp

Если GIMP был установлен при помощи приложения центр приложений Ubuntu, перейдите в центр приложений, в поиске введите gimp и нажмите на кнопку remove.

Если GIMP был установлен при помощи пакетного менеджера snap, необходимо выполнять команду:
snap remove gimp

Если GIMP был установлен при помощи пакетного менеджера Flatpak, необходимо выполнять команду:
flatpak remove gimp

При появлении фразы Which do you want to use введите цифру 3. Данная опция удалит все зависимости необходимые для работы GIMP и саму программу. Дождитесь завершения удаления.
Выводы
В данном руководстве была описана установка GIMP на Ubuntu 20.04. Можно выбрать любой из 4 способов установки. Независимо от выбранного способа, на выходе вы получить один и тот же продукт.

Наконец-то: GIMP 2.10 доступен для загрузки для Windows, MacOS и Linux.
Была выпущена последняя стабильная версия этого безумно популярного инструмента для редактирования изображений с открытым исходным кодом. Очень часто его рассматривают как альтернативу Photoshop.
Инструмент разрабатывался на протяжении целых 6 лет, что весьма неплохо, учитывая, что опенсорсное ПО только-только начинает обретать заслуженную популярность.
Выпуск GIMP 2.10 несет в себе огромное количество разных изменений и улучшений. Дизайнеры точно оценят набор новых функций, доступных в версии 2.10.
Предыдущая версия этого графического редактора была выпущена еще в 2012 году. Целых 6 лет разрабатывался Gimp 2.10, надеемся, что мы ждали не зря.
Особенности GIMP 2.10
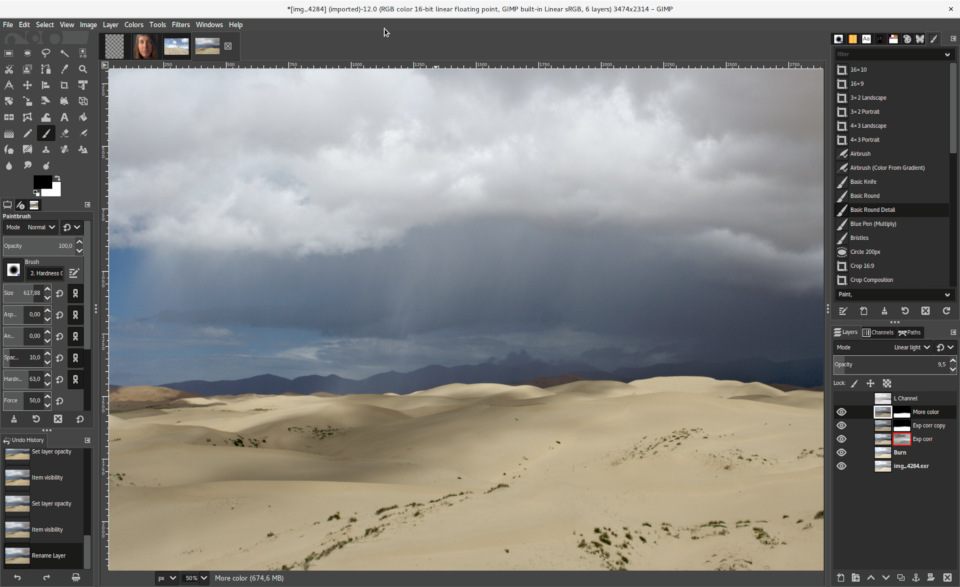
Изменения в GIMP 2.10 видны сразу. Например, обновленный интерфейс. Новая тема оформления активирована по-умолчанию, также были обновлены значки инструментов.
Разработчики GIMP заявляют, что эти изменения призваны помочь улучшить концентрацию. Пользовательский интерфейс фактически «тускнеет», поэтому основное внимание уделяется прямому содержанию контента.
Подобный прием используется не только в новой версии Gimp. Точно такое же мнение имеют и другие разработчики софта с открытым исходным кодом.
Особенности новой версии Gimp 2.10:
- По умолчанию установлена новая темная тема и обновленные иконки
- Выбор из 4 пользовательских интерфейсов
- Возможность включения значков цветной панели инструментов
- Возможность настройки размера значка
- Поддержка многопоточности
- Новые режимы смешивания цветов
- Группы слоев поддерживают маски
- Новый инструмент Unified Transform
- Инструмент преобразования деформации
- Инструмент преобразования новой кисти
- Редактирование градиента на холсте
- Инструмент «Выбор переднего плана» поддерживает выбор подпикселей
- 80 фильтров на основе GEGL (ранее «эффекты»)
- Сплит-просмотр для сравнения исходной и GEGL-фильтрации
- Улучшенное восстановление после сбоя
- Возможность просмотра / редактирования метаданных фотографий
Также в новой версии фотографы могут использовать новые фильтры на основе GEGL, включая Shadows / Highlights и high-pass.
Кроме того, теперь можно использовать Darktable или RawTherapee в качестве плагинов для открытия файлов, которые были созданы не в GIMP.
GIMP 2.10 также улучшает поддержку форматов файлов, включая TIFF, PNG, PSD, FITS и JPEG2000.
И, конечно же, новое окно приветствия встречает вас каждый раз, когда вы запускаете приложение:
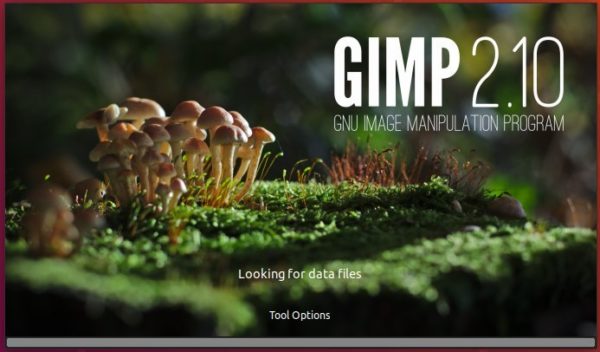
Экспериментальные инструменты
Ряд экспериментальных инструментов доступен, но не включен по умолчанию. Вы можете включить их (но помните, что могут возникнуть проблемы), запустив GIMP 2.10 со следующим флагом:
Затем перейдите в меню «Редактирование»> «Установки»> «Playground», чтобы включить эти самые экспериментальные инструменты.
Более подробный обзор всех изменений см. В примечаниях к выпуску GIMP 2.10 или, что еще более подробно, просмотреть журнал изменений.
Как установить GIMP 2.10 в Ubuntu и Linux Mint
Пакет GIMP 2.10 для Windows, MacOS и Linux (в качестве компилируемых исходников) доступна на официальном сайте GIMP.
Flatpak
Чтобы установить Gimp 2.10 в качестве приложения Flatpak - просто перейдите по этой ссылке.
Также вы можете воспользоваться этой командой:
Удалите GIMP 2.8 (если установлен) перед добавлением этого PPA.
AppImage
Вы можете попробовать установить Gimp 2.10 и с помощью AppImage. Следите за новостями на этой странице.

В данной заметке я рассмотрю процесс компиляции и установки редактора GIMP из исходных текстов. Весь процесс буду рассматривать на примере нового GIMP 2.8. GIMP 2.8 это новая версия графического редактора GIMP на разработку которой ушло более трех лет. И именно в этой версии наконец-то появился долгожданный одноконный интерфейс — Single-window mode (как, например у Photoshop), а также масса других улучшений и нововведений.
Новая версия GIMP уже вышла, но в официальных репозиториях Ubuntu ее пока нет, скорее всего GIMP 2.8 появится в репозиториях только с выходом Ubuntu 12.10. Я рассмотрю процесс компиляции и установки GIMP 2.8 из исходных кодов (из исходников) в Ubuntu Linux. Кстати, у этого метода есть большой плюс, так как при компиляции программы компилятор может выполнить оптимизацию именно под ваш компьютер, что улучшит производительность. К тому же вы сможете хранить и использовать предыдущую версию (точнее репозиторную) и ту, которую вы сами сейчас установите.
Все действия я буду выполнять в Ubuntu 12.04, а компьютер должен иметь доступ в интернет.
Чтобы скомпилировать и установить GIMP 2.8 из исходников в Ubuntu нужно выполнить следующие действия:
- Установить зависимости. Для компиляции программы требуется много дополнительных модулей и библиотек (dev-версии), поэтому перед компиляцией мы должны будем установить их.
- Создать директорию, в которой мы будем работать (компилировать).
- Установить глобальные переменные, которые GIMP использует при компиляции.
- Установить новую версию библиотеки BABL.
- Установить новую версию библиотеки GEGL (Generic Graphics Library). Это библиотека для обработки изображений, которую использует GIMP.
- Скомпилировать и установить сам GIMP из исходных кодов.
- Запустить и проверить работу новой версии GIMP.
- Мы также создадим кнопку запуска GIMP на Лаунчере (Launcher) в Ubuntu Unity.
Откройте терминал. Все действия мы будем выполнять в командной строке. Выполняйте все команды последовательно одну за другой и проверяйте, чтобы все команды выполнялись успешно. Старайтесь все делать в одном окне терминала.
Установка зависимостей (библиотек)
Мы установим несколько важных компонентов, которые GIMP использует во время компиляции. Мы также удалим старые версии GEGL и BABL. Выполните последовательно следующие команды:
Создание директории в которой будем работать (компилировать)
Теперь нам нужно создать директорию, в которой мы будем выполнять все действия: компилировать и устанавливать BABL, GEGL и GIMP. Создадим в домашней директории директорию с названием build_gimp (командой mkdir) и перейдем в нее (командой cd):
Установка глобальных переменных
Теперь нам нужно установить несколько глобальных переменных (командой export), которые будут использоваться при компиляции. Но учтите, что если вы закроете текущее окно терминала, то вам снова нужно будет выполнить установку этих переменных, а только потом продолжать компиляцию. GIMP мы будем устанавливать в директорию /opt/gimp-2.8. В переменных мы пропишем требуемые пути. Выполните следующие команды:
Если вы компилируете GIMP именно на том, компьютере, на котором будете его запускать, тогда можно установить параметр, который укажет, что при компиляции нужно выполнить оптимизацию именно под ваш компьютер. Выполните команду:
Установка библиотеки BABL из исходников
Еще раз проверьте, что вы находитесь в директории
/build_gimp. Это можно сделать, выполнив команду pwd. Ее результатом должно быть /home/ваше_имя_пользователя/build_gimp. Если это не так, тогда перейдите в нее командой: cd
Теперь скомпилируем и установим свежую версию библиотеки BABL. Выполните последовательно команды (напоминаю, следите за тем, чтобы все команды выполнялись без ошибок):
Установка библиотеки GEGL из исходников
Установим библиотеку GEGL. Выполните последовательно в терминале следующие команды:
Компиляция и установка GIMP из исходников
Скачаем архив с исходным кодом программы:
Перейдем в распакованную директорию, содержащую исходники:
Теперь выполним компиляцию. Процесс компиляции займет несколько минут. Запустите компиляцию GIMP командой:
После компиляции выполним установку GIMP командой:
Отлично! Мы скомпилировали и установили графический редактор GIMP из исходных кодов.
Запуск GIMP
Теперь из консоли GIMP можно запустить командой:

Чтобы включить однооконный режим выберите в меню пункт Окна->Однооконный режим.
Установка кнопки запуска GIMP на лаунчере в Ubuntu Unity
Так как мы устанавливали GIMP вручную, то в Лаунчере в Ubuntu иконка для его запуска не появилась. Причем, после запуска GIMP иконка иногда появляется, а иногда и нет. Чтобы добавить кнопку запуска на Лаунчер мы создадим специальный файл gimp28.desktop в директории
/.local/share/applications. Итак, создадим файл gimp28.desktop и откроем его в редакторе GEdit — выполните в терминале команду:
Откроется редактор GEdit и файл gimp28.desktop для редактирования. Добавьте в файл следующий текст:
Сохраните изменения и закройте GEdit.
Теперь откроем файловый менеджер Nautilus в директории
/.local/share/applications, выполните команду:
В открывшемся окне найдите файл gimp28.desktop и перетащите его мышкой на панель Лаунчера. Если вы все делали правильно, тогда на Лаунчере появится икнока для запуска GIMP 2.8. У меня, кстати, наблюдались некоторые глюки, например, после запуска из Лаунчера GIMP 2.8, он не подсвечивался в Лаунчере (стрелочкой) и по Alt+Tab не был виден, надеюсь, что исправят потом.
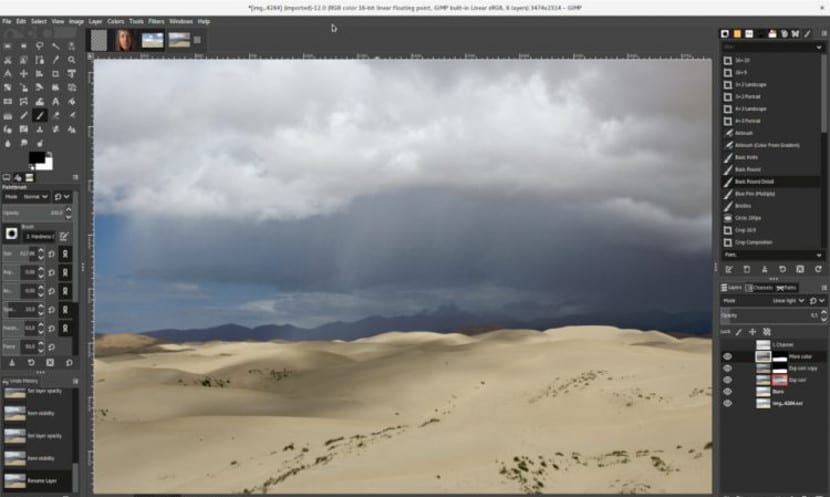
После нескольких лет разработки несколько дней назад была выпущена новая версия Gimp, Gimp 2.10. Версия с большими улучшениями и элементами, которых многие пользователи давно хотели и ожидали.
Пользователи Эта новая версия может быть уже установлена на компьютерах распространяемых распространяемых выпусков.Но что делать тем, кто не пользуется непрерывным распределением релизов? Далее мы собираемся объяснить различные способы установки Gimp 2.10 в разных дистрибутивах, которые поддерживают репозитории, пакеты AppImage и пакеты flatpak. Самый простой способ установки Gimp 2.10 - через пакет AppImage. Мы можем собрать этот пакет GIMP благодаря этот репозиторий Github. В этом репозитории мы найдем инструкции по сборке пакета в формате AppImage.
Если у нас есть дистрибутив, основанный на Ubuntu или Debian, мы можем использовать репозитории ppa, некоторые внешние репозитории дистрибутива, которые помогут нам установить последнюю версию GIMP. Для этого открываем терминал и пишем следующее:
Следует отметить, что этот репозиторий не является официальным и поэтому может вызывать некоторые проблемы с некоторыми установленными нами программами.
Третий вариант для установка Gimp 2.10 осуществляется через пакет flatpak. Этот тип пакета поддерживается многими дистрибутивами без скользящего выпуска, такими как Fedora, OpenSUSE или Ubuntu. Чтобы установить с этим типом формата, мы можем перейти к Flathub и установите через веб-браузер или откройте терминал и введите следующее:
Последний вариант - загрузить пакет прямо из Официальный сайт GIMP. Когда мы скачиваем пакет Он будет в формате tar.gz, мы распаковываем его и запускаем приложение под названием «gimp».. Этот вариант - один из самых простых, но и наименее связанный с дистрибутивом.
В любом случае, любым из этих способов мы можем установить последнюю версию GIMP и попробовать эту бесплатную альтернативу Photoshop.
Содержание статьи соответствует нашим принципам редакционная этика. Чтобы сообщить об ошибке, нажмите здесь.
Полный путь к статье: Любители Linux » SPA-программы » Как установить GIMP 2.10 на Gnu / Linux
Читайте также:


