Как установить etcher на linux
В дистрибутивах Ubuntu и производных от него по умолчанию установлена программа Startup Disk Creator для записи .iso-образа на USB-диск (флешку) или карту памяти SD.
Startup Disk Creator или Создание загрузочного диска преобразует USB-диск или карту памяти SD в том, с которого можно выполнить загрузку и запустить Ubuntu.
Программа также работает в Debian и любой другой основанной на Debian системе, для которой у вас есть CD или .iso-образ. Так гласит аннотация к программе.
Но вот беда, Startup Disk Creator с успехом пишет на флешку или карту памяти SD только образы Ubuntu и производных от него, а образы других дистрибутивов Linux в упор не видит.
На представленном снимке видно, что в моей папке Загрузки отображены 5 образов с дистрибутивами Linux. Три из них: 2 - Linux Mint 19 и Ubuntu 18.10 программа видит, а значит их можно записать, но вот два других из пяти: Manjaro и Deepin в упор не замечает и записать их Startup Disk Creator невозможно.
Как же быть в таком случае?
Конечно "старожилы" в Linux могут записать любой образ дистрибутива консольной утилитой dd, но не каждому новичку в Linux по душе терминал, если в Windows он привык всё делать графической программой.
В данном случае нам поможет программа Etcher.
Etcher - это кроссплатформенная (Windows, MacOS и Linux) программа для записи iso-образа с дистрибутивом на флешку или микро SD-карту.
Установка Etcher в Ubuntu 18.04 и производные
Откройте терминал (Ctrl+Alt+T), скопируйте и выполните (нажмите Enter), следующие команды:
echo "deb https://dl.bintray.com/resin-io/debian stable etcher" | sudo tee /etc/apt/sources.list.d/etcher.list
sudo apt update
sudo apt install etcher-electron
По окончании установки откройте Etcher из системного меню:
Для записи образа в Etcher, вставьте флешку/карту памяти SD в порт компьютера, откройте файловый менеджер, перетащите .iso-образ с дистрибутивом и нажмите на кнопке Flash.
Теперь данной программой мне удалось записать загруженные образы с дистрибутивами Deepin и Manjaro:
По окончании записи образа программа известит вас, что Flash Complete:
Etcher совместим с Windows, Mac и Linux и доступен в 32-разрядных и 64-разрядных версиях. программа основана на Electron и несовместима с системой, поддерживающей Wayland.
Так же Etcher поддерживает версию CLI для любителей командной строки, но версия с графическим интерфейсом более популярна.
Вам может быть интересно:
В этой статье мы покажем как установить Etcher, инструмент для записи образов на флешку в Ubuntu. Рассмотрим два варианта установки: с помощью AppImage и из официального репозитория.
Требование к установке:
- Ubuntu 18.04, 20.04 или более поздняя версия установлена с графическим интерфейсом
- Пользователь с привилегиями sudo (Как дать права Sudo)
- Подключение к Интернету для загрузки Etcher.
Способ 1: Установка Etcher в Ubuntu с помощью AppImage
Etcher Linux доступен в пакете AppImage. Вы можете просто загрузить файл, дать разрешение на выполнение и запустить приложение.
01. Скачайте Etcher AppImage
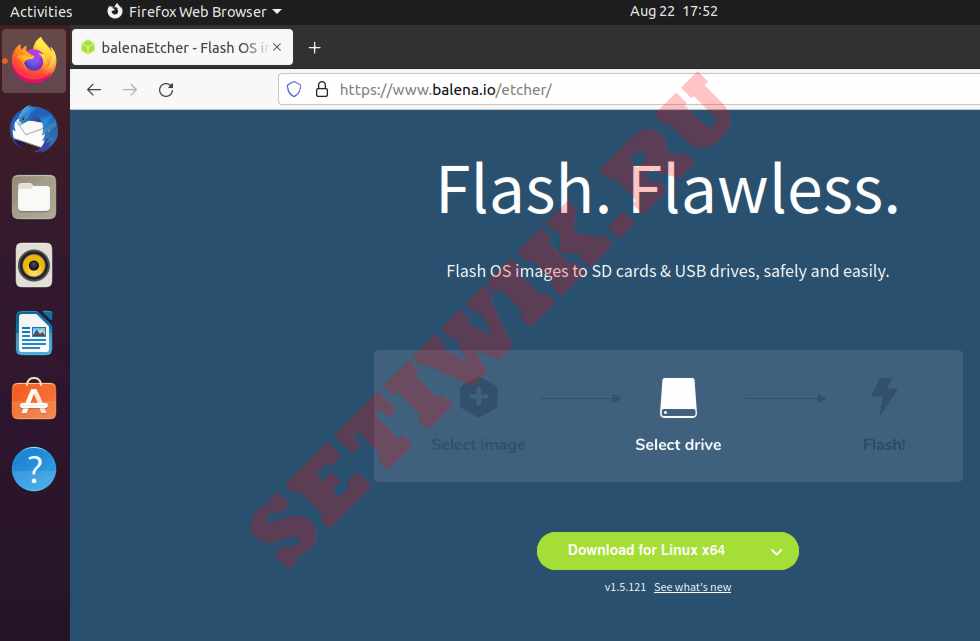
Загрузка Etcher на Ubuntu
Zip-файл сохранится в каталоге загрузок.
02. Распакуйте zip-файл
Перейдите в каталог загрузок. Далее щелкните правой кнопкой мыши на скаченном zip файле и выберите Извлечь здесь (Extract Here).
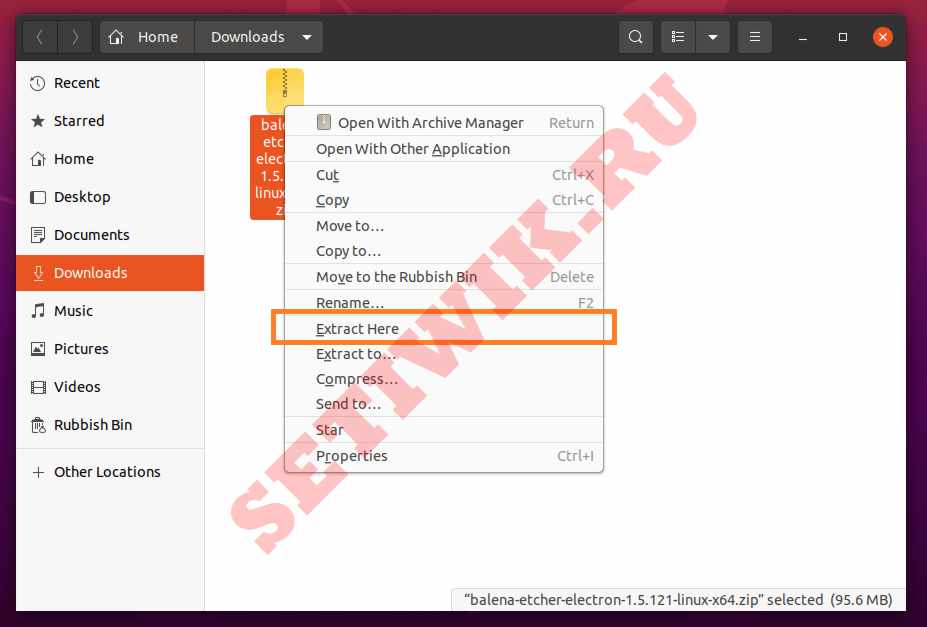
Извлечение zip файла в Ubuntu
Это извлечет zip файл в новый каталог с именем balena-etcher-electron-<версия>-linux-x64.
03. Дайте разрешение на выполнение
Перейдите в каталог с программой. Щелкните правой кнопкой мыши на файл AppImage и выберите пункт Свойства (Properties).


04. Запуск приложение Etcher
Теперь вы можете дважды щелкнуть на файл AppImage, чтобы запустить приложение Etcher.
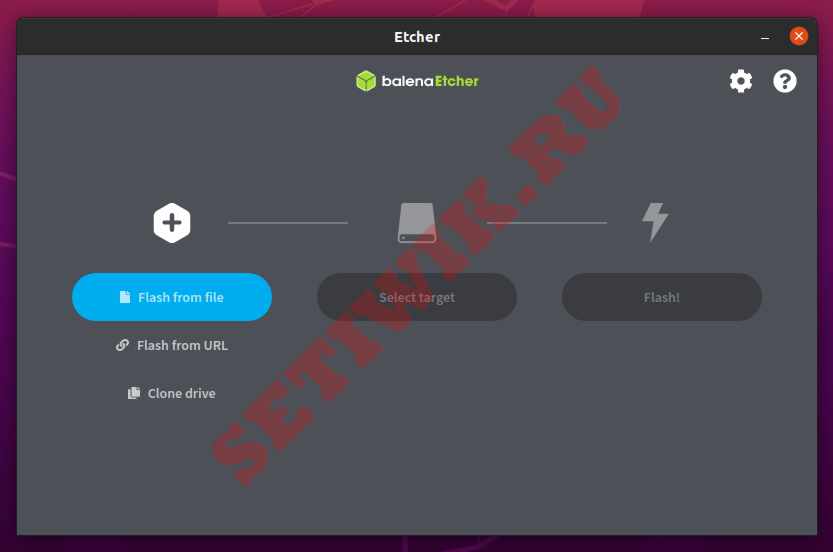
Запуск приложение Etcher в Ubuntu
Чтобы использовать Etcher, сначала выберите файл образа (например .iso,. img и т. д.), Выберите устройство (обычно USB-устройство) и нажмите Flash, чтобы создать загрузочный USB.
Способ 2: Установка Etcher с помощью официального Repo
Этот способ подойдет, если вы хотите автоматически получать обновления Etcher. Настроив репозиторий с помощью обновления программного обеспечения или интерфейса командной строки.
Сначала добавьте репозиторий Etcher в Ubuntu, введите:
echo "deb https://deb.etcher.io stable etcher" | sudo tee /etc/apt/sources.list.d/balena-etcher.list
Теперь добавьте ключ репозитория:
Теперь, обновите репозиторий и установите Etcher:
$ sudo apt update && sudo apt install balena-etcher-electron
Как только установка Etcher CLI будет завершена, откройте ее из программного обеспечения Ubuntu или введите команду в терминале balena-etcher-electron .
Заключение
В этом уроке мы узнали, как установить Etcher в Ubuntu. Мы показали два варианта установки Etcher, с помощью AppImage и через терминал CLI.
Etcher — это мощная программа для записи образов операционных систем на SD и USB флешки, а также на USB диски. Процесс записи прост и безопасен. Программа защищает вас от случайной записи на ваши жёсткие диски, проверяет, что каждый байт данных был записан корректно и делает многое другое.
Программа является кроссплатформенной, у неё открыт исходный код и она бесплатная.
Поддерживаемые операционные системы
- Linux (большинство дистрибутивов)
- macOS 10.9 и более поздние
- Microsoft Windows 7 и более поздние
Как установить Etcher
Установка в Windows
Зайдите на сайт программы и скачайте установочный файл или портативную версию:

Установка в Debian, Ubuntu, Linux Mint, Kali Linux и их производные:
Установка в Redhat (RHEL), Fedora и их производные:
Обновление и установка:
Установка в Solus (GNU/Linux x64):
Установка в Brew Cask (macOS)
Обратите внимание, что Etcher Cask должен обновляться вручную чтобы в нём появилась новая версия, поэтому после выхода нового релиза Etcher новая версия в нём будет появляться с некоторой задержкой.
Для других дистрибутивов Linux
На главной странице скачайте архив с AppImage (по ссылке подробная информация о данном формате пакетов). Распакуйте архив и запустите его двойным кликом.
Как использовать Etcher
У программы очень простой интерфейс:

Начните с выбора образа с операционной системой, который вы хотите записать. Программа умеет работать со следующими форматами образов:
Выберите флешку для записи (если их несколько), либо она будет выбрана автоматически (если только одна):

Затем просто нажмите кнопку Flash! и дождитесь завершения.
Связанные статьи:
Рекомендуемые статьи:
2 Комментарии
Зачем программе с таким простым функционалом такой огромный вес?
Спасибо за ответ!
Во-первых, давайте не будет принижать труд разработчиков: поддержка 14 видов образов и возможность запустить программу двойным кликом на абсолютно любом дистрибутиве Linux — это никак не «простой функционал».
Эти пакеты можно открыть как обычные архивы или можно использовать для распаковки соответствующие инструменты. Вы можете самостоятельно «поковырять» их.

Наверняка есть инструменты и для распаковки контейнеров .AppImage.
И ещё «Для начала работы с Electron посмотрите на указанные ниже ресурсы. Узнайте как обернуть Ваше веб-приложение с Electron, получить доступ ко всем API и научиться создавать установщики».
То есть, разгадка большого веса, а также и кроссплатформенности Etcher, скорее всего, именно в технологии electronjs — то есть, видимо, с программой распространяется весь фреймворк Electron, который обеспечивает доступ к API.
Файлы .asar можно распаковать на составляющие и изучить содержимое каждого отдельного файла.
К тому же, в установочных файлах можно заметить файлы библиотек — то есть, видимо, программа не полагается на зависимости, которые надо устанавливать, а работает по принципу «всё своё ношу с собой».

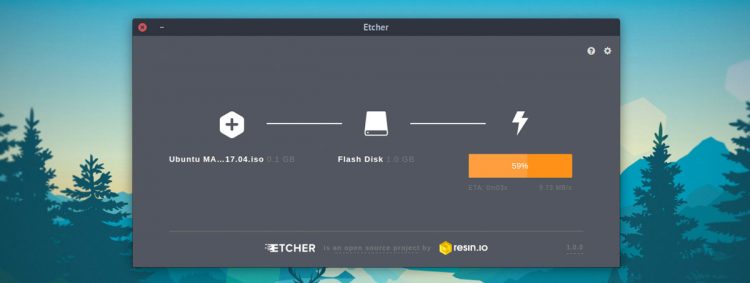
Etcher (Этчер), популярный USB инструмент для записи образов с отрытым кодом для Windows, macOS и Linux ,только что выпустил новый стабильный релиз.
Верия 1.0 выходит спустя почти один год после того, как мы впервые представили вам легкий в использовании Image writer на этом сайте. Видно, что у приложения много улучшений, а это, как говорят разработчики, позволяет сделать его “гораздо более стабильным и надежным инструментом”.
Etcher имеет следующие особенности.
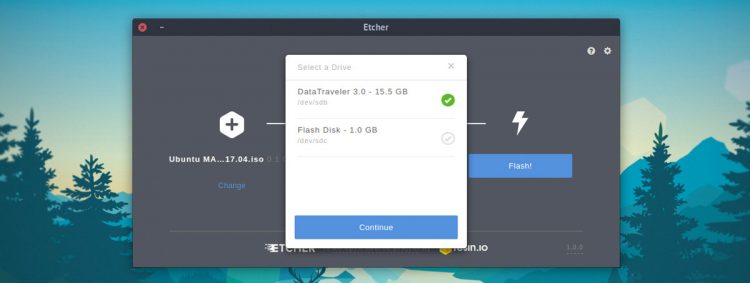
Ведущая компания по разработке данного приложения заявляет, что в течение всего курса различных бета релизов Etcher использовался для записи более одного миллиона образов на SD карты и USB накопители.
Сделанный с использованием формата Электрон, Etcher – это настоящее кросс-платформенное приложение, которое может записывать .iso, .img и zip на USB накопители и SD карты.
Главный интерфейс использовать проще простого: выбираете образ, выбираете накопитель (есть встроенный подборщик дисков, созданный для того, чтобы вы избежали ошибок и перезаписи жесткого диска и т.д.) и нажимаете Flash. Для правильной записи происходит двойная проверка информации после записи, так что вам остается только болтать о попытке загрузки с негодных дисков.
Хотя не только клиент GUI получил обновление. Etcher 1.0 также ожидает экспериментальный релиз Etcher CLI.
Etcher CLI позволяет вам записывать образы и проверять запись из командной строки. Так как приложение не полагается на структуру Electron, оно меньше по размеру для загрузки и установки. Разработчики к тому же расхваливают его способность записывать пользовательские скрипты, используя CLI “для выполнения таких задач, как мульти-запись”.
Как установить Etcher на Ubuntu.

Etcher 1.0 доступен для установки на Windows, macOS и Linux c вэбсайта Etcher.io с его страницы Github:
Etcher on Github
Linux-сборки обеспечиваются в формате AppImage package. App образы – это автономные рабочие циклы, которые не требуют ручной установки или разрешения администратора (но требуют необходимое разрешение от вас для запуска его как программы). Они скорее всего запустятся на каждом расширении – просто скачайте и нажмите на run двойным кликом.
Если вы предпочитаете устанавливать ваши приложения более традиционным способом, можете установить Etcher на Ubuntu из хранилища Etcher.
Настройка этого приложения требует более активного участия, чем с обычным PPA (персональный архив пакетов), но этот метод обеспечит вам возможность получать все будущие обновления автоматически через Update manager.
Чтобы добавить хранилище Etcher, откройте приложение Software & Updates, используя Unity Dash (или альтернативное приложение для запуска)
Кликните на “Add Source” [3], чтобы подтвердить изменения, а затем закройте “Software & Updates”. Вероятно, вам предложено обновить ваш источник программного обеспечения.
Следующий шаг – это добавление кода хранилища. Это позволяет Ubuntu удостовериться в том, что пакеты, установленные из хранилища, были созданы тем, кем нужно. Вам необходимо добавить этот код, чтобы установить Etcher. Ubuntu наложит запрет на неподписанные хранилища.
Откройте новое окно Terminal, вставьте следующую команду и нажмите return/enter
sudo apt-key adv --keyserver hkp://pgp.mit.edu:80 --recv-keys 379CE192D401AB61
В конце обновите список пакетов и установите приложение.
sudo apt update && sudo apt install etcher-electron
Вот и всё: запустите Etcher из Unity Dash (или другого приложения для запуска) и следуйте инструкциям на экране.
Читайте также:


