Как установить экранный диктор на русском языке для windows 7
Системная программа «Экранный диктор» озвучивает текущие дату и время и поясняет, какие приложения открыты на рабочем столе. Утилита подсказывает, куда ведут гиперссылки на веб-страницах, и что изображено на фотографиях. При активации опции «Сводка веб-страницы» голосовой модуль называет число ссылок, ориентиров и заголовков.
Функцию экранного диктора нельзя использовать для озвучивания произвольного фрагмента текста, чтобы дальше озвученную речь использовать где-либо еще. Для озвучки текста можно использовать отдельное приложение или использовать сервис онлайн озвучки текста.
Включить чтение текста голосом в Windows 7 можно с помощью нажатия комбинации клавиш Win+U, для ОС 10-й версии — сочетание Win+Ctrl+Enter. Утилита читает вслух текст из окон приложений, открытых на мониторе пользователя. Предусмотрены дополнительные возможности для чтения текста в офисных приложениях, например, при озвучивании содержимого таблиц диктор пропускает пустые ячейки, а при зачитывании электронных писем перечисляет форматы и названия вложенных файлов.
Режим сканирования — отдельный способ навигации в экранном дикторе, при котором пользователь может перемещаться по содержимому приложений, вкладкам браузера и письмам в клиенте электронной почты с помощью клавиш со стрелками. Горячие клавиши в комбинации со стрелками позволяют быстро перемещаться между определенными элементами, таким образом, к примеру, диктор будет читать только заголовки второго уровня, примечания в сносках или описания изображений.
Русские голосовые движки
Преимущество стандартного экранного диктора на русском языке — отсутствие необходимости в установке дополнительного коммерческого программного обеспечения. Штатная утилита пока что поддерживает ограниченный перечень языков. Для некоторых языков есть, к примеру, женский голосовой движок, но нет мужского — и наоборот.
В Windows 10 синтез естественной русской речи реализован полностью: есть модуль для генерации женского голоса «Ирина», а для мужского голоса — «Павел». Предусмотрена установка дополнительных голосов — для этого в разделе «Настроить голос экранного диктора» выбирают пункты «Добавить», а затем «Управление голосами».
Операционная система загрузит модули из базы данных Microsoft, после чего нужный движок появится в разделе «Выберите голос». Настройки голоса позволяют выбрать подходящие тон, скорость и громкость.

В этой статье я расскажу вам, как можно быстро и безболезненно установить на свой компьютер или ноутбук русский голосовой пакет, а проще говоря, установить на вашу операционную систему русскоязычный пакет файлов, чтобы ваш девайс мог разговаривать томным грудным голосом (ну или низким хриплым басом, кому как больше нравится:)).
Дело в том, что по умолчанию, после установки операционной системы на компьютер (ноутбук), у вас будет стоять только англоязычный пакет файлов. То есть некая мисс или миссис Анна может без труда прочитать вам какой-либо текст на английском языке, но вот русского языка она, увы, не знает.

Чтобы увеличить изображение, нажмите на картинку.

Как видно из рисунка, так оно и есть.
Для чего же нужно устанавливать на ноутбук русский голос? Собственно говоря, если вам только сейчас пришла в голову подобная мысль, то скорей всего, русский голос вам не нужен. По крайней мере, в настоящее время. Но в целом, это довольно полезная вещь. Например, вы хотите, чтобы перед сном вам почитали сказку (можно для взрослых ). Но самому читать лень или просто за целый день устали и болят глаза. В таком случае можно просто открыть необходимый текст в специальной программе (читалке) и дальше … просто наслаждаться чтением. Можно с закрытыми глазами. Голосовые файлы используют множество программ – читалки, говорилки, синтезаторы речи и т. п. программы.
Итак, где же скачать русский голос для Windows 7?
Допустим, мы установили на компьютер программу для чтения «Балаболка». Но вот не хочет она зараза читать совершенно русский текст, хоть ты тресни. Английский понимает, а с русским языком у неё проблемы.
Что делать в таком случае? Ответ прост – установить языковый голосовой пакет файлов для Виндоуз 7 (подойдут они, кстати, и для Windows XP, и для Виндоус Виста и т.д.).
Для работы синтезатора речи установим следующие компоненты от корпорации Майкрософт.
Среди множества различных языков выбираем русский. Русским голосом у нас говорит Елена. Вот эти два файла:
Total Size: 23.4 MB
После их загрузки запускаем и устанавливаем все три свежескачанных компонента системы. Перезагрузку системы можно и не делать.
Как проверить установился ли новый языковый пакет? Для этого открываем, например, программу «Балаболка». У меня есть версия Balabolka Portable 2.8.0.557.
Смотрим в ней Настройки – Голос, там должен появиться наш новый русский голос.
Как видно на скриншоте, у нас появился новый голос Microsoft Server Speech Text to Speech Voice (ru-RU, Elena).

Ну и традиционный анекдот напоследок.
В переполненное маршрутное такси залазят парень с девушкой. Парень отсчитал кучу мелочи и передал людям, чтобы те передали водителю. В это же время в маршрутке кто-то громко спустил воздух.
Водила в голос говорит: Ё-маё! Кто это так ДАЛ?!
Парень, который платил за проезд, кричит в ответ: Это я так ДАЛ, за себя и за девушку!
Всем удачи! Не забываем нажимать на кнопочки социальных сетей слева – вам нетрудно, а мне приятно;).
В наши дни голоса, сгенерированные компьютером, просто великолепны! С момента появления Apple Siri с iPhone 4S мы были избалованы естественным синтезом голоса. Это все хорошо при работе с одним из множества цифровые помощники у нас под рукой, но что, если вы просто хотите, чтобы ваш компьютер прочитал вам какой-то текст?
Оказывается, существует множество вариантов, которые могут сделать ваш компьютер более разговорчивым, чем вы привыкли. Мы рассмотрим как собственные, так и сторонние решения для преобразования текста на экране в устное слово, большинство из них уже у вас под рукой! Давайте заставим ваш компьютер читать текст вслух.

Экранный диктор Windows 10
Он также будет озвучивать каждое ваше действие в Windows. Итак, как вы, вероятно, заметили, он наиболее полезен для пользователей с некоторыми нарушениями зрения, поскольку также может помочь вам ориентироваться в самой операционной системе.
Чтобы активировать экранный диктор, просто нажмите Ctrl + Windows + Enter.


По умолчанию вы можете легко заставить программу читать текст на экране. Например, на веб-странице просто щелкните место, где экранный диктор должен начать чтение, и вы увидите синий прямоугольник вокруг текста, когда экранный диктор будет читать. Он остановится в конце первого абзаца, после чего вы можете просто использовать клавишу курсора вниз, чтобы перейти к следующему абзацу. Клавиши курсора позволяют легко перемещаться по тексту.
Когда вы закончите, просто нажмите комбинацию клавиш экранного диктора еще раз, и она остановится.
Команда Microsoft Word «Говорить»
Microsoft Word это больше, чем просто сложный инструмент для создания письменных документов, оказывается, вы можете заставить программу прочитать эти документы вам. Это также очень просто, с опцией, встроенной прямо в панель инструментов Word. Вот как это сделать:
-
Откройте документ Word с текстом, который хотите прочитать вслух.
выделите текст, который хотите прочитать



Компьютер сразу же начнет читать текст вслух. Чтобы остановить его, не дойдя до конца выделенного текста, снова нажмите «Прочитать вслух».
Функция чтения вслух в Adobe Acrobat Reader
Adobe Acrobat DC, которая является последней версией на момент написания, имеет функцию под названием «Чтение вслух». Это очень простой в использовании инструмент, и есть два способа получить к нему доступ.
Первый способ использует меню приложений.


3.Нажмите Активировать чтение вслух.
Теперь в том же меню можно выбрать:
- Только читать эту страницу
- Читать до конца документа
- Пауза
- Стоп
Однако гораздо проще использовать сочетания клавиш:
- Shift + Ctrl + Y активирует чтение вслух
- Shift + Ctrl + V будет читать только эту страницу
- Shift + Ctrl + B будет читать до конца документа
- Shift + Ctrl + C приостановит
- Shift + Ctrl + E остановит
Таким образом, вы можете легко контролировать чтение вашего PDF-файла. Помните, что Acrobat может читать только цифровой текст. Он не может читать текст на изображениях.
Как заставить Mac читать текст вслух
Мы не хотим оставлять читателей Mac позади, поэтому вот самый простой встроенный способ заставить ваш Mac произносить текст вслух. Это часть специальных возможностей и использует горячую клавишу для запуска и остановки чтения выделенного текста голосом. Настроить очень просто:
- сначала выберите меню Apple, а затем Системные настройки.

- Теперь выберите «Специальные возможности», а затем «Речь».

- Затем выберите «Озвучивать выделенный текст при нажатии клавиши».


Сторонние приложения для преобразования текста в речь
Вы могли заметить, что встроенные голоса для преобразования текста в речь в Windows имеют довольно мало функций и не содержат лучших синтезированных голосов. Так что, если вас не устраивают параметры речи, встроенные в операционную систему, всегда есть сторонние приложения, которые могут предложить что-то более близкое к тому, что вам нужно.

Это одни из лучших голосов TTS общего назначения, которые мы слышали. Более того, они доступны на разных языках, а не только на высококачественных английских голосах. Еще одним важным преимуществом является то, что это программное обеспечение работает на вашем локальном компьютере, поэтому Интернет не требуется.

Поговори со мной!
Хотя ничто и никогда не сравнится с реальным чтением человеческого голоса, пользователи любого типа найдут преобразование текста в речь полезным по разным причинам. Будь то у вас нарушение зрения или вам просто нужно заняться чем-то другим, пока вы слушаете содержимое документа, эти решения для преобразования текста в речь позволяют легко дать вашим глазам отдохнуть и позволить ушам делать все чтение.
Среди многочисленных встроенных возможностей Windows одним из полезных инструментов является «Экранный диктор», причём многие юзеры даже не догадываются о существовании доступной по умолчанию функции. О том, что это за надстройка, зачем она нужна и как активировать или деактивировать софт, мы и поговорим.
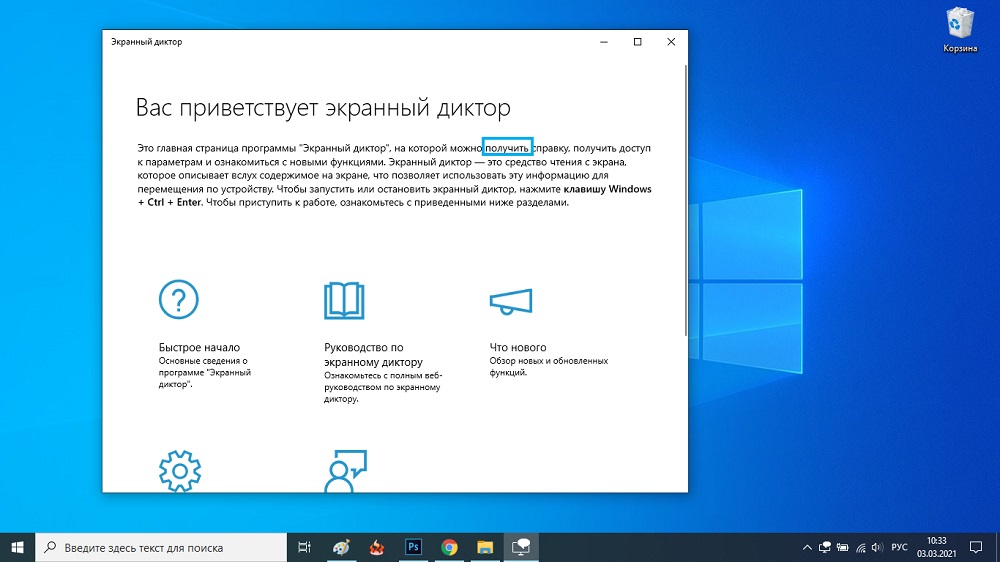
«Экранный диктор»: что за приложение и для чего оно используется
Штатная утилита, интегрированная в Windows начиная с версии 2000, разрабатывалась для людей со слабым зрением и незрячих. Приложение озвучивает текст на экране, прочитывает элементы при наведении на них курсора, щелчке мыши или касании (в случае с с). Та область, которая на текущий момент воспроизводится утилитой, очерчивается синим контуром.
«Экранный диктор» можно использовать для чтения и написания писем e-mail, просмотра веб-сайтов или взаимодействия с документами. Для навигации могут быть использованы команды, в программе также можно настроить скорость, тон, громкость воспроизведения, выбирать другие голоса.
Включение «Экранного диктора» в Windows 10
Активировать и отключить штатное приложение можно разными методами, средствами, доступными в ОС.
Включение и отключение в окне «Параметры»
«Десятка» в своём арсенале имеет оснастку «Параметры», которая заменяет привычную «Панель управления» и позволяет пользователю выполнять всевозможные настройки. Чтобы перейти на страничку «Экранного диктора» и активировать или деактивировать опцию, выполняем следующие действия:

Запуск с помощью сочетания клавиш
Утилита легко запускается посредством одновременного нажатия Win+Enter. Это самый быстрый вариант запуска.

Уже через пару секунд после нажатия появится окошко, где потребуется подтвердить намерение.

В сервисе «Выполнить»
Консоль доступна в любой версии Windows, благодаря ей можно открывать многочисленные системные службы посредством ввода определённой команды в соответствующее поле. Так, запустить посредством инструмента «Выполнить» можно и диктор:
- открываем окно комбинацией клавиш Win+R;
- в строчке вводим narrator, жмём Enterили «Ок», вследствие чего и будет открыто приложение.

Находим программу через «Поиск Windows»
Для открытия софта можно воспользоваться и поиском Windows. Просто вводим поисковый запрос (подойдёт и narrator) в соответствующее поле и запускаем приложение, которое появится в выдаче, двойным щелчком мыши.
Запуск на панели «Пуск»
В «Десятке» список ПО доступен в меню «Пуск», поэтому запустить приложение отсюда проще простого:
- на панели «Пуск» (выберем «Все приложения») листаем до буквы «С»;
- раскрываем группу «Спец. Возможности»;
- выбираем наше приложение.
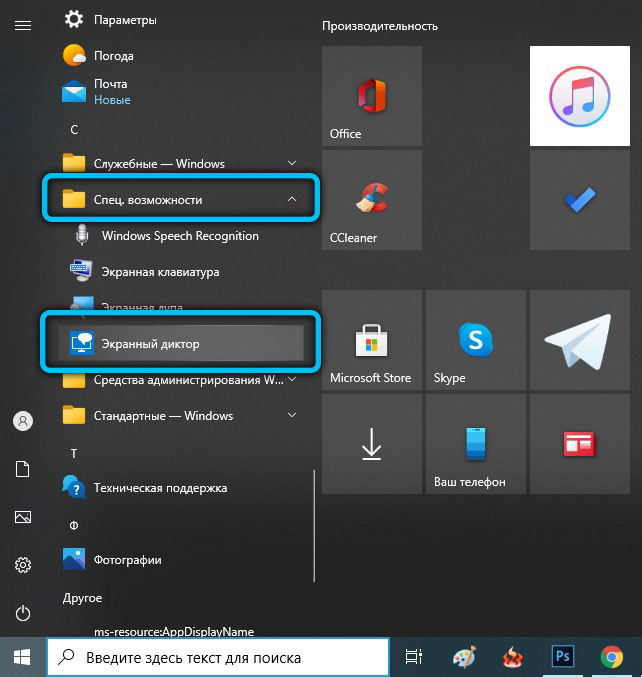
Активация через Командную строку или PowerShell
Чтобы включить приложение через Командную строку, нужно проделать следующие действия:
Аналогичным образом выполняются действия в случае с PowerShell:
Включение через Панель управления
Классическая «Панель управления» позволяет настраивать множество параметров и может в том числе помочь включить диктор. Для этого выполняем следующее:
Возможные настройки экранного диктора
С каждой версией Windows эволюционировало и приложение. В «Десятке» можно настраивать его опции и в настройках ОС, и в среде утилиты.
В меню «Параметры Windows»
В параметрах вы сможете не только активировать софт, но и настроить некоторые возможности:
- во вкладке «Речь» на собственное усмотрение можно выбрать голос, скорость прочитывания, тон голоса, а также включить (или убрать) приостановку интонации при чтении;
- следующий блок предполагает настройку звуков, какие вы будете слышать. Так, например, можно деактивировать прочтение диктором текста с элементов управления и кнопок, отключить озвучивание вводимых символов, слов и т. д.;
- в разделе «Курсор и клавиши» доступна возможность включения передвижения курсора в процессе чтения или выделения курсора;
- Азбука Брайля предполагает возможность скачивания и применения брайлевского дисплея, предназначающегося для ввода текстовой информации посредством символов азбуки Брайля.
В окне «Экранного диктора»
Параметры самой программы предлагают более широкие настройки:

Как выключить экранный диктор Windows 10
Как и в случае с включением, есть несколько вариантов выключения приложения на Windows 10. Сделать это достаточно просто.
Как выключить запустившийся экранный диктор в Windows 10
Если приложение стартует при запуске системы, было запущено случайно или озвучивание уже не требуется, можно воспользоваться следующими методами:
Как полностью отключить экранный диктор в Windows 10
Если эффект от вышеперечисленных методов не устраивает и вы интересуетесь, как удалить экранный диктор в ОС Windows 10, стоит применить вариант с полным отключением, поскольку удалять системные компоненты крайне не рекомендуется. При этом остаётся возможность включения приложения, когда это будет актуально.
Полное отключение экранного диктора в Windows 10 так же может быть выполнено различными способами. Первый подразумевает следующие действия:
Второй способ подразумевает переименование исполняемого файла приложения (narrator.exe), вследствие чего он не запустится системой, или изменение разрешений на запуск элемента. Процесс проходит в несколько этапов:
- Становимся владельцем файла narrator.exe (лежит в папке system 32):
- в свойствах файла (ПКМ по объекту – «Свойства») открываем дополнительные параметры безопасности (вкладка «Безопасность» – «Дополнительно»);
- в строке «Владелец» нажимаем «Изменить» и в открывшемся окошке жмём кнопку «Дополнительно…»;
- в новом окне жмём по кнопке «Поиск», в результатах выбираем своего пользователя и нажимаем «Ок»;
- в появившемся окошке тоже жмём «Ок» и снова «Ок» в окне дополнительных параметров безопасности.
- в свойствах файла (ПКМ по объекту – «Свойства») открываем дополнительные параметры безопасности (вкладка «Безопасность» – «Дополнительно»);
- Теперь у TrustedInstallerспрашивать разрешения на действия с файлом не придётся, но таких манипуляций как переименование/удаление мы всё ещё произвести не можем, а потому получаем полные права на доступ:
- в дополнительных настройках безопасности (ПМК на файле – «Свойства» – «Безопасность» – «Дополнительно») смотрим, есть ли в перечне элементов разрешений имя пользователя. Если нет, жмём кнопку «Добавить» (перед этим может потребоваться нажать кнопку «Изменить разрешения»);
- в следующем окне жмём «Выберите субъект» и находим нужного пользователя аналогично представленной выше инструкции («Дополнительно…» – «Поиск» – выбираем пользователя из списка – «Ок» – «Ок»);
- предоставляем в разрешениях полный доступ пользователю (отмечаем пункт галочкой) и применяем изменения кнопкой «Ок», подтверждаем намерение.
- в дополнительных настройках безопасности (ПМК на файле – «Свойства» – «Безопасность» – «Дополнительно») смотрим, есть ли в перечне элементов разрешений имя пользователя. Если нет, жмём кнопку «Добавить» (перед этим может потребоваться нажать кнопку «Изменить разрешения»);
- Далее файл переименовываем стандартным образом (ПКМ по файлу – «Переименовать») или запрещаем в разрешениях его чтение и выполнение для данного пользователя. Во втором случае в свойствах на вкладке безопасности жмём «Изменить», выбираем своего юзера и запрещаем чтение и выполнения файла, отметив нужный пункт в разрешениях и применив настройки.
Процедура получения прав может быть упрощена, если предварительно установить стороннюю утилиту EasyContextMenu, позволяющую настроить контекстное меню. Включаем с её помощью пункта «Стать владельцем» и применяем опцию на объекте.

«Экранный диктор» является полезным приложением, одним из тех, что удачно реализованы в системе. Софт отличается гибкостью настроек, что позволит легко настроить его под себя и очень поможет людям, имеющим проблемы со зрением.
Читайте также:


