Как установить эклипс на mac os
«Чистая» установка (в оригинале — vanilla installation) позволяет установить систему без изменения файлов основного раздела, лишь добавляя загрузчик и необходимые драйверы в скрытый раздел диска EFI. При этом раздел с установленной macOS X остается незатронутым.
Это руководство предназначено для настольных ПК. Для ноутбуков, лучше поискать другое (там есть свои тонкости и особенности). Большая часть современного железа на базе процессоров Intel совместима с таким экспериментом.
- EFI — скрытый раздел диска, который используется на компьютерах Mac для хранения прошивки. В Hackintosh используется для размещения загрузчика OC на ПК.
- Clover — это и есть загрузчик, который мы будем использовать. Он указывает на раздел с установленной macOS X в качестве загрузки, а также загружает необходимые драйверs и исправления.
- Config.plist — конфигурационный файл для Clover. Он расскажет системе, какой Maс сконфигурирован (Mac Pro, Mac Mini или iMac), внесет необходимые исправления в ветку ACPI, пропатчит драйверы по необходимости.
- Kexts — производное от слов kernel extensions. По простому говоря, драйверы.
Стираем флешку в дисковой утилите с параметрами:
- Имя: USB.
- Формат: Mac OS Extended (журналируемый).
- Схема разделов: GUID.
Запускаем Terminal и копируем в него команду для создания загрузочной флешки:
sudo "/Applications/Install macOS Mojave.app/Contents/Resources/createinstallmedia" --volume /Volumes/USBВводим пароль, нажимаем «Y» и ждем несколько минут.
После окончания процесса переноса файлов мы получим флешку с которой можно установить macOS X на компьютеры Mac. Чтобы установить macOS X на ПК, нам нужно добавить загрузчик Clover и необходимые драйверы.
Теперь нужно запустить ранее скачанный установщик Clover, ввести пароль и на третьем этапе установки — выбрать «Изменить размещение установки… » и указать на флешку «Install macOS Mojave».
На четвёртом этапе установки «Тип установки» нажать «Настроить» и выбрать пять параметров:
Установить Clover только для UEFI-загрузки.
После установки, на рабочем столе появится подключенный раздел EFI. Его отключать не нужно. Он нам еще пригодится. Нужно проверить, что в папке /Volumes/EFI/clover/drivers/UEFI находятся (как минимум) три драйвера: ApfsDriverLoader, AptioMemoryFix и VBoxHfs. Если это так, все сделано правильно. Если нет, нужно перемотать назад и повторить установку Clover.
Эмулятор SMC
-
, или FakeSMC.kext, — минимально необходимый драйвер для загрузки. Он эмулирует SMC компьютера Mac, говоря операционной системе, что все пучком — это Mac. Без него загрузка невозможна.
Сетевая карта
-
— для большинства сетевых карт Intel. — для сетевых карт Atheros и Killer.
— для сетевых карт Realtek 100-1000Mb.
-
— универсальный драйвер для всех совместимых звуковых карт. Работает только в паре с Lilu.kext и поддерживает большинство существующих аудиокодеков.
-
— решает вопросы поддержки как дискретных графических адаптеров, так и встроенной графики. Работает в паре с Lilu.kext. Начиная с macOS X Mojave, в Apple отказались от поддержки адаптеров Nvidia, но добавили поддержку AMD RX 5XX и 5XXX. Если у вас адаптер Nvidia, то можно попробовать установить более раннюю версию OS. Например, High Sierra.
Wi‑Fi и Bluetooth
- Компьютеры Mac не славятся особым разнообразием комбо-чипов Wi‑Fi и Bluetooth. По большому счету, здесь выбор только из адаптеров Broadcom или Broadcom. Очень рекомендую использовать адаптер BCM94360CS2. Эти чипы используются в MacBook и работают «из коробки». Только нужно озадачится переходником с этого адаптера на разъем M.2.
- В противном случае, можно использовать адаптеры M.2 серии BCM94352Z с AirportBrcmFixup.kext в паре с Lilu.kext —для Wi-FI, BrcmFirmwareData.kext и BrcmPatchRAM2.kext — для Bluetooth.
Теперь нужно скопировать скачанные драйверы в папку /Volumes/EFI/clover/kexts/Other.
чтобы открыть "Eclipse", вам нужна среда выполнения Java SE 6. Не хотите ли вы установить сейчас?
(в терминале) which java - /usr/bin/java
ls -l /usr/bin/java - /usr/bin/java -> /System/Library/Frameworks/JavaVM.framework/Versions/Current/Commands/java
(в Finder) дважды щелкните псевдоним eclipse (включен при распаковке загрузки) - запуск терминала, /Applications/Eclipse/Eclipse.app/Contents/MacOS/eclipse ; exit ; и Exclipse запускается без подсказки OS X alert.
Я попытался изменить пакет приложений Eclipse plist, чтобы указать ключ-vm на /System/Library/Framework / JavaVM.фреймворки / версии / текущий / команды / java, но я чувствую, что, вероятно, не должен этого делать этот.`
Я хотел бы знать, как получить Eclipse для запуска просто дважды щелкнув на пакете приложения. Это такая мелочь для меня. : o)
у меня был установлен JDK 7, и я решил эту проблему для eclipse Kepler, запустив eclipse из терминала вместо finder.
просто подумал поделиться.
обновление 1
для полноты, если вы хотите запустить его из Finder, а также, вы можете обернуть ./ команда eclipse в a .командный файл и запустите его из Finder (чтобы вам не пришлось открывать терминал)
следующие строки должны выполнять эту работу (не забудьте заменить "your-full-eclipse-path" на путь eclipse на вашем компьютере)
после этого дайте разрешение на выполнение eclipse.командной файл, который вы только что создали
Я нашел ответ на Задать Разные
Это грязный хак, но работает отлично.
чтобы обмануть OS X, чтобы принять Java 7 вместо того, чтобы предлагать установить Java 6, достаточно простой символической ссылки:
sudo mkdir / система/библиотека/Java / JavaVirtualMachines
sudo ln-s /Library/Java/JavaVirtualMachines/1.7.0.с JDK /системы/библиотека/Ява/JavaVirtualMachines/1.6.0.с JDK
большинство Java-программ будет работать с этим маленьким Хак без необходимости установить Java 6. Настройки Java OS X (и, возможно, некоторые другие) не будут, как кажется, явно проверять версию JVM при ее запуске.
скрипт выше может решить мою проблему.
надеюсь, что вы используете 64-бит Java SE 1.7.0 и поэтому советуете следующее.
- перейдите в Eclipse - >настройки. - >Java - > Установлен JREs
- нажмите кнопку Добавить.
- выберите стандартный VM
- вставить /Library/Java/JavaVirtualMachines/1.7.0.jdk/Contents/Home на JRE home
- измените имя JRE на что-то полезное, например Java SE 7
- Нажмите Кнопку Готово
- установите флажок рядом с вновь созданной JRE.
вы потребуется перезагрузка.
можете себе представить? Вы должны установить JDK 1.6, чтобы правильно запустить eclipse, даже если у вас уже установлен jdk 1.7, и правильно установить JAVA_HOME.
чтобы решить вашу проблему, вам просто нужно загрузить jdk1.6 из http://support.apple.com/kb/DL1572?viewlocale=en_US, и установите его, позже вы сможете запустить eclipse, и вы можете установить JAVA_HOME в JDK1.7, и вы сможете найти JDK1.7 из eclipse "настройки".
Если у кого-то есть такая же проблема в их коде, который запускает Java и не хочет прибегать к API только для Apple, я нашел более простую работу: перед dlopen()ing $JRE_HOME/lib/server/libjvm.dylib нужна, убедитесь, чтобы открыть функции выглядит() $JRE_HOME/lib/jli / libjli.dylib нужна. Тогда он не будет просить установить Java 6.
все эти хаки не работают на mac Mavericks, Но простое и эффективное решение найдено здесь это сработало со мной как заклинание.
Примечание: недостатком этого решения является то, что когда вы проверяете свою версию java с помощью команды" java-version", она будет читать Java 1.6
чтобы успешно запустить Eclipse, я должен был сначала загрузить OSX и установить Java SE 6 runtime от Apple перед установкой последнего JDK.
после установки JDK команда java -version правильно показывает:
и после этого, когда я открыл eclipse, OSX установил некоторое обновление java и открыл eclipse by Eclipse.приложение начало работать.
надеюсь, что это работает и с вами.
вы все равно не сможете запустить Eclipse. Сделайте директорию JavaVirtualMachines под / Система/Библиотека / Java. А затем сделайте псевдоним версии java папка на / Библиотека / Java / JavaVirtualMachines и переименовать псевдоним 1.6.0.с JDK и скопируйте этот псевдоним в / Система / Библиотека / Java / JavaVirtualMachines/
после завершения, вы будете иметь псевдоним в / Система / Библиотека / Java / JavaVirtualMachines / 1.6.0.с JDK это указывает на каталог установки Java в * / Library / Java/JavaVirtualMachines / 1.6.0_XX-XXX-XXX.jdk*
установите последний JDK от Sun, он устанавливается в /Library/Java/JavaVirtualMachines/ , например, /Library/Java/JavaVirtualMachines/jdk1.7.0_40.jdk
sudo mkdir /System/Library/Java/JavaVirtualMachines
sudo ln -s /Library/Java/JavaVirtualMachines/jdk1.7.0_40.jdk/ /System/Library/Java/JavaVirtualMachines/1.6.0.jdk
========= этот трюк работал на Mountain Lion, но не на Maverick 10.9 как-то ============
попробовал это снова на Maverick, он больше не работает. Я также попытался изменить eclipse app plist и eclipse.ini (путем добавления-vm или), не работает любой.
некоторые люди предположили, что это вызвано Eclipse binary, подготовленным с помощью Apple 1.6 appbundler вместо Oracle java7 appbundler:приложение использует Java 6 от Apple вместо Java 7 от Oracle на Mac OS X?
сейчас, пожалуйста, просто введите eclipse из командной строки, которая отлично работает с JAVA_HOME, установленным на Java 7 (команда/usr/libexec / java_home скажет вам)
чтобы открыть " Eclipse.app " вам нужна среда выполнения Java SE 6. Вы хотите установить его сейчас?

оказывается, что Java 7 отключен по умолчанию в OS X 10.9.
Это легко проверить следующим образом:
после установки Eclipse будет работать, как ожидалось, с док-станции, Finder или терминала без каких-либо трюков, хаков или обходных путей.
Я хотел запустить Eclipse сам с Java 7. Поскольку у меня есть несколько плагинов, которые не работают без него. Для меня ни одно решение не работало для 10.9, но я нашел обходной путь. Основная идея заключается в том, что вы начинаете eclipse с java-jar лаунчер.jar и предоставить пару магических свойств, а затем он начинается. Этот парень предоставил скрипт командной строки в комментариях, который работает для меня:
Я нашел ту же проблему (Mac OS X 10.9.2, Java 1.7.0_53b13, Eclipse Kepler). Обходной путь был довольно прост:
- найти исполняемый файл в Finder (CMD+нажмите на значок Eclipse в Dock)
- удалить значок из Dock
- CTRL + нажмите на исполняемый файл в Finder
- ALT + Open (чтобы разрешить выполнение не подписанного приложения)
- Eclipse открывается нормально и без каких-либо проблем
- повторно перетащил программу на причал!--4-->
У меня была эта проблема, и я обнаружил, что на моем Mac не установлен JDK. Как только я это сделал, затмение начинается нормально.
настроек в соответствии( <string>BundledApp</string> полезно!):
У меня была такая же проблема.
прежде всего; JDK(java development Kit) и JRE(Java Runtime Environment) - это разные вещи. Он был смущен людьми
Eclipse CDT — интегрированная среда разработки С и C++ на базе платформы Eclipse.
MinGW — компилятор, нативный программный порт GNU Compiler Collection (GCC) под Microsoft Windows, вместе с набором свободно распространяемых библиотек импорта и заголовочных файлов для Windows API. MinGW позволяет разработчикам создавать нативные приложения Microsoft Windows.
SFML — свободная кроссплатформенная мультимедийная библиотека, написана на C++.
Установка Eclipse и MinGW
Для работы Eclipse требуется Java.
Скачиваем Eclipse CDT с официального сайта и распаковываем в любое удобное место, например C:\eclipse . Запускаем eclipse.exe , если все заработало, прекрасно.
Далее качаем установщик MinGW. Запускаем его. Видим окно с описанием, нажимаем Install . Если нужно меняем место установки и нажимаем Continue .
Отмечаем для установки mingw-32-base и mingw-gcc-g++.

После этого нажимаем Installation -> Apply Changes. На открывшемся окне жмем Apply и ждем пока загрузятся и установятся компоненты. Когда установка закончена, качаем msys. Думаю при установке сложностей не возникнет. Теперь нужно добавить в системную переменную Path путь к папке bin MinGW, и к папке bin msys.
У меня получилось так: d:\MinGW\bin\;d:\msys\1.0\bin\
Качаем SFML MinGW, и распаковываем куда угодно.
На этом подготовка окончена.
Создание и настройка проекта C++
Запускаем Eclipse, нажимаем File -> New -> C++ Project. Создаем проект Hello World и выбираем MinGW как на картинке.
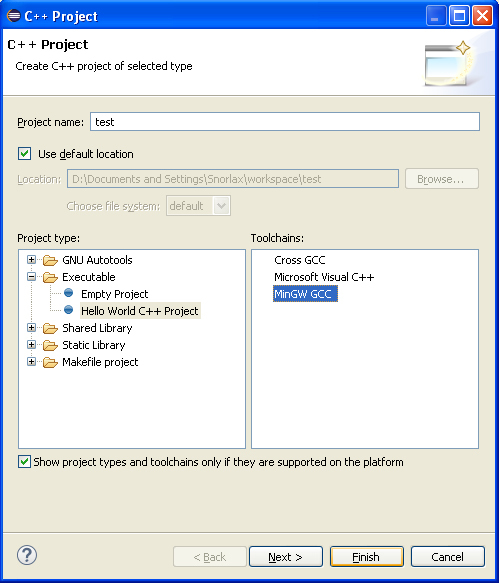
Далее ПКМ на созданном проекте -> Properties, открываем C/C++ Build -> Settings -> Tool Setting -> GCC C++ Compiler -> Includes.
1. Нажимаем Add.
2. Выбираем папку includes из директории, куда мы распаковали SFML.

После этого переходим на пункт Preprocessor и в Defined Symbols добавляем SFML_DYNAMIC.
Вот мы подошли к моменту где я получил первую ошибку. Если подключить библиотеку с расширением .a через MinGW C++ Linker -> Libraries, ничего работать не будет. Эти библиотеки нужно подключать через MinGW C++ Linker -> Miscellaneous как Other Object. Указываем путь к библиотекам SFML, нужно подключить libsfml-graphics.a, libsfml-window.a, libsfml-main.a

Построение проекта
Заменяем весь код в автоматически созданном .cpp на этот:
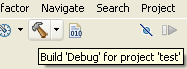
Нажимаем Build
Все соберется успешно но работать не будет, так как отсутствуют dll. Копируем все из папки bin в директории SFML в папку Debug нашего проекта.
Теперь жмем ПКМ на .exe файле, который расположен в папке Debug нашего проекта, выбираем Run As -> Run Configurations, жмем C/C++ Application и нажимаем New launch configuration, после этого нажимаем Run ничего не меняя.

После этого запускать проект можно с помощью Ctrl + F11 или соответствующей иконкой на тулбаре.


Есть несколько способов и причин поставить новую macOS с нуля, но обо всем по порядку.
Зачем вообще переустанавливать macOS с нуля
Подобный способ установки пригодится, если на Mac производилась замена накопителя и систему нужно установить на новый диск.
Даже если с вашим Mac все в порядке и продавать его в ближайшее время точно не собираетесь, периодически следует производить именно чистую установку системы, чтобы не накапливать кэш и всевозможный программный мусор.
Внимание! Чистая установка предполагает удаление всех пользовательских настроек, данных и приложений. Заранее переносите нужные файлы в облако, на другие накопители или в другие логические разделы текущего накопителя.
Чистая установка возможно двумя способами: через режим восстановления и при помощи флешки. В первом случае вам не понадобится никаких дополнительных накопителей, но процесс будет происходить дольше.
Сейчас детально разберем оба варианта.
Установка через режим восстановления

Если с накопителем Mac все в порядке, область восстановления цела и невредима, то можно произвести чистую установку системы отсюда. Для этого не потребуется внешний накопитель.
Алгоритм действий следующий:
1. Обязательно создаем резервную копию в Time Machine или в стороннем сервисе, чтобы иметь доступ к точке восстановления или нужным файлам, которые не были перенесены в безопасное место.
2. Выключаем Mac и запускаем его с зажатыми клавишами Command + Option (Alt) + R для загрузки из раздела восстановления.
При зажатии Command + R произойдет загрузки с возможностью восстановления на текущую установленную версию, а при зажатии Command + Option + R происходит загрузка с возможностью апгрейда до последней доступной версии системы.
3. После запуска следует выбрать Дисковую утилиту.

4. Здесь можно либо полностью отформатировать системный диск, либо удалить раздел с уже установленной системой, оставив другие разделы с данными.
5. Возвращаемся в главное меню раздела восстановления и выбираем пункт Переустановить macOS.
6. Далее, следуя подсказкам мастера установки, производим чистую инсталляцию macOS на отформатированный накопитель.
Остается дождаться окончания процесса копирования данных и произвести первоначальную настройку системы.
Установка при помощи флешки

Предыдущий способ не совсем удобен тем, что загрузка новой системы будет происходить в процессе восстановления. В зависимости от скорости подключения и загруженности серверов Apple, это может занять много времени.
Гораздо проще заранее скачать систему и устанавливать ее уже с накопителя. При наличии флешки или внешнего диска объемом от 8 ГБ и более можно произвести установку через него.
Когда все готово, делаем следующее:
1. Подключаем флешку или накопитель к Mac и запускаем Дисковую утилиту.
2. Форматируем флешку в формате Mac OS Extended, предварительно сохранив все нужные данные с нее.
3. В магазине приложений Mac App Store находим установщик macOS Catalina и скачиваем его на компьютер.
4. После окончания загрузки установщика запускаем приложение Terminal.
5. Вводим в командной строке:
6. В Finder открываем папку Программы, находим Установка MacOS Catalina и в контекстном меню нажимаем Показать содержимое пакета.
7. В папке Contents/Resources/ находим файл createinstallmedia и перетаскиваем его в открытое окно Terminal (в команду добавится путь к файлу)

8. Продолжаем писать команду, добавив следующее:
9. Теперь перетаскиваем иконку отформатированной флешки с рабочего стола в окно Terminal (в команду снова добавится путь)
10. Продолжаем писать команду и добавляем туда следующее:
Так в процессе установки не будет появляться диалоговых окон с вопросами и уведомлениями.

Должна получиться такая команда:
sudo /Applications/Install\ macOS\ Catalina.app/Contents/Resources/createinstallmedia --volume /Volumes/DRIVE --nointeraction
Когда процесс копирования завершится (примерно 15-20 минут), получите готовую флешку для установки macOS Catalina.
Останется лишь запустить Mac с зажатой клавишей Option (Alt).

В списке доступных для загрузки накопителей увидите созданную флешку. Загружаемся с неё, форматируем системный диск и производим чистую установку системы аналогично, как в случае с установкой из режима восстановления.
Вот так можно получить чистую систему, как на компьютере Mac из коробки.
(34 голосов, общий рейтинг: 4.68 из 5)
Читайте также:


