Как установить драйвера на монитор acer для windows 10
Этот способ применяется автоматически — как правило, после установки новой системы. Windows 10 сама скачает все необходимые для работы драйверы устройств. Для этого достаточно дать системе обновиться, нажав «Пуск» → «Параметры» → «Обновление и безопасность» → «Проверить наличие обновлений».
Минус этого способа в том, что на серверах обновлений Windows 10 не всегда присутствуют самые свежие драйверы. Или система может вместо специфической программы от производителя установить стандартную. В итоге устройство будет работать, но самых новых функций и исправлений не получит. Тем не менее в большинстве случаев автоматически устанавливаемых драйверов достаточно для использования Windows 10.
2. С сайта производителя ПК
Если вы обладатель компьютера от конкретного вендора вроде Dell, HP, Lenovo и так далее — скорее всего, поставщик устройства позаботился о драйверах. Откройте официальный сайт производителя и найдите там свою модель — для этого понадобится набрать её название или серийный номер. Затем скачайте драйверы и просто установите их как обычное ПО.
Процесс может быть довольно нудным, если вам нужно инсталлировать не парочку программ, а полтора десятка. В этом случае стоит воспользоваться специальной утилитой для установки драйверов. Такие варианты предоставляет большинство производителей ноутбуков. Вот наиболее популярные:
3. С сайта производителя комплектующих
Если вы сами собрали свой компьютер, а не купили готовый, предыдущий вариант для вас не подойдёт. В таком случае придётся искать драйверы не для ПК целиком, а для отдельных комплектующих, на сайтах их производителей. Откройте официальный сайт устройства, введите там название и загрузите драйвер. Затем установите его как обычную программу.
Для некоторых девайсов производитель предоставляет не только драйвер, но и ПО для его автоматической загрузки и обновления. Например, программы AMD Radeon Software, NVIDIA GeForce Experience или Intel Driver & Support Assistant. Установите их, и они сами подберут подходящий драйвер для видеокарты, процессора и прочих комплектующих.
4. Через «Диспетчер устройств»
Как уже говорилось выше, в большинстве случаев драйверы устанавливаются довольно просто. Достаточно дважды щёлкнуть файл формата EXE или MSI и немного подождать. Но иногда вы скачиваете с сайта производителя ПО не исполняемый файл, а архив с малопонятным содержимым, и неясно, что с ним делать.
Откройте меню «Пуск» правой кнопкой мыши и нажмите «Диспетчер устройств». Найдите нужный девайс, щёлкните его правой кнопкой мыши и выберите «Свойства» → «Драйвер» → «Обновить драйвер».
Если вы нажмёте «Автоматический поиск драйверов», то Windows 10 установит ПО из «Центра обновлений». Если же вы выберите «Найти драйверы на этом компьютере», то сможете указать нужную программу.
Распакуйте скачанный с сайта производителя архив в новую папку, а затем выберите её в поле «Искать драйверы…».
5. С помощью Snappy Driver Installer
Однако есть утилита для обновления драйверов, которая так не делает, — это Snappy Driver Installer. Программа бесплатна и обладает открытым исходным кодом. Рекомендуем выбирать Lite‑версию, чтобы не скачивать пак драйверов на 20 ГБ.
Загрузите её, извлеките содержимое архива и откройте программу, затем нажмите «Загрузить только индексы». Подождите немного, и утилита покажет вам, какие драйверы в вашей системе отсутствуют. Выделите нужные галочками и щёлкните «Установить».
Snappy Driver Installer пригодится, если вы не смогли найти драйверы для какого‑либо оборудования способами, перечисленными выше.
Как установить драйверы монитора Acer для Windows 10?
Метод 1. Загрузите драйвер монитора с сайта Acer.
- 1) Перейдите на сайт загрузки драйверов Acer и выполните поиск по своему продукту.
- 2) Загрузите правильный и последний драйвер для вашего монитора на свой компьютер.
- 3) Откройте загруженный файл и следуйте инструкциям на экране, чтобы установить его на свой компьютер.
Как установить драйверы вручную?
Установка драйвера вручную через диспетчер устройств
Windows 10 устанавливает драйверы автоматически?
Windows, особенно Windows 10, автоматически обновляет ваши драйверы. Если вы геймер, вам понадобятся новейшие графические драйверы. Но после того, как вы загрузите и установите их один раз, вы получите уведомление о появлении новых драйверов, чтобы вы могли их загрузить и установить.
Нужно ли мне устанавливать драйверы материнской платы с Windows 10?
Нужно ли мне устанавливать драйверы чипсета в Windows 10? Нет. Windows автоматически установит весь необходимый набор микросхем и другие драйверы. Им могут потребоваться обновления, которые вы можете проверить вручную в диспетчере устройств, или автообновление выполнит свою работу.
Где устанавливаются драйверы Windows 10?
Во всех версиях Windows драйверы хранятся в папке C: Windows System32 в подпапках Drivers, DriverStore и DRVSTORE, если таковая имеется в вашей установке. Эти папки содержат все драйверы оборудования для вашей операционной системы.
Почему не устанавливается драйвер Nvidia?
Выполните следующие действия, чтобы определить, может ли диспетчер устройств найти устройство, а также установить или переустановить драйвер устройства при необходимости:
Как обновить драйверы в Windows 10 2020?
Обновите драйвер устройства
- В поле поиска на панели задач введите диспетчер устройств, затем выберите Диспетчер устройств.
- Выберите категорию, чтобы увидеть названия устройств, затем щелкните правой кнопкой мыши (или нажмите и удерживайте) то, которое вы хотите обновить.
- Выберите Автоматический поиск обновленного программного обеспечения драйвера.
- Выберите Обновить драйвер.
Нужен ли драйвер для моего монитора?
Мониторы Plug and Play обычно не нуждаются в отдельном драйвере монитора. Однако, если драйвер монитора или. INF-файл доступен, при его установке добавляется поддержка разрешения экрана, частоты обновления или качества цвета. Производитель вашего компьютера или монитора может порекомендовать установить драйвер монитора или файл INF.
Любому устройству, которое подключается к компьютеру, необходимо ПО для корректной работы. Для мониторов, вне зависимости от бренда, так же предусмотрен соответствующий софт. Обычно эти устройства работают и без дополнительных драйверов, но все их функции открываются только при наличии актуального программного обеспечения. В статье будет рассматриваться поиск и инсталляция софта для мониторов от фирмы Acer.

Зачем нужны драйвера и как их устанавливать
В первую очередь ПО для мониторов необходимо для использования нестандартных разрешений и частот. Помимо этого, без драйверов не работают дополнительные параметры, например, автоматическое выключение или датчики движения. Также именно софт помогает экрану показывать верные цветовые профили. Из информации, изложенной в этой статье, вы сможете узнать, как найти и загрузить программное обеспечение на свой компьютер.
Способ 1: Официальный сайт производителя
Классический способ поиска драйверов основан на использовании основного ресурса разработчиков оборудования. Обычно на этих сайтах самое актуальное программное обеспечение. Поиск софта осуществляется таким образом:
- Для начала нужно выяснить модель вашего монитора. Обычно на его корпусе или на коробке можно найти наклейку с соответствующими данными.
- Если этим методом узнать серийный номер не удалось, потребуется выяснять информацию самостоятельно. Для этого нажмите одновременно клавиши «Win + R» и в окне «Выполнить» введите команду «dxdiag».
- В отобразившейся вкладке необходимо перейти в блок «Экран» и обратить внимание на строку «Монитор». В ней будет указана модель и серия вашего устройства.
- Помимо этого узнать необходимую информацию можно с помощью специализированного софта, например AIDA64 или Everest.
- Зайдя на официальный сайт производителя монитора, найдите строку поиска и введите модель или серийный номер устройства. Также можно вручную подобрать подходящие значения в соответствующих колонках.
- В следующей вкладке вам будет предложено указать вашу операционную систему. Не забывайте о том, что каждая ОС имеет свою разрядность.
- Теперь следует перейти в блок под заголовком «Драйвер». Здесь вы сможете увидеть подходящее ПО, а также ознакомиться с информацией о продукте. Чтобы скачать файл, просто кликните на пункт «Загрузить».
- Содержимое скаченного архива необходимо извлечь в один каталог.
- Снова зайдите в окно «Выполнить», но теперь введите команду «devmgmt.msc». Таким образом, вы попадете в «Диспетчер устройств».
- Найдите заголовок «Мониторы» и кликните ПКМ на названии вашего оборудования.
- В отобразившемся списке выберите вариант «Обновить драйверы».
- В следующей вкладке нажмите на строку «Выполнить поиск драйверов на этом компьютере» и укажите, в какую папку вы распаковали архив. Сделать это можно с помощью кнопки «Обзор».
- Все что осталось – кликнуть на пункт «Далее». После этого начнется автоматическая установка программного обеспечения.
Способ 2: Программы для автоматического обновления драйверов
При желании можно установить на свой компьютер специальную утилиту, которая самостоятельно будет искать недостающие драйвера. Подобных приложений множество, поэтому бывает сложно выбрать качественный софт. Рекомендуется останавливаться на проверенном ПО, которое имеет обширную базу поддерживаемых устройств. Одной из таких утилит является программа DriverPack Solution.
Обратите внимание, эти программы без проблем работают практически с любым оборудованием, но именно с мониторами у них возникают сложности. Обычно это вызвано тем, что практически все ПО требует ручной инсталляции, а софт с встроенным Мастером установки встречается достаточно редко.
Способ 3: Онлайн-сервисы
Этот метод чем-то схож с предыдущим, но всю работу выполняет не программа, а веб-ресурс. Для того чтобы воспользоваться этим способом, проделайте такие действия:

- Перейдите в «Диспетчер устройств». Как это сделать, подробно описывалось в первом методе.
- Кликните ПКМ на вашем мониторе и в отобразившемся списке выберите пункт «Свойства».
- В открывшейся вкладке необходимо перейти в раздел «Сведения» и под заголовком «Свойство» выбрать вариант «ИД оборудования». Ниже отобразится уникальный идентификатор вашего устройства.
- Самое сложное – это узнать ID. Теперь останется только зайти на любой из онлайн-сервисов, вставить в строку поиска ИД и загрузить найденный драйвер на компьютер.

Как видите, инсталляция софта для монитора не представляет собой ничего сложного. Наиболее длительный способ – использование официального сайта, но он считается и самым результативным. Установив на компьютер актуальные драйвера, вы подарите новую жизнь своему монитору и сможете сполна насладиться насыщенными цветами и большим разрешением.
Хотите обновить свой Драйверы Acer в вашем компьютере? Вы пришли в нужное место! Этот пост покажет вам, как обновить драйверы Acer для Windows 10.
Попробуйте эти методы
- Обновите драйверы Acer вручную
- Обновите драйверы Acer автоматически
Способ 1: обновить драйверы Acer вручную
Чтобы вручную обновить драйверы Acer, необходимо перейти на веб-сайт производителя для вашего устройства, а затем загрузить его на компьютер. Acer также предоставляет драйверы для некоторых устройств на компьютерах Acer.
Итак, здесь мы берем драйверы устройств Acer в качестве примера, чтобы показать, как обновить драйверы для компьютеров Acer вручную:
- Перейдите на страницу поддержки Acer. Обязательно выберите свою страну или регион.
- Введите свой серийный номер или номер SNID или номер модели для поиска, или вы можете искать свой продукт по категории продукта.


Примечание. Вам нужно будет повторить описанные выше шаги, если вам нужно обновить более одного драйвера устройства.
Если этот метод не работает для вас, не беспокойтесь. Есть еще кое-что, что вы можете попробовать.
Способ 2. Обновление драйверов Acer автоматически
Если у вас нет времени или терпения для обновления драйверов Acer вручную, вы можете сделать это автоматически с Водитель Легко.
Driver Easy автоматически распознает вашу систему и найдет для нее правильные драйверы. Вам не нужно точно знать, на какой системе работает ваш компьютер, вам не нужно рисковать загрузкой и установкой неправильного драйвера, и вам не нужно беспокоиться об ошибках при установке.
Вы можете обновить драйверы автоматически с помощью СВОБОДНО или профессионал версия Driver Easy. Но в Pro версии это займет всего 2 клика (и вы получите полную поддержку и 30-дневная гарантия возврата денег):
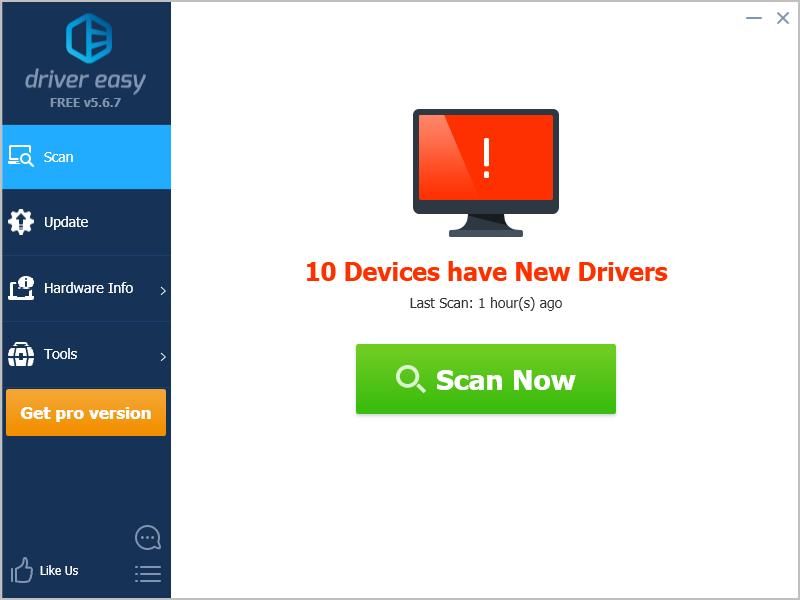
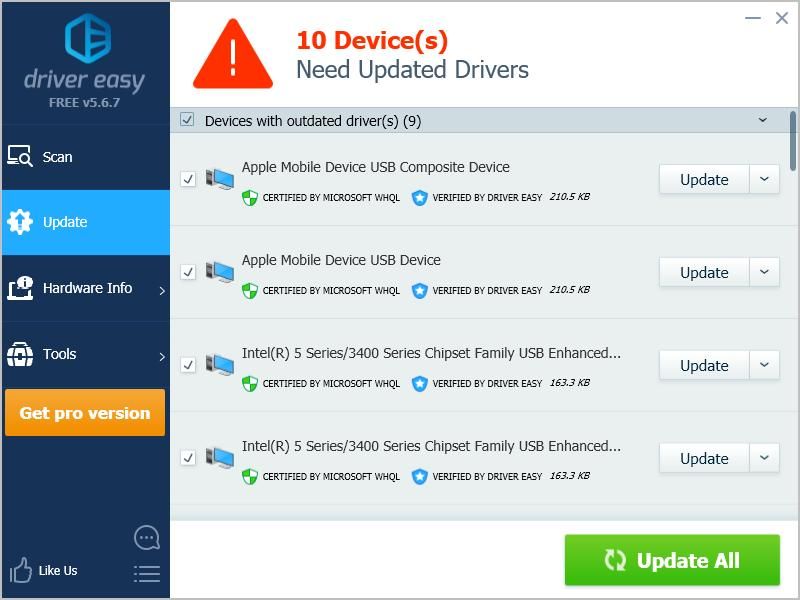
Читайте также:


