Как установить драйвера на мак
После использования приложения «Ассистент Boot Camp» для установки или обновления Microsoft Windows на компьютере Mac вам может понадобиться также установить последнее ПО поддержки Windows (драйверы) от Apple.
При установке Microsoft Windows на компьютер Mac приложение «Ассистент Boot Camp» автоматически открывает установщик Boot Camp, который устанавливает последнее ПО поддержки Windows (драйверы). Если этого не произошло или возникли описанные ниже проблемы с использованием Windows на компьютере Mac, следуйте инструкциям, представленным в этой статье.
Если ваш компьютер Mac оснащен видеокартой AMD и при этом возникают проблемы с работой графики в Windows, вместо описанной процедуры вам может потребоваться обновить драйверы для видеокарты AMD.

Установка последних обновлений macOS
Прежде чем продолжить, установите последние обновления macOS, которые могут включать обновления для Boot Camp.

Форматирование флеш-накопителя USB
Чтобы установить последнее ПО для поддержки Windows, требуется флеш-накопитель USB емкостью не менее 16 ГБ, отформатированный как MS-DOS (FAT).

Загрузка ПО поддержки Windows
После подготовки флеш-накопителя USB выполните следующие действия.

- Убедитесь, что компьютер Mac подключен к Интернету.
- Откройте приложение «Ассистент Boot Camp» во вложенной папке «Утилиты» папки «Программы».
- В строке меню в верхней части экрана выберите пункт «Действие» > «Загрузить ПО поддержки Windows», а затем — флеш-накопитель USB для сохранения. По окончании загрузки выйдите из приложения «Ассистент Boot Camp».

Установка ПО поддержки Windows
После загрузки ПО поддержки Windows на флеш-накопитель следуйте инструкциям по его установке. (Если в процессе решения проблем мышь или клавиатура подключены через Bluetooth, возможно, следует выполнить указанные ниже действия, подключив мышь или клавиатуру через USB.)

Дополнительная информация
Если не удается загрузить или сохранить ПО поддержки Windows
Если после обновления ПО поддержки Windows нужная функция Mac по-прежнему не работает, попробуйте найти сведения о своем симптоме на веб-сайте службы поддержки Apple или Microsoft. Некоторые возможности компьютера Mac несовместимы с Windows.
Информация о продуктах, произведенных не компанией Apple, или о независимых веб-сайтах, неподконтрольных и не тестируемых компанией Apple, не носит рекомендательного или одобрительного характера. Компания Apple не несет никакой ответственности за выбор, функциональность и использование веб-сайтов или продукции сторонних производителей. Компания Apple также не несет ответственности за точность или достоверность данных, размещенных на веб-сайтах сторонних производителей. Обратитесь к поставщику за дополнительной информацией.
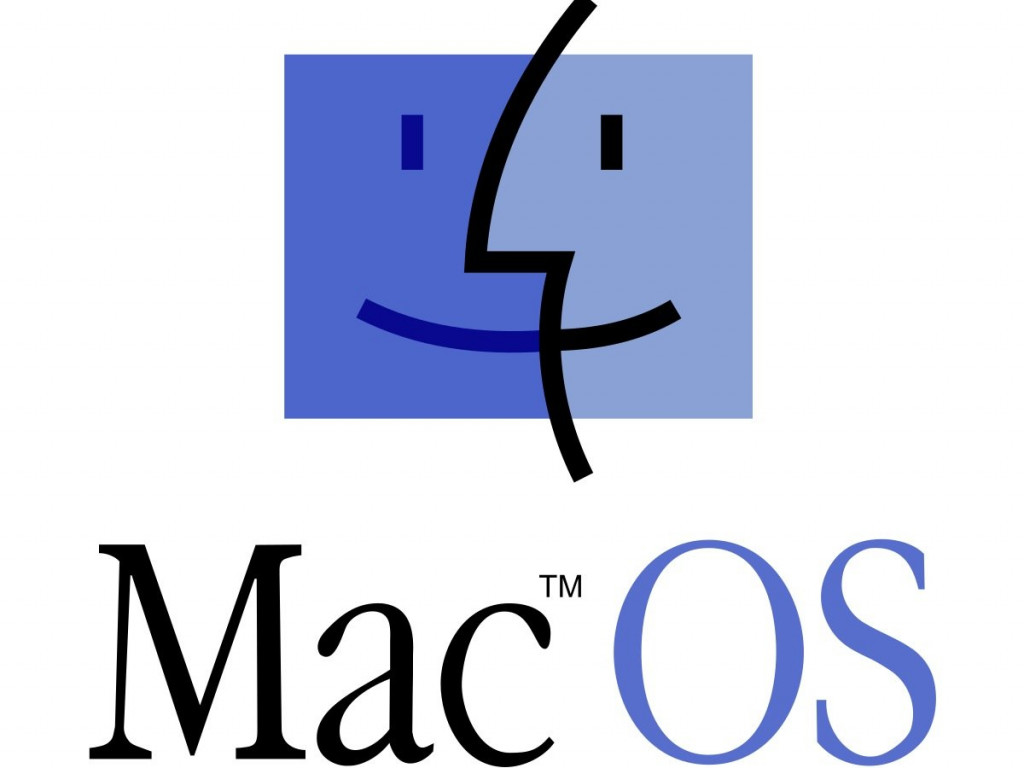
Kyocera предоставляет только драйверы для Mac OS 9 и Mac OS 10.4 для FS-1010. В этом руководстве обходной путь используется для установки драйверов для этого принтера в текущих версиях macOS. Это руководство было протестировано на MacOS 10.14 Mojave. Даже если это руководство написано для FS-1010, вы можете установить драйверы для других принтеров Kyocera или даже принтеров других производителей, используя это руководство. Возможно, вам придется адаптировать шаги к вашим условиям и обстоятельствам.
Шаг 1 Откройте веб-страницу
Нажмите на категорию «Поддержка и загрузка» в верхней части сайта.
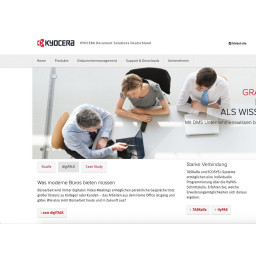
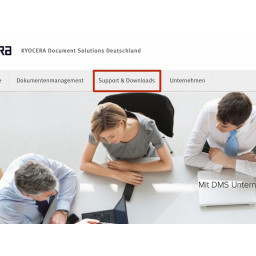
Шаг 2 Выберите принтер
На открывшейся веб-странице прокрутите вниз, пока не дойдете до центра загрузки.
Выберите «Drucken» в разделе «Продукт» и «FS-1010» в разделе «Produkt».
Нажмите на> Перейти потом.
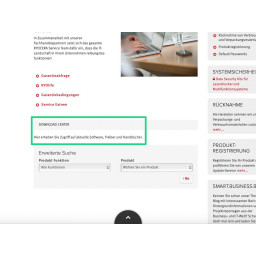
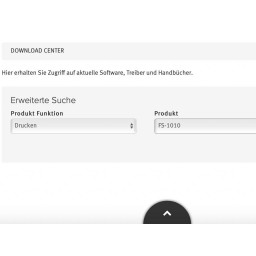
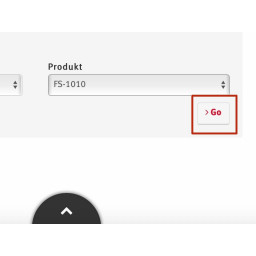
Прокрутите весь путь вниз, пока не дойдете до драйверов для Linux и Mac.
Если вы используете Mac OS 9 или Mac OS X 10.4, вам следует использовать официальные Mac-драйверы, предоставляемые Kyocera, поскольку они оптимизированы для использования с Mac. Для всех, кто использует более новую версию macOS, драйверы непригодны для использования. Продолжайте читать это руководство, чтобы установить драйверы для MacOS.
Загрузите драйверы Linux (Linux PPD), нажав соответствующую ссылку.
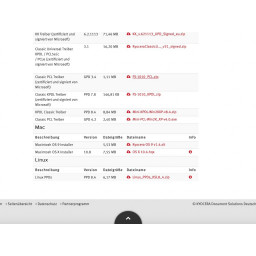
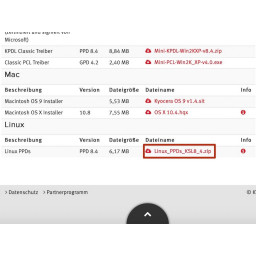
Шаг 4 Включите принтер и откройте системные настройки
Подключите принтер через USB к компьютеру Mac или используйте кабель LAN для подключения принтера к локальной сети.
Для подключения принтера к локальной сети вам нужна отдельно доступная сетевая карта, которую нужно добавить к принтеру.
Включите принтер, нажав переключатель на задней стороне. Подождите, пока загорится только первый светодиод состояния.
Нажмите на логотип Apple в верхнем левом углу и откройте «Системные настройки».
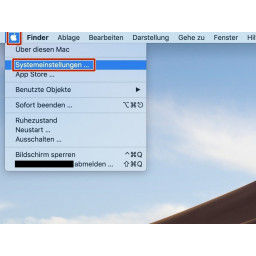
Шаг 5 Добавьте принтер
Нажмите на значок «Принтеры и сканеры», после того, как системные настройки открыты.
После этого щелкните в открывшемся окне на маленьком + в левом нижнем углу.
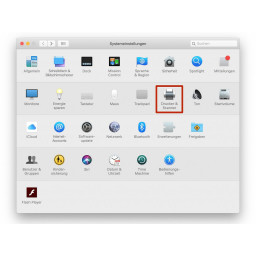
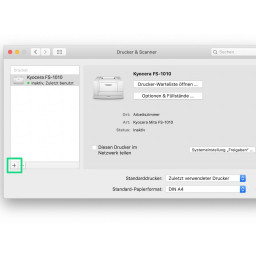
Шаг 6 Выберите принтер
Выберите свой принтер в списке, чтобы настроить его.
Дайте принтеру имя и местоположение (необязательно).
Если ваш принтер не отображается в списке и он подключен через локальную сеть, нажмите «IP» в верхней части окна и введите IP-адрес вручную (Рисунок 3). Вы можете узнать IP-адрес, распечатав тестовую страницу (удерживайте кнопку запуска в течение пяти секунд).
Не нажимайте «Добавить» только сейчас, иначе он будет использовать стандартный драйвер.
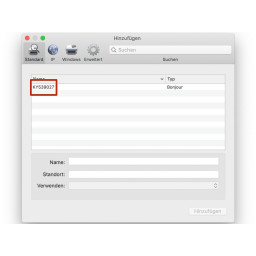
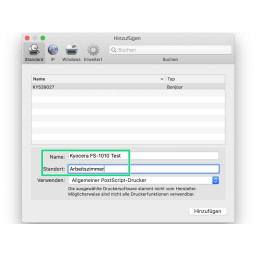
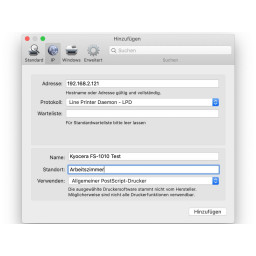
Шаг 7 Выберите драйвер
Откройте меню рядом со строкой «Использовать» и выберите «Другой файл . ».
Перейдите в папку Downloads и затем в папку, которую вы только что загрузили (PPD's_KSL_8.4).
Драйвер поставляется в формате .zip. Обычно macOS автоматически распаковывает заархивированную папку. Если это не так, вам нужно сначала распаковать его.
Перейдите в подкаталог «English» и выберите файл «Kyocera_Mita_FS-1010_en.ppd».
После этого нажмите на кнопку «Открыть» в правом нижнем углу.
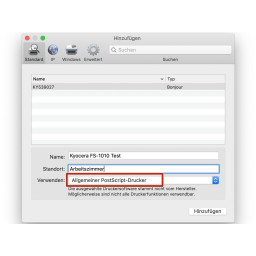
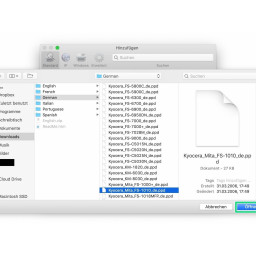
Шаг 8 Завершить установку
Теперь имя водителя должно отображаться в разделе «Использование». Теперь вы можете нажать «Добавить».
Принтер теперь настроен.
В открывшемся окне вам необходимо выбрать параметры, доступные на вашем принтере. Если все готово, нажмите «ОК» в правом нижнем углу.
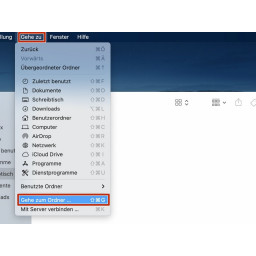
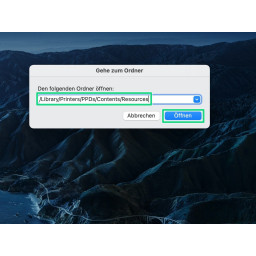
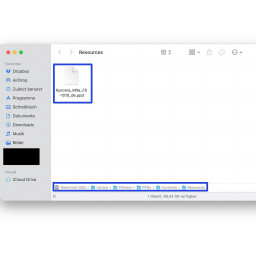
Шаг 9 Проверьте принтер
После завершения установки принтер и правильный драйвер должны появиться в списке.
Чтобы распечатать тестовую страницу, нажмите «Открыть список ожидания принтера . ».
После этого нажмите Принтер -> Печать тестовой страницы.
Если тестовая страница распечатывается без проблем, установка прошла успешно. Принтер теперь используется с подходящим драйвером Kyocera.
С драйвером Kyocera вы можете использовать все аксессуары принтера в macOS. Кроме того, скорость улучшается.
Несмотря на то, что это руководство было специально написано для FS-1010, вы можете адаптировать руководство к другим принтерам Kyocera или даже к принтерам разных производителей, если они предоставляют PPD для Linux.
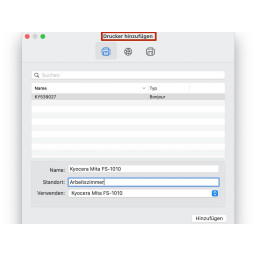
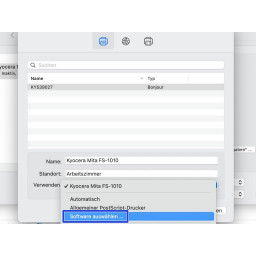
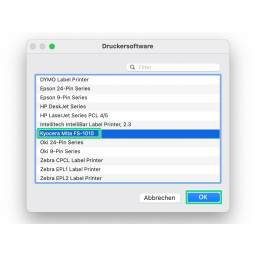
Комментарии
Пока еще нет ниодного комментария, оставьте комментарий первым!
Также вас могут заинтересовать

MacBook Pro 15 "Замена левого динамика в конце 2008 и начале 2009 года

Замена разъема молнии iPad 4 CDMA

Замена вентилятора

HTC Desire 610 Замена стекла экрана

Замена кнопки Magellan Roadmate 9055-LM

Замена экрана Canon PowerShot G7X
Вам могут помочь
AEPerson - сервис с 20 летним стажем!
г. Москва, Старый Зыковский проезд, 3 (Справа от магазина Кристалл спуск на цоколь)Атлант Сервисный Центр
г. Москва, улица Грина 36, Атлант сервисный центр (1 этаж, вход с торца здания, рядом с цветочным магазином)ГК Сервисное Обслуживание
Сломался принтер и мфу Kyocera?
Оставьте заявку на ремонт принтера и мфу или просто задайте вопрос мастерам и с вами свяжутся представители сервисных центров для устранения неисправности.
Оставить заявку Задать вопрос
Найти сервис-центр
Помощь в других городах
Полезные мануалы
Нет возможности обратиться в сервисный центр? Тогда попробуйте починить сами с помощью пошаговых инструкций, гайдов и мануалов, которые мы собрали в одном месте.

Mission Control – это элемент интерфейса Apple, позволяющий быстро просмотреть все запущенные развернутые приложения, а также рабочие столы и программы, открытые в полноэкранном режиме.
Настройки Mission Control: Системные настройки -> Mission Control. Здесь можно установить "горячие" клавиши, выбрать способ отображения Dashboard. настроить некоторые другие опции.
Активные углы
Технология Mission Control содержит также функцию "Активные углы". После их настройки, передвинув курсор в определенный угол, можно запустить Mission Control, перевести компьютер в Режим Сна, показать Dashboard, окна программ, Launchpad, Рабочий стол или Центр Уведомлений.

- Откройте Системные Настройки (System Preferences) и выберите Пользователи и Группы (Users & Groups);
- Теперь нужно выбрать то имя, которое вы собрались поменять в левой части;
- Найдите в правой части графу Полное Имя (Full Name) и кликните в строку и введите пароль администратора, чтобы подтвердить свои намерения;
- Введите новое имя.

Смена пароля
Перейдите в Настройки -> Пользователи и группы -> Сменить пароль. Введите старый и новый (дважды) пароль.
Как понять откуда я загрузил файл?
Выбираем нужный файл, кликаем по нему один раз, а затем нажимаем сочетание Cmd+I, либо кликаем по файлу правой кнопкой мышки и заходим в меню Свойства. Информация об источнике, откуда загружен выбранный файл будет находиться в разделе «Подробнее», в графе «Откуда».
Как назначить для каждого рабочего стола свои обои?
Зайдите в Системные настройки - Рабочий экран - Рабочий стол, выберите обои для текущего рабочего стола. После этого перетащите окно «Системных настроек» к правому краю рабочего стола (чтобы курсор мыши упирался в границу экрана) — система автоматически переключится на соседний рабочий стол, расположенный справа от текущего.
Далее вы узнаете, какой способ больше подойдёт вам и как им воспользоваться.
Способ 1: отформатировать накопитель в файловой системе ExFAT
Чтобы отформатировать внешний накопитель в ExFAT, необходимо:
1. Подключить флешку или внешний жёсткий диск к Mac;

2. Открыть приложение «Дисковая утилита». Для этого перейдите в Finder — «Программы» — откройте папку «Утилиты». Найдите в ней приложение «Дисковая утилита» и запустите его;
3. Выбрать нужный накопитель на боковой панели и переключиться во вкладку «Стереть»;

4. Выбрать ExFAT из выпадающего списка в разделе «Формат»;
5. Нажать «Стереть».
Внимание! Данные с флешки будут полностью удалены. Скопируйте их заранее на компьютер, после форматирования вы сможете вернуть их обратно.
просто и быстро;
не нужно устанавливать дополнительных приложений.
этот способ не подходит для работы с чужими флешками и жесткими дисками. Если вам приходится часто делать это, разумнее установить драйвер NTFS.
Способ 2: установить драйвер NTFS на Mac
Существует несколько драйверов, которые решают проблему. Мы рассмотрели два лучших решения, предлагаем ознакомиться с их плюсами и минусами.
Tuxera NTFS for Mac

Tuxera — это драйвер для компьютеров Mac, который помогает им научиться работать в полном объёме с файловой системой NTFS.
Чтобы установить драйвер, необходимо:
2. Установить драйвер, после чего перезагрузить Mac;
3. Зайти в приложение «Настройки». В разделе «Другие» появится новое приложение Tuxera NTFS.
Никаких дополнительных настроек для работы Tuxera NTFS не требуется. Он будет автоматически включаться вместо стандартного драйвера и монтировать все подключённые диски. После этих нехитрых манипуляций Mac сможет полноценно работать с подключёнными флешками и жёсткими дисками, форматированными в файловой системе NTFS.
легко устанавливается и работает;
занимает мало места;
передаёт данные быстро и безопасно.
высокая цена: полная версия обойдётся в $31.
Paragon NTFS for Mac

Paragon NTFS for Mac — популярный драйвер от российского разработчика Paragon Software. Главными плюсами утилиты являются надёжность, стабильность, высокая скорость копирования данных и своевременные обновления.
Процесс установки схож с Tuxera:
2. Установить драйвер, после чего перезагрузить Mac;
3. Зайти в приложение «Настройки». В разделе «Другие» появится новое приложение NTFS for macOS. Здесь вы можете настроить его или удалить.
Установка проходит быстро и просто. Установщик имеет дружелюбный интерфейс на русском языке. Настроек самого драйвера минимум: его можно включить или выключить. Скорость записи Paragon сравнима с Tuxera, а вот скорость чтения выше на 5 мегабайт в секунду.
легко устанавливается, имеет приятный и понятный интерфейс;
данные передаются быстро и безопасно;
Читайте также:


