Как установить драйвер на микрофон windows 7

Пользователи сообщили, что у них внезапно возникли проблемы с использованием микрофона в Windows 7, что делает невозможным общение с другими пользователями в Интернете, если они хотят использовать такие программы, как Skype.
У этой проблемы всегда есть лучшая сторона: несколько решений, которые доказали свою эффективность, помогут вам с ней.
Прочтите и узнайте, что нам нужно сделать, чтобы избавиться от этой головной боли!
Шаг 1. Первым делом
Шаг 2. Установите микрофоны по умолчанию
Шаг 3. Обновите аудиодрайвер
Шаг 1. Перво-наперво
1) Отключите микрофон от оригинального разъема на вашем ПК, а затем снова подключите его. Убедитесь, что вы подключили микрофон к правильному порту. Посмотрите, работает ли ваш микрофон таким образом.
2) Попробуйте использовать тот же микрофон на другом компьютере, если он у вас есть. Если нет, вы можете использовать его на компьютере друга, чтобы пройти тест. Если звук выходит правильно, значит, виноват ваш микрофон. Возможно, вам придется подумать о приобретении нового микрофона.
3) Если ваш микрофон не работает в одной программе, но не работает в других, вам может потребоваться погрузиться в настройки в этой программе, чтобы проверить, разрешен ли микрофон. Кроме того, проверьте, нужно ли вам обновлять эти программы, поскольку обновление может помочь вам с некоторыми незначительными конфликтами или проблемами.
Шаг 2: Установите микрофоны по умолчанию
1) Щелкните правой кнопкой мыши значок громкости и выберите Устройства воспроизведения .


2) Перейдите на вкладку «Запись», затем проверьте, есть ли на вашем микрофоне зеленый значок, который означает, что ваш микрофон должен работать правильно.
3) Обратите внимание, что микрофон здесь установлен как Устройство по умолчанию . Если ваше не отображается как устройство по умолчанию, выберите его и выберите Установить по умолчанию.

Шаг 3. Обновите аудиодрайвер
Если есть проблема с вашим аудиодрайвером, ваш микрофон может не работать.
1) Нажмите одновременно клавиши Windows и R , затем введите devmgmt. msc и нажмите Enter .

2) Затем щелкните, чтобы развернуть категорию Звуковые, видео и игровые устройства . Щелкните правой кнопкой мыши драйвер аудиоустройства и выберите Обновить программное обеспечение драйвера… .

3) Затем выберите Автоматический поиск обновленного программного обеспечения драйвера .

4) Если вы видите уведомление о том, что Windows определила, что программное обеспечение драйвера для вашего устройства обновлено , но проблема остается, вам нужно найти правильный драйвер другими способами.


6) Затем нажмите Обновить рядом с аудиодрайвером, который необходимо обновить автоматически.

Как вы можете видеть здесь , необходимо обновить еще несколько драйверов устройств, чтобы обеспечить максимальную производительность. С помощью профессиональной версии Driver Easy вы можете обновить их все, просто нажав кнопку Обновить все . Быстро и легко!
Бывают проблемы, когда микрофон перестает работать или работает плохо. И часто такие проблемы возникают из-за случайно снявшейся галочки или нечаянно подвинутого ползунка. Я буду разбирать настройку микрофона в Windows 7. Конечно, как мне кажется, лучше всего микрофон работает в Windows XP. Уровень шкалы громкости в Skype, у меня достигает больше половины полосы.

И так приступим. Все настройки микрофона делаются в 3 местах. Это: Панель управления «Звук», драйвера и та программа, на которую в конечном итоге должен поступать звук.
Настройки находящиеся во вкладке «Звук», в панели управления (Панели управление- Оборудования и звук-Звук), просты и настраиваются в течении 2-3 минут. Первое что нужно сделать, это проверить подключен ли микрофон. Сначала физически в разъем, потом распознает ли его компьютер. Если с микрофоном всё в порядке и он распознается компьютером, то он будет отображаться во вкладке «Звук» — Запись.

Нажатием правой кнопки мыши на нем, можно открыть сами настройки. В настройках существуют несколько параметров. Это: уровень чувствительности микрофона, усиление чувствительности и «улучшения», которые предоставляются драйвером. Уровень записи микрофона лучше всего поставить на максимум. Усилитель можно убрать. Усилители стоит ставить только по необходимости, иначе на фоне могут появиться шумы. Ну и «улучшения», опции этой вкладки выбираются по желанию. У каждой опции этой вкладки, существует описание.
Одну часть настройки мы прошли. Переходим к настройке драйверов Realtek. Последнюю версию драйверов всегда можно взять с их официального сайта. На момент написания статьи, последней версией является 2.57

Выглядит оконо с драйвером так:
Основные опции: Громкость записи и громкость воспроизведения. Громкость записи это, та громкость, с которую будет передаваться звук микрофона. Лучше всего ставить максимум. А вот для чего параметр громкость воспроизведения в микрофоне я не понял. Но когда я дую в микрофон, при включенном этом параметре, слышится шипение из колонок. Но при обычном разговоре всё нормально. Я решил поставить этот параметр на максимум, как и первый.

И осталась последняя деталь – разъемы. Почти на каждом компьютере существует две панели для подключения микрофона – передняя и задняя. Они могут активироваться в BIOS’е или в драйверах. У меня она активируется через драйвер. Для этого нужно нажать на картинку папки над словом «Аналоговый» и там поставить галочку около «Отключить определение гнезд передней панели» при этом передняя панель активируется, и драйвер будет считать, что к ней подключен микрофон. Но это не значит, что он обязательно там должен стоять, микрофон может находиться и в задней панели. Разница между ними лишь в кодеках, которые они используют. Задняя панель использует HD кодек, а передняя AC.

Также, каждый разъем можно разъединить. Не в прямом смысле, конечно же. Просто можно сделать, чтобы при подключении микрофона компьютер показывал гнездо, к которому он подсоединен. Делается это во вкладке «Дополнительные настройки устройства».

Вот и всё. Остаётся только настроить саму программу, например Skype. Там также есть ползунок громкости записи.
Для начала неплохо бы было убедиться, что микрофон вообще работает. Это можно сделать подключив его, например, к другому компьютеру. Если вы уверены, что микрофон исправен, то двигаемся дальше.
Прежде, чем менять что-либо в настройках системы сначала попробуйте подключить микрофон к задней панели и проверить его работу. Если микрофон не заработал попробуйте подключить его к передней панели (если она у вас имеется) и проверьте работу микрофона еще раз. При этом убедитесь, что не перепутали гнезда. На задней панели компьютера обычно находится 3 гнезда отмеченных разными цветами: розовый (микрофон), зеленый (колонки), синий (линейный вход):

На передней панели обычно 2 гнезда: микрофон и наушники. Причем на передней панели разъемы могут быть не отмечены разными цветами, тогда следует обратить внимание на иконки возле этих гнезд: иконки в виде микрофона и наушников у соответствующих гнезд. Если микрофон не работает, тогда сравните свои настройки с настройками представленными на скриншотах. Если после установки правильных настроек микрофон по прежнему не работает, попробуйте обновите звуковые драйверы, а затем снова проверьте все настройки и испытайте работу микрофона.
Версии драйверов, с которых сделаны расположенные ниже скриншоты с рабочими настройками:
54,5Mb (R2.47)
Новые версии драйверов:
Внимание! В новых версиях драйверов некоторые настройки и элементы интерфейса звуковых панелей могут отличаться от изображенных на скриншотах!
Скриншоты сделаны с компьютеров на которых микрофон работает. Один компьютер со звуком SoundMax, другой компьютер со звуком Realtek.
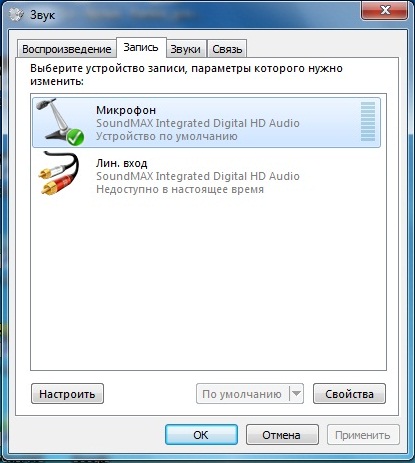
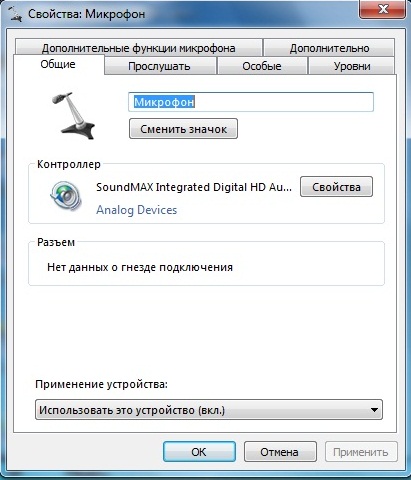

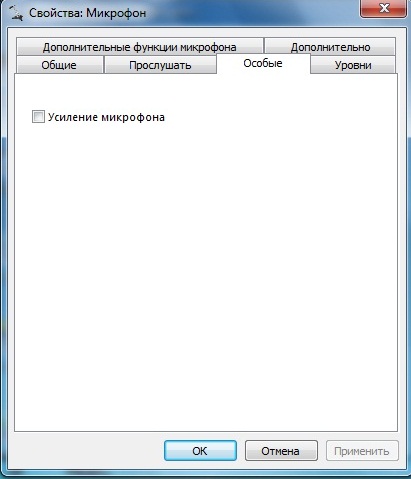
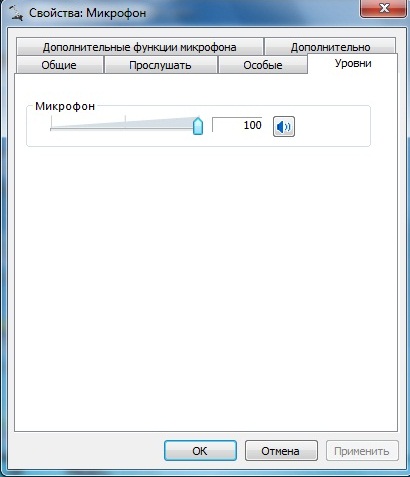
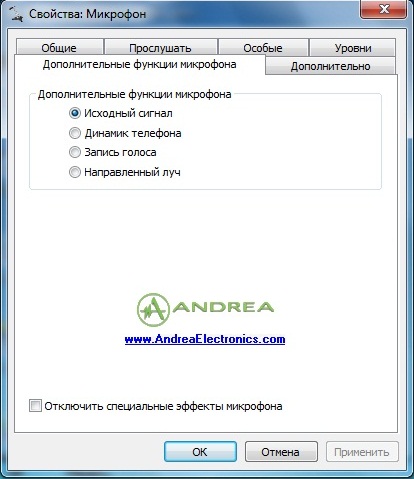
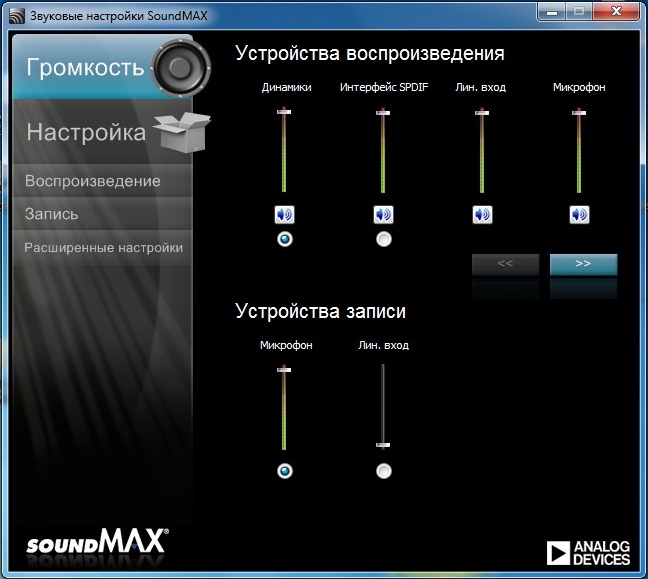
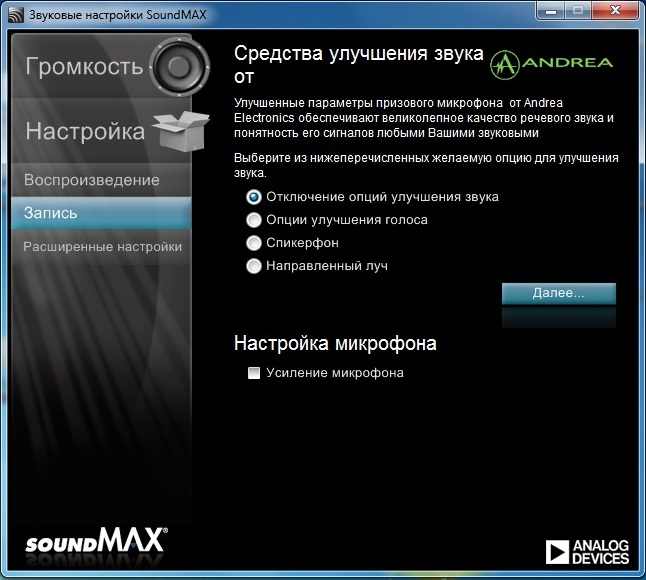
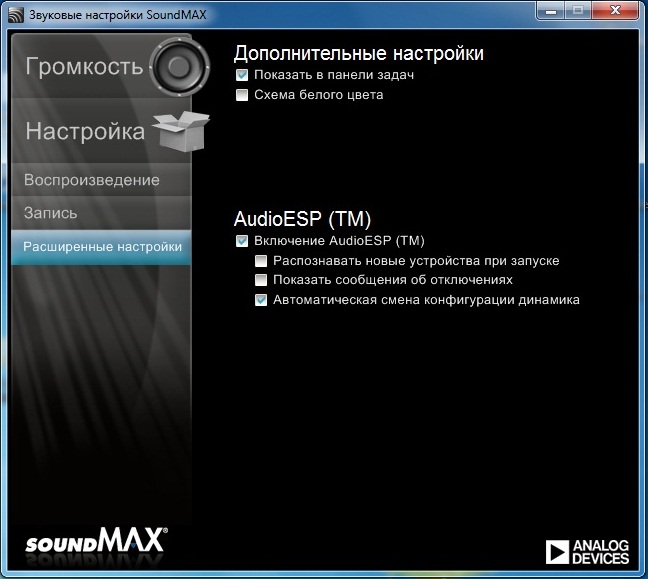
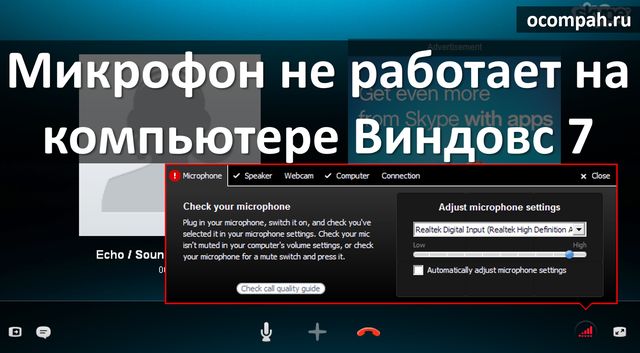
Многие пользователи жалуются на то, что микрофон не работает на компьютере виндовс 7. Это довольно неприятная ситуация, потому что нет возможности общаться с другими людьми по интернету через такие программы, как Skype.
Решение 1: Подготовка
1) Отсоедините микрофон, и подключите его снова в соответствующий разъем в компьютере. Убедитесь, что вы подключили микрофон к правильному порту. Проверьте, работает ли микрофон на компьютере виндовс 7.
2) Попробуйте подключить этот же микрофон на другом компьютере. Если он работает, значит проблема не в микрофоне. В этом случае используйте следующие решения проблемы.
3) Если микрофон не работает на компьютере виндовс 7 только в определенной программе, вам необходимо внимательно изучить настройки самой программы, и убедиться, что разрешено использование микрофона. Также рекомендуется обновить программу до последней версии, поскольку разработчики могли узнать о проблеме и устранить ее в новой версии программы.
Решение 2: Установите микрофон в качестве устройства по умолчанию
1) Щелкните правой кнопкой мыши на значок громкости в правом нижнем углу, и выберите «Устройства воспроизведения».
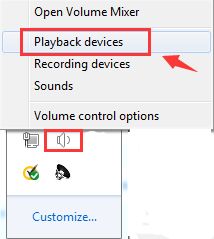
2) Перейдите на вкладку «Запись», и проверьте, есть ли зеленая галочка рядом со значком микрофона, которая указывает на правильность работы вашего микрофона.
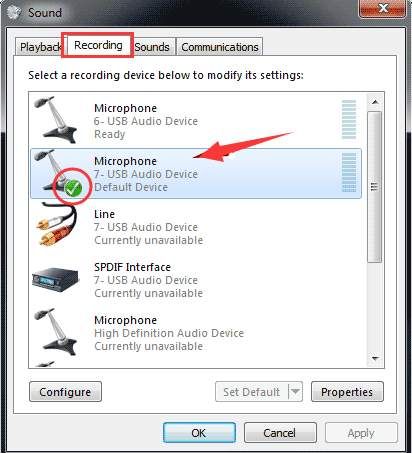
3) Если у вас несколько микрофонов, выберите тот, который вы хотите использовать, и нажмите на «По умолчанию».
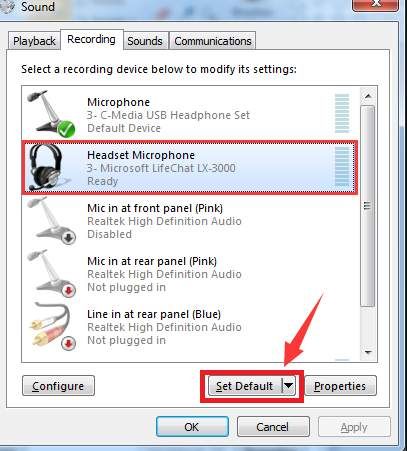
4) Также вы можете выбрать микрофон, нажать «Свойства», дальше перейти на вкладку «Уровни» и убедиться, что уровень громкости микрофона составляет 100.
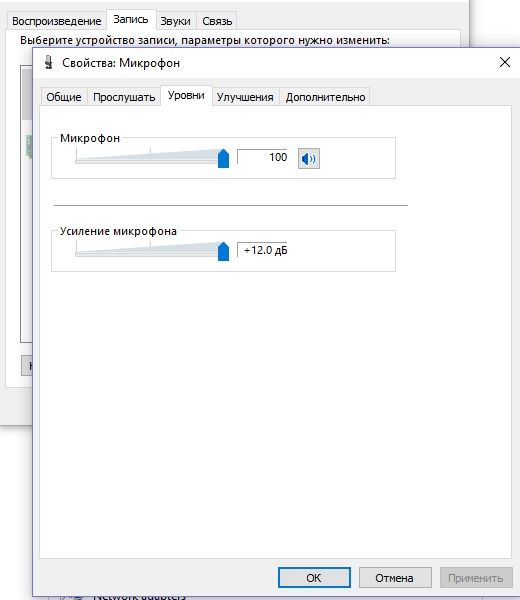
Решение 3: Обновите аудио драйверы
Возможно, что ваш микрофон не работает на компьютере виндовс 7, потому что возникла проблема с аудио драйверами.
1) Одновременно нажмите клавиши Windows и R на клавиатуре, затем введите devmgmt.msc и нажмите Enter.
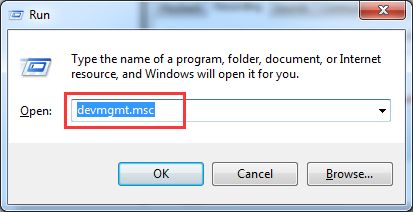
2) Разверните категорию «Звуковые, игровые и видеоустройства». Щелкните правой кнопкой мыши на своем аудио устройстве, и выберите «Обновить драйверы».
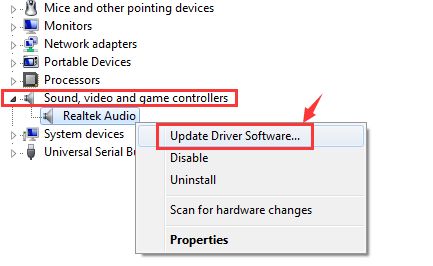
3) Затем выберите «Автоматический поиск. », чтобы виндовс 7 начал поиск последних драйверов для вашего компьтера.
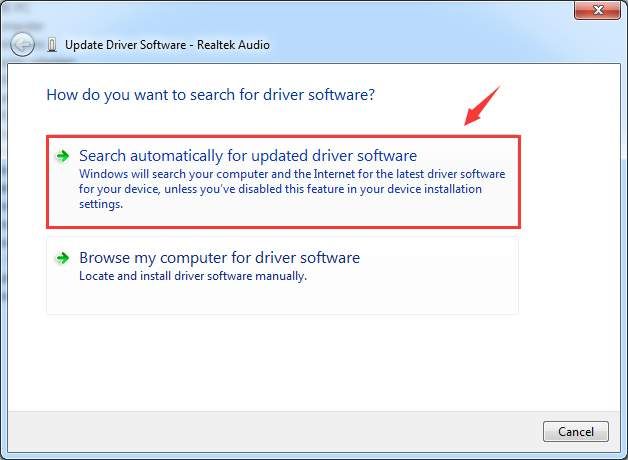
4) Если вы получите уведомление, что драйверы для аудио устройства обновлены, но микрофон не работает на компьютере виндовс 7, тогда вам нужно будет самостоятельно загрузить драйверы с официального сайта.
Читайте также:


