Как установить драйвер для принтера hp laserjet 1320 для windows 7

Установка с помощью Windows
Можете также установить драйвера этим способом, для этого прочитайте инструкцию, которую мы опубликовали чуть ниже.
Установка драйвера в Windows 10
Не всегда установка принтера проходит по стандартному сценарию. В частности, владельцы принтера HP LaserJet 1320 столкнутся с трудностями установки, если их компьютер работает под управлением операционной системы Microsoft Windows 7, 8 или 10. Если под рукой нет комплектного носителя с установочными файлами, то пользователь надеется на то, что установка произойдет автоматически. Компьютер может это сделать, определить принтер без установки драйвера, если информация о нем уже содержится в операционной системе. В случае HP LaserJet 1320, придется действовать вручную. Ничего сложного в этом нет, надо лишь заставить операционную систему обновить свою базу данных. Приступим.
Первое, что необходимо сделать, это зайти в «Панель управления». В Windows 7 в панель управления можно попасть через кнопку пуск, в левом нижнем углу экрана. В Windows 10 нажимаем клавиши Windows + X.

Нас интересует пункт «Оборудование и звук». Выбираем «Просмотр устройств и принтеров».

В верхней части открывшегося окна находим кнопку «Добавление принтера». Нажимаем.

Прерываем процесс поиска, нажав на строку «Необходимый принтер отсутствует в списке».

Выбираем последний из предложенных пунктов меню. Нас интересует ручной вариант.

Порт принтера оставляем по умолчанию, и переходим далее.

Внимание! В левом окне необходимо выбрать бренд HP. Далее нажимаем на «Центр обновления Windows». Операционная система обновит список поддерживаемых моделей.


Имя оставляем по умолчанию.

Нажимаем «Готово» для завершения установки.

Теперь возвращаемся к окну «Устройства и принтеры». Наша задача найти и удалить только что созданную периферию. Щелкнув правой кнопкой мыши по изображению нужного принтера, выбираем пункт «Удалить устройство».

Подтверждаем удаление нажатием «Да».

Все готово. Данными действиями мы обновили базу драйверов операционной системы. Теперь можно подключить принтер к компьютеру. Установка произойдет автоматически.

ПО для рассматриваемого принтера можно получить пятью разными способами, каждый из которых мы разберем и опишем. Начнём с наиболее надёжного.
Способ 1: Сайт Hewlett-Packard
- Воспользуйтесь пунктом «Поддержка»: кликните по нему, затем во всплывающем меню выберите «Программы и драйверы».





Начнётся загрузка файлов драйвера. По её окончании запускайте инсталлятор и установите ПО, следуя инструкциям.
Способ 2: Служебная программа производителя
Компания HP выпускает специальную утилиту-апдейтер для облегчения поисков ПО к своей продукции – воспользуемся ею.
-
Переходите на сайт производителя и используйте отмеченную на скриншоте кнопку для получения установочного файла программы.






Дальнейшие действия программа проделает самостоятельно.
Способ 3: Программы для установки драйверов
Чуть менее надёжный вариант – использование сторонних установщиков драйверов. Принцип действия таких программ идентичен официальной утилите от HP, однако возможности и совместимость намного богаче. В некоторых случаях, впрочем, эти достоинства могут превратиться в недостатки, поэтому во избежание проблем мы рекомендуем вам ознакомиться с обзором сторонних драйверпаков на наших сайтах – в статье рассмотрены все подводные камни обозреваемых приложений.

Отдельно хотим порекомендовать решение под названием DriverMax как оптимальный вариант для конкретной задачи вроде нашей сегодняшней.
Способ 4: ИД принтера
Опытные юзеры могут воспользоваться идентификатором устройства – аппаратным именем, уникальным для каждой единицы оборудования – чтобы упросить себе задачу поиска драйверов к нему. Самый распространённый вариант ID для сегодняшнего принтера выглядит так:
Способ 5: Системные средства
Любопытный и малоизвестный рядовому пользователю метод предполагает использование встроенного в Виндовс инструмента «Установка принтера». Алгоритм следующий:
-
Откройте «Пуск», найдите пункт «Устройства и принтеры» и зайдите в него.







Инструмент установит драйвера и подключённый принтер будет полностью готов к работе.
Заключение
Мы познакомили вас с оптимальными методами получения драйверов к принтеру HP LaserJet 1320. Существуют и другие, однако рассчитаны они на системных администраторов и профессионалов IT-индустрии.

Отблагодарите автора, поделитесь статьей в социальных сетях.


Для корректной работы какого-либо компьютерного устройства необходима установка правильного драйвера. Если его инсталляция будет не верная, то оборудование не будет нормально функционировать. То же самое относится и к принтеру. При загрузке неподходящего ПО процесс вывода на печать может оказаться некорректным.
Ниже будут представлены особенности поиска и загрузки программного обеспечения для устройства HP Laserjet 1320.
Инсталляция ПО
При отсутствии установочного диска для подключенного устройства, быстрый поиск и загрузка ПО осуществляется различными методами. Для выполнения такой процедуры необходимо обладать интернетом. Рассмотрим возможные способы загрузки софта для подключенного к компьютеру принтера.
Способ 1: Официальный сайт
Для применения предлагаемого способа вам необходимо будет выполнить следующее:

- На верхнем меню сайта находим надпись «ПО и драйверы» и нажимаем по ней.

- Затем в открывшемся окошке в поле с надписью «Введите название продукта HP, номер продукта или серийный номер» вводим название нашего принтера и продолжаем «Поиск».

- На появившейся странице определяется находящаяся на вашем компьютере версия операционной системы, в правой стороне страницы имеется запись «Изменить» и два квадратика со знаком «плюс».

- Если нужно загрузить софт для другой операционной системы, выбираем надпись «Изменить» и затем выбираем нужную версию ОС.

- Определившись с ОС, щелкаем по знакам «Плюс» и у нас открываются две строки. (Одна со ссылкой драйвера, вторая – с программным обеспечением). Поочередно жмем по кнопкам «Загрузить».

- В очередном окне, при загрузке «Драйвера-USB», предлагается по умолчанию имя файла и, если вам это имя подходит, сохраняем файл, нажимая на соответствующую кнопку.

- Таким же образом выполняем процедуру по загрузке «Программное обеспечение – Универсальный драйвер печати».

- Если возникает затруднение при загрузке ПО, можно воспользоваться всплывающим окошком «Помощник по загрузке и установке HP».

- За процедурой загрузки файлов можно наблюдать через страничку «Скачанные файлы».

- После скачивания, жмем по строке «Показать в папке» и дальше начинаем инсталляцию сохраненных файлов на ПК.

- Процедуру инсталляции выполняем согласно подсказкам установщика.
Способ 2: Специальные сервисы для инсталляции ПО
Поиск драйверов оборудования можно выполнять, применяя специальное ПО. Интернет предлагает достаточное количество подобных программ, среди которых наибольшей популярностью пользуется бесплатный сервис DriverPack Solution, предназначенный для автоматического сканирования системы на предмет наличия софта с последующей загрузкой недостающего и устаревшего.
- В открывшемся окне выбираем кнопку «Сохранить».

- Следующим шагом является запуск скачанного программного файла DriverPack.

- При запуске данного файла открывается страница с предложениями «Автоматическая настройка вашего компьютера» и «Режим эксперта». При выборе варианта загрузки «Автоматическая настройка вашего компьютера» будет осуществлено автоматическое сканирование инсталлированных драйверов и ПО, с последующим обновлением устаревшего софта и загрузкой нового, в том числе ПО для подсоединенного принтера. Если вам требуется инсталляция только драйвера подключенного принтера, жмем по варианту «Режим эксперта».
- Дальше ждем, пока DriverPack Solution загрузит выбранный вами драйвер.

Способ 3: Поиск драйвера по идентификатору
Иногда может случиться так, что подсоединенный к компьютеру принтер операционной системой не идентифицируется. В этом случае можно попробовать выполнить поиск драйвера при помощи идентификатора. Для этого нужно узнать значение ID устройства. Идентификатор оборудования является уникальным кодом, присваиваемым изготовителем. Опишем, как можно определить ID.
- Для этого запускаем «Диспетчер устройств», щелкнув правой кнопкой мышки на «Пуск» системы, затем ищем в строке «Очереди печати» HP Laserjet 1320 и, щелкнув опять правой кнопкой мышки, жмем на строку «Свойства».

- В следующем окошке выбираем в строке «Сведения» надпись «Описание устройства» и в очередном окошке нажимаем по надписи «ID оборудования».

- В открывшемся окне находим показатели ID для подсоединенного устройства.

- Чтобы найти драйвера по ID, нужно использовать специализированные интернет-сервисы. К наиболее популярному в этой сфере на сегодняшний день можно отнести сайт DevID.

- Заходим на названый сайт, в поисковой строке «Искать» вставляем скопированный идентификатор устройства и, нажатием на кнопочку «Искать», приступаем к поиску.

- На следующей странице в окошке ищем необходимую ОС с нужной разрядностью и приступаем к скачиванию, нажав по значку дискетки, расположенной в правой стороне страницы напротив нужного драйвера.

- Далее открывается страница для ввода антикапчи. Устанавливаем возле надписи «Я не робот» галочку и запускаем скачивание ссылки, расположенной ниже.

- В очередном окошке, нажав на строку «Сохранить», осуществляем скачивание файла в указанную папку.

- И наконец, скачанный файл можно загрузить на ПК.
Способ 4: Стандартные инструменты Windows
- Для этого, нажав на «Панель управления», запускаем приложение «Устройства и принтеры».

- В возникшем окошке выбираем «Добавление принтера».

- Если драйвер не устанавливается автоматически, нажимаем мышкой на надпись «Необходимый принтер отсутствует…».

- В следующем шаге отмечаем последнюю запись «Добавить локальный или сетевой…» и движемся «Далее».

- Выбираем порт подключения принтера и нажимаем «Далее».

- Потом отмечаем модель устройства и также щелкаем «Далее».

- Очередное окно предлагает имя устройства, опять осуществляем нажатие «Далее».

- Затем назначаем доступ к устройству, установив точку, и также жмем «Далее».

- После этого начинается инсталляция драйвера. По завершению процедуры установки, ставим галочку «Использовать этот принтер по умолчанию», затем можно осуществить проверку нажатием на «Печать пробной страницы» и завершить установку, нажатием «Готово».

Подводя итоги приведенных способов поиска и инсталляции драйвера для HP Laserjet 1320, можно отметить, что загрузка софта равнозначна при любом способе. Поэтому если вам понадобится устанавливать ПО для HP Laserjet 1320, вы можете воспользоваться любым удобным для вас способом.
В статье описывается установка драйвера принтера HP LaserJet 1320 в Windows 8 и Windows 10. Давайте сделаем это.
В базе драйверов в Windows 10 нет драйверов для принтера LaserJet 1320, но есть в Microsoft Update Catalog-е. И его можно скачать только вручную. А на сайте производителя HP предлагают скачать HP Universal Print Driver for Windows PCL5 (64-bit), который не работает.
Скачиваем драйвер с сайта Microsoft или с моего сервера:
2. В поиске вводим интересующий принтер HP LaserJet 1320 и добавляем в корзину драйвера (я выбрал первые 3).

3. После заходим в корзину (view basket) и скачиваем выбранные драйвера HP LaserJet для Windows 7, Windows 8, Windows 10.

4. После скачивания в папке появились .cab файлы, их надо распаковать:

5. Теперь, когда устанавливаете драйвер для принтера HP LaserJet 1320 в Windows 7,8,10 выбираете драйвер из распакованных папок (получилось найти драйвера из папки AMD64*):

6. Выбираете принтер из списка:

Вот и все, драйвер для принтера HP LaserJet 1320 установлен в Windows 10 и все распечатывается.
Спасибо тебе, добрый человек.
Скачайте отсюда драйвер USB, установите и принтер заработает.
Этот принтер у меня подключен через роутер. Вот вам и сетевой принтер.
Когда первый раз ставил HP LaserJet 1320 на Windows 10 ни как не хотел работать через порт DOT4_001 и драйвер HP Universal Printing PCL 5. Нашел это рабочее решение.
Через USB тоже работает, только при установке нужно указать inf файл.
Внимание! Ничего скачивать не надо! Все необходимое для установки HP Laser Yet 1320 и 1300 есть в Windows 10.
Все самостоятельно установленные драйвера можно удалить из-за их ненадобности! Как то так.
Автор, а как открыть режим печати в 1200 dpi ?
Благодарю.
Только Ваша статья помогла установить драйвера для HP LJ 1300 в Windows 10 x64.
У меня комп на ХР и к нему присоединен принтер hp1320. А на ноуте винда 10. Его не могу к принтеру подключить чтоб с ноута печатать. Выдает ошибку или лезет в инет за дровами. Вручную пусть к скачанным дровам можно если устанавливаете его как принтер этого ноута. Так получилось, но это не то. Мне нужно по сети к нему подключиться. Тут никак. Проблема в том что он сам лезет искать дрова и не дает возможности указать вручную
ЭТО ЖЕ ПОЛНЫЙ РАЗВОД, ТЫ ЕБАННЫЙ МУДИЛА
Огромное спасибо за помощь в решении данного вопроса. Из всех способов установки , помог только этот . Автору БОЛЬШАЯ БЛАГОДАРНОСТЬ.
3. Принтер порт изменить на реальный:
1. Принтер свойства открыть:
Пуск, Настройка, принтеры, принтер выьрать, ПКМ, свойства.
2. порт добавить:
\\computer\hp1320
3. порт выбрать:
\\computer\hp1320
Спасибо автору. Все получилось. HP1300 заработал на вин10 64бит. Принтер подключен через ZyXEL Keenetic работает как по сети
Спасибо огромное, всё получилось принтер запечатал (по USB).
по инструкции автора ни чего не вышло, скачал по его ссылке драйвер АМД64 и указал к нему путь. всё подхватилось установилось и запечаталось.
Пошло печать и Двухсторонняя и хранение информация
Можно поподробнее? У меня тоже Win 10 x64 и никакие танцы с бубном не помогают подключить к нему 1320 через сеть
Мучился с этой проблемой 3 дня.У меня HP Laser Jet 1320 Виндовс 7 64 bit. Решил.
У автора есть недочеты по объяснениям. Надо было картинки поочередно выкладывать, а то каша и не понятно , что за чем надо делать. Я удалил все драйвера. Скачал с оф.сайта драйвер. Распаковал в папку HP на локальном диске С. Отключил принтер. Потом зашел в мастер установки принтеров в панели управления. Включил принтер. Запустил установку принтера локального. Выбрал слева HP, а потом нажал кнопку обзор и выбрал путь с диска С, где была папка с ранее распакованными файлами. Там обязательно надо выделить файл с расширением .inf, далее жмем открыть выбрал нужный тип драйвера 1320 и ок. Всем удачи.
Здравствуйте, не могу скачать драйвер на принтер HP LaserJet 1320
На 10-ке 64 бита винда говорит, что подходящего драйвера не найдено
Добрый день, у меня принтер HP LaserJet 1300, скачал с официального сайта драйвера, но все равно не печатает, можете дать ссылку, если есть откуда можно скачать драйвера, которые будут работать? Windows 7, 64
спасибо! все получилось
Спасибо! Всё получилось))) подошёл драйвер с сайта microsoft
драйвер установился только скаченный по вашей ссылке. все что скачивала через microsoft ничего не подошло. спасибо за отличнейшую статью!
Спасибо вам, буду ждать.
спасибо, заработал принтер. с сайта HP драйвера не фурыкают для 1320 подключенных через принт-сервер и LPR
Не удаётся загрузить! После нажатия на кнопку загрузить, начинается процесс показывается 0% а затем ошибка. Было бы возможность прикрепил бы файл с изображением.
Вечером попробую загрузить, если что скину ссылку.
Не удается загрузить драйвера выдает ошибку. При попытке устранить ошибку ни один из вариантов устранения ошибок не помогает [Код ошибки: 8DDD0023]
Сегодня мы поговорим о том, как установить печатное устройство HP LaserJet 1320 на свой ПК и использовать его по предназначению. Если у вас есть такой принтер, эта статья для вас.

Подключаем устройство
HP LaserJet 1320 подсоединяется к стационарному компьютеру или ноутбуку с помощью USB-кабеля. Вы найдете его в коробке при покупке устройства. Там же есть и установочный диск.
- в первую очередь, нужно запустить ПК;
- далее подсоединяем USB-кабель к печатному устройству, а другой конец вставляем в USB разъем компьютера;
- подключенный шнур питания вставляем в розетку;
- включаем принтер и ждем обнаружения устройства компьютером.
- используем ссылку для перехода на официальный сайт устройства и выбираем нужный вариант ПО;
- загружаем и устанавливаем драйверы.
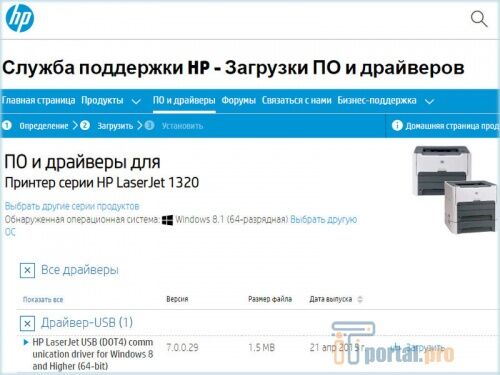
- необходимо открыть меню «Пуск» и нажать «Устройства и принтеры»;
- затем кликнуть на «Установка» - «Добавить локальный принтер» - «Далее», оставляем настройки по умолчанию;
- рядом с «Установкой драйвера» нажать на «Центр обновления Windows»;
- выбрать HP LaserJet 1320;
- сделать подтверждение и дождаться окончания загрузки;
- от общего доступа нужно отказаться;
- нажать «Готово», когда появится уведомление о том, что установка успешно завершена;
- в появившемся окне нажать правую кнопку мыши и кликнут «Удалить устройство».
Как поступить при неполадках
- Посмотрите, в каком состоянии находится каждый провод, подсоединены ли они так, как нужно. Если все в порядке, будут гореть индикаторы на принтере.
- Перезагрузите ПК. Как правило, это почти всегда помогает. Но если принтер все равно не работает, откройте «Пуск» - «Панель управления» - «Принтеры и факсы». Затем кликните на «Ваш принтер HP LaserJet 1320». При наличии в очереди, заданий на печать их нужно удалить.
- Проблема также может быть в USB-портах. Выньте их из разъемов и вставьте заново.
- Может быть, что просто не достает необходимой мощности тока для поддержки нужного уровня напряжения на каждом USB-порте. В данной ситуации следует отключить все, кроме клавиатуры и мыши.

Какие выводы можно сделать
Подключение принтера HP LaserJet 1320 к ПК покажется легкой прогулкой, если вы будете соблюдать приведенные выше инструкции. А в случае неудачи, пройдитесь по пунктам выяснения причин неполадок - все проблемы, как правило, легко решаемы!
Читайте также:


