Как установить драйвер блютуз на виндовс 10
Решено: на ПК отсутствуют настройки Bluetooth
Решение 1. Повторно включите программное обеспечение драйвера Bluetooth в диспетчере устройств
Прежде всего, вы собираетесь отключить драйвер Bluetooth с помощью функции диспетчера устройств, а затем снова включите его. Вот шаги, чтобы следовать:
- Нажмите клавишу Windows + X .
- Нажмите Диспетчер устройств .
- В разделе Bluetooth щелкните правой кнопкой мыши Программное обеспечение драйвера Bluetooth .
- Выберите Отключить устройство и нажмите да , чтобы подтвердить
- После его завершения снова щелкните правой кнопкой мыши на драйвере и выберите Включить устройство.
- СВЯЗАННЫЕ: ИСПРАВЛЕНИЕ: Windows 10 не удалось удалить устройство Bluetooth
Решение 2. Проверьте, включена ли служба поддержки Bluetooth
Если поддержка Bluetooth отключена, это может объяснить, почему на вашем компьютере отсутствуют настройки Bluetooth. Поэтому убедитесь, что поддержка Bluetooth активна. Если это не так, следуйте инструкциям, приведенным ниже, чтобы включить его вручную.
Решение 3. Установите драйверы по умолчанию
- Нажмите клавишу Windows + R .
- Введите devmgmt.msc и нажмите Enter .
- Разверните категорию Bluetooth .
- Нажмите правой кнопкой мыши на оборудовании Bluetooth и выберите Удалить .
- Щелкните правой кнопкой мыши на пустом месте и выберите Сканировать для изменений оборудования.
- Компьютер автоматически установит драйверы по умолчанию
- Перезагрузите компьютер
- Снова откройте категорию Bluetooth и проверьте, был ли драйвер успешно установлен
- ЧИТАЙТЕ ТАКЖЕ: полное исправление: драйвер перестал отвечать на запросы и восстановился в Windows 10
Решение 4. Проверьте, установлены ли последние версии драйверов
- Снова запустите диспетчер устройств> перейдите в Bluetooth
- Нажмите правой кнопкой мыши на устройстве>Обновить драйвер .
- Выберите Автоматически (автоматический поиск обновленного программного обеспечения драйвера).

Примечание . Если вы не можете найти драйверы автоматически, перейдите к Решению № 5, то есть попробуйте установить драйверы после загрузки их с веб-сайта производителя и перезагрузить компьютер.
Решение 5. Загрузите драйверы Bluetooth с сайта производителя.
Некоторые пользователи сказали, что чередование безопасного и обычного режима решило проблему. Если проблема не устранена, попробуйте эти предложения и дайте нам знать, если это сработало и для вас.
- Нажмите клавишу Windows + S .
- Введите Bluetooth в диалоговом окне.
- Выберите Bluetoothи другие настройки устройства .
- Выберите Дополнительные параметры Bluetooth .
- Установите флажок Показывать значок Bluetooth в области уведомлений .
- Нажмите Применить , чтобы сохранить изменения.

Решение 8. Использование средства устранения неполадок Bluetooth
Windows 10 содержит ряд встроенных инструментов для устранения неполадок, которые могут помочь вам решить общие технические проблемы всего за пару минут. Поэтому, если ваши настройки Bluetooth по-прежнему недоступны, попробуйте запустить средство устранения неполадок с оборудованием и устройствами.

- Нажмите клавишу Windows , чтобы открыть меню «Пуск».
- Введите устранение неполадок в поле поиска
- Нажмите на вкладку Устранение неполадок .
- Выберите параметр Оборудование и устройство .
- Нажмите Далее , чтобы запустить средство устранения неполадок оборудования и устройства.
Я надеюсь, что одно из описанных выше решений помогло вам решить вашу проблему. Чтобы проверить, была ли проблема решена, нажмите клавишу Windows + I и проверьте, есть ли опция Bluetooth.
В этой статье мы будем разбираться с самыми разными и непонятными проблемами, которые очень часто возникают при попытке настроить Bluetooth на ноутбуке или компьютере с Windows 10, Windows 8, или Windows 7. Или с теми неполадками, которые возникают в процессе подключения или использования разных Bluetooth устройств. По своему опыту могу сказать, что чаще всего проблема в драйвере Bluetooth адаптера. Поэтому, очень часто все решения сводятся к тому, что нужно установить, обновить, или откатить драйвер.
Если у вас вообще нет настроек Bluetooth, Windows не видит адаптер, не ищет устройства, или ищет и подключает, но они не работают – нужно начинать с драйвера. Я часто сталкиваюсь с такими проблемами при подключении Bluetooth наушников. Когда вроде бы все работает, наушники подключаются, но звук на них не идет. Или не работает микрофон. Или звук очень плохого качества. Что угодно может быть.
В двух словах расскажу, как вообще работает Bluetooth. Для чего нужны драйверы и почему возникают подобные неполадки. Работу Bluetooth обеспечивает отдельный модуль (плата) . В ноутбуках он обычно встроенный (как отдельная плата, через которую работает Блютуз и Wi-Fi) . На ПК чаще всего подключается в виде отдельного адаптера (подробнее в статье настройка Bluetooth на компьютере). Чтобы установленная на компьютере или ноутбуке операционная система Windows понимала как работать с этой платой нужен драйвер. Драйвер "сообщает" Windows всю информацию о Bluetooth адаптере и дает инструкции по работе с ним. Если драйвер на Bluetooth не установлен – эта функция не работает. Если установлен кривой драйвер, с ошибками, устаревший и т. д. – могут возникать самые разные ошибки при подключении и использовании разных устройств (наушники, колонки, мышки, клавиатуры и т. д.) .
Драйвер на Bluetooth для Windows 10 – как установить?
Я буду показывать на примере Windows 10. Если у вас Windows 7 или Windows 8 – инструкция подойдет. Просто нужно загружать драйвер конкретно для той системы, которая установлена на вашем компьютере или ноутбуке. Если драйвер не установлен – Bluetooth не работает. Поэтому, если у вас конкретно эта проблема, то нужно скачать и установить нужный драйвер. Но перед этим я рекомендую убедиться, что в вашем компьютере Bluetooth есть физически. Несколько статей на эту тему:
Обязательно обратите внимание на эти статьи. В них собрано очень много разных решений и подсказок. Возможно, по ним вам будет проще решить проблему, с которой вы зашли на эту страницу.
Важно! Если у вас Блютуз на компьютере работает – значит драйвер установлен. Если есть проблемы и ошибки – его нужно обновить или откатить. Значит вам нужно смотреть следующие разделы этой статьи.Дальше информация именно об установке драйвера. Чаще всего это нужно делать вручную в Windows 7 и Windows 8, так как Windows 10 как правило устанавливает драйвер автоматически. Да, он не всегда работает нормально, но это уже другая проблема.
Как найти и скачать драйвер?
Драйвер на Блютуз нужно загружать с сайта производителя ноутбука, Блютуз адаптера, или беспроводного модуля (платы). Сейчас поясню. У вас есть ноутбук, у него есть модель, на страничке этой модели на сайте производителя есть все необходимые драйверы. В том числе и на Блютуз. Если речь идет о USB, PCI, M2 адаптере, то у производителя (адаптера, или самого чипсета) тоже есть сайт, есть страница с моделью адаптера и там есть необходимый драйвер. К тому же на официальном сайте всегда можно найти самый новый и подходящий драйвер.
Возьмем для примера популярный ноутбук Acer Aspire 5 A515-55G. Вам нужно узнать модель своего ноутбука (если у вас ноутбук) , или адаптера.
Дальше есть два варианта:
- Ввести модель ноутбука, адаптера, чипсета в поиске и перейти на официальный сайт, сразу на страницу своего устройства. Там найти загрузки и скачать драйвер на Bluetooth.
- Зайти на официальный сайт, найти там раздел с разгрузками, через поиск найти свою модель и загрузить нужный драйвер.
Вернемся к нашему примеру. Так как ноутбук у нас Acer Aspire 5 A515-55G, то заходим на сайт Acer. Находим там раздел с загрузками.

Находим через поиск свою модель (или выбираем в меню по категории, серии, модели) .

Откроется страница нашей модели. Выбираем там Windows, которая установлена на ноутбуке и открываем категорию "Драйверы".

Находим драйвер на Bluetooth и загружаем его на компьютер.

Если на сайте несколько драйверов на Bluetooth, то они для разных поставщиков (производителей) самого модуля. В описании драйвера это указано (Intel, Qualcomm Atheros, Broadcom) . Если не знаете какого производителя у вас беспроводной модуль, то можно попробовать скачать и установить оба драйвера. Конечно, это делать нежелательно, но ничего страшного случиться не должно. Как правило, неподходящий драйвер установлен не будет. В процессе установки появится ошибка "устройство не найдено или отключено", или что-то тип этого.
Что делать, если на сайте производителя нет драйвера на Bluetooth для моей версии Windows?
Такое очень часто случается тогда, когда на старый ноутбук устанавливают новую систему (Windows 10, например) . Или наоборот, на новый ноутбук устанавливают старую систему. Для которой на сайте производителя просто нет драйверов.
В таких ситуациях, для нормальной работы Блютуз и других функций я рекомендую установить именно ту версию Windows, для которой есть драйверы на сайте производителя.
Если это невозможно, тогда нужно искать драйверы на сторонних сайтах. Можно использовать поиск по ИД оборудования (статья на примере Wi-Fi, но для Bluetooth тоже подойдет) . Или использовать нелюбимые мной программы типа DriverPack Solution (на свой страх и риск) .
Установка драйвера
В большинстве случаев достаточно открыть архив с драйвером и запустить установочный файл, который обычно называется setup.exe.

Дальше нужно следовать инструкциям, которые будут в программе (несколько раз нажать на кнопку "Далее") . После успешной установки в диспетчере устройств должен появиться раздел "Bluetooth", где будет адаптер. У вас название может быть другим. У меня просто производитель адаптера Intel.

Появляться настройки этой функции в Windows и синяя иконка в трее.
Как обновить драйвер Bluetooth адаптера в Windows?
Обновлять драйвер нужно в том случае, когда Bluetooth есть в диспетчере устройств, вроде все работает, но возникают каике-то неполадки или ошибки.
Способ 1
Можно попробовать обновить стандартным способом. Который, как показывает практика, никогда не работает. Windows всегда будет сообщать, что наиболее подходящий драйвер для этого устройства уже установлен.
Чтобы попробовать, нужно открыть диспетчер устройств (можно нажать Win+R, ввести команду devmgmt.msc и нажать Ok) , нажать правой кнопкой мыши на адаптер и выбрать "Обновить драйвер". В следующем окне выбрать "Автоматический поиск драйверов".
Способ 2
Перед обновлением (загрузкой новых драйверов) я рекомендую посмотреть версию и дату разработки установленного на данный момент драйвера. Чтобы вы могли ориентироваться при загрузке новой версии. Посмотреть эту информацию можно в свойствах Bluetooth адаптера, на вкладке "Драйвер".

Как найти и скачать нужный драйвер, я подробно показывал выше в статье (где писал об установке драйвера) . После загрузки новой версии драйвера запустите файл setup.exe и следуйте инструкциям в программе.
Способ 3
Если после загрузки нового драйвера в архиве (в папке) нет установочного файла, то его можно установить/обновить вручную.
Способ 4: через центр обновления Windows (решение многих проблем, проверено)
В комментариях к другим статьям есть отзывы, что разного рода проблемы с Bluetooth в Windows 10 решаются через установку обновления драйвера через центр обновления Windows. Делается это так:
- Заходим в "Пуск" – "Параметры", раздел "Обновление и безопасность".
- На вкладке "Центр обновления Windows" должен быть пункт "Доступно необязательное исправление". Нажмите на "Просмотреть все необязательные обновления".
- В разделе "Обновления драйверов" (откройте его) должен быть драйвер связанный с Bluetooth. Например, Bluetooth Module. Выделите его и нажмите на кнопку "Загрузить и установить".
После загрузки и установки драйвера (возможно, понадобится перезагрузить компьютер) проблема с Блютуз должна быть решена.
Отдельное спасибо Павлу, который подтвердил, что этот метод работает и поделился скриншотами. У него происходил поиск Блютуз устройств, но ни одно устройство не обнаруживалось. После обновления данным способом все заработало.
После установки или обновления программного обеспечения обязательно перезагрузите компьютер.
Как откатить или заменить драйвер Bluetooth для решения разных проблем?
Откат, или замена драйвера на более старую версию (что в принципе одно и то же) очень часто помогает избавиться от различных проблем в работе Bluetooth соединения. Я сам нередко пользуюсь этим решением. Бывает, что после обновления драйвера появились какие-то проблемы с Блютусом. Это может быть как ручное обновление (вы сами скачали и установили) , так и автоматическое (когда Windows 10 сама обновила драйвер и вы об этом даже не узнали) .
Откат драйвера
Если система сохранила предыдущую версию драйвера, то в свойствах Bluetooth адаптера, на вкладке "Драйвер" должна быть активная кнопка "Откатить".

Выбираем любую причину и нажимаем "Да".

После отката перезагрузите компьютер (система скорее всего сама предложит это сделать) и проверьте работу Блютуз соединения.
Замена драйвера Bluetooth из списка уже установленных в системе
Есть еще один классный способ, который меня очень часто выручает в решение проблем с разным оборудованием, не только с Блютуз.
Здесь нужно экспериментировать. Попробовать все версии, которые есть в списке. Это решение действительно очень часто помогает решить самые разные проблемы в работе оборудования. Работает как в Windows 10, так и в Windows 7 или Windows 8.
Если остались какие-то вопросы, или проблема не была решена, то вы всегда можете описать свой случай в комментариях, задать вопрос. Я обязательно отвечу и постараюсь помочь в решении вашей проблемы с Bluetooth.
Установка Intel® Wireless Bluetooth® версии 22.90.2. Версия драйвера зависит от установленного беспроводного адаптера.
Лицензия на использование программного обеспечения Intel
Для скачивания этого файла Intel требует принять лицензионное соглашение. Хотите пересмотреть свое решение? Скачивание файла начнется автоматически. если скачивание не начинается, скачайте его вручнуюФайлы, доступные для скачивания
- Windows 10, 64-bit*, Windows 11*, Windows 10, 32-bit*
- Размер: 48.3 MB
- SHA1: 665F987DD63D203C6388DDE315D75D57FEE99B81
Подробное описание
Важное уведомление
- Пакет драйверов 22.90.2 проверен для поддержки ОС Microsoft Windows® 11.
Intel® Wireless Bluetooth® рекомендуется для конечных пользователей, включая домашних пользователей и корпоративных клиентов с Intel Wireless Bluetooth® технологией.
Intel® Wireless Bluetooth® версии пакета = 22.90.2
- Версия драйвера 22.90.2.1:
- Для Windows 11* с помощью AX211
- Для Windows® 10 64-разрядной или Windows 11* с использованием AX201
- Версия драйвера 22.90.0.4: для Windows® 10 64-разрядная или Windows 11* с использованием AX210, AX200, 9560, 9462, 9461, 9260, 8260, 18260, 8265, 18265, 18265
- Версия драйвера 20.100.10.5: для Windows® 10 64-разрядная или Windows 11* с использованием 3168, 3165, 7265, 17265
- Версия драйвера 20.100.9.5: для Windows® 10 32-разрядная версия с использованием 3168, 3165, 7265, 17265
Intel® Wireless Bluetooth® версии 22.90.2 обновлен для использования обновлений функциональных функций и безопасности. Пользователям следует обновить их до последней версии.
Примечание: Во время обновления пакета программного обеспечения беспроводного адаптера может не обновляться драйвер беспроводного адаптера, если он содержит тот же драйвер, что и предыдущая версия. Для получения инструкций см. Программное обеспечение Intel® PROSet/Wireless версию и версию драйвера.
См. примечания к выпуску о новых или устраненных, известных проблемах, инструкциях по установке и поддерживаемом аппаратном обеспечении.
Не знаете, что загрузить?
Примечание: Некоторые продукты поддерживают только 64-разрядную версию Windows® 10. Подробная информация представлена в разделе Поддерживаемые операционные системы Windows для беспроводных ® Intel®.
Убедитесь, что ваш беспроводный адаптер поддерживается этой загрузкой. Список поддерживаемых беспроводных адаптеров доступен ниже.
Определите, какой беспроводный адаптер установлен в вашей компьютерной системе:
Какой файл выбрать?
- Если у вас есть Windows 10 32-разрядная/ 64-разрядная, или Windows 11: BT-22.90.2-32-64UWD-Win10-Win11.exe
Как установить
- Загрузите файл в папку на пк.
- Удалите текущую версию программного Intel Wireless Bluetooth.
- Дважды нажмите файл для запуска установки.
О Intel® software и драйверах
Драйвер или программное обеспечение для вашего компонента Intel®, возможно, был изменен или заменен производителем компьютера. Перед установкой нашего драйвера мы рекомендуем вам обратиться к производителю компьютера, чтобы вы не потеряли функции или настройки.
Автоматическое обновление драйвера и программного обеспечения
Идентифицируйте свою продукцию и установите обновления драйверов Intel® и ПО для вашей ОС Windows*.
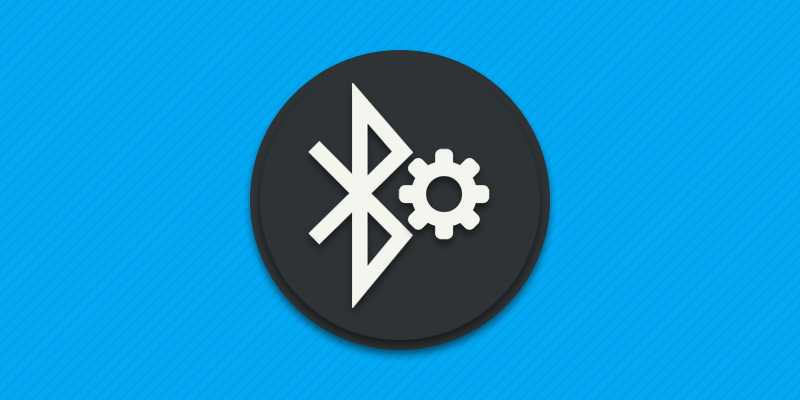
Для работы большинства внешних и встроенных Bluetooth адаптеров требуется установка соответствующего программного обеспечения. Из статьи вы узнаете, как установить Bluetooth драйвер на компьютер или ноутбук на примере внешнего адаптера ORICO BTA-403.
Способы установки драйвера
Установка Bluetooth драйвера выполняется двумя способами:
Автоматическая установка предусмотрена для моделей со встроенным в адаптер драйвером. После подключения к компьютеру система предложит установить драйвер либо же найти и загрузить из центра обновления Windows. Так же установить драйвер помогут программы для установки и обновления.
Для ручной установки требуется загрузить драйвера с официального сайта или диска, а затем произвести стандартные действия установки драйвера – запустить программу, указать папку расположения и т.д.
Как установить драйвер автоматически
Если после подключения адаптера к компьютеру системе не удалось найти и установить драйвер, тогда установку необходимо произвести через программу для установки драйверов.
Инструкция:
- В статье программы для установки драйверов выберите предпочтительную программу. Скачайте и установите программу на компьютер.
- Выберите раздел «драйверы» в программе и просканируйте систему на наличие недостающих драйверов.
- Перед сканированием подключите Bluetooth адаптер в USB-A порт компьютера.
- Дождитесь завершения поиска драйверов.
- Выберите установку драйвера для Bluetooth адаптера.
- Если же приложение не нашло драйвер, воспользуйтесь поиском и установкой другой аналогичной программой.
Как установить драйвер вручную
Инструкция:
Скачайте и запустите установочный пакет драйвера. Соответствующий драйвер находится на официальном сайте производителя в разделе «Загрузка драйверов».
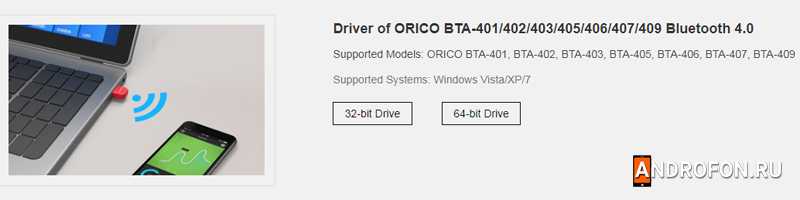
При появлении окна контроля учетных записей пользователей выберите вариант «Да».
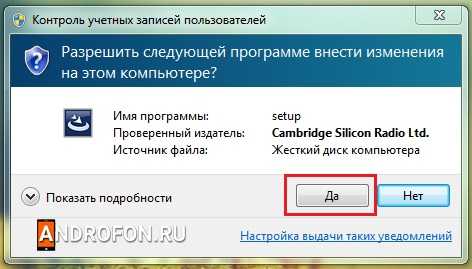
Выберите нужный язык из списка, а затем нажмите «ОК».

В окне установщика нажмите на кнопку «Далее».
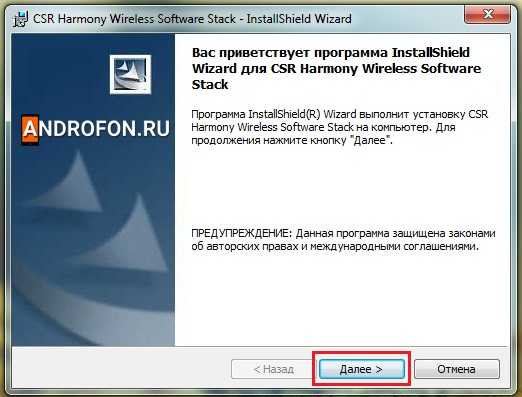
Прочтите и при необходимости примите условие лицензионное соглашение.
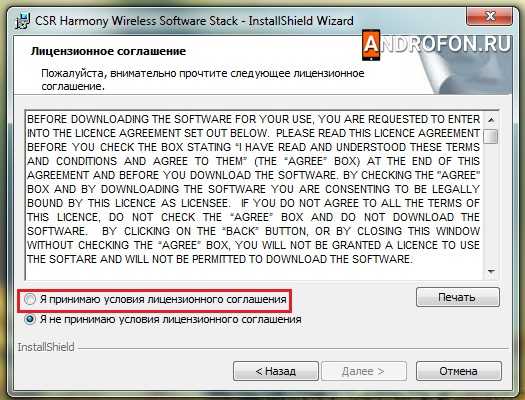
Нажмите «Далее» для продолжения.
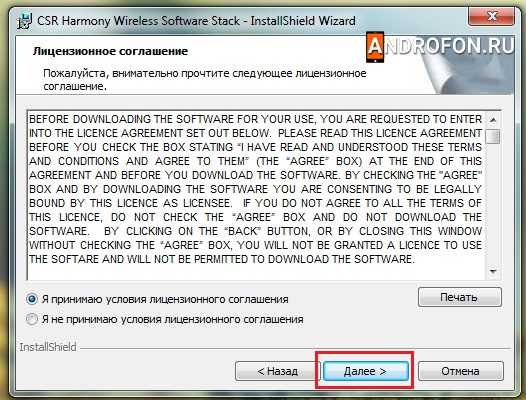
Выберите конечную папку для установки файлов. Нажмите «Далее» для продолжения.
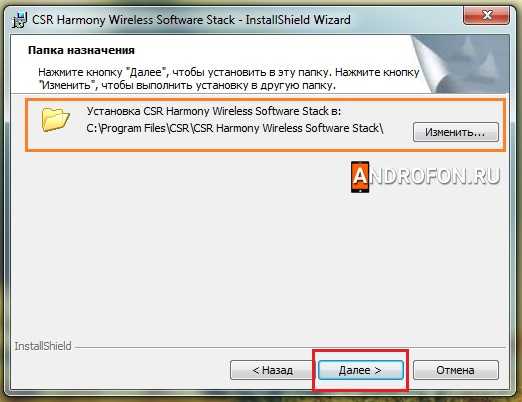
При появлении окна выбора параметров укажите предпочтительные варианты. В поле «Тип устройства» укажите настольный компьютер или ноутбук.
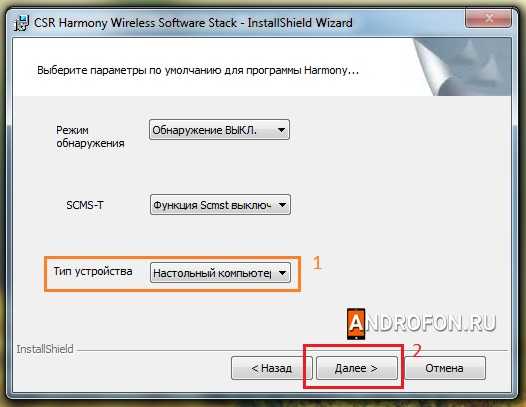
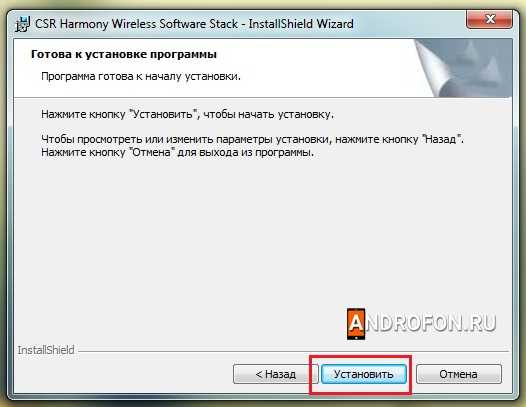
Ожидайте завершение установки драйвера.

По завершению работы мастера нажмите на кнопку «Готово».
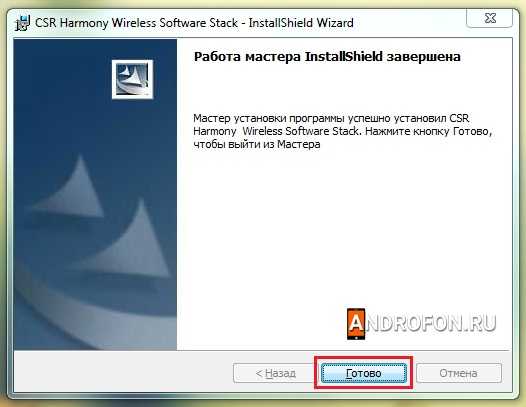
Далее начнется поиск и установка драйвера к подключенному USB адаптеру. Если установка не началась, извлеките и повторно подключите адаптер к компьютеру. При необходимости перезагрузите систему.
Часто задаваемые вопросы
Где скачать драйвера для блютуз адаптера?
На сайте производителя адаптера. С диска, идущего в комплекте. Так же можно воспользоваться программами для автоматической установки драйверов.
Какой выбрать модуль bluetooth для ПК?
Наиболее оптимальный и универсальный вариант с USB подключением. Такой адаптер подойдет для ПК и ноутбука. Плата с PCI подключением менее практична, за то скорость передачи данных обычно выше, чем у USB.
Как удалить драйвер bluetooth в windows 10?
Нажмите Пуск – Параметры – Приложения. Найдите в списке установленных программ драйвер, после чего удалите.
Где взять драйвер для блютуз наушников?
Для наушников не нужен драйвер. А вот для bluetooth модуля или адаптера требуется драйвер. Соответствующий софт доступен на сайте производителя адаптера.
Как обновить bluetooth драйвер?
Вывод
В статье детально описано, как установить драйвер блютуз на компьютер. Наиболее простой с точки зрения количества действий – произвести автоматическую установку через соответствующее приложение. Программа найдет наиболее подходящий и актуальный драйвер, после чего произведет установку. Если же программа для установки драйверов не найдет установочный файл или требуется проконтролировать установку, тогда необходимо произвести установку драйвера вручную.
Читайте также:


