Как установить драйвер adb в windows 8 x64 64 разрядная версия
- Посмотреть какие устройства подключены и могут работать с ADB.
- Просматривать логи.
- Копировать файлы с/на аппарат.
- Устанавливать/Удалять приложения.
- Удалять (очищать) раздел data.
- Прошивать (перезаписывать) раздел data.
- Осуществлять различные скрипты управления.
- Управлять некоторыми сетевыми параметрами.
Настройки соединения, устройства. Драйверы.
Настраиваем телефон.
Для этого перейдите в: "Настройки" - "О телефоне" - 7 раз нажмите на номер сборки. В настройках для разработчиков активируйте отладку по USB.
При подключении USB-кабеля выбираем "Передача файлов".
Проверяем соединение на компьютере.
Перейдите в, раннее распакованную, папку с утилитами. В ней, в адресной строке папки, сверху, напишите - "cmd" (без кавычек) и нажмите Enter.
Проверьте доступность устройства и правильность установки драйверов. Для этого выполните adb или fastboot команду:
Если все хорошо, драйвера успешно установлены и телефон правильно подключен - вы увидите следующий ответ:
<серийный номер устройства> device
или
<серийный номер устройства> fastboot
Если что-то неправильно, то в списке подключенных устройств (List of devices attached) будет пусто.
Так как adb/fastboot - консольные утилиты, работать с ними надо из командной строки.Перейдите в, раннее распакованную, папку с утилитами. В ней, в адресной строке папки, сверху, напишите - "cmd" (без кавычек) и нажмите Enter.
Далее работаем посредством нужных вам команд.
Скрытые команды ADB
adb -d Команда посылается только на устройство подключенное через USB.
Внимание: Выдаст ошибку, если подключено больше одного устройства.
adb -e Команда посылается на устройство в эмуляторе.
Внимание: Выдаст ошибку, если подключено больше одного эмулятора.
adb -s <серийный_номер_устройства> Команда посылается на устройство с указанным серийным номером:
adb push <путь на PC> <путь на андроид> Копировать файл/папку PC->девайс.
adb shell Запуск упрощенного unix shell.
Примеры использования
adb emu <команда> Послать команду в консоль эмулятора
adb wait-for-device Ждать подключения устройства.
adb start-server Запустить службу/демон.
adb kill-server Остановить службу/демон.
adb get-state Получить статус:
offline Выключен.
bootloader В режиме начальной загрузки.
device В режиме работы.
adb get-serialno Получить серийный номер.
adb status-window Непрерывный опрос состояния.
adb remount Перемонтировать для записи. Требуется для работы скриптов, которые изменяют данные на.
adb reboot bootloader Перезагрузка в режим bootloader.
adb reboot recovery Перезагрузка в режим recovery.
adb root Перезапуск демона с правами root
adb usb Перезапуск демона, прослушивающего USB.
adb tcpip <порт> Перезапуск демона, прослушивающего порт TCP.
FastBoot - консольное приложение для PC. Используется для действий над разделами
fastboot devices Список присоединенных устройств в режиме fastboot.
fastboot flash <раздел> <файл> Прошивает файл .img в раздел устройства.
fastboot erase <раздел> Стереть раздел.
Разделы: boot, recovery, system, userdata, radio
Пример: fastboot erase userdata Стирание пользовательских данных.
fastboot update <имя_файла.zip> Прошивка из файла имя_файла.zip
fastboot flashall Прошивка boot + recovery + system.
fastboot getvar <имя_переменной> Показать переменные bootloader.
Пример: fastboot getvar version-bootloader Получить версию bootloader.
fastboot devices Показать список подключенных устройств.
fastboot continue Продолжить с автозагрузкой.
fastboot reboot Перезагрузить аппарат.
f astboot reboot-bootloader Перезагрузить девайсв режим bootloader.
Перед командами fastboot можно использовать ключи:
-w стереть данные пользователя и кэш
-s <серийный номер> Указать серийный номер устройства.
-p <product> Указать название устройства.
-c <cmdline> Переопределить kernel commandline.
-i <vendor id> Указать вручную USB vendor id.
-b <base_addr> Указать в ручную базовый адрес kernel.
-n <page size> Указать размер страниц nand. по умолчанию 2048.
@echo off
fastboot reboot-bootloader
echo После загрузки bootloader нажмите любую клавишу.
pause
fastboot flash radio radio.img
fastboot reboot @echo off
fastboot reboot-bootloader
echo После загрузки bootloader нажмите любую клавишу.
pause
fastboot flash userdata data.img
fastboot flash system system.img
fastboot flash boot boot.img
fastboot reboot Качаем бутанимацию. Переименовываем файл в bootanimation.zip и кладем его в папку ADB.
@echo off
adb remount
adb push bootanimation.zip /data/local @echo off
adb devices
fastboot reboot-bootloader
echo После загрузки bootloader нажмите любую клавишу.
pause
fastboot oem writecid 11111111
fastboot reboot-bootloader
fastboot getvar cid
fastboot reboot Распаковываем образ рекавери. Переименовываем файл в recovery.img и кладем его в папку с ADB.
@echo off
fastboot reboot-bootloader
echo После загрузки bootloader нажмите любую клавишу.
pause
fastboot flash recovery recovery.img
fastboot reboot Переименовываем кусок прошивки отвечающий за загрузку в boot.img и кладем его в папку ADB.
@echo off
fastboot reboot-bootloader
echo После загрузки bootloader нажмите любую клавишу.
pause
fastboot flash boot boot.img
fastboot reboot
Если logcat запускается на машине разработчика (не через удаленный adb shell), можно также установить значение выражения фильтра по умолчанию задав переменную окружения ANDROID_LOG_TAGS:
export ANDROID_LOG_TAGS="ActivityManager:I MyApp:D *:S"
Следует обратить внимание что задав переменную окружения ANDROID_LOG_TAGS она не будет работать в эмуляторе/устройстве, если вы будете использовать logcat в удаленном shell или используя adb shell logcat.
Вышеописанная команда export работает в ОС *nix и не работает в Windows.
Контроль формата вывода лога
Просмотр альтернативного буфера лога
Просмотр stdout и stderr
ADB (Android Debug Bridge Utility) это командная строка включенная в Android SDK. ADB позволяет управлять Вашим устройством через USB, копировать файлы, устанавливать и удалять приложения и многое другое. ADB позволяет использовать некоторые хитрости Android.
Шаг 1: установка Android SDK
Перейдите на страницу загрузки Android SDK и прокрутите страницу вниз до “SDK Tools Only”. Загрузите ZIP файл для вашей ОС и распакуйте архив.
Запустите exe файл SDK Manager и снимите галочки со всех пунктов, кроме “Android SDK Platform-tools”. Если вы используете смартфон Nexus, то вы также можете установить галочку на пункте “Google USB Driver”, чтобы загрузить драйвера. Нажмите на кнопку установки. Произойдет загрузка и установка компонентов, в том числе ADB и другие утилиты.
Когда установка будет завершено можете закрыть SDK manager.
Внимание! В данный момент установка происходит следующим образом:
Перейдите на страницу загрузки Android Studio , пролистайте вниз до раздела «Get just the command line tools» и скачайте архив для соответствующей версии ОС (в нашем случае это Windows).
Разархивируйте скачанный архив, например, в корень диска C.
Взаимодействие с SDK Manager осуществляется через командную строку. Здесь Вы можете узнать все команды, но мы остановимся на главных. Чтобы запустить SDK Manager зайдите в папку, куда Вы распаковали содержимое архива > tools > bin и удерживая клавишу Shift нажмите правую кнопку мыши на свободном участке и выберите «Открыть окно команд», если Вы используете версию, отличную от Windows 10. Или запустите командную строку и укажите рабочую директорию. В моем случае это:
view sourceprint?1.cd C:\sdk-tools-windows-3859397\tools\bin view sourceprint?1.cd C:\sdk-tools-windows-3859397\tools\binВведите команду sdkmanager и нажмите Enter, чтобы увидеть все доступные параметры. Но нас интересует следующая команда:
sdkmanager "platform-tools" "platforms;android-26"
Это команда установит platform tools (включая adb и fastboot) и инструменты SDK для API 26, что соответствует Android версии 8.x. Полный список версий Android и соответствующих ему API описан ниже:
- Android 1.0 — API 1
- Android 1.1 — API 2
- Android 1.5 — API 3
- Android 1.6 — API 4
- Android 2.0 / 2.1 — API 5, 6, 7
- Android 2.2 — API 8
- Android 2.3 — API 9, 10
- Android 3.0 / 3.1 / 3.2 — API 11, 12, 13
- Android 4.0 — API 14, 15
- Android 4.1 / 4.2 / 4.3 — API 16, 17, 18
- Android 4.4 — API 19,20
- Android 5.0 / 5.1 — API 21, 22
- Android 6.0 — API 23
- Android 7.0 / 7.1 — API 24, 25
- Android 8.0 / 8.1 — API 26
Т.к. у меня устройство с Android 7.0, то моя команда будет выглядеть так:
sdkmanager "platform-tools" "platforms;android-24"
Также Вы можете проделать этот шаг через графический интерфейс Android Studio. Для этого перейдите на страницу загрузки , скачайте, установите и запустите Android Studio.
Нажмите «Configure» и «SDK Manager».
Проверьте, чтобы стояла галочка напротив пункта «Android SDK Platform-tools» и «Google USB Drive», если Вы используете устройство Nexus. Нажмите «OK», чтобы закрыть SDK Manager, также закройте Android Studio.
Шаг 2: Включение USB Debugging
Вернитесь на главную страницу настроек, у Вас должен появится новый пункт “Для разработчиков”. Включите “Отладка по USB”. Введите пароль или PIN-код, если необходимо.
Как только это сделаете, соедините свой телефон с компьютером. У вас появится окно на телефоне с вопросом «Включить отладку по USB?». Поставьте галочку в поле «Всегда разрешать для этого компьютера» и нажмите OK.
Шаг3: Тестирование ADB и установка драйверов для Вашего смартфона
Откройте папку, где установлен SDK и там откройте папку platform-tools. Здесь хранится ADB программа. Удерживайте клавишу Shift и щелкните правой кнопкой мыши внутри папки. Выберите пункт «Открыть окно команд».
Чтобы проверить, правильно ли работает ADB, подключите устройство Android к компьютеру с помощью кабеля USB и выполните следующую команду:
Вы должны увидеть устройство в списке. Если устройство подключено к компьютеру, но оно не отображается в списке, то необходимо установить ADB driver для Вашего устройства. На сайте производителя Вашего устройства должны быть соответствующие файлы. Например для устройств Motorola их можно скачать здесь , для Samsung здесь , для HTC драйвера входят в программу HTC Sync Manager . Вы также можете найти необходимые файлы на сайте XDA Developers без дополнительных программ.
Вы также можете установить Google USB Driver из папки Extras в окне SDK Manager, как мы упоминали в первом шаге.
Если вы используете Google USB driver, то придется заставить Windows использовать установленные драйверы для вашего устройства. Откройте Диспетчер устройств (правой кнопкой мыши на ярлыке Мой компьютер и выбрать Свойства — Диспетчер устройств), найдите в списке свое устройство. Нажмите правой кнопкой на нем и выберите Свойства. Перейдите на вкладку Драйвер и нажмите кнопку Обновить. Выберите «Выполнить поиск драйверов на этом компьютере».
Найдите Google USB Driver в папке Extras с установленным SDK, и выберите папку google\usb_driver и нажмите Далее. Как только драйвера установятся, пробуйте еще раз выполнить команду adb devices. Если все сделано правильно и драйверы подходят, то Вы увидите свое устройство в списке. Поздравляем, Вы смогли установить ADB driver.
Полезные ADB команды
ADB предлагает некоторые полезные команды:
adb install C:\package.apk
— Установить приложение на телефон, находящееся по пути C:\package.apk на компьютере;
adb uninstall package.name
— Удалить приложение с именем package.name с устройства. Например, команда com.rovio.angrybirds удалит игру Angry Birds;
adb push C:\file /sdcard/file
— Помещает файл с компьютера на устройство. Данная команда отправит файл C:\file на компьютере на устройство по пути /sdcard/file<.
Я трачу много времени на то, чтобы успешно установить драйвер ADB для моего планшета в Windows 8.1. Поэтому здесь я опубликую то, что я сделал, если у кого-то есть такая же проблема.
- установите этот обновление совместимости из Windows.
- если у вас уже есть это обновление, но вы получаете эту ошибку, перезагрузите компьютер (к сожалению, это случилось со мной, я все перепробовал пока я не подумал, что если я перезапущу. ).
- драйвер Google USB не работает для меня. Вы можете попробовать свой соответствующий OEM USB драйверы, но в моем случае моего устройства нет в списке.
- Итак, установите последние драйверы Samsung:SAMSUNG USB драйвер v1.5.33. 0 | официальный сайт (v1.5.51. 0)
- перезагрузите компьютер (очень важно)
- перейдите в Диспетчер устройств, найдите устройство Android и выберите Обновить Драйвер.
- выберите просмотрите мой компьютер для программного обеспечения драйвера
- выберите позвольте мне выбрать из списка драйверов устройств на моем компьютере
- выберите интерфейс ADB от список
- выберите SAMSUNG Android ADB интерфейс (это подписанный драйвер). Если вы получили предупреждение, выберите да для продолжения.
- готово!
- совместимость с Windows 8
- поставляется с подписью, поэтому не требует, чтобы вы отключили проверку подписи драйвера windows
есть много вещей на эту тему, каждый немного отличается. Как и многие пользователи я провел часы, пытаясь их и ничего не вышло. В конце концов, это то, что сработало для меня-т. е. установил драйвер на windows 8.1
в моих экстрах / google / usb_driver есть файл android_winusb.инф
Я дважды щелкнул по этому, и он "побежал" и установил драйвер.
Я не могу объяснить, почему это сработало.
У меня следующая проблема:
У меня был телефон Android без драйверов, и он не мог быть распознан Windows 8.1. Ни как телефон, ни как USB-накопитель.Я искал Диспетчер устройств.
Я открыл Диспетчер устройств, я щелкните правой кнопкой мыши на Android Phone - >Android Composite Interface.
Я выбрал "Обновить драйвер"
Я выбираю "просмотр моего компьютера для программного обеспечения драйвера"
Потом выберите "позвольте мне выбрать из списка устройства"
Я выбрал "USB Composite Device"в список добавляется новое USB-устройство, и я могу подключиться к своему телефону с помощью adb и Android SDK.
также я могу использовать телефон в качестве устройства хранения.
Удачи
по какой-то причине я просто не мог заставить свою машину распознавать Xperia J В Windows 8.1 64-бит. Даже после установки последней версии Sony PC Companion (2.10.174). Диспетчер устройств показывал желтый восклицательный знак для "Андроида".
вот решение, но я не обещаю, что это будет работать на вашем устройстве!
1. Узнайте VID и PID вашего устройства
Откройте Диспетчер устройств, щелкните правой кнопкой мыши, что Android с желтым восклицательным знаком и выберите "Свойства". Перейдите на вкладку Подробности. В свойстве выберите идентификаторы оборудования. Щелкните значение правой кнопкой мыши и выберите команду копировать. Вставьте значение где-нибудь.
Запуск Android Менеджер SDK. Разверните дополнительно, отметьте Google USB драйвер, нажмите Установить пакеты. После установки найдите местоположение драйвера, наведя указатель мыши на драйвер Google USB. Расположение появится во всплывающей подсказке.
3. Изменения android_winusb.инф
перейдите в расположение драйвера usb, например, на приведенном выше рисунке это c:\Android\android-studio\sdk\extras\google\usb_driver Сделайте резервную копию android_winusb.бесконечность Открыть android_winusb.inf с текстовым редактором. Блокнот в порядке но Notepad++ лучше, он будет синтаксис выделить файл inf! Ищите [Google.NTx86], и вставьте строку с идентификатором оборудования вашего устройства, который вы скопировали выше, например
ищите [Google.NTamd86], и вставить те же строки, например:
сохраните файл.
4. Отключить подпись драйвера
запуск командной строки от имени администратора Вставьте и выполните следующие команды:
перезагрузка Окна.
5. Установите драйвер
6. Повторное включение подписи драйвера
Run Командная строка от имени администратора Вставьте и выполните следующие команды:
Перезагрузить Windows. Запустите adb устройства для подтверждения!
Утилиты ADB и Fastboot входят в состав комплекта средств разработки Android SDK (не стоит путать с Android Studio и уж тем более скачивать ее громоздкий установочный файл, если вы, конечно, не собираетесь заниматься разработкой под Android). ADB является инструментом для отладки, который позволяет получить доступ к консоли Андроид с компьютера (подробнее →), подключив гаджет к ПК по USB. При этом должна быть включена отладка. Fastboot предназначен для работы с устройством, когда то загружено в одноименном режиме (если такой доступен на девайсе).

При помощи ADB можно управлять смартфоном/планшетом с компьютера: сделать бэкап приложений, сбросить графический пароль, записать скринкаст, перевести смартфон в режим Recovery и многое другое. Кроме того, с ADB можно работать и через Wi-Fi. Для этого на устройстве должны быть получены root-права, а также понадобится специальное приложение, с помощью которого осуществляется подключение к ПК по сети. Например, ADB Wireless либо WiFi ADB. Но это уже материал для отдельной статьи.
Используя Fastboot, вы сможете устанавливать прошивки, кастомные Рекавери (TWRP или CWM), разблокировать Bootloader (на телефонах HTC, Motorola, Sony, Nexus, Pixel, Huawei, последних LG он заблокирован), очищать разделы системы.
Как установить ADB и Fastboot: инструкция

2. Установите галочку в чекбоксе «I have read and agree with the above terms and conditions» и нажмите кнопку «Download Android Command Line Tools for Windows». Начнется загрузка архива.

3. Скачайте его и разархивируйте в корень Диска «C:».
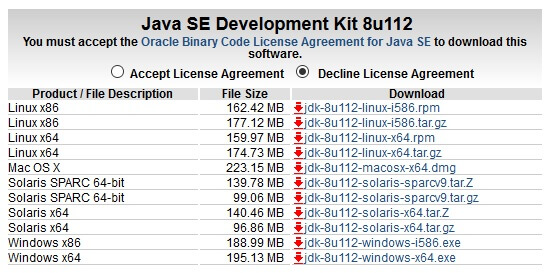
После этого установите скачанный пакет. Дальше описаны несколько вариантов установки Fastboot и ADB – воспользуйтесь тем, который покажется проще.

Отметьте пункт «Android SDK Platform-tools» (а также «Google USB driver», если у вас устройство Google Nexus или Pixel) и нажмите «Install Packages».
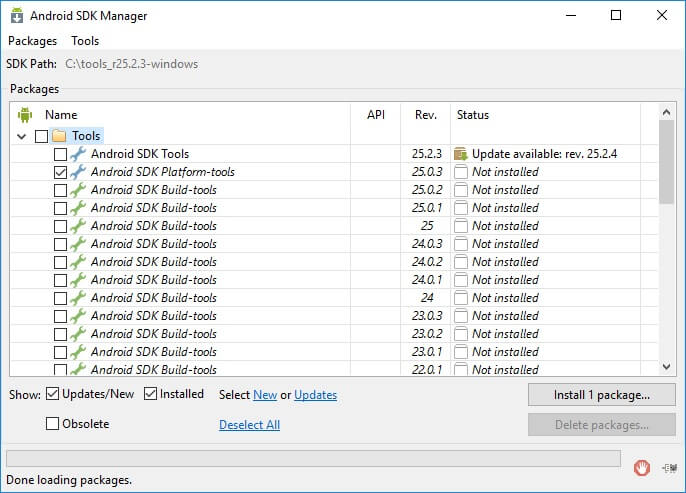
Про установку USB-драйверов для телефонов и планшетов других производителей читайте ниже.
Выберите «Accept License» и нажмите «Install».
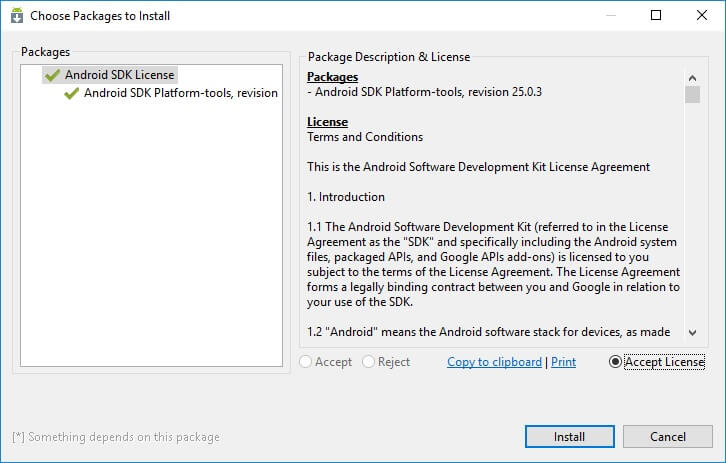
Хотя лог показал, что возникла ошибка, процесс завершился успешно.
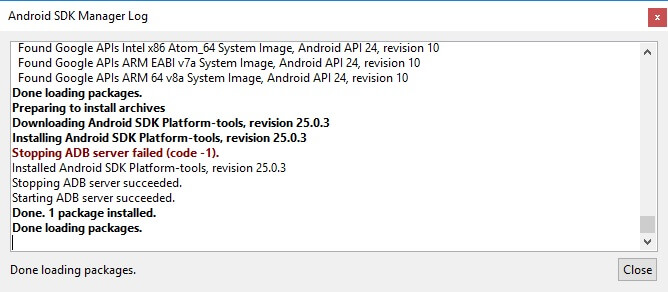
По завершении выполнения вышеописанных действий в директории «sdk-tools-windows-version» появится папка «platform-tools», а в ней будут содержаться интересующие утилиты «ADB» и «Fastboot».



Вставьте команду в PowerShell или в командную строку (в PowerShell вначале добавьте .\ или ./ ):



Устанавливаем драйверы ADB и Fastboot для Windows
Чтобы компьютер корректно распознавал смартфон либо планшет, необходимо загрузить драйверы USB:
Если для вашей модели доступны драйверы без установщика, придется выполнить следующие действия:
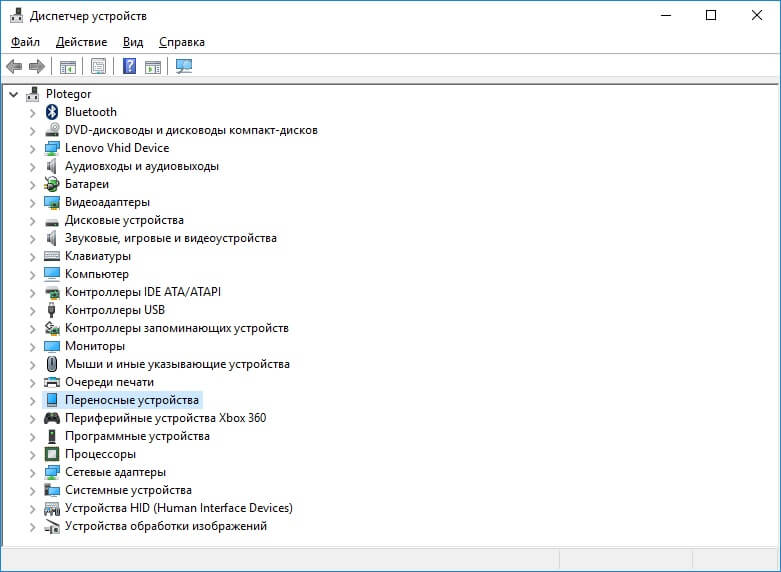
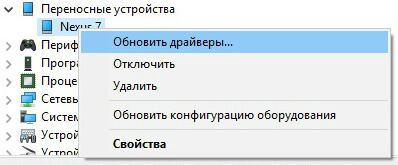
3. Выберите пункт «Выполнить поиск драйверов на этом компьютере».
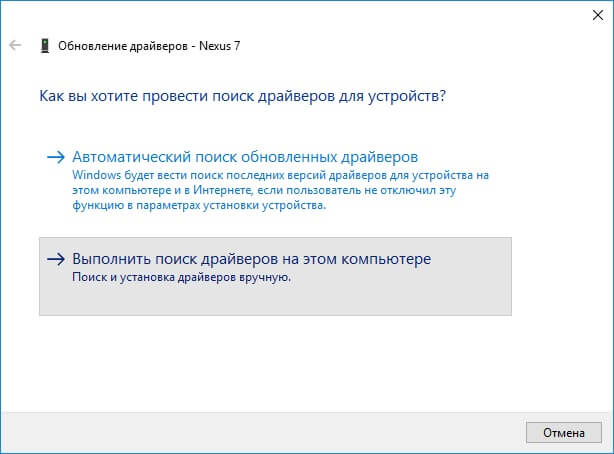
4. Укажите расположение папки с драйверами на жестком диске.
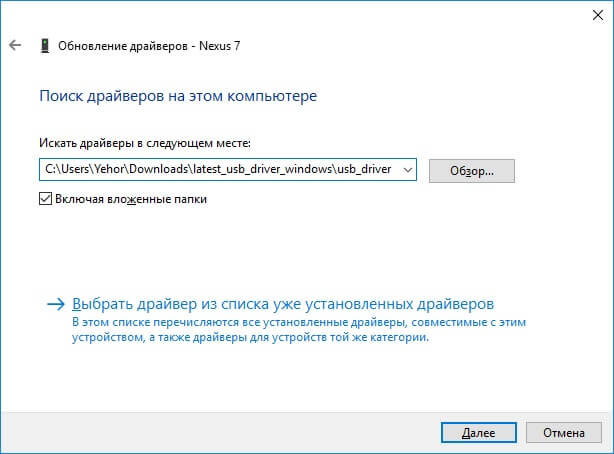
Дождитесь завершения установки и затем заново подключите гаджет к компьютеру по USB.
Как начать работать с Fastboot и ADB
Взаимодействие пользователя с ADB и Fastboot осуществляется через командную строку, утилиты запускаются двумя способами:

Далее при помощи команд укажите путь к папке с ADB и Fastboot (после ввода каждой нажимайте «Enter»).
Чтобы вернуться в корень диска «C:\», используйте:
Благодаря этой команде выполняется переход к требуемому каталогу:
В конкретном примере команда, содержащая путь к папке, выглядит следующим образом:

Путь к Fastboot и ADB указан, теперь работа с утилитами осуществляется из консоли.








Введите следующую команду, чтобы проверить, как ПК видит Android-устройство (в Windows PowerShell вставьте ./ или .\ перед командой):

Не забывайте, что для работы с ADB должна быть включена отладка по USB. Больше полезных команд вы найдете в прошлой статье, ссылка на которую размещена в начале данного поста.
Главная / Инструкции / Как установить ADB, драйверы и Fastboot: инструкция по скачиванию и установке
Читайте также:


