Как установить docker debian 10
В стандартных репозиториях ОС Debian уже присутствует пакет для Docker, однако, обычно, это не то, что требуется разработчикам, поскольку эти версии считаются устаревшими.
Сначала вам необходимо удалить все старые пакеты, которые у вас могут быть установлены:
Поскольку мы рассматриваем установку бесплатной версии Docker, то мы будем устанавливать Docker CE, который в официальном репозитории поставщика называется docker-ce.
Docker CE официально поддерживает следующие драйверы хранилищ образов и томов в Debian Linux: overlay2, aufs, btrfs. По умолчанию, будет использоваться драйвер Overlay2, поскольку он обеспечивает высокую производительность.
Установка из репозитория
Для установки из репозитория необходимо подключить репозиторий Docker к вашему Apt:
Убедитесь, что отпечаток ключа репозитория правильный с помощью поиска:
Добавим репозиторий в Apt:
Теперь можно установить все пакеты, которые требуются для работы Docker:
Проверим работоспособность установленного Docker:
Обновление Docker
Для обновления достаточно воспользоваться этой же инструкцией после выполнения apt-get update:
Установка автоматическим скриптом
Существует способ, который позволяет установить Docker CE с помощью выполнения всего пары команд. Этот способ не рекомендуется использовать при настройке продуктовой среды.
Выполнение команд Docker от непривилегированного пользователя
После выполнения предыдущих действий вы сможете использовать команду docker только через повышение привилегий (sudo) или от пользователя root. Довольно часто это неудобно. Существует простой способ дать непривилегированному пользователю возможность выполнять выполнять команды Docker с помощью добавления пользователя в группу Docker:
Теперь от имени данного пользователя можно выполнить команды Docker без указания sudo:
Этот способ часто применяется как для взаимодействия с Docker в обычной жизни, так и для предоставления доступа к Docker различным приложениям, например, Gitlab runner.
Docker –популярное приложение для контейнеризации программ. Такие контейнеры – это, по сути, виртуальные машины с высокой портативностью, которые более рационально используют ресурсы и в большей степени зависят от операционной системы.
Данный мануал поможет установить и подготовить к работе Docker Community Edition (CE) в текущей операционной системе Debian 10. Вы научитесь не только устанавливать платформу, но и работать с контейнерами и образами.
Требования
- Сервер Debian 10, настроенный по этому мануалу.
- Аккаунт Docker Hub (если вы хотите создавать и распространять свои собственные образы, как описано в разделе 7 и 8 данного руководства).
1: Установка Docker
Пакет Docker можно найти в официальном репозитории Debian. Но чтобы получить наиболее актуальную версию программы, нужно обратиться к официальному репозиторию Docker. В этом разделе показано, как загрузить и установить пакет из официального репозитория Docker.
Обновите индекс пакетов:
sudo apt update
Установите пару зависимостей:
Теперь можно загрузить и установить пакет Docker. Добавьте в систему GPG-ключ репозитория Docker:
Добавьте этот репозиторий Docker в APT:
sudo add-apt-repository "deb [arch=amd64] https://download.docker.com/linux/debian $(lsb_release -cs) stable"
Обновите индекс пакетов:
sudo apt update
Следующая команда позволяет переключиться из репозитория Debian в репозиторий Docker:
apt-cache policy docker-ce
Команда должна вернуть:
ocker-ce:
Installed: (none)
Candidate: 5:18.09.7
debian-buster
Version table:
5:18.09.7
Обратите внимание: пакет docker-ce еще не установлен. Чтобы установить Docker, введите:
sudo apt install docker-ce
После этого Docker будет установлен; также это запустит демон и настроит автозапуск процесса. Чтобы убедиться в том, что программа работает, запросите её состояние:
sudo systemctl status docker
Команда должна показать:
Теперь в системе работает сервис (или демон) Docker. Также у вас есть доступ к утилите командной строки docker (о работе с ней – немного позже).
2: Настройка команды docker (опционально)
По умолчанию команда docker требует привилегий root (или доступа к команде sudo). Также её можно запускать в группе docker, которая создаётся автоматически во время установки программы Docker.
Если вы попытаетесь запустить команду docker без префикса sudo и вне группы docker, вы получите ошибку:
docker: Cannot connect to the Docker daemon. Is the docker daemon running on this host?.
See 'docker run --help'.
Чтобы вам не пришлось набирать префикс sudo каждый раз, когда вам нужно запустить команду docker, добавьте своего пользователя в группу docker:
sudo usermod -aG docker $
Чтобы активировать это изменение, выйдите из системы и войдите снова, или же введите:
При этом будет запрошен пароль вашего пользователя.
Убедитесь, что пользователь добавлен в группу:
id -nG
8host sudo docker
Чтобы добавить в группу docker пользователя, который не является текущим, укажите в команде его имя:
sudo usermod -aG docker username
Примечание: Далее в мануале предполагается, что команда docker запускается пользователем, который состоит в группе docker. В противном случае вам нужно добавлять префикс sudo самостоятельно.
3: Использование команды Docker
Итак, программа контейнеризации Docker установлена и готова к работе. Команда docker принимает ряд опций и команд с аргументами. Базовый синтаксис имеет такой вид:
docker [option] [command] [arguments]
Чтобы просмотреть все подкоманды, введите:
В Docker 18 полный список доступных подкоманд выглядит так:
attach Attach local standard input, output, and error streams to a running container
build Build an image from a Dockerfile
commit Create a new image from a container's changes
cp Copy files/folders between a container and the local filesystem
create Create a new container
diff Inspect changes to files or directories on a container's filesystem
events Get real time events from the server
exec Run a command in a running container
export Export a container's filesystem as a tar archive
history Show the history of an image
images List images
import Import the contents from a tarball to create a filesystem image
info Display system-wide information
inspect Return low-level information on Docker objects
kill Kill one or more running containers
load Load an image from a tar archive or STDIN
login Log in to a Docker registry
logout Log out from a Docker registry
logs Fetch the logs of a container
pause Pause all processes within one or more containers
port List port mappings or a specific mapping for the container
ps List containers
pull Pull an image or a repository from a registry
push Push an image or a repository to a registry
rename Rename a container
restart Restart one or more containers
rm Remove one or more containers
rmi Remove one or more images
run Run a command in a new container
save Save one or more images to a tar archive (streamed to STDOUT by default)
search Search the Docker Hub for images
start Start one or more stopped containers
stats Display a live stream of container(s) resource usage statistics
stop Stop one or more running containers
tag Create a tag TARGET_IMAGE that refers to SOURCE_IMAGE
top Display the running processes of a container
unpause Unpause all processes within one or more containers
update Update configuration of one or more containers
version Show the Docker version information
wait Block until one or more containers stop, then print their exit codes
Чтобы получить список опций конкретной подкоманды, введите:
docker docker-subcommand --help
Чтобы получить общесистемную информацию о Docker, введите:
4: Образы Docker
Контейнеры Docker запускаются из образов. По умолчанию образы Docker хранятся на Docker Hub – это реестр Docker, поддерживаемый командой разработчиков проекта. Разместить свой образ на Docker Hub может любой пользователь, потому здесь можно найти образы для большей части приложений и дистрибутивов Linux.
Чтобы проверить доступ и возможность загружать образы с Docker Hub, введите:
docker run hello-world
Команда должна вернуть следующий результат:
Unable to find image 'hello-world:latest' locally
latest: Pulling from library/hello-world
1b930d010525: Pull complete
Digest: sha256:41a65640635299bab090f783209c1e3a3f11934cf7756b09cb2f1e02147c6ed8
Status: Downloaded newer image for hello-world:latest
Hello from Docker!
This message shows that your installation appears to be working correctly.
.
Для поиска необходимых образов на Docker Hub используется команда docker и подкоманда search. К примеру, чтобы найти образ Ubuntu, нужно ввести:
docker search ubuntu
Данная команда выполнит поиск по Docker Hub и вернёт список образов, чьё имя соответствует поисковому запросу. В данном случае команда вернула:
NAME DESCRIPTION STARS OFFICIAL AUTOMATED
ubuntu Ubuntu is a Debian-based Linux operating sys… 9704 [OK] dorowu/ubuntu-desktop-lxde-vnc Docker image to provide HTML5 VNC interface … 319 [OK] rastasheep/ubuntu-sshd Dockerized SSH service, built on top of offi… 224 [OK] consol/ubuntu-xfce-vnc Ubuntu container with "headless" VNC session… 183 [OK] ubuntu-upstart Upstart is an event-based replacement for th… 99 [OK] ansible/ubuntu14.04-ansible Ubuntu 14.04 LTS with ansible 97 [OK] neurodebian NeuroDebian provides neuroscience research s… 57 [OK] 1and1internet/ubuntu-16-nginx-php-phpmyadmin-mysql-5 ubuntu-16-nginx-php-phpmyadmin-mysql-5 50 [OK] ubuntu
.
Если в столбце OFFICIAL содержится OK, это значит, что данный образ поддерживается командой разработчиков проекта. Выбрав необходимый образ, вы можете загрузить его при помощи подкоманды pull:
docker pull ubuntu
Using default tag: latest
latest: Pulling from library/ubuntu
5b7339215d1d: Pull complete
14ca88e9f672: Pull complete
a31c3b1caad4: Pull complete
b054a26005b7: Pull complete
Digest: sha256:9b1702dcfe32c873a770a32cfd306dd7fc1c4fd134adfb783db68defc8894b3c
Status: Downloaded newer image for ubuntu:latest
Загрузив образ, вы можете запустить контейнер с помощью подкоманды run. Как вы уже видели на примере с образом hello-world, если команда docker run обнаружит, что запрашиваемый образ не был загружен, она выполнит его загрузку самостоятельно, а затем запустит контейнер.
Чтобы просмотреть список загруженных образов, введите:
docker images
REPOSITORY TAG IMAGE ID CREATED SIZE
ubuntu latest 16508e5c265d 13 days ago 84.1MB
hello-world latest 2cb0d9787c4d 7 weeks ago 1.85kB
Далее в руководстве будет показано, как изменять загруженные образы и использовать их для создания новых образов, которые затем можно загрузить на Docker Hub или в другой реестр Docker.
5: Запуск контейнера Docker
Для примера попробуйте запустить контейнер при помощи последнего образа Ubuntu. Комбинация опций –i и –t откроет интерактивную оболочку контейнера:
docker run -it ubuntu
Командная строка должна измениться, что указывает на то, что теперь вы работаете в контейнере:
В командной строке будет указан id контейнера (в данном примере это d9b100f2f636). Запишите его – он необходим для дальнейшей работы.
Внутри контейнера можно запускать любые команды. Попробуйте обновить индекс пакетов. Имейте в виду: теперь добавлять префикс sudo не нужно, поскольку работа внутри контейнера выполняется с правами root.
Теперь попробуйте установить в контейнер какое-нибудь приложение, например, Node.js:
apt install nodejs
Это установит Node.js из официального репозитория Ubuntu. Чтобы проверить установку, введите:
Команда должна вернуть версию пакета:
Любые изменения, внесенные в контейнер, касаются только этого контейнера и не влияют на остальную систему.
Чтобы выйти из контейнера, введите:
6: Управление контейнерами Docker
Со временем в вашей системе соберётся определённое количество активных и неактивных контейнеров. Чтобы просмотреть список активных контейнеров, введите:
Команда вернёт такой вывод:
CONTAINER ID IMAGE COMMAND CREATED
В этом мануале у вас есть 2 контейнера – hello-world и ubuntu. Оба контейнера сейчас неактивны, потому список пуст.
Чтобы просмотреть список всех контейнеров, добавьте опцию -a:
docker ps -a
CONTAINER ID IMAGE COMMAND CREATED STATUS PORTS NAMES
d42d0bbfbd35 ubuntu "/bin/bash" About a minute ago Exited (0) 20 seconds ago friendly_volhard
0740844d024c hello-world "/hello" 3 minutes ago Exited (0) 3 minutes ago elegant_neumann
Чтобы получить список недавно созданных контейнеров, добавьте опцию –l:
docker ps -l
CONTAINER ID IMAGE COMMAND CREATED STATUS PORTS NAMES
d42d0bbfbd35 ubuntu "/bin/bash" About a minute ago Exited (0) 34 seconds ago friendly_volhard
Чтобы запустить неактивный контейнер, введите команду docker start с ID контейнера. Например, чтобы запустить контейнер Ubuntu с ID d9b100f2f636, нужно ввести:
docker start d9b100f2f636
Проверьте состояние этого контейнера с помощью docker ps :
CONTAINER ID IMAGE COMMAND CREATED STATUS PORTS NAMES
d42d0bbfbd35 ubuntu "/bin/bash" About a minute ago Up 8 seconds friendly_volhard
Чтобы остановить запущенный контейнер, введите docker stop и ID этого контейнера. Также можно использовать имя, которое Docker присваивает контейнерам. В данном случае это friendly_volhard.
docker stop friendly_volhard
Удалить ненужный контейнер можно с помощью команды docker rm, указав ID или имя контейнера. Чтобы узнать id или имя контейнера, используйте команду docker ps -a. Чтобы удалить контейнер hello-world,нужно ввести:
docker rm elegant_neumann
docker run help
Контейнеры можно превращать в образы, на основе которых вы сможете собрать новые контейнеры.
7: Коммиты контейнеров в образы Docker
После запуска образа Docker вы можете создавать, изменять и удалять файлы так же, как на виртуальной машине. Однако если вы остановите контейнер, а позже запустите его снова, все изменения будут потеряны: все ранее удалённые файлы будут восстановлены, а все новые файлы или внесенные изменения будут утрачены. Это потому, что образы Docker больше похожи на шаблоны, чем на стандартные образы.
Данный раздел научит вас сохранять состояние контейнера в качестве нового образа Docker.
Итак, в контейнер Ubuntu вы установили приложение node.js. Теперь контейнер отличается от образа, который был использован для его создания. Его можно использовать в качестве основы для нового образа.
Передайте все изменения в новый образ Docker при помощи следующей команды.
docker commit -m "What you did to the image" -a "Author Name" container_id repository/new_image_name
Например, для пользователя 8host и контейнера с ID d9b100f2f636 команда выглядит так:
docker commit -m "added Node.js" -a "8host" d9b100f2f636 8host/ubuntu-nodejs
Новый образ сначала сохраняется локально. Далее будет показано, как выгрузить новый образ на Docker Hub.
Запросите список доступных образов, чтобы убедиться, что новый образ был сохранён успешно:
Команда должна вернуть:
REPOSITORY TAG IMAGE ID CREATED SIZE
8host/ubuntu-nodejs latest d441c62350b4 10 seconds ago 152MB
ubuntu latest 4c108a37151f 2 weeks ago 64.2MB
hello-world latest fce289e99eb9 6 months ago 1.84kB
Теперь в списке появился новый образ ubuntu-nodejs, который был получен из существующего образа Ubuntu, загруженного с Docker Hub. Разница в размерах отражает внесенные изменения (в данном случае установку приложения NodeJS). Поэтому если в дальнейшем вам понадобится контейнер Ubuntu с предустановленным приложением NodeJS, вы можете просто использовать этот образ. Также можно собирать образы из так называемых Dockerfile, но это очень сложный процесс, который выходит за рамки данного руководства.
8: Загрузка образов в репозиторий Docker
Создав новый образ Docker, вы можете поделиться им на Docker Hub или в другом реестре Docker. Для этого нужно иметь аккаунт.
Данный раздел научит вас загружать образы Docker на Docker Hub.
Зарегистрируйтесь на Docker Hub. После этого нужно открыть аккаунт при помощи своих учётных данных.
docker login -u docker-registry-username
По запросу введите свой пароль. Получив доступ к Docker Hub, можно загрузить новый образ.
Примечание: Если ваше имя пользователя в реестре Docker отличается от имени локального пользователя, который создал образ, вам придется пометить свой образ именем пользователя в реестре. То есть вы должны ввести:
docker tag 8host /ubuntu-nodejs docker-registry-username/ubuntu-nodejs
Теперь можно загрузить новый образ:
docker push docker-registry-username/docker-image-name
Например, для пользователя 8host и образа ubuntu-nodejs команда будет выглядеть так:
docker push 8host/ubuntu-nodejs
На выполнение команды уйдёт некоторое время. Команда вернёт:
The push refers to a repository [docker.io/8host/ubuntu-nodejs] e3fbbfb44187: Pushed
5f70bf18a086: Pushed
a3b5c80a4eba: Pushed
7f18b442972b: Pushed
3ce512daaf78: Pushed
7aae4540b42d: Pushed
.
Загрузив образ в каталог, вы увидите его в панели инструментов аккаунта.
The push refers to a repository [docker.io/8host/ubuntu-nodejs] e3fbbfb44187: Preparing
5f70bf18a086: Preparing
a3b5c80a4eba: Preparing
7f18b442972b: Preparing
3ce512daaf78: Preparing
7aae4540b42d: Waiting
unauthorized: authentication required
Теперь вы можете загрузить свой образ с помощью команды docker pull 8host/ubuntu-node<^> и запустить на его основе новый контейнер.
Заключение
Данное руководство охватывает лишь малую часть функций Docker, однако этого должно хватить для начала. Больше статей о работе с Docker можно найти в специальном разделе нашего Информатория.
Контейнер представляет из себя легковесную изолированную «почти виртуальную машину», для работы которой не требуется гипервизор. Он изолированно работает на уровне ядра Linux и очень гибок в настройке.
Docker это популярное решение для работы с контейнерами. Разработано для автоматизации и мультиплатформенного развертывания автономных контейнеров в облачной и локальной среде, что очень важно для обеспечения безопасности.
Portainer представляет из себя мощное средство для работы и управления контейнерами Docker. С помощью этого приложения с удобным web-интерфейсом, вы сможете производить настройку контейнеров, управлять ими, просматривать статистику и не только.
В этой статье мы научимся создавать и управлять Docker контейнерами в терминале, а так же рассмотрим удобное решение по управлению контейнерами - Portainer.
Установка Docker
Для установки обновим индекс пакетов и установим необходимые зависимости:
Подключим репозиторий Docker, предварительно добавив GPG-ключ, и обновим индексы:
По умолчанию, вы сейчас подключены в репозиторий Debian, для дальнейшей установки необходимо переключиться в репозиторий Docker с помощью команды:
В терминале вы должны увидеть следующее:
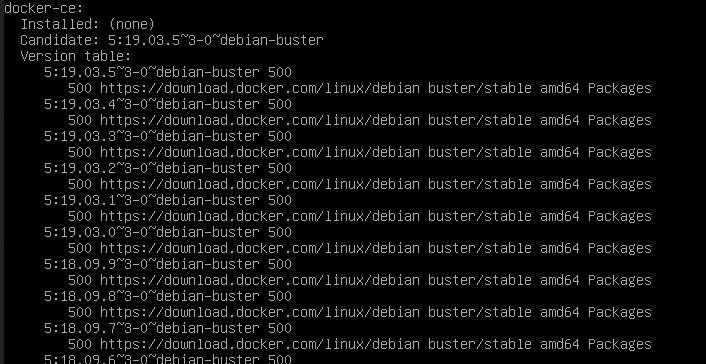
После чего можно приступить к установке Docker:
По окончании установки, добавьте его в автозагрузку и проверьте статус:
В окне терминала мы должны увидеть следующее:
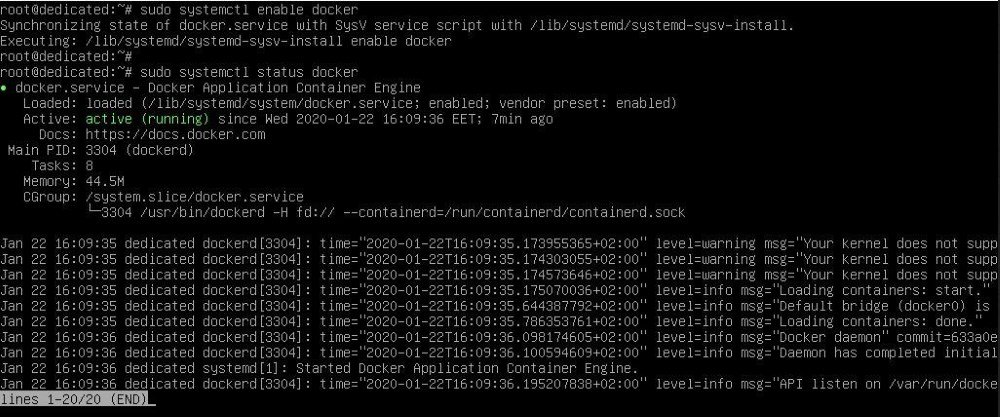
На этом установка Docker завершена и мы можем приступить к созданию и управлению контейнерами.
Команда Docker
Управление контейнерами осуществляется с помощью команды «docker», она имеет следующую структуру:
Чтобы посмотреть полный список команд введите:
Мы увидим полный список команд в рассматриваемой версии Docker 19.03.5. Для примера, возьмем первую команду по списку («attach») и посмотрим более полную информацию о ней, доступные опции и аргументы:
Обратите внимание, без 'sudo', команды docker выполняются исключительно под пользователем root. Если в системе присутствуют другие учетные записи которые работают с docker, не забываем про приставку 'sudo' к командам. Если Вы хотите работать с docker под другим пользователям не используя постоянно 'sudo', необходимо создать группу docker, если она отсутствует, и добавить в неё нужного пользователя.
где $ - имя вашего пользователя. Так же добавьте пользователя в sudoers.
Образы контейнеров и управление контейнерами
По умолчанию, все доступные образы контейнеров хранятся в публичном docker-репозитории DockerHub. DockerHub представляет собой публичный реестр с доступными контейнерами, в нем размещены всевозможные образы, от отдельных компонентов до операционных систем. Запуск контейнера выполняется с помощью команды «run».
Чтобы ещё раз сделать акцент на мультиплатформенности, скачаем и запустим в нашем docker (который установлен на операционную систему Debian) контейнер с операционной системой CentOS:
Команду 'run' мы запустили с аргументами, залогинившись непосредственно в shell-окружение контейнера f9b7becca15c. Находясь внутри контейнера, выполним три команды: узнаем версию нашей CentOS, отобразим список директорий внутри контейнера и запустим команду top, которая отобразит все запущенные процессы внутри контейнера:
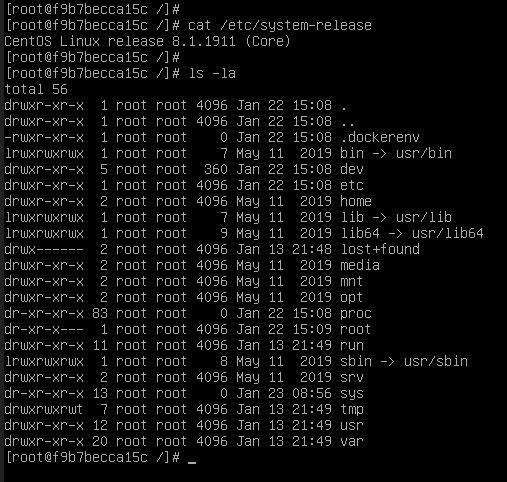

Внутри контейнера вы можете работать как в обычной терминальной среде. Командой «yum install mc» установим популярный файловый менеджер. Обратите на это внимание, к этому вопросу мы скоро вернемся.
В данном примере, командой pull мы загрузили последнюю, latest версию CentOS. Мы можем загружать с dockerhub любые другие версии, все что нам для этого нужно, это знать название репозитория и названия образа. Команда будет выглядеть так:
Посмотреть список загруженных образов:
Посмотреть запущенные контейнеры:
Загрузим ещё несколько контейнеров. Они нам понадобятся для наглядности, в заключительной главе этой статьи.

Посмотреть список загруженных контейнеров, и список всех контейнеров (без опции '-a' команда отобразит список всех активных контейнеров) :
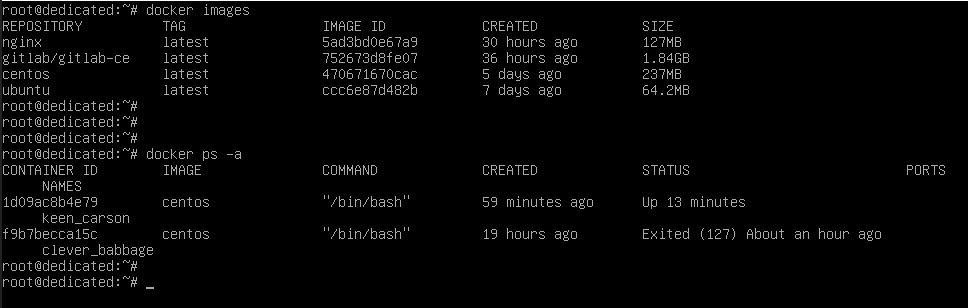
Вы наверное обратили внимание, что командой 'run', мы с образа CentOS сделали один контейнер, а в списке всех доступных их значится два. На этом моменте нужно понять особенность контейнеризации. Первоначальный образ контейнера CentOS (CONTAINER ID: f9b7becca15c) был пуст. Мы ранее установили в него файловый менеджер 'mc'. Но фактически, мы установили 'mc' не в этот контейнер, мы как бы наложили на него слой, создав на основе CentOS (CONTAINER ID: f9b7becca15c) дополнительный контейнер CentOS+mc (CONTAINER ID: 1d09ac8b4e79). У нас получилось два управляемых, автономных контейнера с разными container id.
Запустить контейнер можно по его container id:

Попасть внутрь контейнера можно с помощью команды 'exec':
Остановить или удалить контейнер можно так же по его container id, или по имени, которое видно на скриншоте выше. Команды для примера, контейнеры удалять пока не будем, они нам ещё будут нужны.
Dockerfile
В предыдущем разделе мы работали с уже готовыми образами Docker, которые мы загружали с DockerHub. В этом разделе рассмотрим процесс создания собственного сценария по созданию образа. Этот сценарий пишется в текстовом формате и называется Dockerfile, в нем вы описываете набор инструкций по созданию образа.
Создадим простейший файл Dockerfile:
Сохраните файл, и находясь в каталоге с ним, запустите создание образа:
В консоли Вы увидите подробный вывод того, что происходит внутри контейнера. А происходит следующее: поле FROM указывает исходный образ операционной системы, на основе которого будет сформирован наш собственный образ. Поле MAINTAINER указывает автора образа. Поле RUN запускает оболочку командной строки, внутри которой система сначала обновит индекс пакетов, а затем установит перечисленное программное обеспечение.
Теперь посмотрим список доступных образов:
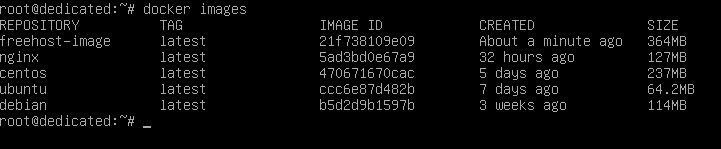
В списке мы видим наш образ который мы создали: freehost-image (id 21f738109e09). Выполним в него вход и запустим что-нибудь из программного обеспечения, которое мы перечислили в сценарии.

Сложность Dockerfile ограничена лишь вашими целями, мы рассмотрели самый простой пример. Со всеми доступными переменными и инструкциями, которые можно использовать при создании образа, вы можете ознакомиться в разделе официальной документации.
Установка Wordpress в Docker с помощью Docker-compose
Docker-compose это инструмент, который используют для запуска нескольких контейнеров. Он является своего рода сценарием, позволяющий описать взаимодействие нескольких контейнеров для работы одного сложного приложения. Например, если нам нужен только nginx, запустить его можно командой 'docker run nginx'. Если нам потребуется более сложное приложение, включающее в себя nginx+php+mysql, нам потребуется Docker-compose.
В этом примере мы создадим собственный docker-compose для сайта на популярном движке WordPress и запустим его.
Для начала установим приложение Docker-compose:
Создадим наш файл сценария
. и добавим в него содержимое:
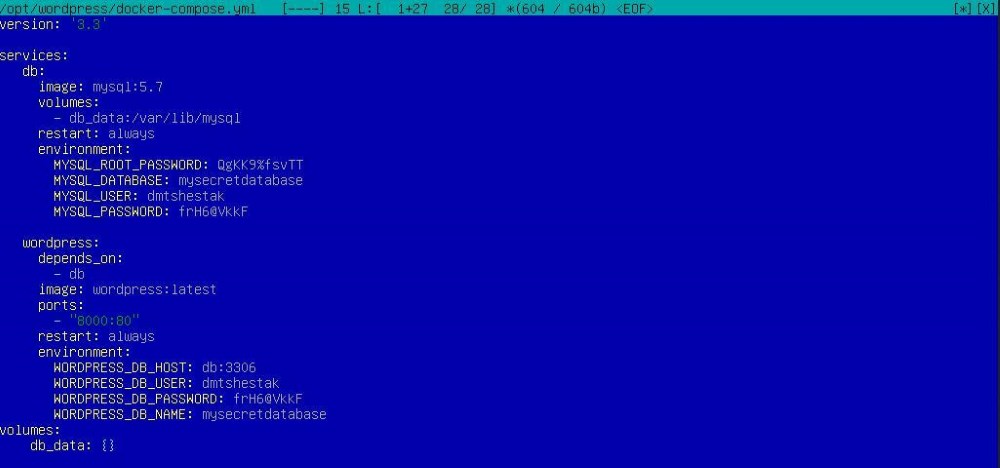
Внимание! Файл в формате *.yml, который чувствителен к синтаксису. Отступы должны иметь чётное количество пробелов. Если это условие не будет соблюдено, он будет неработоспособен.
После чего, находясь в каталоге с docker-compose.yml выполните команду:
В консоли вы должны увидеть следующее:
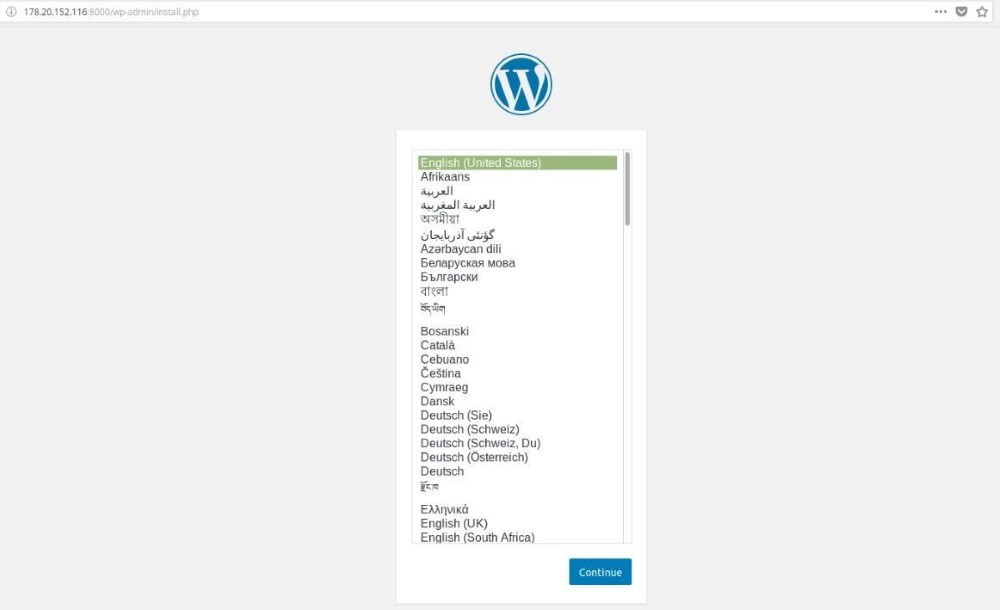
Уже известной нам командой посмотрим список запущенных контейнеров:

Установка и управление Portainer
В предыдущих разделах статьи мы научились загружать, создавать собственные контейнеры, а также комбинировать контейнеры в сложные приложения с помощью docker-compose. Эта глава посвящена удобному приложению для управления Docker хостами и контейнерами, имеющее на вооружении множество возможностей. Вот некоторые из них:
- Web-панель. Управление осуществляется в окне браузера с помощью web-интерфейса.
- Управление сервисами. Portainer позволяет в графической оболочке указать реестр, с которого будет загружен контейнер, название образа, даст возможность пробросить необходимые порты, настроить сеть, указать рабочие директории, подключить диски.
- Управление контейнерами и сбор статистики. Вы сможете анализировать логи каждого отдельного контейнера, собирать статистику по используемым ресурсам, работать в контейнере подключившись к нему через bash в интерактивном окне.
- Кластеризация. Portainer поддерживает кластеризацию Docker Swarm.
Установить его не сложно, так как Portainer сам представлен в виде контейнера.
Первым делом создадим каталог, где будут размещены данные:
Запустим контейнер следующей командой:
Так же мы можем установить Portainer через уже знакомый нам Docker-compose. Содержание файла будет следующее:
command: --no-auth --no-analytics
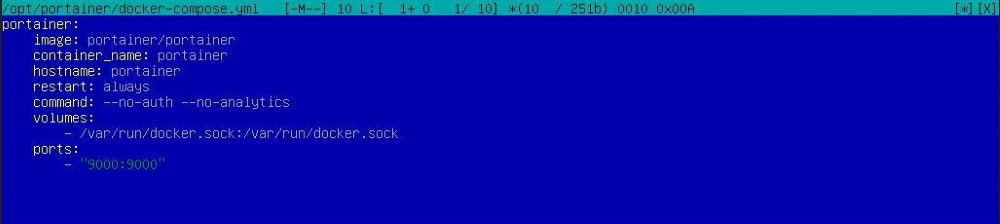
Первым делом вы увидите окно регистрации, с предложением ввести пароль администратора. Введите сложный пароль и подтвердите его.
Перед вами появится с окно с выбором окружения, Local или Remote. Так как Docker у нас установлен локально, выбираем Local и подключаемся нажатием Connect. После чего вы увидите рабочее окружение Portainer.
На первый взгляд UI Portainer может показаться перегруженным и запутанным, но это только на первый взгляд. Меню и функционал интуитивно понятен. Предлагаем вам самостоятельно пройтись по всевозможным меню и вкладкам.
На следующем скриншоте, в разделе Containers мы можем увидеть все контейнеры, которые мы создали ранее в этой статье:
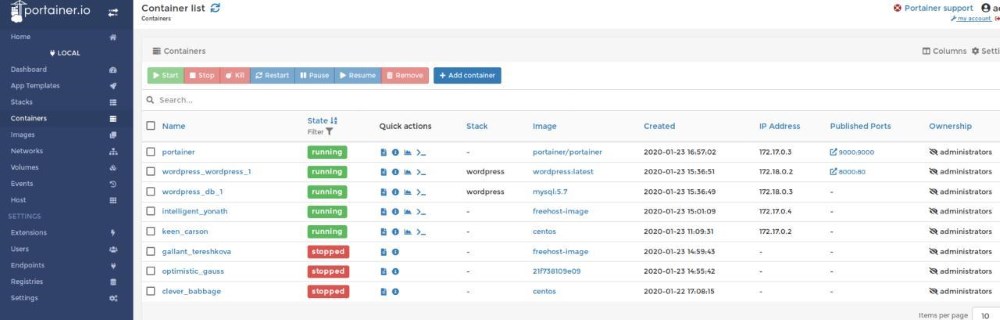
Portainer достаточно хорошо документирован. Мы не видим смысла перегружать статью графическим контентом и скриншотами, все это доступно и подробно описано в официальном руководстве, с которым рекомендуем ознакомиться для решения более сложных задач.
Заключение
Итак, вы познакомились с Docker, получили представление о его возможностях и научились создавать несложные приложения. Современное IT уже слабо представляется без использования контейнеров. Продолжив изучение технологии, вы сможете перейти к созданию более сложных приложений. Темп развития современного IT давно трансформировал такое понятия как «востребованные знания» в «необходимые знания». Docker - это не сложно. И он является тем фундаментом, который освоить необходимо, если вы желаете идти в ногу со временем.
Обратите внимание, Docker не требователен к ресурсам, для его использования вам подойдет любой из предлагаемых нами тарифов VPS хостинга или аренда выделенного сервера. Для тарифов, начиная с Cloud1, нами создан шаблон сервера, со всеми необходимыми надстройками Docker+Portainer. Заказав услугу аренды VPS, после её активации, вы сможете уже через 10 минут приступить к работе c Docker. В случае возникших вопросов по настройке сервера, вы можете обратиться в нашу круглосуточную службу технической поддержки и наши специалисты оперативно отреагируют на ваше обращение.
В этой статье мы рассмотрим несколько способов установки Docker на операционную систему Microsoft Windows 10 и Linux Debian 10.
На сегодняшний день Docker является наиболее распространенным инструментом контейнеризации программного обеспечения.
Установка на Windows 10
Скачайте программу DockerToolbox (программа для установки Docker на Windows) с github. На момент написания статьи версия DockerToolbox 19.03.1.
Перед установкой Docker убедитесь, что на компьютере включена виртуализация (включается в BIOS):

После скачивания программы запускаем установщик:

Убираем галочку и идем далее:

Выбираем путь установки и идем далее:

Выбираем все компоненты для установки (если VirtualBox установлен, тогда можно убрать галочки). VirtualBox обязательно должен быть установлен на компьютере.

Оставляем три галочки (NDIS5 driver устанавливать не надо). Идём далее:

Запускаем установку и ждем:

После установки появятся три ярлычка (Oracle VM VirtualBox, Kitematic (Alpha) и Docker Quickstart Terminal). Необходимо запустить Docker Quickstart Terminal.
Компьютеры с AMD процессорами
Если у Вас в персональном компьютере стоит процессор от компании AMD, то при запуске Docker Quickstart Terminal выйдет ошибка:

Чтобы решить данную проблему необходимо создать docker-машину через командную строку. Код установки:
В программе VirtualBox будет создана Docker-машина:


После установки откроем Docker Quickstart Terminal:


Установка прошла успешно:

Запустив программу Kitematic (Alpha) вы увидите все установленные контейнеры и сможете установить другие с docker-hub:

Видео по установке:
Установка на Debian 10
Пакет Docker можно найти в официальном репозитории Debian. Но чтобы получить наиболее актуальную версию программы, нужно обратиться к официальному репозиторию Docker.
Откроем терминал и начнем установку. Обновим индекс пакетов:
Установим пару зависимостей:
Теперь можно загрузить и установить пакет Docker. Добавим в систему GPG-ключ репозитория Docker:
Добавим этот репозиторий Docker в APT:
Обновляем индекс пакетов:
Следующая команда позволяет переключиться из репозитория Debian в репозиторий Docker:
Команда должна вернуть:
После этого Docker будет установлен. Также это запустит процесс (демон) и настроит автозапуск процесса. Чтобы убедиться в том, что программа работает, запросите её состояние:
Настройка команды docker
По умолчанию команда docker требует привилегий root (или доступа к команде sudo). Также её можно запускать в группе docker, которая создаётся автоматически во время установки программы Docker.
Если вы попытаетесь запустить команду docker без префикса sudo и вне группы docker, вы получите ошибку:
Чтобы вам не пришлось набирать префикс sudo каждый раз, когда вам нужно запустить команду docker, добавьте своего пользователя в группу docker:
Чтобы активировать это изменение, выйдите из системы и войдите снова, или же введите:
Убедимся, что пользователь добавлен в группу:
Чтобы добавить в группу docker пользователя, который не является текущим, укажите в команде его имя:
Несколько команд
Запускаем Docker вручную:
Просмотр Docker компонентов и их версий:

Просмотр размещения различных компонентов, кол-ва контейнеров и образов, информации о операционной системе, версии ядра, процессоре, памяти, имени хоста и т.д.
Поиск доступных Docker -образов c операционной системой Ubuntu
Если не указывать версию, то скачивается последняя стабильная версия ubuntu:latest.
Просмотр списка доступных Docker-образов в системе:
Просмотр только запущенных контейнеров:
Удалить Docke-образ c системы:
Подключение к контейнеру:
Остановка всех контейнеров:
Видео по установке:
Читайте также:


