Как установить dash to panel ubuntu
С простым дополнением GNOME может больше походить на Windows
Однако с момента появления GNOME Shell (еще одно название для GNOME 3) степень, в которой можно настроить рабочий стол, уже не совсем такая, какой была раньше. По крайней мере, не без помощи расширений.
К счастью, разработчики GNOME позволили сторонним организациям помочь сделать среду рабочего стола GNOME гораздо более гибким пространством для работы. Из-за этого вы можете получить эту Windows-подобную панель задач внизу вашего рабочего стола. Есть два расширения, которые делают это возможным:
Хотя вы можете сделать это с обоими, использование Dash to Dock требует небольшой настройки и не позволяет добавлять системный трей к этой псевдо-панели задач. Второе расширение, Dash to Panel, не только позволяет вам получить желаемую панель, но также отключает верхнюю панель и перемещает системный трей туда, где вы ожидаете (в дальнем правом углу панели). В любом случае, вы получите более знакомую и (следовательно) более эффективную среду для работы. Тем не менее, мы собираемся использовать Dash to Panel, чтобы сделать это еще проще.
Как ты это делаешь? Легко. Давайте разберемся.
Версия GNOME
Для нашего тестирования мы использовали дистрибутив Fedora (версия 29) с GNOME 3.30.5. Этот процесс будет работать в большинстве дистрибутивов на основе GNOME, за исключением Ubuntu , который уже имеет свою собственную панель.
Включение расширений
Откройте браузер Firefox.
Направьте браузер на сайт расширения оболочки GNOME .
Нажмите Нажмите здесь, чтобы установить расширение браузера .
При появлении запроса нажмите Разрешить .
Нажмите Добавить .
Нажмите ОК! .
Теперь вы готовы к установке расширений.
При включенной установке расширений через Firefox установите Dash to Panel, выполнив следующие действия:
На странице Расширения оболочки GNOME найдите Dash to Panel.
На странице Панель инструментов на панели нажимайте ползунок Вкл/Выкл , пока он не окажется в позиции Вкл .
При появлении запроса нажмите Установить .
Панель должна автоматически появиться внизу страницы.
Настройка панели
На этом этапе вы должны увидеть новую панель внизу рабочего стола, готовую к использованию.
Вы можете закончить это там, но вы можете настроить панель так, чтобы она лучше соответствовала вашим потребностям. Если вы обновите веб-страницу Dash to Panel (используя кнопку обновления браузера Firefox), появится кнопка «Параметры конфигурации».
В окне «Параметры» вы можете настроить расширение Dash to Panel со следующими возможностями:
- Панель (она же панель задач) и положение часов
- Какой монитор отображать панель (если вы используете несколько мониторов)
- Autohide (чтобы скрыть панель, когда она не используется)
- Размер значка
- помутнение
- Цвет фона панели
- Включить/отключить избранные приложения
- Показать/скрыть кнопку действий
- Кнопка Показать рабочий стол
- Показать кнопку AppMenu
- Размер шрифта в трее
- Включить/отключить анимацию
- И многое другое
После внесения изменений вам не нужно нажимать кнопку «Сохранить», так как изменения сохраняются на лету.
GNOME Tweaks
Вам не всегда нужно открывать веб-браузер, чтобы получить доступ к параметрам конфигурации Dash to Panel. Вместо этого лучше всего установить инструмент GNOME Tweaks. Для этого выполните следующие действия:
Откройте инструмент программного обеспечения GNOME.
Нажмите Настройки GNOME .
Нажмите Установить .
При появлении запроса введите пароль пользователя sudo.
После установки вы можете запустить GNOME Tweaks и нажать Расширения .
На вкладке Расширения вы найдете список Dash to Panel. Нажмите на значок шестеренки, чтобы открыть ту же страницу конфигурации, которую вы открывали на странице Dash to Panel в Firefox.
Наслаждайтесь панелью
Теперь у вас есть панель задач в стиле Windows на рабочем столе GNOME, благодаря расширению Dash to Panel. Это должно пройти долгий путь, чтобы окружение рабочего стола GNOME стало более привычным.

Нет сомнений в том, что Gnome Shell имеет приятный современный интерфейс. Тем не менее, внешний вид рабочего стола по умолчанию не всем нравится. Некоторые люди предпочитают интерфейс, подобный Windows. Вот где приходит на помощь расширение Dash to Panel Gnome. Оно позволяет пользователям использовать лучшие части Gnome Shell (обзор действий, функция поиска и современный дизайн) с знакомым Windows-подобным интерфейсом.
В этом руководстве мы рассмотрим, как настроить Dash to Panel, чтобы улучшить интерфейс Gnome Shell. Однако, прежде чем мы начнем, ваш рабочий стол Gnome Shell должен иметь возможность устанавливать расширения Gnome. Если вы не можете установить расширения, следуйте нашему руководству, чтобы узнать, как настроить расширения Gnome в вашей системе.
Установить Dash в Panel
После того, как вы включили расширения Gnome в своей системе, пришло время установить расширение Dash to Panel. Есть два способа сделать это: приложение Gnome Software и веб-сайт. Ознакомьтесь с приведенными ниже инструкциями, чтобы установить расширение с помощью предпочитаемого вами метода.
Программное обеспечение Gnome
Чтобы установить расширение Dash to Panel на рабочий стол Gnome через приложение Gnome Software, начните с нажатия Win, чтобы открыть окно поиска внутри области «Действия». Найдите поле поиска и введите «Dash to Panel», и вы увидите черный значок части головоломки с надписью «Dash to Panel».
Нажмите на результат поиска «Dash to Panel», и вы сразу же откроете страницу расширения Gnome Software. Отсюда нажмите кнопку «Установить».
После того, как вы нажмете кнопку «Установить» в Gnome Software for Dash to Panel, в центре экрана появится черное окно с вопросом, хотите ли вы установить расширение. Разрешите установку, нажав кнопку «установить».
После того, как вы нажмете кнопку «установить», Dash to Panel запустится с настройками по умолчанию на вашем рабочем столе Gnome. Перейдите к разделу настройки этого руководства, чтобы узнать, как настроить панель в соответствии с вашими потребностями.
Веб-сайт расширений
Те, кто предпочитает устанавливать расширения с веб-сайта, могут настроить Dash to Panel следующим образом. Сначала нажмите эта ссылка здесь чтобы перейти на официальную страницу расширения.
Оказавшись на странице, убедитесь, что у вас настроено расширение Gnome Shell в Firefox или Chrome, и что у вас также установлен пакет времени выполнения «Gnome-chrome». Затем найдите кнопку «Выкл.» И установите для нее значение «Вкл.» Рядом с Dash to Panel.
Когда вы переместите расширение в положение «Вкл.», Вы увидите в центре экрана черное окно, спрашивающее, хотите ли вы установить Dash на Panel. Нажмите «Установить» для подтверждения, и расширение Dash to Panel загрузится на ваш компьютер Gnome и запустится с настройками по умолчанию.
Установив расширение на вашем ПК с Linux через веб-сайт Gnome Extensions, перейдите к разделу настройки этого руководства, поскольку в нем будет рассказано, как вы можете настроить эту панель в соответствии с вашими потребностями.
Настройка Dash на панели
Для большинства людей достаточно установить Dash в Panel, чтобы получить отличный опыт работы с Windows в Gnome Shell. Тем не менее, расширение имеет множество настроек, поэтому мы покажем вам некоторые базовые настройки и изменения, которые вы можете внести, чтобы изменить и улучшить панель.
Чтобы настроить Dash на Panel, вы должны сначала установить Gnome Tweaks. Если это приложение не настроено на вашем ПК с Linux, откройте окно терминала, нажав Ctrl + Alt + T или Ctrl + Shift + T на клавиатуре. Затем следуйте приведенным ниже инструкциям по установке из командной строки, чтобы заставить его работать на вашем ПК.
Ubuntu
Debian
Arch Linux
Fedora
OpenSUSE
Другие Linux
После установки приложения Gnome Tweaks в вашей системе Linux нажмите Win, найдите «Tweaks» и откройте приложение. Затем найдите «Расширения» и выберите его, чтобы получить доступ к настройкам расширения Gnome.
На странице «Расширения» в Gnome Tweaks прокрутите список, чтобы найти «Dash to Panel», и щелкните значок шестеренки рядом с ним, чтобы получить доступ к его настройкам.
Проверь это - Проверьте совместимость с Windows 10 в системе с загрузочной версиейПосле выбора значка шестеренки для перехода на панель появится всплывающее окно с различными настройками. Это «Положение», «Стиль», «Поведение», «Точная настройка» и «О программе».
Положение панели

Хотите изменить статус вашей панели с нижней части экрана на верхнюю? Найдите «Положение экрана панели» и измените его на «Сверху» в «Положение».
Изменить местоположение часов

Не устраивает, где часы по умолчанию? Выберите «Положение» и найдите «Местоположение часов». В этом меню вы сможете точно настроить отображение часов на панели.
Размеры иконок

Размер значков на панели по умолчанию немного велик. Если вы хотите настроить размер, чтобы сделать их меньше, найдите «Стиль» в настройках и выберите его. Оттуда перетащите ползунок «Размер панели» вниз, чтобы получить значки меньшего размера. Вы также сможете изменить поля значков и заполнение значков, изменив «Поля значка приложения» и «Отступ значка приложения».
Избранное

Прочие хитрости

Есть много других настроек, которые Dash to Panel предлагает пользователям Gnome, такие как отключение анимации (находится в «Точная настройка»), отключение группировки приложений (находится в «Поведение») и многое другое. Обязательно ознакомьтесь со всеми различными настройками, которые предлагает Dash to Panel, чтобы получить лучший Windows-подобный опыт работы с Gnome Shell для Linux!
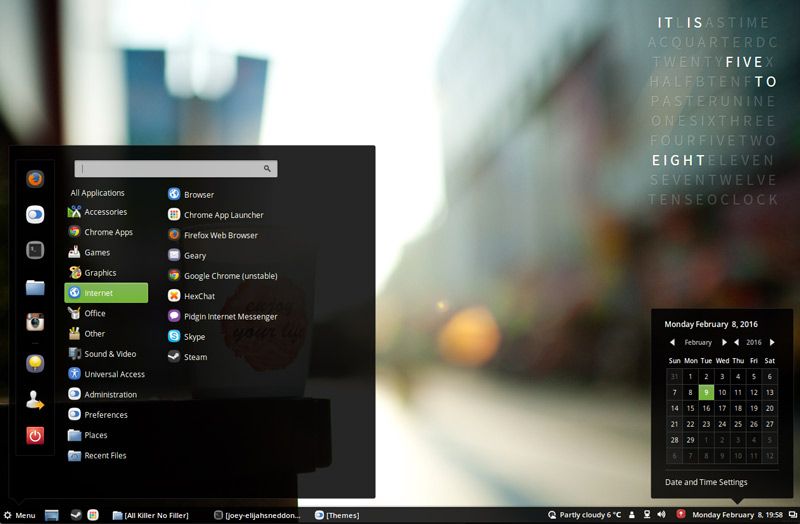
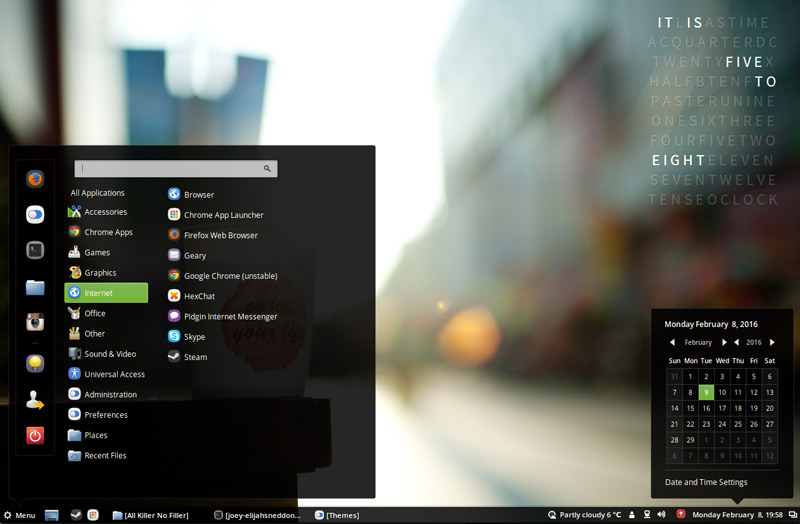
“Dash to Panel” -
относительно новое расширение для Gnome, которое перемещает dash в верхнее меню, для того, чтобы получилась общая панель (совмещение средств запуска приложений и области уведомлений). Дизайн схож с тем, что можно увидеть в KDE Plasma и Windows 7+.
Расширение предоставляет множество настроек, включая возможность передвигать панель наверх или вниз, менять размер, просматривать превью окон и много еще чего.
Так как данное расширение не создает новой панели, а только модифицирует верхнюю панель оболочки Gnome, оно совместимо с иными расширениями, которые меняют внешний вид верхней панели или ее поведение. К примеру, так как "Dash to Panel" не поддерживает автоскрытие, вы можете использовать расширение "Hide Top Bar", и автоскрытие появится.
Возможности "Dash to Panel":
перенос "Application Dash" из "Overview" на основную панель (верхнее меню);
панель можно ставить как снизу, так и сверху;
регулировка размера панели;
индикатор загрузки может быть расположен как сверху, так и снизу;
регулировка позиции часов;
иконка "показать приложения" ("Show Applications") может быть скрыта, а ее анимация отключена;
отображение превью окна при наведении мышки (на выбор. По умолчанию отключено);
возможность изолировать рабочие пространства (отображает иконку приложения, если она в активном рабочем пространстве. Если только это не любимое приложение);
настраиваемые действия при клике (включая shift+click, middle+click и shift+middle+click);
настройка внешнего вида панели, типа границы иконки приложения, размера шрифта на панели, внутреннего поля иконки и т.д.
Заметьте, что в то время как "Dash to Panel" интегрируется с областью уведомлений в панель, того же с областью запущенных приложений не происходит. Иконки области запущенных приложений продолжают отображаться секцией в левом нижнем углу экрана (над "Dash to Panel", если выбрано отображение внизу).
Вот несколько скриншотов, на которых можно рассмотреть "Dash to Panel" получше (и его настройки). Запущено под Ubuntu 16.10 с оболочкой Gnome 3.20:
Меню приложений, которое обычно отображалось в верхней панели оболочки Gnome, c “Dash to Panel” более не отображается.
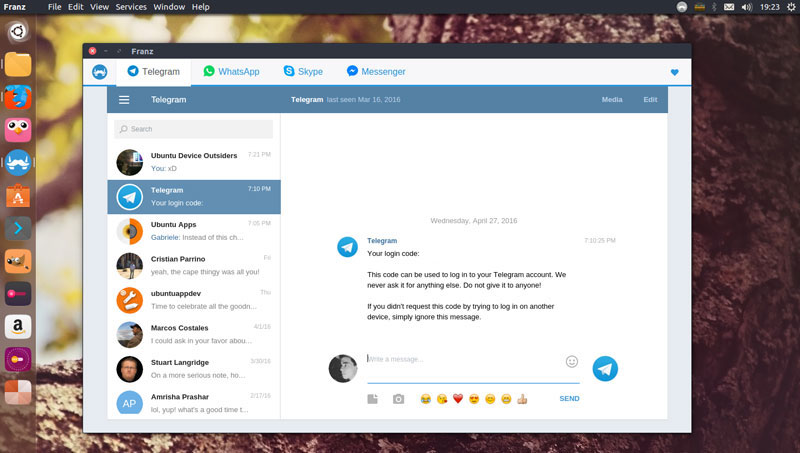
Для того чтобы получить доступ к данному меню, рекомендуется отключить отображение меню приложений в "Gnome Tweak Tool" (установите "верхняя панель" ("Top Bar") -> "показывать меню приложения" ("Show Application Menu") на "Отключить" ("OFF")), так чтобы меню отображалось как кнопка в левом верхнем углу окна.
Отчет об ошибке по данному вопросу был представлен на рассмотрение на GitHub, и, кажется, способ интегрировать "GNOME AppMenu" с "Dash to Panel" может появиться в ближайшем будущем.
Еще одна возможность, недоступная в "Dash to Panel", - это поддержка нескольких экранов. Ее уже внедрили, но еще не приклеили.
Установите “Dash to Panel”
“Dash to Panel” должен работать с GNOME 3.18+ и может быть установлен с помощью сайта GNOME Shell Extensions.
За более подробной информацией, исходным кодом, отчетами об ошибках - в общем, за всем, что связано с расширением "Dash to Panel" обращайтесь на страницу GitHub.

Отличительной особенностью интерфейса Ubuntu является её панель Ubuntu Dock, расположенная слева. Однако разработчики специально скрыли большую часть настроек.
Сравнение Dash to Dock с Ubuntu Dock
Настройки Ubuntu Dock находятся во вкладке Внешний вид. Как видите, доступно всего 4 параметра: автоскрытие, размер значков, выбор экрана для вывода и положение на экране:
Но это ещё не всё. Давайте попробуем найти скрытые настройки в Dconf:
Настроек гораздо больше, а именно всё то, что доступно в Dash to Dock. Обратите внимание на то, что настройки хранятся по адресу /org/gnome/shell/extensions/dash-to-dock/. Поэтому у вас не получится использовать Ubuntu Dock и Dash to Dock одновременно, но установка последнего позволит настраивать док с большим удобством, чем в Dconf.
В настройках Dash to Dock большая часть элементов переведена на русский, а также изменения применяются сразу же, в отличие от Dconf.
Установка Dash to Dock в Ubuntu
Как было сказано ранее, настройки у Dash to Dock и Ubuntu Dock общие, поэтому после установки следует отключить расширение (Installed extensions в шапке сайта). При этом кнопка для вызова настроек останется активной и позволит настроить панель в полной мере. Если же вы хотите оставить в системе только Dash to Dock, то удалить Ubuntu Dock можно командой:
sudo apt remove gnome-shell-extension-ubuntu-dock
Настройка Dash to Dock
Первая вкладка настроек содержит практически то же самое, что можно изменить в Ubuntu Dock. Плюс к этому есть переключатель режима панели, отключающий растягивание на всю длину.
На второй вкладке можно отключить показ избранных приложений, корзины и примонтированных разделов.
Во вкладке Поведение настраивается действие по нажатию. Если выбрать Минимизация или показ миниатюр, то при нескольких открытых окнах будут показаны миниатюры. Также несколько окон можно переключать колёсиком мыши (Действие при прокрутке).
Во вкладке Внешний вид можно уменьшить отступы (Сжать док), сделав панель более компактной. Также имеются настройки индикаторов, а в расширенных настройках вы можете включить дополнительную рамку для открытых приложений, как это было в оболочке Unity.
Выводы
Как вы могли убедиться, установка Dash to Dock Ubuntu 20.04 поможет настроить родную панель Ubuntu Dock, ведь, по сути, это одно и то же. Это возможно благодаря тому, что настройки хранятся в реестре GNOME и расположены по одному адресу. По этой причине активным должно быть только одно расширение. Если же вам хочется чего-то большего, то обратите внимание на другие расширения, например, Dash to Panel, совмещающее обе панели Ubuntu в одну.
Читайте также:


