Как установить connect на ubuntu
Многие пользователи Linux предпочитают рабочее окружение KDE, потому что оно полностью удовлетворяет их потребности. Это и возможность настроить всё для себя, и красивые эффекты рабочего стола, и открытость к новым технологиям. К тому же, сообщество KDE пытается идти в ногу со временем, улучшая внешний вид рабочего стола и экспериментируя с новыми идеями.
Одна из таких идей - KDE Connect, это детище Альберта Васа, которое является частью его проекта на Google Summer of Code 2013. Идея KDE Connect — подключить любое устройство к компьютеру с KDE. Сейчас KDE Connect поддерживает подключение устройств Android по сети Wi-Fi к KDE и Gnome. Утилита уже встроена в Plasma по умолчанию, а для Gnome есть расширение Gsconnect, которое реализует такие же возможности. Ещё есть порт KDE Connect Windows, но у меня он не заработал. В этой статье мы разберёмся, как выполняется настройка KDE Connect в Ubuntu для KDE и Gnome.
KDE Connect позволяет:
KDE Connect состоит из двух компонентов: программы для компьютера и Андроид-приложения. Чтобы программа работала, нужно чтобы Android устройство и компьютер находились в одной локальной сети (Wi-Fi). Android приложение использует протокол UDP для связи с компьютерной частью по локальной сети. После соединения приложение использует защищённый канал на основе открытого ключа.
Настройка KDE Connect в KDE
В Ubuntu KDE Connect включён в официальные репозитории, начиная с версии 13.10, а в самом окружении KDE поставляется по умолчанию уже достаточно давно. Поэтому, если вы используете современный дистрибутив, устанавливать ничего не надо. Чтобы убедиться, что модуль KDE есть и работает, можете открыть параметры системы и ввести там в поиске Connect. Утилита выведет настройки KDE Connect:

Компьютер и телефон должны быть подключены к одному маршрутизатору и находиться в одной сети. Если модуль KDE запущен, то компьютер готов. Теперь вам необходимо установить приложение KDE Connect Android из Play Market и запустить его:

Выберите в приложении в меню Устройства -> Подключить новое. Затем выберите ваш компьютер в списке устройств и нажмите на кнопку Запросить сопряжение:


После этого на телефоне откроется меню управления компьютером. В верхней части окна находятся доступные действия, а немного ниже перечислены разрешения, которые следует дать приложению, чтобы оно имело доступ к файловой системе и другим функциям телефона, желательно сделать это перед настройкой:

А на компьютере, на панели задач, появится индикатор KDE Connect, с помощью которого можно обращаться к телефону, смотреть состояние его батареи и содержимое общих папок:

Прежде, чем вы сможете открыть общую папку, необходимо настроить её на телефоне. Для этого кликните по значку бутерброда в приложении и откройте Настройка модулей:


Перед вами откроется файловый менеджер Android, в котором надо будет выбрать нужную папку. Приложение запомнит её, и она будет доступна на компьютере. В данном случае в файловом менеджере Dolphin:

Что мне ещё здесь особенно понравилось, так это возможность управлять указателем мыши компьютера с помощью телефона, как с сенсорной панели, а также удобная передача файлов с телефона на компьютер. Причём всё работает достаточно стабильно.
Настройка GSConnect в Gnome

Если расширение выдаёт ошибку Network error gsconnect, убедитесь, что на вашем компьютере не установлен сам kdeconnect. Оба процесса не могут работать одновременно, так как используют один и тот же порт. Удалите kdeconnect и перезапустите компьютер. Теперь вы можете переходить к сопряжению устройств, как это описано выше. После сопряжения устройство появится в меню Gnome:
Здесь вам также доступны все функции KDE Connect Gnome из приложения. Очень удобно и работает так же стабильно, как и в KDE, например, смотрим файлы в общей папке:

Выводы
Из этой статьи вы узнали, как выполняется настройка KDE Connect Ubuntu для KDE и настройка GSConnect в Gnome. Когда я впервые писал эту статью в далеком 2015 году, эта технология только появилась и ещё даже толком не работала. Я думал, что из этого может получиться что-то крутое, но не очень-то в это верил, так как большинство подобных проектов появляются и пропадают, не дав результата. Здесь же, спустя пять лет, мы видим отличный продукт, который облегчает жизнь обычных пользователей. Теперь не только любители Apple могут смотреть уведомления с телефона на компьютере, и это не может не радовать.
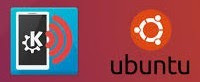
KDE Connect представляет собой приложение, обеспечивающее бесшовную интеграцию со смартфоном.
С KDE Connect вы сможете получать уведомления с вашего телефона прямо на рабочий стол Linux или наоборот, использовать андроид устройство как пульт дистанционного управления для вашего рабочего стола Linux.
На рабочем столе отображаются поступающие SMS, выводятся уведомления о звонках и предупреждения о пропущенном вызове, появляется доступ к файлам на телефоне, предоставляются средства для управления воспроизведением музыки с телефона, отображается информация о заряде аккумулятора телефона, производится синхронизация буфера обмена.
Примечание. Чтобы использовать KDE Connect, версия вашего смартфона Android должна быть не менее 2.3.
Установка KDE Connect в Ubuntu 16.04/Linux Mint 18.х/elementary OS Loki
Во-первых, установите KDE Connect на вашем телефоне Android с помощью Google Play store. Затем на вашем компьютере с Ubuntu 16.04, откройте терминал и выполните следующие команды:
sudo add-apt-repository ppa:webupd8team/indicator-kdeconnectct
sudo apt update
sudo apt install indicator-kdeconnect
По окончании установки, запустите KDE Connect из меню приложений вашей системы.
Вы должны также активировать KDE Connect приложение на вашем телефоне.
KDE Connect автоматически обнаружит ваш телефон, если они находятся в той же сети.

Информация по установке KDE Connect в Ubuntu 16.04 была любезно предоставлена создателем репозитория ppa:varlesh-l/indicator-kdeconnect и администратором блога MyKubik, под ником admin на сайте Compizomania.
KDE Connect - это приложение которое позволяет обмениваться данными между дистрибутивами Ubuntu/Linux Mint и вашим Android / Blackberry смартфоном/планшетом. При использовании KDE Connect, вы сможете получать уведомления с вашего смартфона прямо на Ваш рабочий стол в Linux, или наоборот, используя Android смартфон/планшет как пульт дистанционного управления для вашего рабочего стола Ubuntu Linux.

О безопасности подключения между устройствами беспокоиться не стоит так как KDE Connect использует защищенный протокол связи. На текущий момент приложение уже доступно для платформ Android/Blackberry в прошлом 2015 году началась разработка для IOS платформы для iPhone. В зависимости от используемой вами платформы и типа вашего устройства, ищите приложение в магазине приложений.
Возможности KDE Connect
- Общий доступ к файлам и веб-сайтам из любого приложения без USB кабеля.
- Быстрое скачивание и загрузка файлов на смартфон.
- Сенсорная панель управления: Для управления компьютером, используем экран телефона в качестве сенсорной панели.
- Синхронизация уведомлений (4.3+): возможность чтения Android уведомления(SMS) на рабочем столе Linux.
- Один общий буфер обмена: копирование и вставка между телефоном и компьютером.
- Пульт дистанционного управления мультимедиа: возможность управления видео/аудио с смартфона .
- WiFi соединение: не нужен USB провод или Bluetooth соединение.
- RSA шифрование: ваша информация в безопасности.
Что нам нужно для синхронизации KDE Connect с Android
- Установить KDE Connect в Ubuntu/Linux Mint.
- Установить KDE Connect в Android.
Как установить KDE Connect в Ubuntu 15.04 Vivid/14.10 Utopic/14.04 Trusty/Linux Mint 17.1/17/ и других производных дистрибутивах
Откройте терминал(Press Ctrl+Alt+T) и выполните следующие команды:
Как установить KDE Connect в Android
Для этого переходим в PlayМаркет и устанавливаем приложение, скачать можно по ссылке здесь.

После того как вы установите приложение как на компьютере так и на вашем Android устройстве, переходим в Меню Ubuntu - Системные утилиты - KDE Connect Indicator, и запускаем приложение, ждем пока приложение запустится на компьютере, после запускаем приложение в Android.
Важно: Запустив приложение на устройстве Android, добавляем в список разрешенных устройств ваш компьютер, на котором заранее запущено приложение. Не стоит забывать, что синхронизация и добавление устройства проиcходит благодаря Wifi не с помощью USB, хотя жаль, что все же не добавили возможность выбора в том случае если вы не пользуетесь Wifi.
Так же стоит отметить с комментариев пользователей к приложению для Android с плеймаркета, у некоторых пользователей перестали работать частично функции после выхода обновлений, но не все так плохо, есть и плюсы:
- Файловый обмен.
- Через раз определяет работающий плеер.
- Сложности с перемещением файлов на карту памяти, только чтение без возможности копирования.
- Не работает клавиатура на sony z1 android 5.1.
- Редкие, но возможные разрывы связи.
- Не работает перетаскивание, двойное-тройное касание.
- Положительный момент, при поступлении входящего звонка воспроизведения медиа на компьютере приостанавливает, и возобновляется при окончании разговора.
- Не хватает синхронизации контактов с кде.
- Не показывает содержимое внешней SD card на lenovo k3 note lollipop 5.0.
- Не поддерживает управление vlc.
На этом пожалуй окончим материал, если у вас есть вопросы, спрашивайте в комментариях к материалу, так же не откажусь от отзывов о приложении так как у самого нет Wifi и соответственно полноценно приложение я не тестировал.

Что такое KDE Connect? Как мы можем прочитать в сайт проекта, KDE Connect - это проект, направленный на подключили все наши устройства. Например, с помощью этого программного обеспечения мы можем получать уведомления с нашего телефона на нашем компьютере или просто использовать наш телефон в качестве пульта дистанционного управления для управления нашим рабочим столом. Разве не было бы неплохо иметь возможность управлять нашим ПК с помощью Ubuntu с мобильного?
С другой стороны, как практически всегда, когда мы говорим о программном обеспечении для операционной системы на базе Linux, KDE Connect использует безопасный протокол связи по сети, с другой стороны, он позволяет любому разработчику создавать плагины для него это то, что есть у программного обеспечения с открытым исходным кодом. Ниже у вас есть видео, в котором показано, как будет работать это программное обеспечение, которое обещает подключить все наши устройства.
KDE Connect, доступный для Android, Blackberry и скоро для iPhone
Чтобы использовать KDE Connect с мобильных устройств, необходимо установить версию для Qt устройства ( BlackBerry, Jolla, N9, N900, Mer, MeeGo, Kobo и т. Д. ), который доступен по адресу ссылку или Версия для Android что у тебя в ссылку (или поиском бесплатного приложения в Google Play.).
С другой стороны, чтобы использовать его в x-buntu, вам придется установить пакет "kdeconnect" (без кавычек) то, что мы можем сделать из терминала с помощью команды sudo apt установить kdeconnect или, например, из диспетчера пакетов Synaptic. Если мы не используем графическую среду Plasma, также необходимо будет установить пакет «indicator-kdeconnect» с помощью команды sudo apt установить индикатор-kdeconnect или также из Synaptic.
Чтобы система работала, KDE Connect должен быть подключен на обоих устройствах, то есть на нашем ПК и на нашем мобильном устройстве. У нас также есть возможность настроить, какие уведомления мы хотим получать на наш компьютер, и настроить персонализированные команды активации для нашего рабочего стола с нашего мобильного телефона.
Если вы решите установить KDE Connect, не стесняйтесь оставлять свои впечатления в комментариях.
Содержание статьи соответствует нашим принципам редакционная этика. Чтобы сообщить об ошибке, нажмите здесь.
Полный путь к статье: Убунлог » ПО » Что такое и как установить KDE Connect
Читайте также:


