Как установить composer на windows
В этой статье мы покажем вам, как установить Composer на различные платформы, а также как им пользоваться. Composer — менеджер зависимостей для PHP. Это простой и надёжный инструмент, который разработчики используют для управления внешними пакетами или библиотеками и их интеграции в свои проекты на основе PHP. Таким образом, им не нужно писать веб-страницы или приложения с нуля.
Чтобы помочь вам освоить этот инструмент, мы также покажем, как создать базовый PHP-проект.
Но прежде чем приступить к пробной установке Composer, убедитесь, что у вас есть доступ к интерфейсу командной строки (в вашей системе или на сервере).
Установка Composer
В этом разделе вы узнаете, как установить Composer на общий хостинг и операционные системы, такие как Linux, macOS и Windows.
1. Установка Composer на Общий Хостинг, Linux или macOS
Команды для установки Composer на общий хостинг, Linux (ПК или сервер) и macOS одинаковы.
Обратите внимание, что сейчас в Hostinger действуют скидки на хостинг до 85%!
Обратите внимание, что Composer включен в наши планы хостинга Премиум и Бизнес. Если вы подписаны на один из этих планов, просто пропустите эту часть. Однако, если вы обнаружили, что он устарел, обновите его, выполнив следующую команду:
Следуйте инструкции, чтобы узнать, как установить Composer в вашей системе:
- Подключитесь к вашему хостинг-аккаунту через SSH. Вы можете найти подробные инструкции о том, как это сделать здесь.
- Загрузите Composer с официального сайта, используя следующую команду:
- Проверьте подпись установщика (SHA-384), чтобы убедиться, что файл установщика не повреждён. Введите:
- Локальная установка:
- Глобальная установка:
Вы получите следующий результат:
Командная строка покажет следующий результат:
Установка Composer на Windows
Начало работы с Composer на компьютере с Windows немного отличается. На самом деле начать работу с Composer на Windows гораздо проще. Вам не понадобятся какие-либо команды для установки и загрузки.
Просто следуйте инструкции:
- Установите на свой компьютер PHP. Мы рекомендуем использовать XAMPP, так как это просто, удобно и быстро.
- После установки XAMPP скачайте последнюю версию Composer.
- Запустите мастер установки Composer. Когда он попросит вас активировать режим разработчика, пропустите это и продолжайте процесс установки.
- Появится другое окно с запросом найти командную строку PHP. По умолчанию она находится в C:/xampp/php/php.exe. Указав местоположение, нажмите «Next» (Далее).
- Дальше вас направит к настройкам прокси (Proxy Settings). Оставьте флажок снятым и пропустите эту часть, нажав «Далее». Затем в последнем окне нажмите «Install»(Установить).
- После завершения установки откройте командную строку. Нажмите CTRL + R, введите «cmd» и нажмите «ОК».
- Введите следующую команду:
Вуаля! Вы узнали, как установить Composer на компьютер под операционной системой Windows. Установщик автоматически добавит Composer в вашу переменную PATH. Вы сможете открыть командную строку и запустить Composer с любого места.
Создание и Общая Информация о composer.json
Теперь самое интересное — использование Composer на практике, а именно в вашем PHP-проекте.
Для этого, создайте отдельный файл composer.json. Этот файл служит своего рода шпаргалкой для Composer; он будет загружать для вашего проекта только те пакеты (зависимости), которые в нём упомянуты.
Обратите внимание, что он также проверяет совместимость версий пакетов для вашего проекта. К примеру, если вы используете старый пакет в вашем проекте, файл composer.json даст вам об этом знать для избежания возможных проблем в будущем.
У вас есть возможность создать и обновлять файл composer.json самостоятельно. Но так как в наших руководствах мы стараемся показать, как автоматизировать некоторые задачи, этот способ будет неуместен. Мы не рекомендуем создавать файл вручную.
Давайте продемонстрируем, насколько полезен composer.json, создав пробный проект.
Наш проект — это простой таймер PHP, позволяющий разработчикам узнать сколько времени тратиться на выполнение той или иной части кода. Это очень полезно при оптимизации и отладке.
Следуйте пошаговому руководству, чтобы создать свой проект:
- Создайте новую папку для проекта. Так как наш проект — это таймер, мы назовём его просто: «phptimer». Для этого впишите эту команду:
- Войдите в созданную папку с помощью команды:
Вывод покажет версию phpunit/php-timer:
Символ каретки (^) определяется Composer, как опция максимальной совместимости. Это означает, что Composer всегда будет обновлять пакет, пока не появится версия, которая каким-либо образом вызовет ошибку.
В нашем случае диапазон обновления пакета > = 1.0.9 <2.0.0, так как версия 2.0.0 нарушит обратную совместимость (англ.). Для более подробной информации о версиях Composer, перейдите на страницу документации.
После выполнения вышеуказанной команды в вашем каталоге проекта появятся два новых файла — composer.json и composer.lock, а также папка с именем vendor. Это каталог, в котором Composer будет хранить все ваши пакеты и зависимости.
Использование Скрипта Автозагрузки
Если вы дошли до этой части руководства, все последующее вам должно даваться очень легко. Ваши зависимости были установлены и ваш проект готов к работе. Почти.
Теперь вам необходимо загрузить эти зависимости в ваш PHP-скрипт. Если бы не файл автозагрузки Composer, мы бы потратили на это довольно много времени.
Чтобы добиться автозагрузки, просто напишите следующую строку перед объявлением или созданием любых новых переменных в вашем скрипте:
Пример ниже поможет вам лучше это понять.
Допустим, мы хотим протестировать наш проект phptimer:
-
Откройте текстовый редактор nano, чтобы создать скрипт с названием demo.php.
Затем вставьте в ваш файл следующие строки:
Терминал должен показать вывод, подобный этому:
Обновление Зависимостей Вашего Проекта
Теперь нам осталось лишь узнать, как производить обновление пакетов. Сделать это можно двумя способами:
- Универсальное обновление. Для проверки и обновления всех ваших пакетов и зависимостей, впишите в терминал следующую команду:
- Обновление конкретного пакета. Выполните эту команду, чтобы проверить обновления для одного или нескольких определённых пакетов:
Не забудьте поменять vendor/package на имя пакета, который вы хотите обновить.
Команда update также автоматически обновит файлы composer.json и composer.lock для соответствия текущему состоянию вашего проекта.
Заключение
Composer помогает разработчикам управлять зависимостями проектов PHP. Благодаря этому программному обеспечению они могут легко интегрировать и управлять пакетами с открытым исходным кодом в одном месте.
Что хорошо, Composer также может разрешать зависимости для каждого проекта отдельно. Таким образом, разработчики могут контролировать пакеты, а также размер каждого проекта.
Из этого руководства вы узнали, как установить Composer и эффективно его использовать. Подводя итог, давайте ещё раз перечислим все шаги:
- Узнали, как установить Composer на виртуальный хостинг, Linux, macOS или Windows.
- Научились создавать и разобрались с файлом composer.json.
- Научились пользоваться скриптом автозагрузки для загрузки зависимостей в файл PHP.
- Обновили зависимости нашего проекта.
Мы надеемся, что наше руководство станет для вас стартом для создания не одного прекрасного проекта на PHP. Удачи и не стесняйтесь задавать вопросы в разделе комментариев ниже.

Composer – это пакетный менеджер зависимостей, предназначенный для упрощения загрузки и установки сторонних php библиотек в проект. Например, с помощью него можно очень просто добавить в разрабатываемый проект php пакеты, а также развернуть другие проекты, которые распространяются вместе с файлом «composer.json» .
«composer.json» - это текстовый файл, в котором в формате JSON описаны все сторонние пакеты от которых зависит данный проект.
Например, для того чтобы в некоторый разрабатываемый проект добавить сторонние библиотеки, в нём можно просто создать «composer.json» и описать в этом файле все необходимые зависимости. После этого для установки всех требуемых внешних php пакетов в проект достаточно будет ввести в консоли всего одну команду ( composer install ).
Другой вариант заключается в применении команды require . В этом случае самостоятельно создавать файл «composer.json» не нужно. composer require – это команда для установки php пакетов в проект посредством Composer. Кроме установки данная команда также автоматически его пропишет в файл «composer.json» . В дальнейшем для того, чтобы скопировать этот проект, например на другой компьютер, вам не нужно будет переносить туда все внешние пакеты, достаточно будет переместить туда только файл «composer.json» . Установка всех зависимостей на этом компьютере будет осуществляться уже посредством ввода всего одной команды ( composer install ).
При использовании команды require , она ещё выполняет создание файла «composer.json», если его ещё в нет проекте.
Кроме этого, Composer применяется не только для установки php библиотек. С помощью Composer осуществляется также установка различных php фреймворков (Laravel, Yii2, Symfony и др.) и CMS (Drupal, MODX 3 и др.).
Composer представляет собой обычный php скрипт, т.е. программу, написанную на языке php.
Основная цель этой программы заключается в том, чтобы предоставить веб-разработчику удобный инструмент, с помощью которого он сможет очень просто загружать и устанавливать пакеты в проект, их обновлять, а также при необходимости осуществлять их удаление. Все эти действия Composer позволяет выполнить с помощью ввода всего одной или нескольких команд. Удобно, не правда ли?
При установке php пакетов Composer не просто устанавливает их, он также устанавливает все зависимости, от которых эти пакеты зависят. Т.е., например, если загружаемая библиотека будет зависеть от 3 других пакетов, а каждая из них, ещё в свою очередь от нескольких и так далее, то Composer всё это установит автоматически. В противном случае, т.е. без использования Composer, загрузку и установку основных пакетов, а также всех зависимостей придётся выполнять самостоятельно.
Загрузку сторонних библиотек Composer выполняет в папку «vendor», которую данный php скрипт создаёт в корневой директории проекта. Кроме этого, он ещё создаёт специальный файл «autoload.php», включив который в проект вы сразу же подключите к нему все ранее загруженные им библиотеки.
Дополнительно при загрузке сторонних библиотек Composer генерирует ещё файл «composer.lock» . Если «composer.json» - это главный файл Composer, в котором содержится описание основных пакетов, включая требования к их версиям, то «composer.lock» - это файл, содержащий уже не требования, а реальные версии пакетов, которые им были установлены на компьютер пользователя.
Основное назначение файла «composer.lock» заключается в полном сохранении среды, в которой осуществлялась разработка и тестирование проекта.
Например, если вы захотите скопировать проект в какое-то другое место без переноса файла «composer.lock» , то выполнив в нём команду composer install , вы можете получить другие версии пакетов. Эта может случиться из-за выхода новых версий как основных пакетов, описанных в файле «composer.json» , так и их зависимостей, зависимостей их зависимостей и т.д. Например, представим что выход новых версий основных пакетов не произошёл, но обновились версии у пакетов, от которых зависят основные пакеты. В результате установки работающего проекта, можем получить неработоспособный, если в какой-нибудь новой версии одного из этих пакетов была допущена ошибка. Поэтому если вы хотите сохранить полностью среду, то при копировании проекта необходимо дополнительно включать в проект файл «composer.lock» .
Например, разворачивая проект на production, включающий в себя файл «composer.lock» , вы получите те же версии зависимостей, которые у вас были при разработке и тестировании.
Работа с Composer осуществляется в основном в консольном или терминальном режиме, т.е. с помощью ввода команд через командную строку.
Если вы использовали npm, то Сomposer – это нечто подобное, только не для «node.js», а для php.
Как установить Composer
Установка Composer может выполняться по-разному. Она также зависит от используемой среды и операционной системы. Рассмотрим различные варианты.
Установка Composer в Ubuntu, выполняющейся в подсистеме Windows для Linux (WSL)
Как установить локальный веб-сервер для разработки php проектов на подсистему Windows для Linux в Windows 10 можете ознакомиться в этой статье.
Для установки Composer в Windows 10 на подсистему Windows для Linux (WSL) необходимо выполнить следующие команды:
Phar — это исполняемые файлы (программы), которые выполняются посредством php интерпретатора.
Если при установке php пакетов у вас выводиться ошибки на отсутствие прав записи в каталог «
Для установки Composer глобально , т.е. чтобы он был доступен с помощью команды composer необходимо дополнительно выполнить ещё следующую команду:
Эта команда переместит файл «composer.phar» из директории пользователя в директорию «/usr/local/bin» и уберёт у него расширение «phar».
Установка Composer на OpenServer (в Windows)
В OpenServer по умолчанию уже установлен Composer. Находится он в зависимости от выбранной версии PHP (устанавливается в настройках OpenServer) в директории «OSPanel\modules\PHP_*\».
Работа с Composer в OpenServer по умолчанию осуществляется в собственной консоли. Для того чтобы открыть эту консоль необходимо нажать на значок Open Server правой кнопкой мыши в области уведомлений и в открывшемся контекстном меню найти соответствующий пункт.

В консоли для проверки того, что Composer подключен, например, можно ввести команду:

Эта команда также отобразит версию Composer.
Установка Composer на хостинг
Для установки Composer на хостинг, можно просто скачать данную программу самостоятельно, а затем загрузить её в корневую директорию проекта, например, с помощью FTP.
Самостоятельная загрузка нужной версии Composer выполняется со страницы «Download». Версии программы на данной странице расположены в разделе «Manual Download».
Выполнение команд на удалённом сервере обычно осуществляют с помощью SSH. По умолчанию на shared хостингах данный сетевой протокол выключен. Для его включения необходимо найти соответствующий пункт в панели управления, открыть его и нажать в нем на кнопку «Включить SSH».
Если вы пользователь Windows 10, то клиент SSH включен в систему по умолчанию. Поэтому для выполнения команд на удаленном сервере, можно в этой версии Windows не устанавливать никакой дополнительный софт, а например, воспользоваться программой «Командная строка» или «Windows PowerShell».

Основные команды Composer
Разберем основные команды Composer для начинающих.
Если вы используете «composer.phar» локально, то приведённые команды необходимо соответственно изменить в зависимости от того как настроено ваше окружение.
Например, если файл «composer.phar» находится в текущем каталоге и интерпретатор php доступен без указания пути к нему, то установка пакета будет осуществляться так:
Установка пакета
Установка пакета через Composer осуществляется посредством выполнения следующей команды:
vendor — это имя поставщика php пакета, а package — это его название.
Например, добавление в проект пакета twig через composer будет осуществляться так:
Команда require не только загрузит требуемую библиотеку в проект, но и пропишет её ещё в файле «composer.json», т.е. обновит его. Если устанавливаемый пакет зависит от других библиотек, то они также будут установлены или обновлены. Кроме этого ещё будет обновлён файл «composer.lock».
Установка всех пакетов в проект
Установка сразу всех пакетов в проект осуществляется посредством команды:
Эта команда работает следующим образом:
- проверяет, имеется ли файл «composer.lock»;
- если файл «composer.lock» существует, то устанавливает версии, указанные в нём;
- если файла «composer.lock» нет, то разрешает зависимости, описанные в файле «composer.json», создаёт файл «composer.lock» и устанавливает зависимости.
Обновление зависимостей
Команда для обновления установленных библиотек:
Эта команда обновит все зависимости установленные в проекте до последних версий (в соответствии с «composer.json») и файл «composer.lock».
Если необходимо обновить не все пакеты, а один или несколько, то их необходимо перечислить через пробел.
Команда для обновления одной библиотеки:
Удаление пакета
Команда Composer для удаления пакета из проекта:
Для удаления одновременно нескольких пакетов можете их перечислить через пробел:
Обновление Composer
Команда для обновления Сomposer до последней версии:
Обновление lock файла без обновления пакетов
Для обновления файла «composer.lock» без обновления самих пакетов:
Создать новый проект
Создание нового проекта из указанного пакета в текущую директорию выполняется так:
Создание нового проекта в указанную директорию выполняется так:
Вывод всех установленных библиотек
Команда для отображения всех установленных php пакетов:
Проверка валидности файла «composer.json»
Команда с помощью которой можно проверить валидность файла «composer.json»:
Вывод списка всех доступных команд
Вывести на экран все доступные команды Composer можно так:
Очистка внутреннего кэша пакетов Composer
Выполнение очистки внутреннего кэша пакетов Composer осуществляется с помощью команды:
Получение подробной справки по команде
Вывод подробной справки по команде:
Например, вывести подробную инструкцию по использованию команды require можно следующим образом:
Вывести зависимости для указанного пакета
Вывести все зависимости указанного пакета от других можно с помощью команды:
Создание базового варианта файла composer.json с помощью мастера
Примеры использования Composer для установки PHP фреймворков и CMS
Установка фреймворка Laravel в текущую директорию осуществляется через Composer посредством ввода следующей команды:
Установка последней версии фреймворка Yii2 через Composer:
Установка разрабатываемой версии MODX Revolution 3 через Composer:
Установка через Composer нового приложения Symfony, предназначенного для создания традиционных веб-приложений:
Установка Symfony для использования его для создания микросервисов, консольных приложений или API осуществляется так:
Установка Drupal через Composer:
Как удалить Composer
Composer — это файл. В большинстве случаев для удаления его достаточно просто удалить.
Если вы не помните куда был установлен Composer, то просто поищете, например, с помощью встроенной системы поиска операционной системы этот файл.
Но так удалять не всегда корректно, все зависит от того, как вы его устанавливали. Если у инструмента, с помощью которого вы его устанавливали, есть возможность и его удаление, то выполняйте это действие с помощью этого инструмента.
Например, если вы Composer устанавливали с помощью инструмента apt-get, то и используйте его для удаления этой программы.
Например, если вы устанавливали Сopmoser в Windows с помощью программы Composer-Setup.exe, то удаления программы выполняйте стандартным образом через "Приложения и возможности" (только в Windows 10) или через "Удаление или изменение программы".

Composer — это пакетный менеджер уровня приложений для языка программирования PHP, который предоставляет средства по управлению зависимостями в PHP-приложении. Вы можете описать от каких библиотек зависит ваш проект и Composer установит нужные библиотеки за вас! Причём Composer — это не менеджер пакетов в классическом понимании.
В двух словах как работает Composer:
- У вас есть проект на PHP, который зависит от нескольких библиотек.
- Некоторые из этих библиотек зависят от других библиотек.
- Вы описываете в своём проекте те библиотеки, от которых непосредственно зависит ваш код.
- Composer находит нужные версии требуемых библиотек для всего проекта, скачивает их и устанавливает в папку вашего проекта.

Для работы Composer Требуется PHP (необходимо заранее установить на windows php).
Порядок инсталляции Composer на винду:
1. Запускаем дистрибутив с админскими правами:

2. Выполняем поэтапно все пункты инсталлятора (почти всегда нажимать нужно Далее/Next), Только с php нужно выбрать директорию:

Выбираем php.exe в директории с php (инсталляция Php производится отдельно)

Обновляем php.ini (файл с настройками php):

Прокси не нужен




Сразу после инсталляции php и composer, эти команды не будут запускаться в сторонних папках. Если у Вас нет доступа к переменным окружения, то запустить Composer можно следующим образом.
Для примера скачаем с помощью Composer проект для подключения к API (Гугловский PHP проект):
C : \ php \ php . exe composer . phar require "google/apiclient:^2.0"
Как настроить переменную окружения PATH для php и composer:
После установки переменных обязательно перезапустите Windows. После рестарта винды команда composer будет запускаться в простом виде:

Flarum
composer create - project flarum / flarum -- stability = beta
Результат работы composer Для скачивания проекта Flarum:
Laravel

| Команда Composer | Описание команды |
|---|---|
| composer require vendor/package | Добавляет требуемый пакет в файл composer.json и устанавливает его в ваш проект. |
Warning: The lock file is not up to date with the latest changes in composer.json, you may be getting outdated dependencies, run update to update them.
Это может произойти после того, как вы вручную редактировали composer.json (добавляли или изменяли description , authors , extra и т. д.). Даже если ваши изменения незначимы для Composer, он обнаруживает, что md5sum файла изменена, и предупреждает, что эти изменения не учтены в файле composer.lock .
Запуск команды self-update может решить некоторые проблемы и сэкономить ваше время.
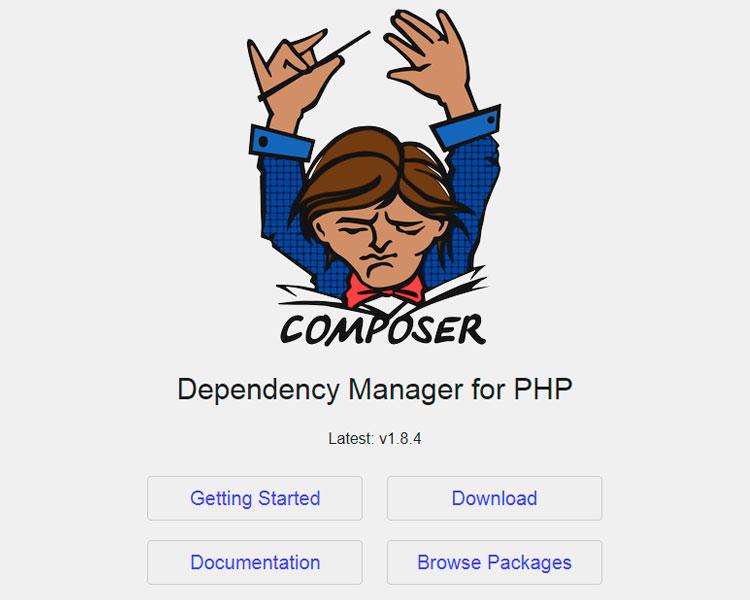
Composer – это инструмент для управления зависимостями языка PHP. Проще говоря, composer обновляет и устанавливает библиотеки от которых может зависеть ваш проект и позволяет организовать автозагрузку ваших классов в соответствии со стандартами psr-0 и psr-4 (наиболее актуальный в настоящий момент) без написания собственного автозагрузчика.
Установка composer для window.
Самый простой и наиболее эффективный способ установки composer для window на мой взгляд — это скачать и установить инструмент под названием Open Server. Поскольку, для работы composer требуется установленный PHP не ниже версии 5.3.2, а для работы PHP в браузере, скорее всего, понадобится web сервер вроде Apache, поэтому придется установить не мало инструментария и потратить не мало времени. Самым простым и оптимальным решением на мой взгляд будет являться установка Open Server, при установке которого, отпадет необходимость в инсталляции всех остальных инструментов, поскольку все они уже идут в наборе.
Все что потребуется для работы с composer после установки Open Server – это запустить сам Open Server и открыть его консоль. Для проверки работоспособности composer в консоли вы можете ввести команду: composer -V, которая отобразит версию composer (рис.1).
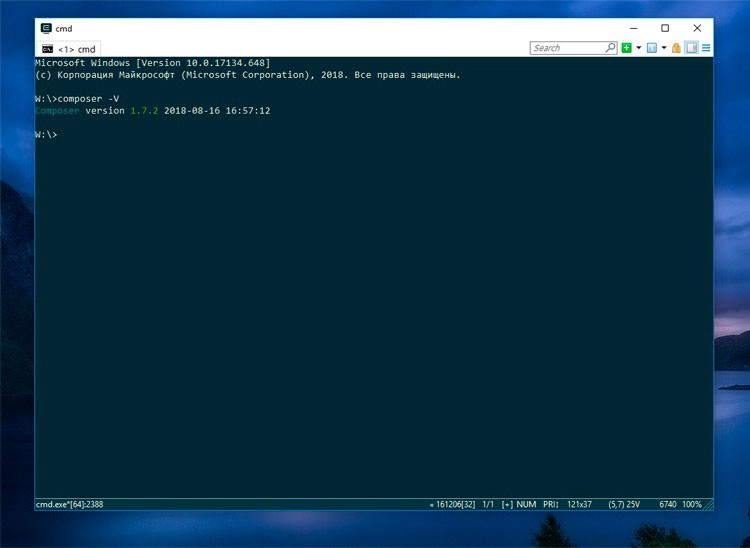
Рис.1
Установка composer для Linux / Unix / macOS.
Существуют 2 способа установки composer: локальная и глобальная установка.
Локальная установка composer
Чтобы локально установить composer, в папке с проектом введите следующую команду:
У вас появится файл со следующим названием: composer.phar. Теперь в папке вашего проекта можно использовать команды composer. Например: инициализировать проект и установить зависимости можно следующими командами:
В файле composer.json будет располагаться вся необходимая информация, включая библиотеки, которые требуется установить в рамках данного проекта.
Глобальная установка composer
Сначала, как и при локальной установке, потребуется выполнить следующую команду:
Затем, необходимо переместить только что скачанный файл следующей командой:
mv composer.phar /usr/local/bin/composer
Вероятно, может потребоваться добавить sudo перед вводом команды, если для выполнения команды mv окажется недостаточно прав и тогда команда может выглядеть следующим образом:
sudo mv composer.phar /usr/local/bin/composer
После этого composer станет доступен глобально с помощью ключевого слова composer. Чтобы инициализировать проект и установить все зависимости в вашей папке с проектом необходимо выполнить следующие команды:
Для работы Composer на ПК с ОС Windows в обязательном порядке нужен php. Потому установка Компосера начинается с установки пхп. Для начала давайте проверим, возможно php уже установлен. Открываем консоль и вводим команду:
"php" не является внутренней или внешней командой исполняемой программой или пакетным файлом
пхп в системе нет.

Установка php в Windows
Переходим к непосредственной установке. Для этого переходим на сайт php.net и в разделе "Downloads" кликаем по ссылке "Windows downloads".

Теперь нам необходимо скачать zip-архив версии php, которую хотим установить.

После того как архив скачается распакуем его для постоянного хранения на компе в любую удобную вам папку. (Я рекомендую распаковывать на диск C в папку php7).
На этом установка php закончена. Остаётся только произвести настройку. Открываем проводник, кликаем правой кнопкой мыши по "Этот компьютер", далее "Свойства". В появившемся окне выбираем пункт "Дополнительные параметры системы" в колонке слева.

Открывается окно "Свойства системы". Переходим во вкладку "Дополнительно" и нажимаем на кнопку "Параметры среды".

В окне "Системные переменные" левой кнопкой мыши нажимаем на "path" и жмём кнопку "Изменить".

Открывается список всех системных переменных. Нажимаем кнопку "создать" и прописываем путь до папки с php, которые мы создали на втором шаге. В моём случае это C:\php7

Подтверждаем действие нажатием "ок".
Установка curl в php
Настоятельно рекомендую настроить поддержку curl (по умолчанию она отключена). Для этого открываем папку с нашим php, находим файл php.ini и в самый конец добавляем
Закрываем все окна. Перезагружаем компьютер. Открываем консоль. Набираем php -v
Если всё сделали верно, то вы увидите версию php установленную в вашей системе.
Установка Composer
После того как php успешно установлен в системе установка Composer будет весьма простой. Скачиваем установщик с официального сайта. Запускаем. На шаге "Choose the command-line PHP. " скорее всего уже будет указан правильный путь до файла php.exe

Если этого не произошло - просто нажмите "Browse. " и вручную укажите расположение файла.
Как устанавливать библиотеки с git-hub через Composer
Сам в своё время потратил кучу времени, чтобы понять, что означают инструкции типа:
Добавьте библиотеку в файл composer.json вашего проекта
На самом деле всё очень просто. Создаем на компьютере папку в которую хотим установить нужную библиотеку с гитхаба. Создаем файл с названием composer.json. В это файл засовываем тот код, который указан на гитхабе у данной библиотеки. Сохраняем.
Теперь открываем командную строку. Используя команды cd и путь к папке - переходим в нужную папку. Выполняем простую команду:
Если у вас установлен Composer, пхп среда и активен curl, то с высокой долей вероятности запустится установка, а через какое-то время в папке появятся желаемые файл, с которыми уже можно будет спокойно работать!
Читайте также:


