Как установить cisco anyconnect для windows 10
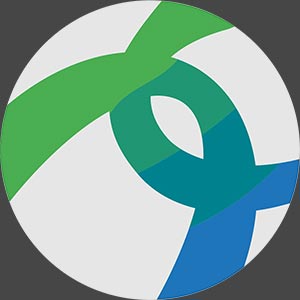
Если вы ищете, где можно бесплатно скачать Cisco AnyConnect для Windows 10 х32 или х64 Bit, вы попали по нужному адресу. Утилита является весьма удобным клиентом-VPN, оснащенным многими дополнительными функциями. В конце этой странички расположена ссылка, с помощью которой вы сможете загрузить желаемый контент. Но для начала мы расскажем о главных особенностях приложения и о том, как правильно установить его на компьютер. Не будем терять времени, переходим к делу.
Обзор приложения
Многие из нас привыкли пользоваться VPN-клиентами. Это позволяет сохранить свою конфиденциальность в сети, а также посещать некоторые заблокированные в том или ином регионе сайты. В чем же особенность обозреваемой сегодня утилиты? Назовем ее главные возможности:
- Безопасное пользование сетью из любого уголка земного шара.
- Возможность посещения ресурсов, заблокированных в том или ином регионе.
- Пользователь может легко зашифровать свои персональные данные.
- Алгоритм шифрования не поддается взлому.
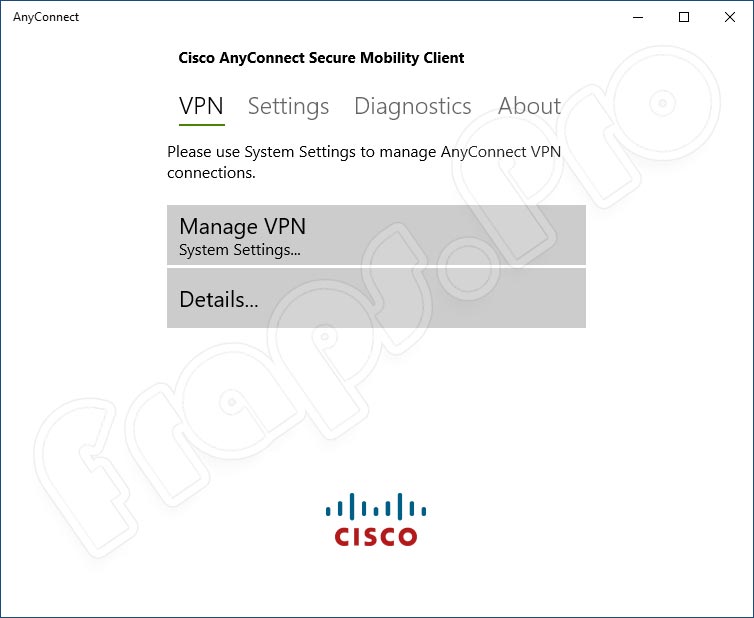
Обозреваемая сегодня утилита имеет ряд дополнительных функций, разобраться с которыми вы сможете уже самостоятельно после скачивания и инсталляции софта.
Чтобы лучше ознакомиться с программным обеспечением, можно также просмотреть обучающий видеоролик, прикрепленный внизу странички.
Инструкция по работе
Ознакомившись с главными особенностями приложения, предлагаем перейти непосредственно к делу и разобраться, как установить софт и пользоваться им на персональном компьютере.
Скачиваем программу
Загрузка и установка желаемого контента не отнимет много времени. Для этого следует выполнить несколько простых шагов:
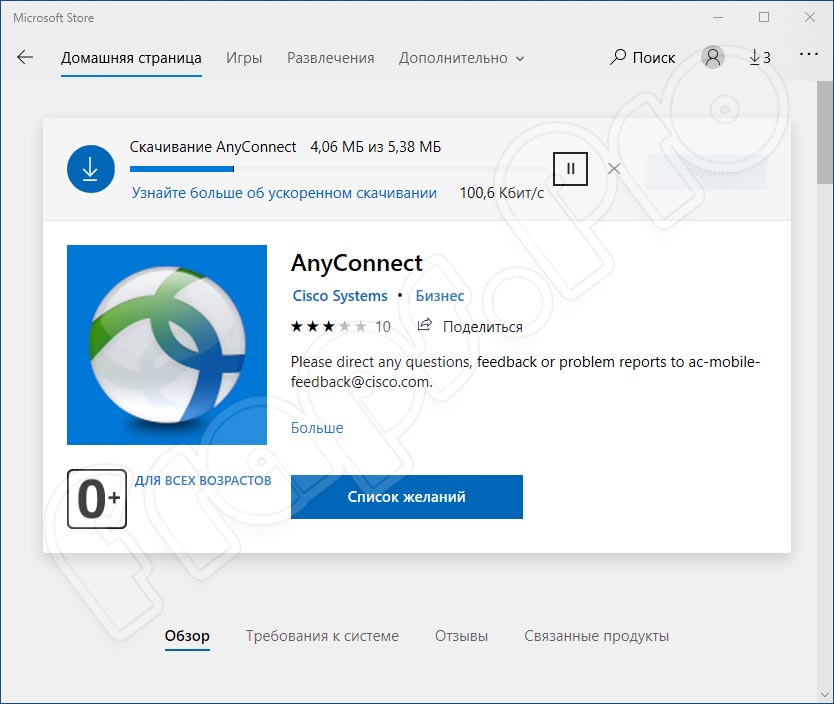
- Установка, как правило, не занимает много времени. Сразу после ее окончания в окошке появится кнопка «Запустить». Нажав на нее, мы сможем начать пользоваться программой.
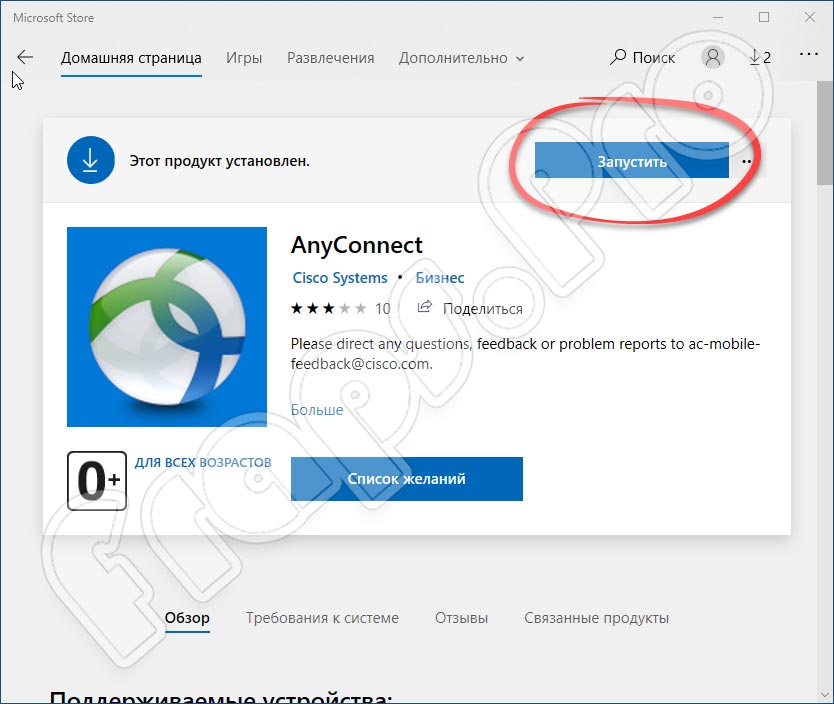
Для полноценного использования утилиты важно понять, как ею правильно пользоваться. Предлагаем кратко узнать об этом в следующем блоке статьи.
Как пользоваться
Пользоваться Cisco AnyConnect VPN Client довольно просто. Запуск утилиты осуществляется через рабочий стол ПК или через меню «Пуск». После этого у пользователя есть возможность внести необходимые настройки. При желании можно провести диагностику скорости подключения к интернету. Включить или отключить VPN можно с помощью триггера, расположенного на главном экране приложения.
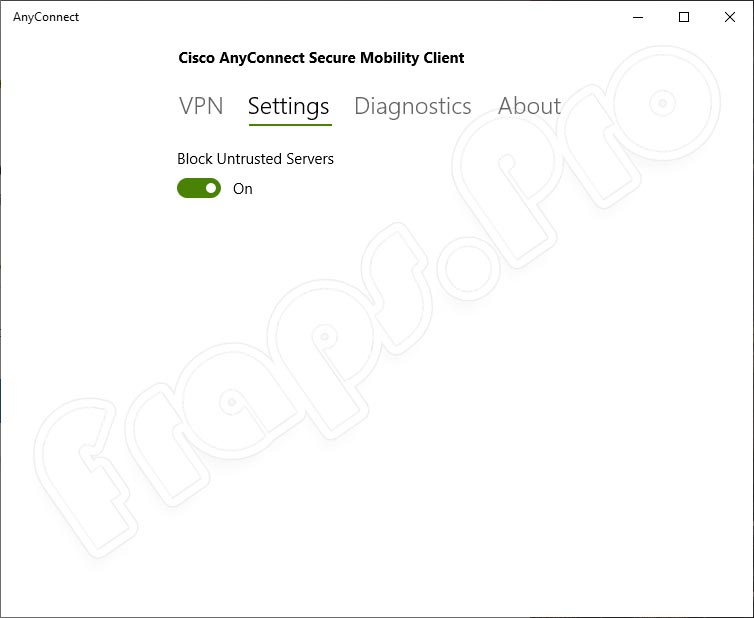
В связи с тем, что программа снижает скорость сети, использовать ее рекомендуется лишь на тех сайтах, где в этом действительно есть необходимость.
Плюсы и минусы
По уже имеющейся традиции, поговорим о положительных и отрицательных характеристиках проекта.
- Наличие дополнительных возможностей.
- Простота в использовании.
- Стабильное соединение.
- Бесплатность.
- Не требует много ресурсов от компьютера.
- Главным минусом приложения является то, что русский язык здесь отсутствует. В связи с этим освоить программу будет нелегко.
Аналоги
Не будем обходить стороной, приложения, которые похожи с Cisco AnyConnect secure mobility client. К их списку можно отнести такие:
- OpenVPN.
- Betternet
- WireGuard.
- OpenConnect GUI.
Системные требования
Для корректной работы обозреваемого софта не потребуется компьютер со слишком высокими требованиями. Достаточно следующей конфигурации ПК:
- Центральный процессор: не менее 1 ГГц.
- Оперативная память: от 1 Гб и более.
- Пространство на жестком диске: не менее 50 Мб.
- Платформа: Microsoft Windows x32/х64 Бит.
В этом разделе вы можете бесплатно загрузить Cisco AnyConnect для Windows 10 х32 или х64 Bit из проверенного источника. Мы предоставляем только качественный контент. Пароль для распаковки архива находится в табличке с описанием программы.
| Версия: | Полная |
| Разработчик: | Cisco Systems |
| Год выхода: | 2021 |
| Название: | Cisco AnyConnect |
| Платформа: | Windows 10 |
| Язык: | Английский |
| Лицензия: | RePack |
| Пароль к архиву: | fraps.pro |
Видео
В этом небольшом видеоролике вы сможете немного подробнее ознакомиться с тем, как пользоваться обозреваемым сегодня софтом. Рекомендуем обязательно просмотреть его до конца.
Подводим итоги
Мы здесь, чтобы предоставить вам простые пошаговые инструкции по установке Cisco Anyconnect VPN Client в Windows 10. Хотя последняя версия хорошо совместима с Windows 10, браузер Microsoft Edge не имеет необходимого подключаемого модуля для его автоматическая установка через Интернет. Следовательно, это руководство поможет вам установить его правильно.
Процедура установки Cisco Anyconnect VPN Client на Windows 10
Шаг 1. Щелкните меню «Пуск» и выберите «Microsoft Edge». ”Браузер из плиток меню, чтобы запустить его.

Шаг 3: Один раз страница входа закрывает вид, щелкните раскрывающееся меню рядом с Group и выберите из списка gatech-2fa-Duo .
Шаг 4: Далее введите свое имя пользователя и пароль в соответствующие поля.

Еще раз введите свой пароль.

Шаг 5. После успешной аутентификации учетных данных вы увидит баннер входа в систему. Нажмите «Продолжить», чтобы двигаться дальше.

Примечание. Для автоматической установки установщик быстро выполнит установку. попытаться обнаружить ActiveX и более поздние версии на Java. Поскольку в Microsoft Edge нет этого подключаемого модуля, вы увидите всплывающее окно с уведомлением о сбое. Поэтому щелкните ссылку, предоставленную опцией «Рабочий стол Windows» во всплывающем окне, чтобы загрузить приложения.

Шаг 6. После завершения загрузки нажмите Run на панели Downloads и следуйте инструкциям установщика на экране, чтобы продолжить установки.

Шаг 7: Выберите «Да», когда диалоговое окно с предупреждением UAC запрашивает ваше разрешение.
Шаг 8: Когда в мастере установки появится следующая страница, выберите вариант Далее для завершения установки.

Когда установка завершит свою работу, выберите Готово .

Следуйте приведенным ниже инструкциям, чтобы использовать Cisco Anyconnect VPN Client в Windows 10:
Откройте меню «Пуск» и выберите Cisco AnyConnect Secure Mobility Client из списка для запуска.

Когда появится следующее всплывающее окно, выберите vpn.gatech.edu в разделе VPN и нажмите кнопку Connect , чтобы продолжить.

После появления всплывающего окна Credential щелкните раскрывающееся окно рядом с Group: и выберите gatech-2fa-Duo из меню.
После выбора «gatech-2fa-Duo» во всплывающем окне вы увидите несколько блоков, таких как имя пользователя, пароль и двухфакторный (второй пароль).
Введите имя пользователя GT и пароль GT в соответствующие поля.
В поле второго пароля введите любой из следующих кодов и нажмите кнопку «ОК», чтобы продолжить.
push, phone, phone2, phone3, phoneN

Мобильное приложение Duo сгенерирует код, поэтому вам нужно только нажать на опцию Key в правом верхнем углу.
Нажмите phone, phone2, phone3 ……. В серии phoneN отсутствует phone1, поскольку и phone, и phone1 являются справочными, и приложение сохраняет их в системе в соответствии с порядком. В случае phone1 система позвонит на ваш телефон (может быть мобильный телефон), а для Phone2 вы получите в своем офисе номер.

Таким образом, AnyConnect значок будет свернут в системном трее. Как только вы сделаете щелчок, он будет развернут. Щелкните значок «Шестеренка» в нижнем левом углу, чтобы просмотреть подробную информацию.

Если хотите чтобы разорвать соединение, просто нажмите кнопку «Отключить».

Это все о способе установки Cisco Клиент Anyconnect VPN в Windows 10.
Внимание
Полная инструкция посвящена установке клиента Cisco Anyconnect VPN Client в ПО Windows 10. Это действительно не влияет на компонент Start Before Logon . Фактически, это необходимо не для общей платформы, а для конкретных подразделений кампуса. Если вам нужен компонент, посетите эту ссылку, чтобы получить уникальные установочные пакеты. Кроме того, поскольку вы уже установили VPN-клиент, пакет «Начать перед входом в систему» также будет добавлен в следующее онлайн-обновление.

Данное приложение является хорошим VPN-клиентом, который к тому же обладает некоторыми дополнительными возможностями. Обо всем этом будет рассказано немного ниже, а когда инструкция подойдет к концу, мы предложим бесплатно скачать программу Cisco AnyConnect для вашего компьютера или ноутбука, работающего под управлением операционной системы Microsoft Windows 10 32/64 Bit.
Описание и возможности
Перед тем как переходить дальше, давайте разберемся, что же это за программа и чем она отличается от обычного VPN-в клиента. Вот список как основных, так и дополнительных возможностей Cisco AnyConnect:
- Обеспечение безопасного доступа к сети из любой точки планеты.
- Разблокировка любых ранее заблокированных ресурсов.
- Обеспечение шифрования данных пользователя.
- Невозможность взлома алгоритма шифрования.

У программы есть много других возможностей, но разбираться с ними вы будете уже самостоятельно. Проще всего понять, как пользоваться данным приложением, просмотрев обучающий ролик, прикрепленный в самом низу этой статьи.
Как пользоваться
Теперь, когда с теорией мы разобрались, давайте переходить дальше и смотреть, как бесплатно скачать данное приложение для нашей Десятки, а также как настроить программу, а затем и начать работать с ней.
Приложение, которое вы загрузите по ссылке в конце страницы, способно одинаково корректно работать на любой архитектуре операционных систем от Microsoft.
Загрузка и установка
Изначально мы должны будем установить программу. Для этого следуем нашей короткой пошаговой инструкции:
- В первую очередь переходим в самый низ странички и при помощи имеющейся там кнопки загружаем архив с инструкцией. Уже в этой инструкции находим ссылку и переходим на страничку загрузки приложения. Жмем кнопку начала установки и дожидаемся завершения скачивания, а потом и автоматической инсталляции программы.

- Уже через несколько секунд программа будет установлена, и мы сможем перейти к работе с ней. Для этого тут присутствует специальная кнопка. Также приложение появится и в меню «Пуск» Windows 10.

С установкой мы разобрались. Дальше давайте говорить о том, как пользоваться Cisco AnyConnect VPN Client.
Инструкция по работе
Для того чтобы начать работать с нашим приложением, просто запустите его, воспользовавшись иконкой на рабочем столе Windows, или ярлыком в меню «Пуск». После этого мы открываем программу и вносим все необходимые настройки. Также тут можно произвести диагностику подключения к сети. На главной вкладке, которая называется VPN, присутствует переключатель, запускающий защищенное соединение.

Достоинства и недостатки
Если говорить о сильных и слабых сторонах обозреваем программы, можно выделить несколько основных моментов:
- Программа имеет несколько дополнительных функций, что расширяет ее функционал.
- Обеспечивается максимально стабильное, быстрое и защищенное соединение с сетью.
- Для вас приложение будет полностью бесплатным.
- В программе отсутствуют русский язык, что делает ее освоение более сложным.
Похожие приложения
Давайте рассмотрим еще несколько приложений, которые также способны обеспечивать максимально безопасное и защищенное соединение с интернетом:
- Hotspot Shield.
- ZenMate VPN.
- Betternet.
- CyberGhost.
- Avira Phantom VPN.
- Private Tunnel VPN.
- TunnelBear.
- OpenVPN.
Системные требования
Приложение не отличается какими-то высокими системными требованиями. Оно способно спокойно работает даже на не слишком мощных компьютерах:
- Центральный процессор: от 1 ГГц.
- Оперативная память: от 1 Гб.
- Пространство на жестком диске: от 50 Мб.
- Платформа: Microsoft Windows x32/64 Bit.
Теперь вы можете скачивать программу, о которой мы сегодня рассказывали.
| Разработчик: | Cisco Systems |
| Год выхода: | 2021 |
| Название: | Cisco AnyConnect |
| Платформа: | Windows 10 |
| Язык: | Английский |
| Лицензия: | RePack |
| Пароль к архиву: | bestsoft.club |
Видеообзор
Если вы не поняли, как пользоваться приложением, просмотрите короткий обучающий ролик по этой теме.
Вопросы и ответы
Наш сайт устроен таким образом, что любой пользователь всегда может обратиться за помощью. Если в процессе скачивания, установки или использования программы у вас появились сложности, давайте решим проблему вместе. Воспользовавшись формой обратной связи, которая прикреплена немного ниже. Вы максимально подробно описываете сложившуюся ситуацию, а мы постараемся помочь каждому, кому это понадобится.
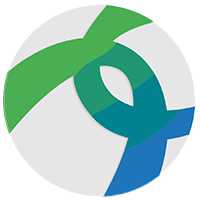
В наше время обеспечение безопасности доступа к сети имеет очень важное значение. Существует огромное количество различных бесплатных VPN-сервисов, но ни одному из них не стоит доверять на 100%. Но как же быть в такой ситуации, как посещать заблокированные сайты, оставаясь нераспознанным? Все очень просто, необходимо использовать универсальное приложение, которое поддерживается на персональном компьютере, ноутбуке, а также смартфоне, работающем на Google Android или Apple iOS. Сначала мы рассмотрим возможности программы, обсудим, где ее бесплатно скачать, как установить, а также как пользоваться. А в самом конце странички будет предложено бесплатно скачать последнюю русскую версию Cisco AnyConnect Secure Mobility Client с официального сайта.

Приложение, о котором пойдет речь в статье, может работать на ПК, Android-смартфоне или iPhone.
Что это за программа?
Итак, изначально давайте разберемся, что же это за приложение, и какими возможностями оно обладает. Список основных, а также дополнительных функций клиента Cisco AnyConnect можно выразить примерно следующим образом:
- Поддерживается доступ к корпоративной сети с любого устройства, включая компьютер или телефон.
- Расширенные возможности мониторинга. Модуль мониторинга сети, который входит в состав приложения, отслеживает деятельность каждого ее участника. На основе этих данных создается максимальная безопасность и анонимность.
- Всесторонняя защита. Устройства, которые не отвечают базовым условиям безопасности, подвергаются особой защите при помощи модуля Cisco Identity Services Engine (ISE).
- Простота управления и использования. Благодаря применению единого агента, с программой намного легче работать.
- Широкий набор функций и гибкие варианты лицензирования.
- Расширенный мониторинг сети.
- Улучшение прозрачности и управляемости.
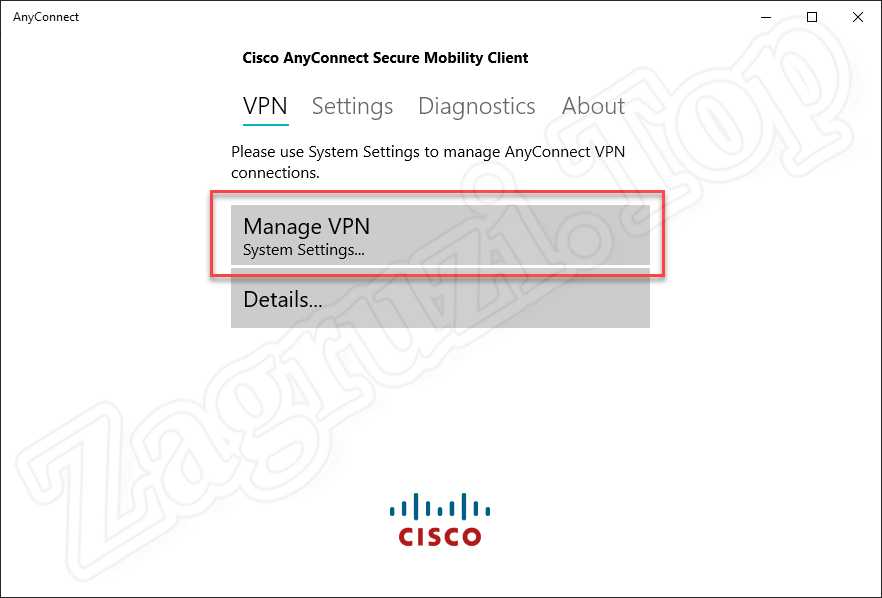
Данный список включает не все возможности приложения, о котором мы сегодня рассказываем. Остальные нюансы станут понятными при более близком знакомстве с программой.
Кстати, шифровать свое местоположение и список сайтов, которые вы посещаете, можно также при помощи одной из программ для смены IP.
Как скачать и установить
Теперь, когда мы рассмотрели возможности приложения, давайте переходить дальше и разбираться, как установить Cisco AnyConnect на компьютер и телефон. И первый, и второй случай мы рассмотрим пошагово в соответствующих инструкциях, отдельно приведенных ниже.
На компьютер
Начинать давайте именно с ПК. Для того чтобы установить обозреваемую утилиту на компьютер, необходимо придерживаться следующей последовательности:
- Если на вашем ПК установлена операционная система Windows 10, все гораздо проще. Вначале мы, воспользовавшись кнопкой меню «Пуск», открываем магазин Microsoft Store.
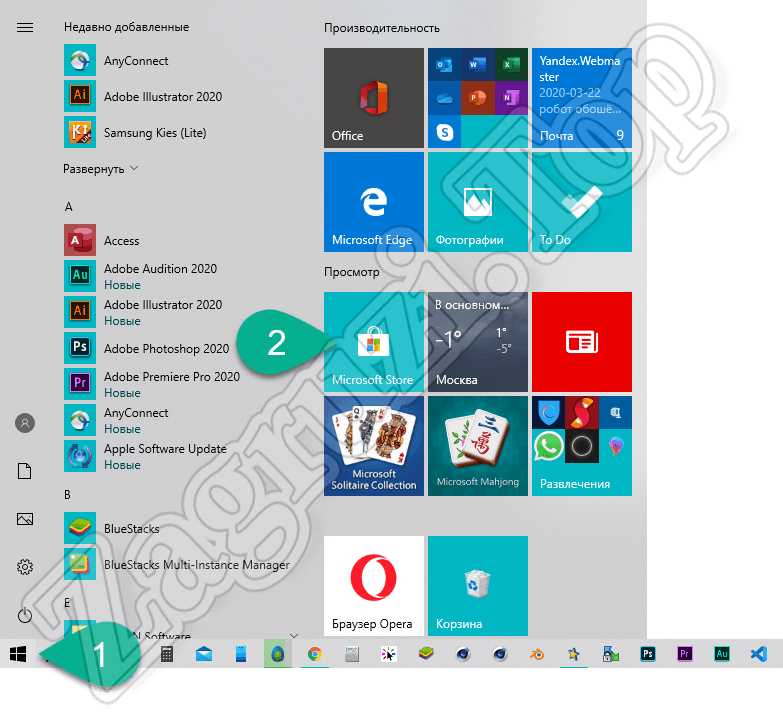
- Дальше активируем поисковую строку, нажав обведенный на скриншоте элемент.
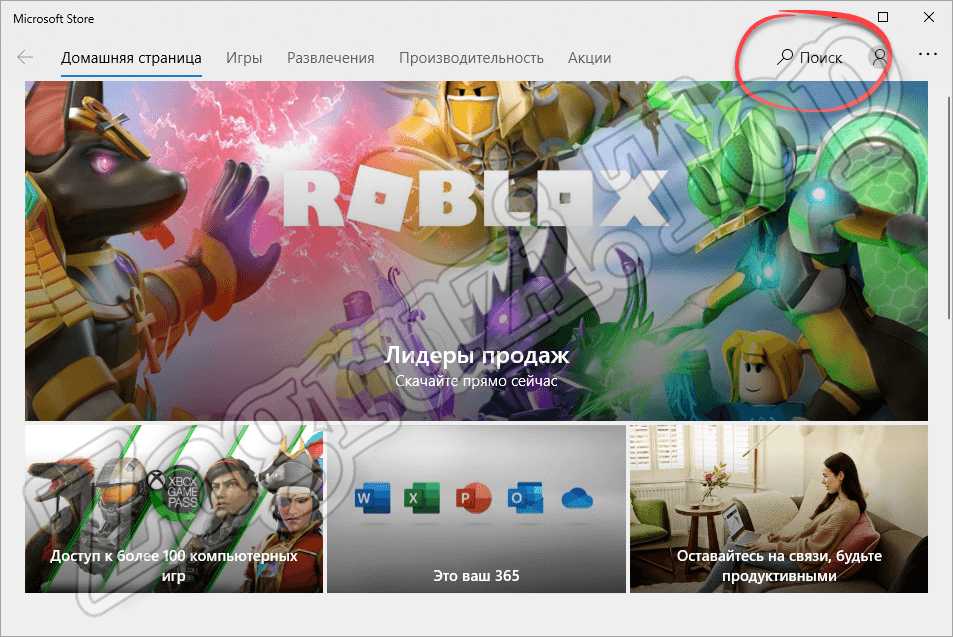
- Теперь прописываем название искомого приложения. Как только нужный результат появится в поисковой выдаче, кликаем по нему.
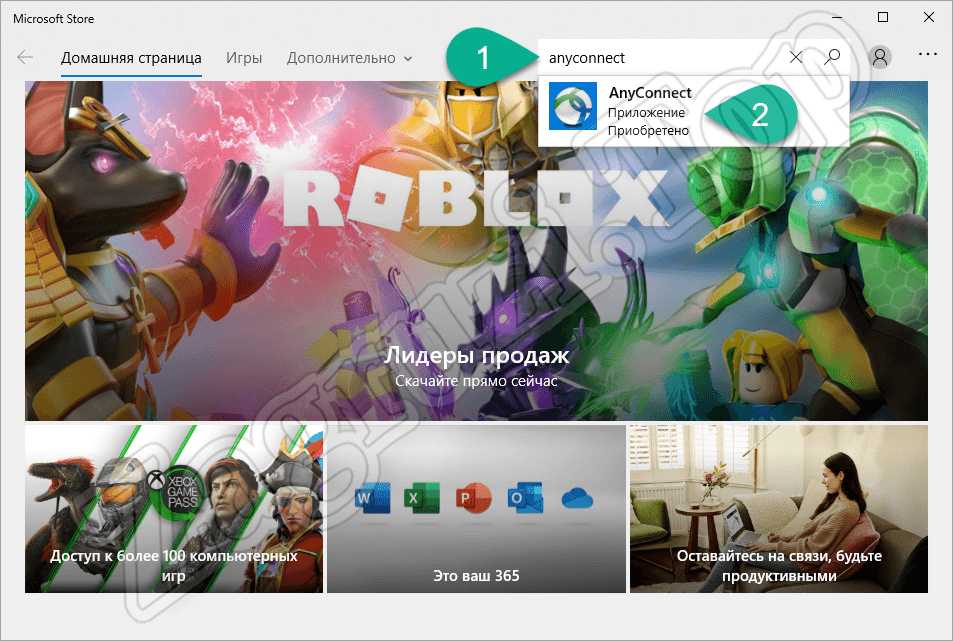
- Попав на домашнюю страничку нашего приложения, жмем кнопку его автоматической установки.
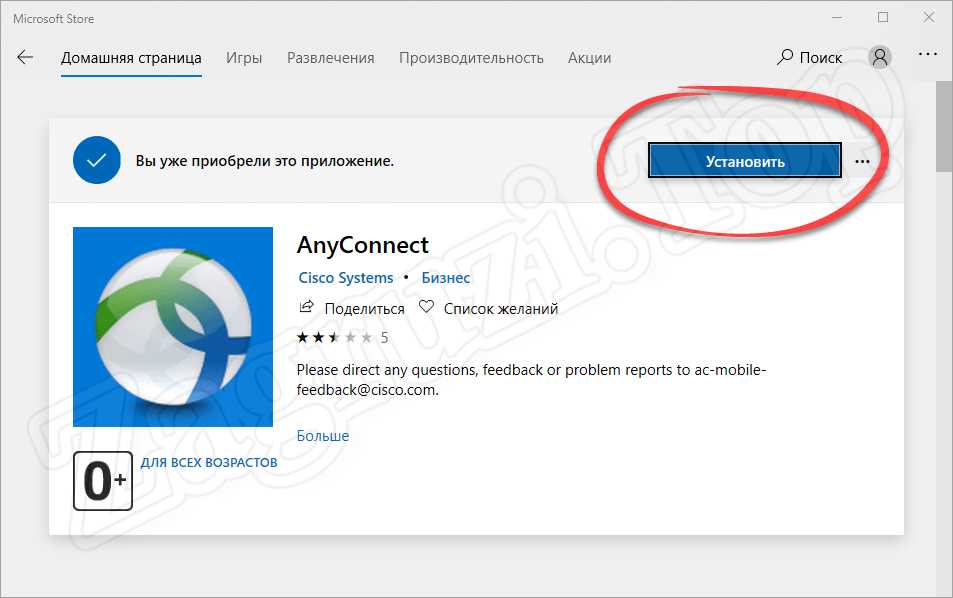
- Дальше дожидаемся, пока программа будет скачана и установлена. Ход прогресса отображается при помощи специального индикатора.
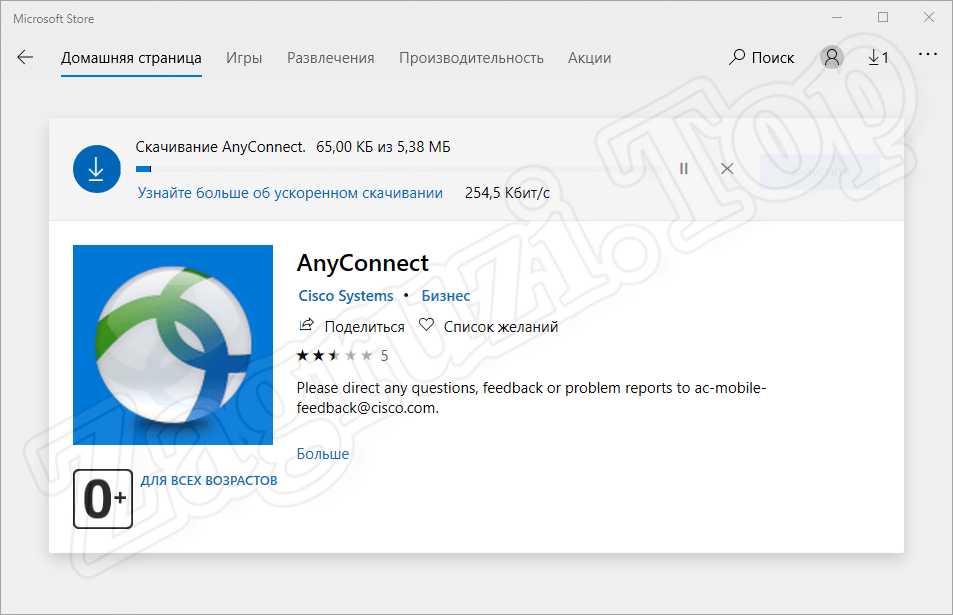
- В результате наша операционная система выдаст уведомление о том, что программа была успешно установлена. Запустить ее мы можем сразу же, нажав обведенную красной линией кнопку.

- Также открыть Cisco AnyConnect получится и, нажав по появившейся в меню «Пуск» иконке.
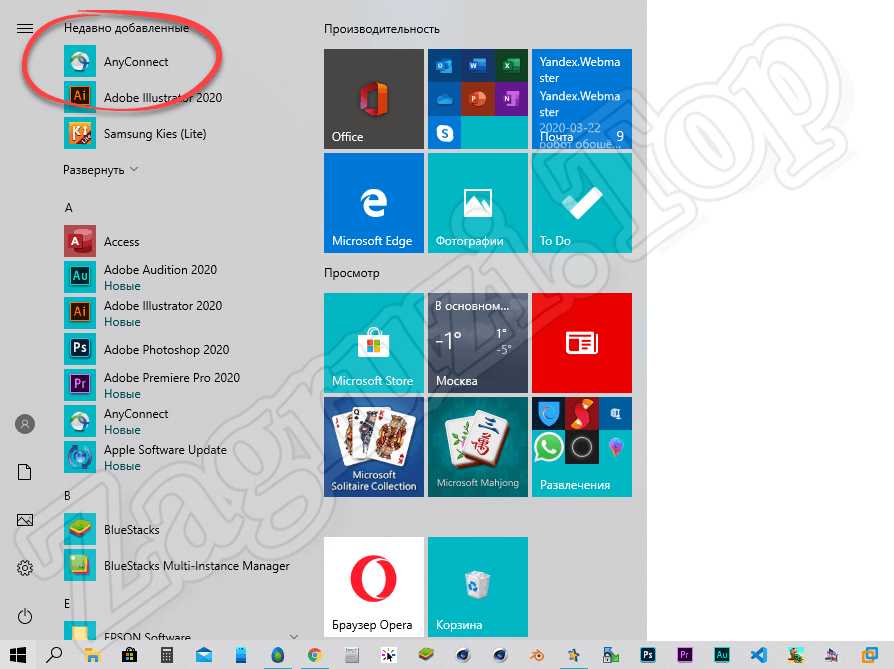
Если у вас более ранняя операционная система, например, Windows 7 или 8, скачивать приложение придется с его официального сайта, в связи с отсутствием магазина Microsoft на таких ОС.
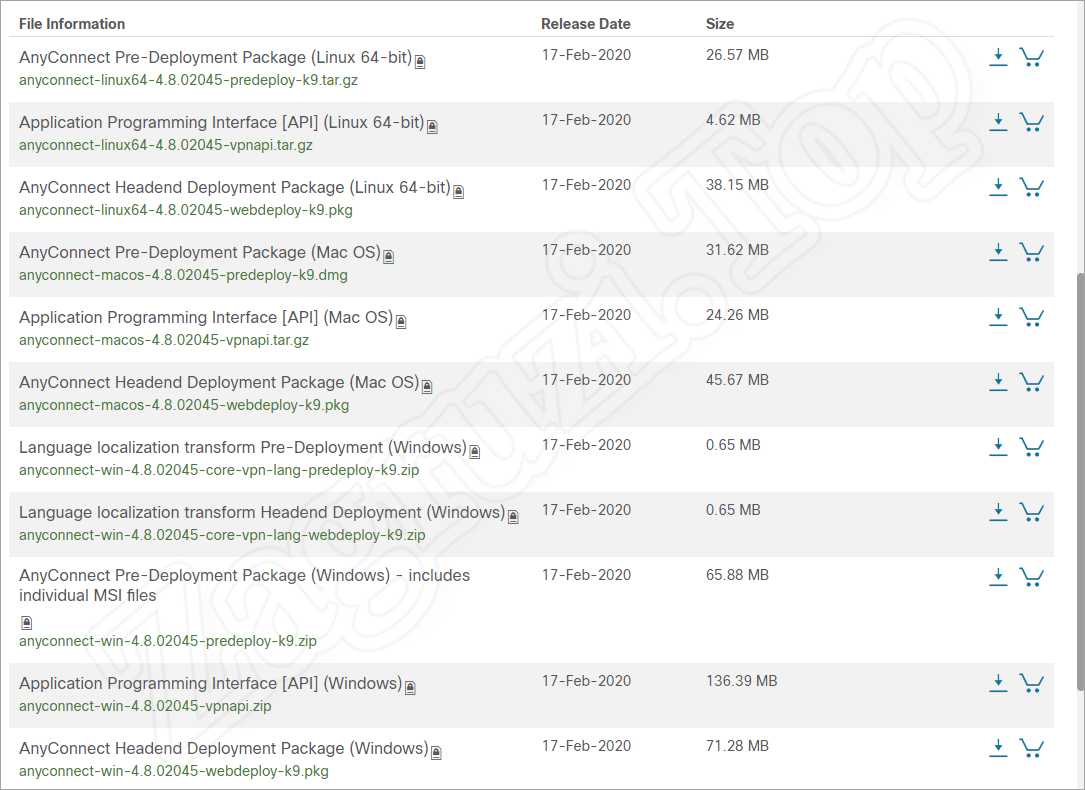
Попав на домашнюю страничку программой, вы сможете скачать ее для разных платформ, включая macOS Catalina и Linux Ubuntu или Mint, а также отдельно загрузить файл локализации, для того чтобы перевести утилиту на русский.
На телефон
Теперь давайте поговорим и о том, как установить данную программу на смартфон. Причем последовательно разберем процесс инсталляции для телефонов, работающих на базе операционной системы Google Android, а потом поговорим и про iPhone, функционирующих на Apple iOS.
- Изначально переходим к магазину Google Play Market, нажав его иконку.
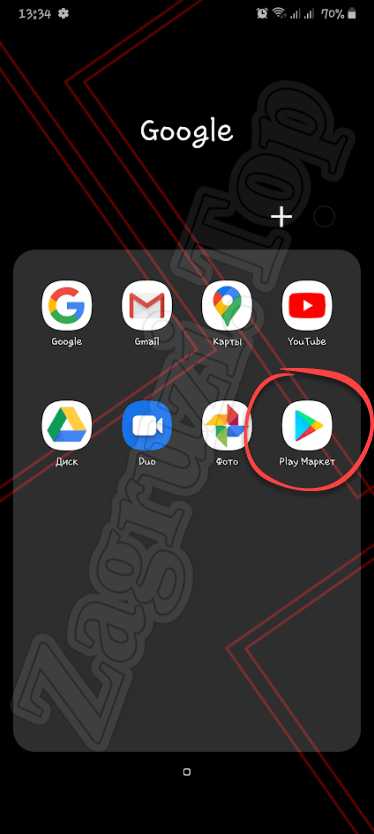
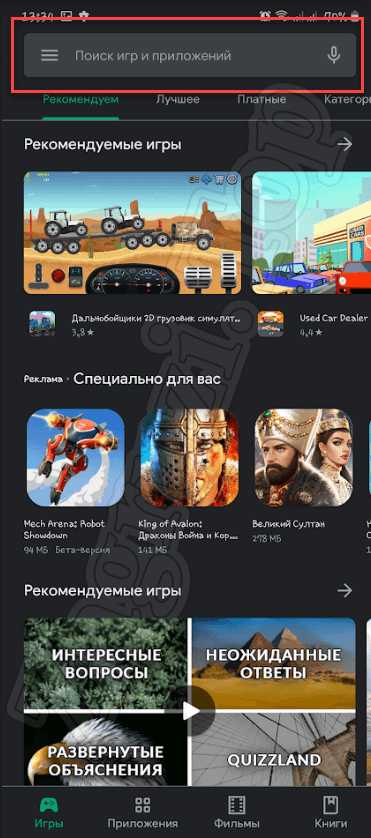
- Прописываем название искомого софта и жмем по нужному результату, появившемуся в выдаче.
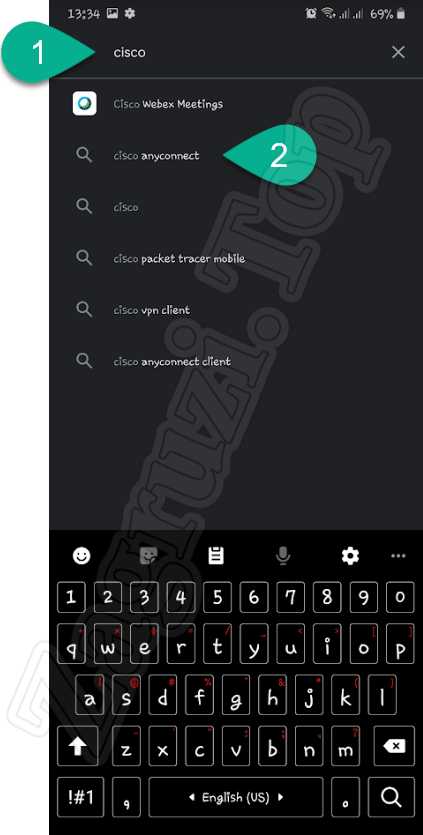
- На домашней страничке приложения жмем кнопку его установки.
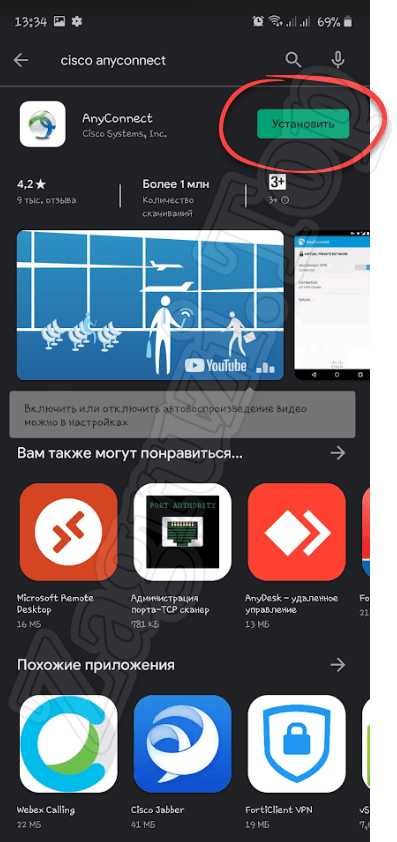
- Дальше дожидаемся, пока все нужные файлы будут скачаны, а также в полностью автоматическом режиме установлены.
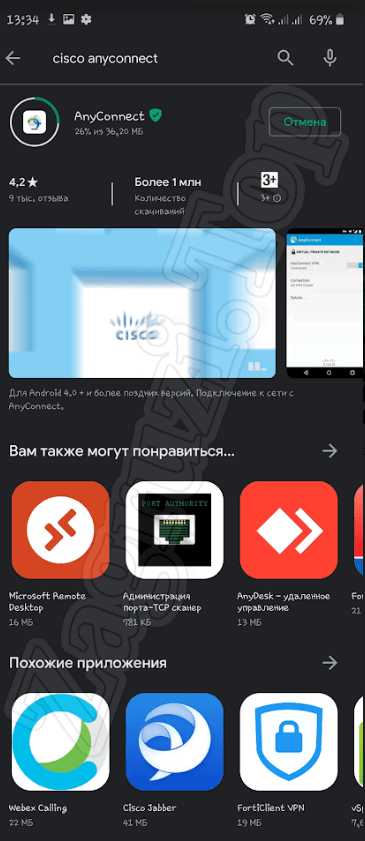
- Теперь мы можем запустить программу прямо из магазина Google Play.
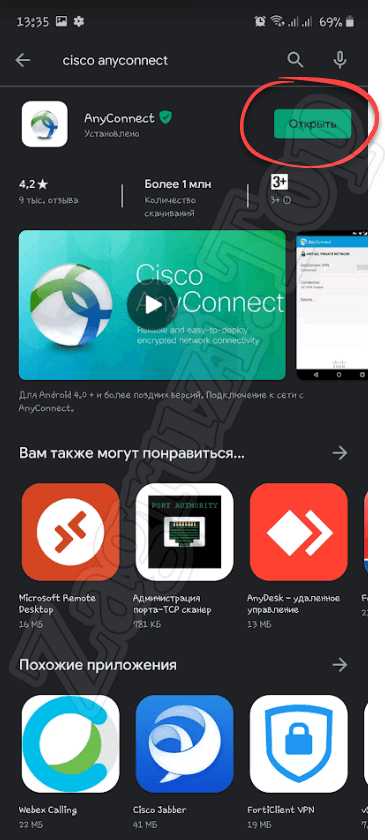
В дальнейшем открывать программу вы сможете при помощи появившегося на домашнем экране Android значка.
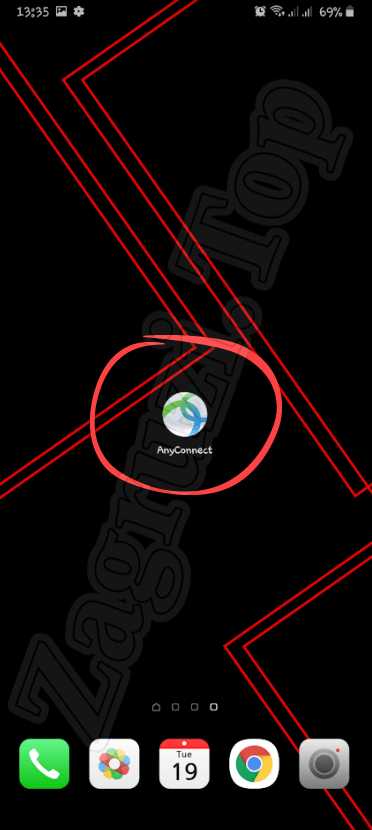
Как пользоваться
Теперь, когда мы рассмотрели процесс установки Cisco AnyConnect Asa на компьютер и телефон, можно переходить дальше и рассказывать, как пользоваться данным приложением. Аналогично приведенной выше пошаговой инструкции, мы разберем процесс эксплуатации Cisco AnyConnect для ПК и смартфона отдельно.
Работаем с ПК
Раз уж мы начали с установки программы для компьютера, инструкцию по работе с ней тоже будем рассматривать для данной платформы. Как только приложение будет запущено (для этого, как мы уже говорили, можно использовать меню «Пуск» Windows), следует сразу перейти к его настройкам и активировать блокировку серверов с низким доверием (blocked untrusted server). Это защитит пользователя от потери личных данных.
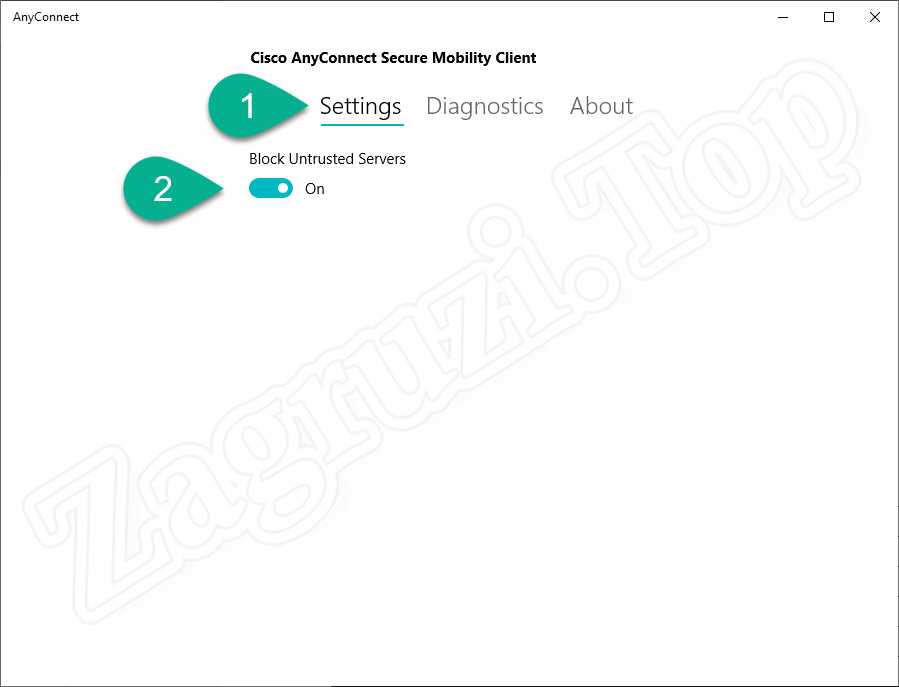
Дальше переходим на вкладку VPN и жмем по обозначенной на скриншоте ниже кнопке.
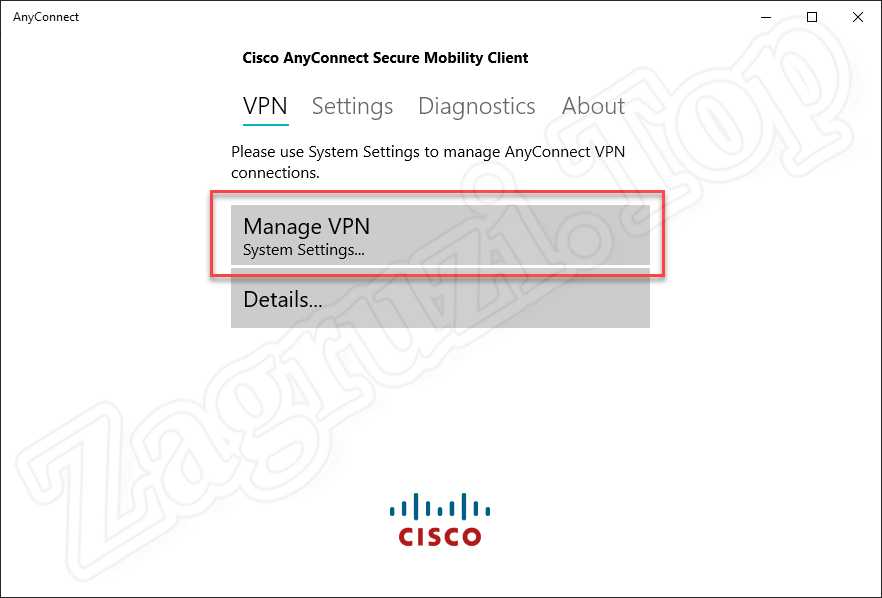
В результате запустятся настройки ОС, в которых мы можем добавить данные VPN, а также настроить его использование.
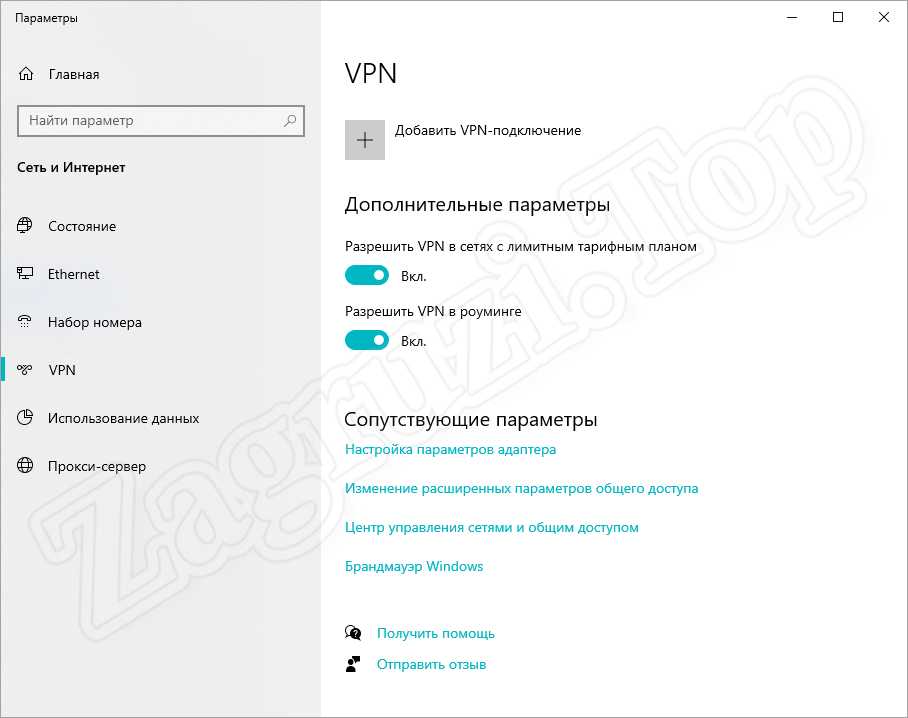
Вот и все, на компьютере основные настройки данного приложения выглядит именно так.
На смартфоне
На телефоне, сразу после того, как мы запустим программу, нам понадобится принять лицензионное соглашение Cisco AnyConnect. Для этого жмем кнопку, обозначенную красной рамкой.
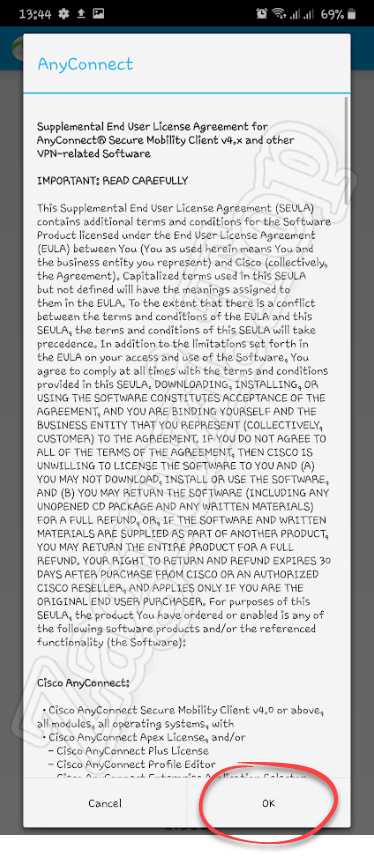
В первую очередь необходимо запустить настройки приложения, нажав на иконку с изображением трех вертикальных точек, расположенную в правом верхнем углу окна.
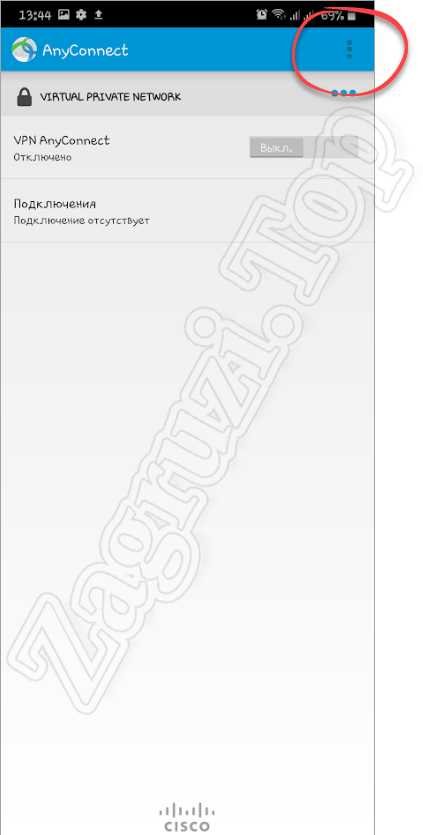
Дальше в выпадающем меню мы жмем по «Settings».
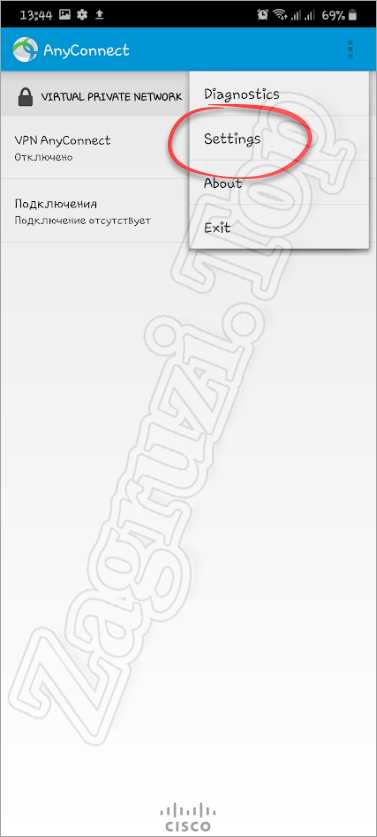
Настройки программы содержат следующие пункты:
- Скрытие значка приложения в строке состояния.
- Отключение внешнего управления со стороны других приложений.
- Блокировка недоверенных серверов.
- Активация режима FIPS VPN.
- Включение проверки отзывов сертификатов OCSP.
- Включение проверки и строгого доверия сертификату.
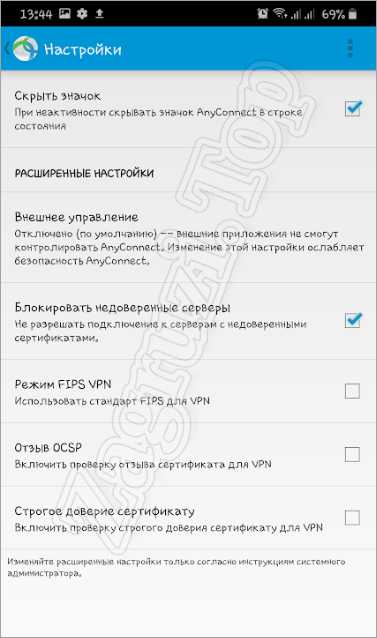
Для того чтобы запустить защищенное соединение нам необходимо нажать на обозначенную ниже иконку.
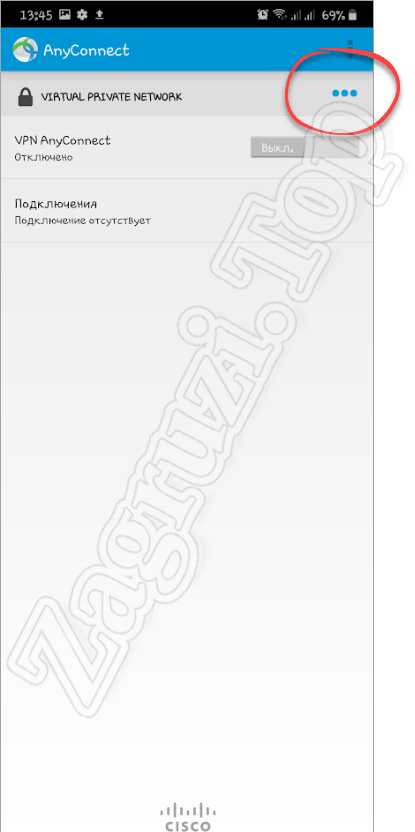
Дальше мы должны активировать отмеченный на скриншоте переключатель.
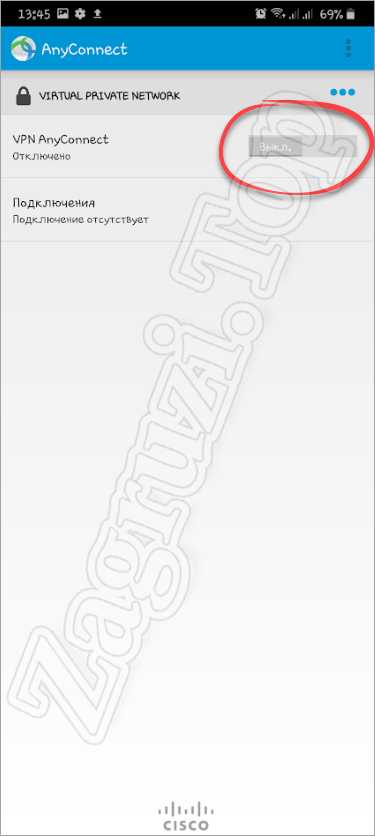
Соответственно, при помощи этого же триггера можно отключиться от защищенной сети.
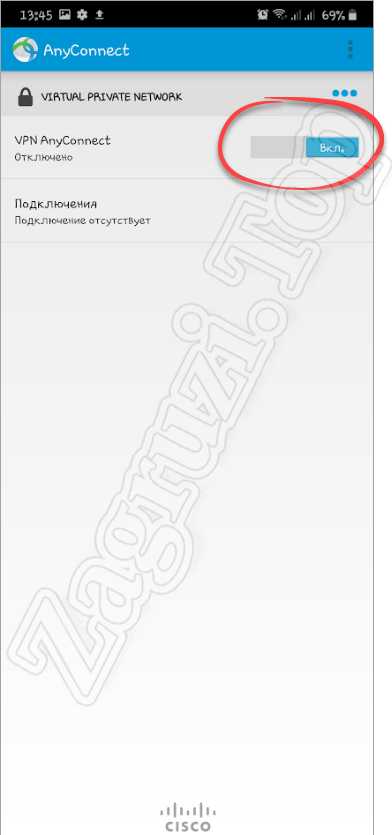
Следующий пункт переводит нас к дополнительным настройкам.
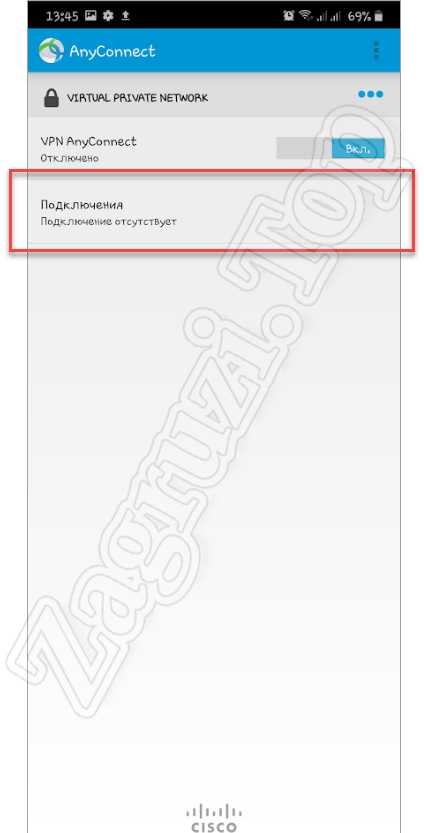
Например, мы можем добавить здесь новое VPN-подключение.
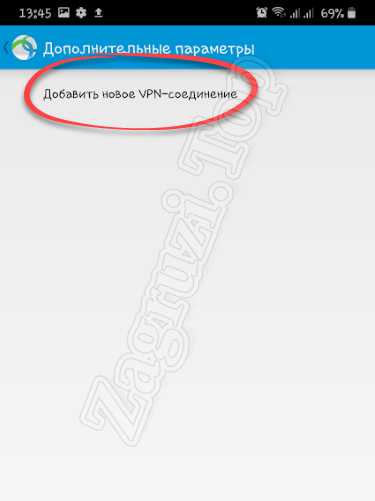
Присутствует описание будущего соединения, графа для внесения настроек сервера, а также дополнительные параметры, включающие в себя, например, расширенные настройки сертификата протокола.

На iPhone последовательность действий для установки выглядит похожим образом. Отличие заключается лишь в том, что мы вместо Google Play Market посещаем Apple AppStore. Затем, воспользовавшись поиском, находим нужную нам программу и автоматически скачиваем ее.
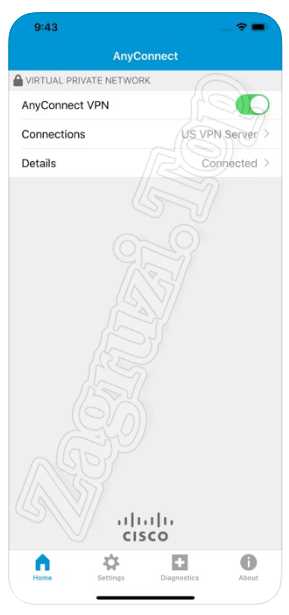
Плюсы и минусы
Также давайте рассмотрим список положительных и отрицательных особенностей, с которыми придется столкнуться, используя рассматриваемое в статье приложение:
- высокая степень безопасности подключения;
- у программы присутствует русский язык;
- безопасность интернет-платежей;
- большое количество положительных отзывов;
- огромный набор функций, которых хватит для любых целей.
- сложность настройки;
- отсутствие русского языка из коробки.
Аналоги
Для того чтобы у вас был выбор, мы предлагаем рассмотреть список похожих приложений:
- OpenVPN.
- ShrewSoft VPN Client.
- WireGuard.
- OpenConnect GUI.
Теперь, когда мы рассмотрели возможности приложения, описали процесс его установки, а также предоставили краткую инструкцию по использованию лицензии Cisco AnyConnect, вы можете переходить непосредственно к скачиванию программы с ее официального сайта.
| Разработчик: | Cisco Systems Inc. |
| Год выхода: | 2021 |
| Название: | Cisco AnyConnect |
| Платформа: | Windows XP, 7, 8, 10, Linux, macOS, Android, Apple. |
| Язык: | Русский (для компьютера требуется отдельная установка файлов локализации) |
Инсталляция данного софта для мобильных платформ производится из присущих им магазинов приложений. Поэтому ссылку на загрузку мы представляем только для десктопной платформы.
Видеообзор
Для того чтобы вам было проще понять, что же это за программа и как ею пользоваться, мы предлагаем просмотреть полный курс инструкций CCNA, в котором автор подробно показывает все на собственном компьютере.
Вопросы и ответы
Теперь, когда вопрос исчерпан на 100%, мы можем заканчивать свою инструкцию, а вы, соответственно, переходи к делу. Загружайте приложение на компьютер и пользуйтесь анонимностью в сети. Если в процессе появятся какие-то вопросы, пишите в комментариях, а мы обязуемся ответить и поможем, если появится проблема.
Читайте также:


