Как установить chromium на ubuntu
Chromium - очень популярный браузер с открытым исходным кодом, разрабатываемый компанией Google На данный момент он занимает лидирующую позицию на рынке браузеров, несмотря на то, что еще есть Mozilla Firefox, который более популярен в Linux системах. Google выпускает свой браузер в двух редакциях - Google Chrome, с закрытым исходным кодом и сбором статистики об использовании браузера, и Chromium - версия с открытым исходным кодом.
Первая редакция поставляется в виде уже готовых к установке бинарных пакетов, для Chromium же только публикуется исходный код, сборкой, подготовкой бинарников и обновлением занимается сообщество, а точнее, мейнтейнеры дистрибутивов. В этой статье мы рассмотрим как выполняется установка Chromium Ubuntu 20.04, 18.04 или 16.04.
Чем отличается Chromium от Google Chrome
Разница между Google Chrome и Chromium есть и довольно значительная. Chromium - это открытый проект по разработке легкого и быстрого браузера. Он разрабатывается сообществом и разработчиками компании Google. Исходный код браузера полностью открыт и доступен всем.
Google Chrome разрабатывается тоже в Google, но уже на основе Chromium. Он содержит в себе движок Chromium, а также модули Flash и модули для отправки статистики в Google. На базе Chromium разработан не только этот браузер, но и многие другие, включая Opera и Яндекс Браузер.
Установка Chromium в Ubuntu 20.04
Проприетарной версии в официальных репозиториях нет, но поскольку нас интересует свободная, собранная мейнтейнерами, то мы можем установить ее с помощью системного пакетного менеджера без особых проблем. Сначала обновите списки пакетов, чтобы получить самую новую доступную версию:
sudo apt update
Затем наберите для установки:
sudo apt install chromium-browser

Будет установлена та версия, которая была актуальной на момент выпуска дистрибутива, плюс обновления безопасности, если они были. Ещё вы можете установить Chromium с помощью snap пакета:
sudo snap install chromium-browser
Так вы получите самую свежую стабильную версию браузера. Но если вы хотите самую последнюю версию для разработчиков, то вам придется использовать ppa. Для добавления репозитоирия в систему выполните:
sudo add-apt-repository ppa:saiarcot895/chromium-dev

Затем обновите списки пакетов:
sudo apt-get update
И теперь может быть выполнена установка Chromium Ubuntu 16.04:
sudo apt install chromium-browser
Будет установлена версия программы для разработчиков. На данный момент самая свежая - 83, а версия для разработчиков - 85. Вы можете запустить программу через терминал или из главного меню.

Чтобы посмотреть какая у вас сейчас версия наберите в адресной строке браузера chrome://version:

Удалить Chromium
Если вы больше не хотите пользоваться тестовой версией программы, то вы можете откатить ее до версии в репозиториях. Для этого нужна утилита ppa-purge:
sudo apt instal ppa-purge
Теперь удаляем Chromium, полностью удалив PPA и все установленные из него пакеты:
sudo ppa-purge ppa:saiarcot895/chromium-dev
Если вам нужно удалить стабильную версию, установленную из официального репозитория, выполните:
sudo apt remove chromium-browser
Все, программа удалена из вашей системы.
Выводы
Вот и все, в этой небольшой статье мы рассмотрели как выполняется установка Chromium в Ubuntu 20.04. Как видите, все очень просто и если вам достаточно стабильной версии, то вам даже не нужно использовать PPA. Если у вас остались вопросы, спрашивайте в комментариях!
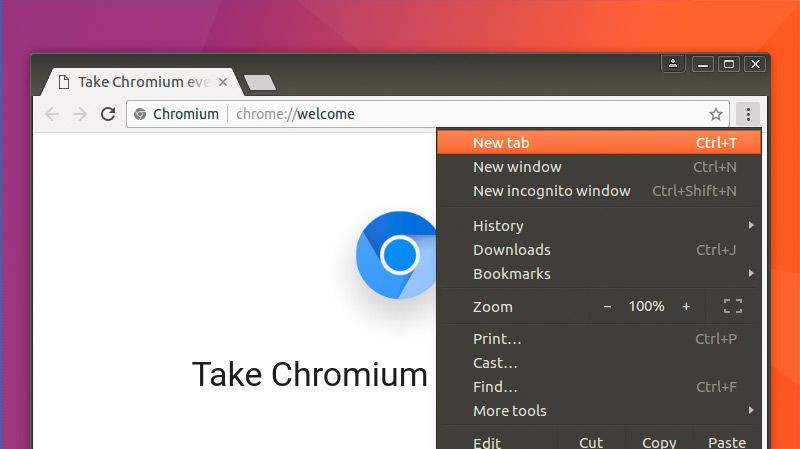
Просто выполните команду sudo apt-get install chromium-browser в окне терминала, чтобы установить Chromium в Ubuntu, Linux Mint и других подобных дистрибутивах Linux.
Chromium - это бесплатный проект с открытым исходным кодом, разработанный (главным образом) компанией Google, который служит основой для браузера Google Chrome.
Различия между Chromium и Chrome незначительны, поскольку в Chromium отсутствуют некоторые фирменные дополнения, которые поставляются вместе с его фирменным братом.
Chromium также используется в качестве основы для нескольких других ведущих веб-браузеров, включая Vivaldi, Opera и (совсем недавно) Microsoft Edge.
Да, и если вам интересно, работают ли расширения Chrome в Chromium, ответ - да. Вы также можете использовать Google Sync, чтобы контролировать свои пароли, закладки и настройки между Chrome и Chromium.
Установка Chromium на Ubuntu и Linux Mint
Вы можете установить Chromium в Linux различными способами, в том числе вручную собрать его из исходников, если загрузите Chromium Linux в виде исходных кодов.
Однако НАМНОГО проще установить браузер в Linux с помощью пакета из репозитория, который мы сейчас рассмотрим.
Установка Chromium (GUI Way)
Пользователи Ubuntu, а также пользователи дистрибутивов на основе Ubuntu, таких как Linux Mint, Zorin OS и Peppermint, найдут установку Chromium в Ubuntu относительно простой, поскольку она доступна непосредственно в репозиториях.
Итак, чтобы установить Chromium на Ubuntu 18.04 LTS и выше, просто откройте утилиту Ubuntu Software и найдите «Chromium». Нажмите на список приложений, затем кнопку установки.
Установка Chromium (CLI Way)
Вы также можете установить пакет chromium-browser с помощью терминала, так как браузер доступен непосредственно из репозиториев Ubuntu (которые также используются в Linux Mint и др.).
Просто откройте новое окно терминала ( ctrl + alt + t ) и выполните эту команду, не забывая вводить пароль пользователя при появлении запроса:
Подождите, пока пакет загрузится, распакуется и установится.
Заключение
Какой бы способ вы ни выбрали для установки веб-браузера Chromium, последний шаг будет одним и тем же: запустите браузер с помощью предпочитаемого вами средства запуска приложений и начните его использовать!
Chromium — веб-браузер с открытым исходным кодом, разработанный компанией Google и использующий движок WebKit. На основе Chromium создаётся браузер Google Chrome (при этом в рамках Chromium также доступны ранние пре-альфа версии, в которых можно ознакомиться с новшествами, ещё не включёнными в состав Chrome), а также ряд других альтернативных веб-обозревателей 1) . Выгодно отличается от других веб-обозревателей скоростью работы, и надёжностью — каждая вкладка работает в отдельном процессе (при зависании одной из них остальные продолжают работать нормально).

Разработка веб-обозревателя началась 25 июля 2008 года. 1 сентября 2008 года в официальном блоге Google Сандар Пичаи и Линус Апсон анонсировали браузер Google Chrome. На следующий день состоялся выпуск первой публичной бета-версии браузера от Google, а также была опубликована большая часть кода браузера, лицензированного преимущественно под опциональной BSD-лицензией. Проект получил название Chromium, намекая на то, что Google Chrome изготовлен из хрома. Разработчики Google объяснили создание открытого и свободного проекта Chromium стремлением помочь Mozilla и WebKit развивать Интернет и веб-технологии, предоставить разработчикам удобную платформу для создания и развития собственных проектов, а также возможностью протестировать свои собственные продукты силами сообщества. Для взаимодействия с сообществом Google создал ряд сервисов: дискуссионные группы, справочные форумы, официальный блог проекта, баг-трекер. Также разработчики Chromium гарантировали, что будут всячески стремиться соединять собственные разработки и исправления с основной веткой разработки WebKit.
Установка браузера
Chromium уже есть в репозиториях Ubuntu. Чтобы начать пользоваться браузером, достаточно установить пакет chromium-browser .
Установка Flash Player
Начиная с Ubuntu 14.04 существует возможность использовать свежую версию Flash Player из Google Chrome (Pepper Flash Player), а не устаревшую 11.2
Для установки Pepper Flash Player для Chromium выполните в терминале команды
Проверка версии flash: набрать в адресной строке браузера chrome://flash

Проверка версии flash из консоли:

На странице chrome://gpu/ возможно увидеть, включено ли аппаратное ускорение flash:

Тонкая настройка
На страницах параметров браузера можно произвести тонкую настройку программы, однако можно что-то и сломать, поэтому будьте осторожны. Чтобы попасть на эти страницы, скопируйте их в адресную строку браузера.
Аппаратное ускорение видео
Перейдя на страницу chrome://gpu/ можно узнать, включено ли аппаратное ускорение видео. В данном случае выключено:

Для включения необходимо перейти на страницу chrome://flags/ и включить Override software rendering list :

Пользовательские скрипты

Уточнить, для каких целей они используются.
Chromium — браузер от всеми известной Google. В отличие от другого детища этой корпорации — Google Chrome, он позиционируется как приложение с открытым кодом, и при использовании не собирает статистику пользователя. Благодаря этому он быстро выдвинулся в лидеры (по меркам пользователей дистрибутивов Linux), деля свою позицию с самим Chrome и Mozilla Firefox. Но если эти два браузера всегда можно скачать с официального сайта, то с загрузкой первого для Linux у пользователя-новичка могут возникнуть сложности.
Сейчас мы рассмотрим установку Chromium в Ubuntu — одного из популярнейших дистрибутивов Linux.
При помощи Центра приложений
Наиболее простой способ установки программ в Ubuntu — через центр приложений. Запустить его можно из основного меню вне зависимости от установленного окружения рабочей среды. Открываем меню, прописываем в поиске и включаем:

Центр запустился. В зависимости от текущей темы оформления (у меня установлена темная) внешний вид может отличаться. Теперь находим в нем Chromium.

Нужная строка — первая. Открыв нее попадаем на страницу с браузером.

Нажимаем на кнопку «Установить»

Система попросит выполнить аутентификацию. Вводим свой пароль администратора и дожидаемся окончания.

После этого браузер успешно установится, и на странице появятся кнопки для его запуска или удаления. И новая программа будет отображаться в меню приложений — теперь можно запускать его отсюда или добавить ярлык на рабочий стол.
При помощи Терминала
Установка Chromium в Ubuntu может быть легко выполнена при помощи консоли. Этот инструмент очень функционален, и при должной сноровке в разы ускоряет процесс работы в Linux.

Запустить его можно из основного меню, но быстрее всего сделать это при помощи комбинации Ctrl + Alt + T. В нем следует прописать следующую команду:
sudo apt install chromium-browser
Ее можно скопировать отсюда и вставить прямо в нужное окно. Но обратите внимание, что комбинация Ctrl + V в терминале не сработает — для вставки придется использовать Ctrl + Shift + V. Нажимаем Enter, после чего появится запрос на ввод пароля.
Не обращайте внимания на то, что в строке не появляются символы при наборе пароля.
После ввода жмем Enter. На экране отобразятся списки пакетов, которые необходимы и установятся вместе с браузером, а также о занятом пространстве на жестком диске. Для подтверждения ставим английскую букву «Y» или русскую «Д» и нажимаем Enter.

Запустится процедура загрузки пакетов и инсталляции, после которой браузер будет доступен для использования.
Таким образом можно установить Chromium в Ubuntu 18.04 и 16.04 и более новых версиях.
Установка Флеш плеера
Флеш — устаревшая технология, однако ее еще не полностью заменили. И на многих сайтах для полноценной работы нужно использовать Flash player. Чтобы браузер мог им воспользоваться необходимо установить дополнительный плагин.
Быстрее всего будет воспользоваться терминалом. Алгоритм действий точно такой же, как и в предыдущем случае:
- Открываем командное окно при помощи Ctrl + Alt + T.
- Вставляем в него следующую строчку: sudo apt install -y pepperflashplugin-nonfree
- Проходим аутентификацию.
- Подтверждаем установку.
- Дожидаемся завершения процесса.
Удаление браузера
Если Chromium в Ubuntu не запускается по каким-то причинам или браузер просто не подошел, то его придется удалить. Деинсталляция, как и установка может происходить как через Центр приложений, так и через консоль. Для начала рассмотрим процедуру первым способом:
- Включаем Центр приложений.
- Находим нужную программу через поиск или в разделе «Установленные».
- Нажимаем кнопку «Удалить» и подтверждаем действие.
- При необходимости набираем пароль.
- Дожидаемся окончания удаления.
Удаление через командную строку будет более быстрым. Для этого запускаем ее ранее описанным и вводим такую строку:
sudo apt remove chromium-browser
Проходим аутентификацию и подтверждаем удаление, после чего браузер будет успешно стерт из системы.
Читайте также:


