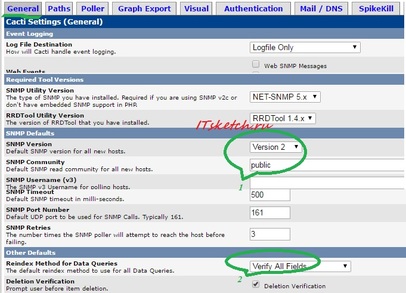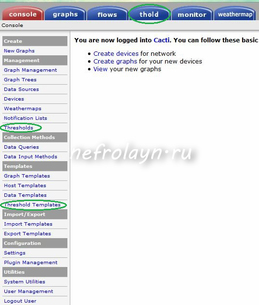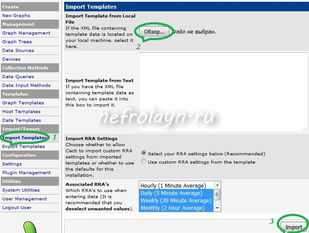Как установить cacti на windows
Cacti сетевой монитор Windows с использованием SNMP
Хотите узнать, как выполнить установку сетевого мониторинга Cacti Windows? В этом руководстве мы покажем вам, как установить SNMP в Windows и как настроить Cacti для мониторинга компьютера под управлением Windows с использованием Cacti.
• Windows 2012 R2
• Windows 2008 R2
Что такое кактусы?
Cacti - это платформа с открытым исходным кодом для мониторинга данных, полностью управляемая PHP.
В веб-интерфейсе пользователи могут использовать Cacti в качестве интерфейса к RRDtool, создавать графики и заполнять их данными, хранящимися в MySQL.
Cacti также имеет поддержку SNMP для пользователей для создания графиков для мониторинга сети.
Cacti Playlist:
На этой странице мы предлагаем быстрый доступ к списку видео, связанных с установкой Cacti.
Не забудьте подписаться на наш канал на YouTube FKIT.
Учебное пособие по кактусам:
На этой странице мы предлагаем быстрый доступ к списку учебных пособий по кактусам
Учебник - Включить SNMP Server 2012
Сначала мы собираемся установить и настроить службу SNMP на компьютере под управлением Windows 2012.
Откройте приложение Диспетчер серверов.
Откройте меню «Управление» и нажмите «Добавить роли и функции».

Откройте экран функций, выберите опцию обслуживания SNMP и завершите установку.
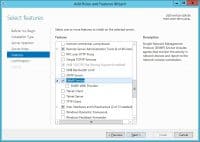
На следующем экране нажмите кнопку Добавить функции.
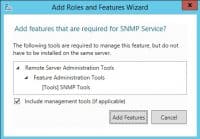
Функция SNMP была установлена на вашем компьютере, но нам все еще нужно настроить службу SNMP.
Откройте экран управления службами Windows и откройте свойства службы SNMP.
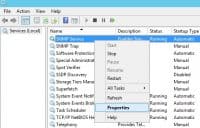
Откройте вкладку «Агент», выберите все параметры и введите контактную информацию об устройстве.
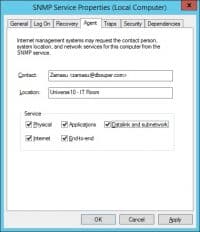
Перейдите на вкладку «Безопасность» и выберите «Принимать пакеты SNMP» с любого хоста.
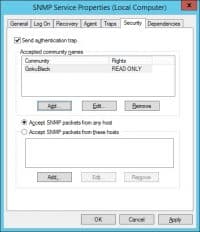
Вам нужно создать сообщество SNMP только для чтения.
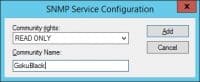
Вот резюме нашего примера конфигурации:
Сообщество GokuBlack имеет разрешение только для чтения на сервере Windows.
Контактное лицо, ответственное за этот компьютер Windows, было настроено как Zamasu.
Расположение оборудования было сконфигурировано как IT Room of Universe 10.
Вы успешно установили службу Windows SNMP.
Вы успешно настроили службу SNMP для Windows.
Чтобы проверить конфигурацию SNMP, используйте следующие команды на компьютере под управлением Ubuntu Linux.
Вот небольшой пример вывода SNMPWALK.
Поздравляем! вы установили службу SNMP на компьютер под управлением Windows.
Брандмауэр Windows должен принимать сетевые пакеты через порт UDP: 161
Учебник - Cacti монитор Windows с использованием SNMP
Теперь нам нужно получить доступ к панели инструментов сервера Cacti и добавить компьютер с Windows в качестве устройства.
Откройте браузер и введите IP-адрес вашего веб-сервера плюс / кактус.
В нашем примере в браузере был введен следующий URL:
На экране входа в систему используйте имя пользователя по умолчанию и пароль по умолчанию.
• Имя пользователя по умолчанию: admin
• Пароль по умолчанию: admin

После успешного входа вы будете отправлены на Cacti Dashboard.
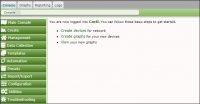
На экране панели инструментов Cacti откройте меню «Управление» и выберите «Устройства».
Нажмите на значок «плюс» в верхней правой части экрана, чтобы добавить новое устройство.
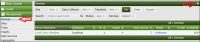
Выполните следующую настройку и нажмите кнопку «Создать».
• Описание - введите описание
• Имя хоста - введите IP-адрес вашего сервера Windows.
• Шаблон устройства - Windows
• Версия SNMP - 2
• Сообщество SNMP - войдите в свое сообщество SNMP
• Обнаружение сбитого устройства - SNMP Uptime

После нажатия кнопки «Создать» в верхней части страницы отобразится результат теста связи SNMP.
В верхней части экрана, нажмите на следующую опцию: Создать графики для этого устройства

Выберите шаблон, который соответствует вашим потребностям мониторинга сети
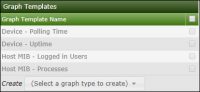
Выберите нужные разделы диска.

Выберите нужные сетевые интерфейсы.
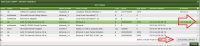
Нажмите на кнопку «Создать», расположенную в нижней правой части экрана.
Перейдите в меню «Управление» и выберите «Устройства».
Подождите 5 минут и проверьте, было ли ваше серверное устройство Windows добавлено в список.

Настроить дерево графиков кактусов
Перейдите в меню «Управление» и выберите «Деревья».
Нажмите на знак «плюс» в верхней правой части экрана, чтобы добавить новое дерево.
Существует давнее убеждение, что кактус перед экраном спасает пользователя от губительного радиоактивного излучения, генерирующееся монитором.

Огромное число этих колючих растений красуется перед, на или около монитора миллионов пользователей по всей России. По количеству адептов «кактусизм» на равных соревнуется со многими религиозными конфессиями. Это не может не настораживать… ©
Как и обещал, чуть раньше теперь мы будем учиться мониторить нашу сеть визуально.
Создаем конфиг /usr/local/etc/snmpd.config содержащий ровно одну строчку:
rocommunity changeme
и запускаем ручками скажем так
/usr/local/sbin/snmpd -c /usr/local/etc/snmpd.config
Переходим к собственно установке cacti
Как на очень скорую руку поставить apache+php+mysql мы уже рассматривали в предыдущей статье. Будем считать что нужная связка у нас неожиданно сохранилась на хосте на котором мы будем собирать статистику. Приятно, что при помощи cacti можно централизовано и без дополнительных костылей собирать статистику практически с чего угодно умеющего snmp. Готовых темплейтов более чем достаточно.
Идем варить кофе, курить трубку, и отдыхать – депенденсов оно тянет с собой предостаточно, собираться будет относительно долго.
Пока мы пили кофе и вредили своему здоровью всеми другими известными способами все что нужно дотянулось и собралось. Продолжаем.
Cacti is now installed. If you intall it for the first time,
you may have to follow this steps to make it work correctly:
*/5 * * * * /usr/local/bin/php /usr/local/share/cacti/poller.php > /dev/null 2>&1
Дальше начинаем клонцать мышою



Как водиться логин/пароль по умолчанию admin/admin, при первом логине нас вежливо
просят изменить пароль.

Меняем пароль и видим приблизительно следующую картину

Добавляем хост который мы будем мониторить

Если мы видим после этого на этом хосте сверху вместо красненьких ерроров что-то типа
значит все хорошо и можно начинать добавлять ему графички.
Сначала добавляем в Associated Data Queries -> SNMP — Interface Statistics
После чего тыкаем Create Graphs for this Host и выбираем сетевухи которые будем рисовать

+ Created graph: testhost - Traffic - 10.0.2.15 (em0)
+ Created graph: testhost - Traffic - 192.168.56.2 (em1)

И добавляем хост в дерево графов

Все. Дальше осталось ожидать когда насобирается статистика для отрисовывания статистики по интерфейсам

Cacti - изменение URL на поддомен
В этой небольшой зарисовке пример Ubuntu 14 + Apache 2.4.7. + CACTI. По умочанию, CACTI создаёт конфигурацию к основному домену в виде алиаса. Посмотреть можно в /etc/apache2/conf-available/cacti.conf. Эту конфигурацию мы отключаем:
Следующим шагом будет создание виртуального хоста в директории site-avialable:
CACTI установка
В качестве OS используется Ubuntu 15.10. Сразу оговорюсь, что на эту версию Ubuntu установится Cacti Version: 0.8.8f, Plugin Architecture Version: 3.1.
Прежде чем устанавливать CACTI необходимо обзавестись Web сервером и всем, что к нему прилагается. А именно Apache2, MySQL, PHPMyAdmin (в простанародии LAMP-сервер), snmp, snmpd, snmp-mibs-downloader.
CACTI - начальные настройки
Ниже скриншоты настроек и краткие комментарии к ним.
1. Установка параметров протокола SNMP (версия, community). Я использую вторую версию с паролем по-умолчанию.
2. Как я понял, это получение информации по всем запросам протокола SNMP.
CACTI - Установка плагинов
В этом разделе опишу установку плагинов с которыми приходилось работать. Ссылки на плагины будут. Для недоверчивых - ссылки на официальный сайт.
Для начала ссылки на архивы с плагинами и их краткое описание. Все плагины брал тут. Поехали:
CACTI - плагин FlowView - анализ NetFlow
FlowView. Плагин который показывает погоду, но предназначенный для анализа NetFlow. Тем не менее он у меня установлен. Общую картину он создать может, поэтому начнём. Для настройки в первую очередь создаём директорию, куда будет падать flow. У меня всё льётся в /var/netflow/flows/completed. Создаём директорию:
Для того, что бы плагин заработал нужно установить библиотеку FlowTools :
И вот тут у нас есть возможность ощутить всю корявость плагина. Часть скрипта которая отвечает за создание таблицы в БД имела тип MEMORY , что приводило к потере данных после рестарта MySQL или перезагрузке сервера.
CACTI - плагин Spikekill - удаление пиков на графиках
Самое главное, на мой взгляд, это получить кнопку удаления пиков рядом с графиком. Не у всех она сразу появляется после установки плагина. Для этого заходим в Console -> User Management выбираем пользователя которому необходимо назначить права и во вкладе Realm Permissions ставим галочку Plugin -> Remove Spikes on Graphs . В итоге получаем:
CACTI - плагин Monitor
Monitor. Здесь вообще настраивать практически нечего. Идём в Console -> Cacti Settings во вкладку Misc . Тут всё должно быть интуитивно понятно.
В итоге выглядит это так:
CACTI - плагин Thold - уведомления на сотовый телефон
Плагин Thold предназначен для мониторинга заданных критических значений параметров оборудования. В данном плагине есть возможность отображения критических значений на графиках и возможность оповещения по электронной почте. Можно даже прикрутить оповещение по СМС на телефон. Начнём:
После установки плагина, в настройках CACTI появляются соответствующие разделы:
Cacti - Advanced Ping
Шаблон для мониторинга задержки и потерь во внутренней и внешней сетях.
Скачиваем шаблон. Файл .xml нужно импортировать через web-морду.
После импортирования идём в Console -> Devices , проваливаемся в нужное нам устройство и в разделе Associated Graph Templates выбираем наш шаблон графика PING - Advanced Ping v1.3. Добавляем, переходим в меню Create Graphs for this Host и в списке доступных шаблонов создаём наш. Результат:
К слову говоря, у меня возникли проблемы с отрисовкой графиков для внешних хостов + ко всему в списке устройств внешние хосты были в статусе DOWN. Решается просто:
Cacti TCP Connections
Шаблон для мониторинга количества TCP соединений для ОС на базе *nix.
Скачиваем шаблон. В архиве файл .xml импортируем в Cacti через web-морду в меню Console -> Import Templates , а файл ss_tcp_connections.php помещаем в /usr/share/cacti/site/scripts/
Через некоторое время наблюдаем график.
Cacti - lm-sensor - мониторинг температуры
Шаблон для мониторинга температуры CPU и чипсетов материнской платы. Для снятия статистики необходимы несколько компонентов для ОС (в моё случае для Ubuntu):
После завершения установки выполняем сканирование оборудования на наличие различных датчиков температуры и вольтажа:

1. Источник погоды.
Для начала нужна(нужен) установленная и работающая cacti. Далее ищем источник погоды. Это будет Yandex серваер, отдающий погоду в XML.
Список городов можно получить здесь:
2. Скрипт получения погодя.
В качестве языка написания скрипт я выбрал Powershell. Вот собственно сам скрипт.
Есть нюанс. Если мы хотим из скрипта передать несколько значений, то нужно соблюсти формат вывода, иначе cacti не прочитает значения. Формат таков: Имя-переменной:значени. Пример:
Другой нюанс. Я не придумал как из cacti запускать Powershell скрипты и по этому написал батник который запускает POSH.
@ECHO OFF
powershell.exe -file c:\inetpub\cacti\scripts\win\Get-YaWeather.ps1
Третий нюанс. Нужно убедиться, что в системе разрешён запуск не подписаных POSH скриптов, запустив Get-ExecutePolicy, и проверить работу скрипта.
Скрипт Powershell отправляет запрос к Web серверу, получает ответ в виде XML. Далее явно задаём тип переменной [xml] и присваиваем ей полученное значение от get-YandexXMLweather. После плучаем соответствующее значение из XML.
3. Создание графика в cacti.

Output Fields должны совпадать с именами переменных выводимых скриптом (раздел 2 статьи)

И так же делаем с давлением(pressure)

Настройка cacti Data Source
и влажностью (dampness)

Теперь пришло время создать график из источников данных которые только что создали.

Содаём пункты графика- Graph Items, значения которые будут выводится на график и коментарии к ним. Их параметрв видны на скриншоте.
Нюан здесь такой: Так как давление имеет на много большее значение чем температура и влажность, график получается не очень красивый. По этому я создал отдельный график только с температурой.

4 Добавление графика в просмотр
Читайте также: