Как установить bzip2 centos
Как правило, установка программного обеспечения из tar-архивов вызывает проблемы именно у начинающих пользователей. Как они до этого устанавливали программное обеспечение? Запустил setup.exe в Windows и все! Через несколько минут программа установлена. Потом этот пользователь стал квалифицированным пользователем Windows, которому характерны Windows-привычки: тот же setup.exe. А в Linux его нет! Есть какой-то странный RPM, который к тому же и не запускается! Нужно вводить команду rpm –i имя_пакета и ждать. Причем непонятно сколько ждать, никакой полоски состояния, никакого графического интерфейса. Хорошо, что добрые люди подсказали параметр –ih – появилась полоска, а потом наш начинающий пользователь узнал о существовании таких программ как GnoRPM, RpmDrake, существенно упрощающих работу с пакетами.
Программисты, как правило, выкладывают на своем сайте исходные версии программ в архивах tar или bz2. Обычно файл, содержащий исходный текст, имеет двойное расширение: например, tar.gz или tar.bz2. Это означает, что данный файл сжат двумя архиваторами: сначала tar, а потом gzip. Программа tar на самом деле не является архиватором в прямом смысле этого слова, но для упрощения терминологии мы все же будем называть ее архиватором: она только "собирает" файлы в один большой TAR-файл, который нужно затем сжать настоящим архиватором, поскольку его размер превышает суммарный размер всех содержащихся в нем файлов.
tar xvf prg-2.00.tar
Если внешнее расширение не gz, а bz или bz2, то вместо первой команды вам нужно ввести команды (соответственно):
Затем, как и в первом случае, нужно выполнить команду tar (с такими же параметрами).
tar xzf prg-2.00.tgz
Параметр z означает извлечение файлов с использованием распаковщика gzunzip. Обычно такое расширение имеют файлы архивов, созданные с помощью программы tar и пропущенные через фильтр архиватора gzip.
После этого вам нужно внимательно прочитать файл README и ввести три команды:
Вторая команда "собирает" программу. На этом этапе программа компилируется, то есть создаются бинарные исполнимые файлы из исходных текстов.
После успешной установки программы вы cможете ее запустить, предварительно прочитав по ней документацию.
Правильный способ установки файлов tar.gz
Одна из причин, почему менеджеры пакетов, такие как yum, полезны, потому что они заботятся о том, чтобы очистить после того, как вы закончите. Чтобы удалить пакет, нам просто нужно ввести:
Тем не менее, пакеты из вне могут быть плохо сделаны. Возможно, не удастся удалить пакет и все его файлы по умолчанию. Позже мы покажем вам безопасный способ сделать это, чтобы вы могли полностью удалить пакеты даже без удаления. Но на данный момент мы предполагаем, что пакет, который вы хотите установить, хорошо разработан и соответствует важным стандартам кодирования.
Разрешения для компиляции и установки файлов tar.gz
Окончательный процесс установки этих файлов требует прав root. Если вы не вошли в систему под root (и в идеале вы не должны так делать!), Вам нужно будет использовать команду «sudo». Если у вас нет пользователя, способного запускать sudo, то либо вы его создаете, либо войдите в систему как root. Давайте начнем!
Шаг 1: Установите средства разработки
Средства разработки Linux – это около 100 пакетов (включая зависимости), которые необходимы для компиляции программ. Вы можете проверить, установлены ли они, набрав что-то вроде:
Если он говорит «команда не найдена», вам нужно установить инструменты, набрав:
Это для CentOS. Для Ubuntu это называется пакетом «build-essential» и так далее. Для их установки требуются разрешения администратора:
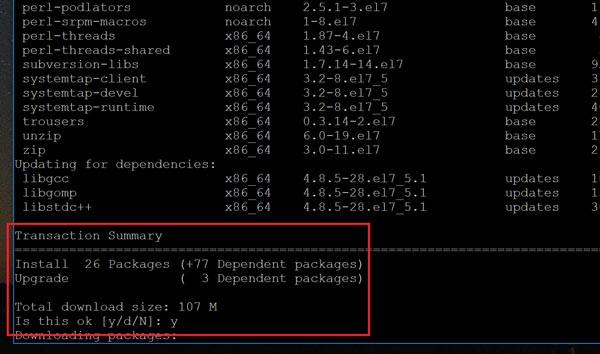
Как только инструменты dev были установлены, пришло время скомпилировать!
Шаг 2. Получить URL-адрес файла tar.gz для загрузки.
Мы находим тот, который хотим, щелкните правой кнопкой мыши и скопируем URL-адрес целевого файла:
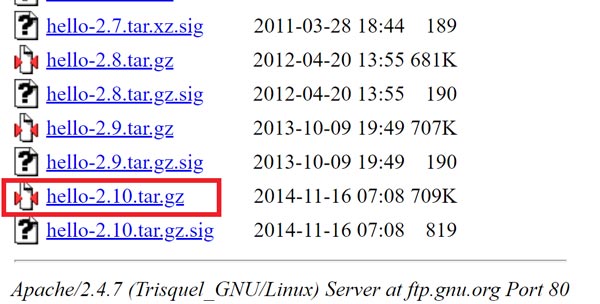
Как только мы получим это, мы загрузим его.
Шаг 3: Загрузка файла
Для этого мы просто используем команду «wget» с URL-адресом файла, который мы получили на шаге 2 следующим образом:
Это приведет к передаче в нашу систему:
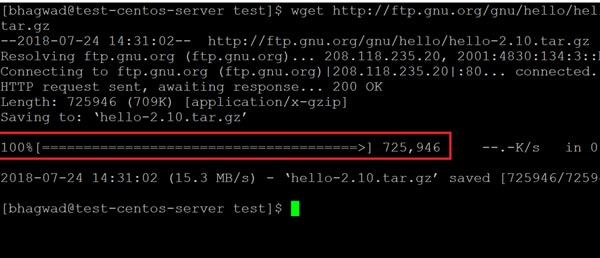
Как только перенос будет завершен, мы должны разархивировать ее.
Шаг 4. Распаковка tar.gz в новую папку
Файл tar.gz теперь будет находиться в вашем текущем каталоге. Мы распаковываем его следующим образом:
Это создаст новую папку с именем файла минус расширение, как показано здесь:

Перейдите в эту папку, набрав;
Теперь пришло время установить пакет!
Шаг 5: Установка пакета
Процесс установки состоит из этих трех команд один за другим:
Обратите внимание, что вам нужны разрешения «sudo» для последнего! Введите их поодиночке, дождитесь их завершения и перейдите к следующей команде. В конце он должен скомпилировать и установить без ошибок:
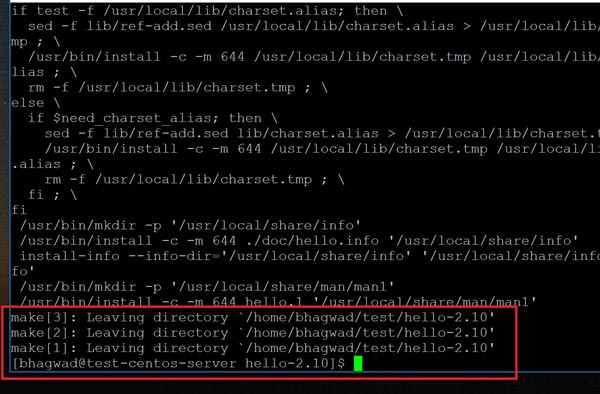
Шаг 6: Запуск программы
Пакет должен был установить свои двоичные файлы в систему и добавить переменные $PATH. Поэтому просто введите команду, как показано здесь:

Как вы можете видеть, это работает! Мы успешно скомпилировали и установили пакет Linux!
Шаг 7: Удаление пакета
Здесь вам нужно надеяться и молиться, чтобы разработчик пакета включил сценарий удаления. Если нет, удаление всех файлов, которые могут быть установлены, может быть огромной болью для вас. Однако, если код хорош, вы должны иметь возможность перейти к папке установки, как на шаге 4, и ввести:
И это должно удалить пакет из вашей системы. Позже вы увидите, как устанавливать пакеты, чтобы вам не приходилось полагаться на хорошие достоинства программиста для удаления. Но сейчас это «стандартный» способ установки файлов tar.gz в Linux.
Если вы нашли ошибку, пожалуйста, выделите фрагмент текста и нажмите Ctrl+Enter.


Most of the time you’ll be installing packages with the built-in Linux package manager. For CentOS, that’s yum. For Debian, it’s apt-get and so on. If you’re lucky. Unfortunately, not all useful software is neatly packaged in repositories. There’s a lot of it lying wild out there, just waiting to be compiled and installed. In this article, we’ll show you how to install tar.gz files using the traditional manner on a fresh CentOS install.
The RIGHT Way to Install tar.gz Files
One of the reasons why package managers like yum are so useful is that they take care of cleaning up after you’re done. To uninstall a package, we just need to type:
However, packages in the wild might not be well made. There might not be a default way to remove the package and all its files. Later on, we’ll show you a safe way to do this so that you can remove packages completely even without an uninstaller. But for now, we’re going to assume that the package you want to install is well made and adheres to the important coding standards.
Permissions to Compile and Install tar.gz Files
The final process of installing these files requires root permissions. If you’re not logged in as root (and ideally you shouldn’t be!), then you’ll need to use the “sudo” command. If you don’t have a user capable of running sudo, then either you create one, or log in as root yourself. So let’s get started!
Table of Contents
Step 1: Install the Development Tools
The Linux development tools are a bunch of around 100 packages (including dependencies) that are required to compile programs. You can check to see if they’re installed by typing something like:
If it says “command not found”, then you need to install the tools by typing:
This is for CentOS. For Ubuntu, it’s called the “build-essential” package and so on. Installing these requires admin permissions:
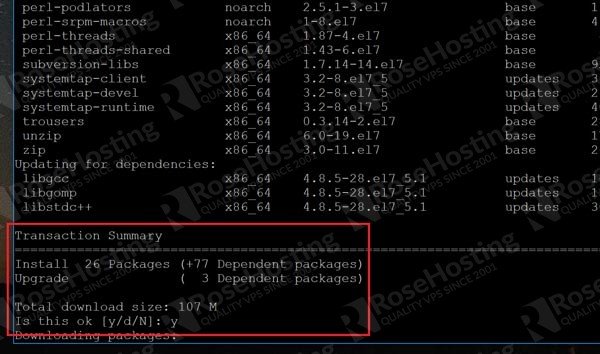
Once the dev tools have been installed, it’s time to compile!
Step 2: Get the URL of the tar.gz File to Download
We find the one we want, right click and copy the URL of the target file:
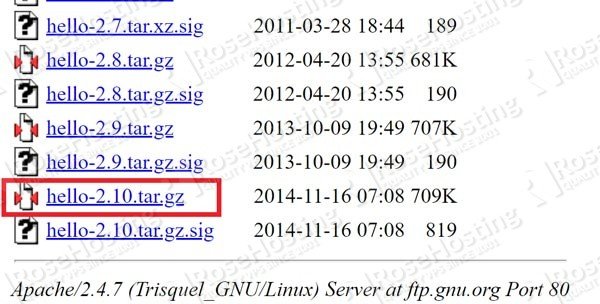
Once we have that, we download it.
Step 3: Download the File
For this, we just use the “wget” command with the file URL that we obtained in Step 2 like this:
This will initiate the transfer to our system:
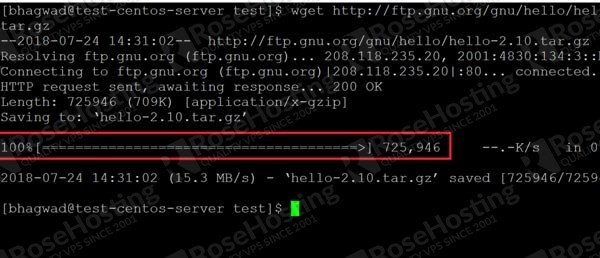
Once the transfer bar is complete, we have to unzip it.
Step 4: Unpacking tar.gz into a New Folder
The tar.gz file will now be in your current directory. We unpack it like this:
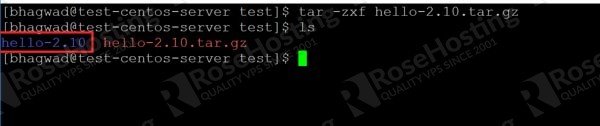
Navigate to this folder by typing;
Now it’s time to install the package!
Step 5: Installing the Package
The installation process consists of these three commands one after the other:
Note that you need “sudo” permissions for the last one! Type them in one by one, wait for them to complete, and then proceed to the next command. At the end, it should compile and install without any errors:
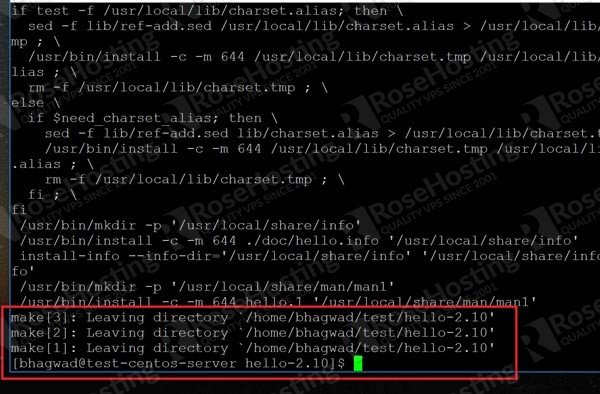
Step 6: Running the Program
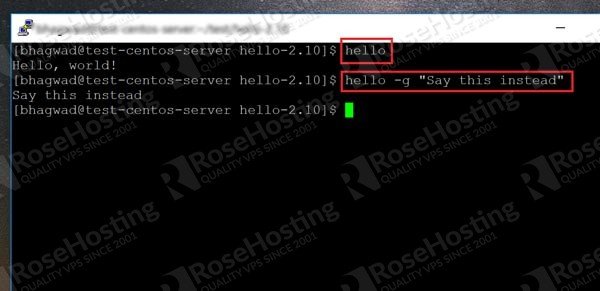
As you can see, it works! We’ve successfully compiled and installed a Linux package!
Step 7: Removing the Package
Here you’ll have to hope and pray that the package developer has included an uninstall script. If not, removing all the files that where installed can be a massive pain in the neck. If the code is good however, you should be able to navigate to the installation folder as in Step 4 and type:
В свете того, что случайно удалил одну важную папку, решил сделать бэкап фоток которые собираются уже не один год. Т.к. в моей домашней сети, есть сервачок, было решено делать бэкап на нем. Выбор программы для бэкапа пал BackupPC. Мануалов по установке в интернете море, да и сама установка довольно проста. Однако, все равно я столкнулся с рядом особенностей о которых и пойдет речь..
Установка в CentOS 7 простая:
В зависимостях Apache и Perl. После установки, нужно сгенерить пользователя:
и добавить доступ вашему ip в конфигурацию апача:
При необходимости так же стартуем BackupPC и добавляем его в автозагрузку:
вот тут я получил такую ошибку:
Error: Unable to connect to BackupPC serverThis CGI script (/backuppc) is unable to connect to the BackupPC server on localhost port -1.
The error was: unix connect: No such file or directory.
Perhaps the BackupPC server is not running or there is a configuration error. Please report this to your Sys Admin.
и увидел следующее:
2016 - 03 - 02 16 : 47 : 23 unix bind ( ) failed : No such file or directoryНе особо так же понял в чем проблема, но гугл подсказал, что нужно создать папку и назначить ей владельца:
дальше надо перезапустить сервис:
mkdir / var / run / BackupPC && chown backuppc : backuppc / var / run / BackupPCТут, есть важное замечание. Если на данном этапе у Вас все заработало, попробуйте перезагрузить ПК. Разумеется, если есть такая возможность. В моем случае, созданная папка
/var/run/BackupPC автоматом удалилась. Я не особо знаком с архитектурой сервисов, но похоже, все папки /var/run/* должны создаваться в момент запуска сервиса автоматически. Я решил этот вопрос правкой init скрипта. Для этого, открыл: /etc/init.d/backuppc , и добавил в раздел start создание папки:
Если в Вашей версии такой проблемы нет, то и делать этого не нужно.
Так, ошибок нет, но нет и опций для управления:

Для того, чтобы это поменять, надо указать пользователей которым они доступны, для этого открываем файл:
и указываем пользователя, которого мы создавали через htpasswd для входа в админку:
сохраняемся и перезапускаем сервис:
Теперь у нас появилось побольше возможностей:

BackupPC дополнительные возможности
Дальше как только я переключился на вкладку "Edit Config>Server" я получил такие ошибки:
Error: No save due to errors
Error: Bzip2Path must be a valid executable path
Случилось это потому, что у меня не установлен bzip2, устанавливаем:
Соответственно, если у Вас не установленно что-то, что указано на этой вкладке, устанавливаете сами:

Например, на моем скриншоте отсутствует PingPath, поэтому его нужно тут прописать, ищем где он в системе и добавляем, в моем случае это:
Предварительная настройка сделанна, теперь делаем дополнительные. Т.к. в моем случае, бэкап системе надо ходить на другой ПК, то нужно выбрать способ которым она будет это делать. В моем случае, это будет Rsync через SSH, поэтому описывать буду именно его. Про другие способы просто погуглите и найдете много описаний с картинками, например тут описано как бэкапить шары Windows.
Т.к. при обычном коннекте по SSH, надо вводить пароль - такой способ авторизации нам не подходит. Поэтому мы воспользуемся авторизацией "по ключу" (см. п.7 Use Public/Private Keys for Authentication). Чтобы не путаться в названиях, уточню: клиент = бэкап сервер, там где установлен backuppc (буду называть БЭКАП СЕРВЕР) ; сервер = это комп с источником для бэкапа (буду называть КОМП).
Прежде всего, надо включить bash для пользователя backuppc, делаем это так:
теперь входим под пользователем backuppc:
далее генерируем ssh ключи:
** На запрос passphrase, нажимаем просто Enter,
Дальше нужно скопировать public key на КОМП. Тут можно поступить разными способами, я предпочел на КОМПе создать пользователя backuppc, и импортировать ключ именно ему. Таким образом, при необходимости будет возможность ограничить ему доступ только к нужным данным. Разумеется в зависимости от ситуации это могут быть и другие пользователи: www-data или даже root. Тут уж решайте сами.
Итак идем на КОМП и создаем пользователя и задаем ему пароль:
Теперь возвращаемся на БЭКАП СЕРВЕР и копируем созданный ранее публичный ключ:
** тут 192.168.101.138 = адрес КОМПа в локальной сети
На запрос о соединении вводим yes и вводим пароль, который мы указали для пользователя backuppc созданного на КОМПе (строчкой выше), должен получиться примерно такой диалог:
The authenticity of host '192.168.101.138 (192.168.101.138)' can 't be established. ECDSA key fingerprint is d0:b2:d8:b1:8b:01:30:e6:f0:1a:56:41:60:f6:fe:04. Are you sure you want to continue connecting (yes/no)? yes /bin/ssh-copy-id: INFO: attempting to log in with the new key(s), to filter out any that are already installed /bin/ssh-copy-id: INFO: 1 key(s) remain to be installed -- if you are prompted now it is to install the new keys Now try logging into the machine , with : "ssh '[email protected]'" and check to make sure that only the key ( s ) you wanted were added .Теперь как и написано, проверяем соединение, должны авторизоваться, после чего просто выходим:
Welcome to Ubuntu 15.10 ( GNU / Linux 4.2.0 - 27 - generic x86_64 )Отлично, теперь соединение по ключу настроенно. Здесь на БЭКАП СЕРВЕРЕ, можно поменять консоль на nologin, чтобы запретить логин в эту учетку:
мне она пока нужна, поэтому я не стал её отключать.
Теперь, настраиваем сам backuppc, идем в браузер и добавляем новый хост:

Добавляем новый хост
Тут в качестве адреса, можно указать ip или имя компа, а так же пользователя. Мы тут указываем имя КОМПа, или его ip, если ip постоянный.
После того, как добавили хост выбираем его в выпадающем списке и настраиваем уже параметры бэкапа. Если Вы настраивали работу от пользователя root, то для теста достаточно указать тестовую папку:

Мне же, т.к. я использую другого пользователя (backuppc), нужно его указать в параметрах RsyncClientCmd и RsyncClientRestoreCmd:

Изменение пользователя BackupPC
Теперь можно запускать, переходим в раздел Home и нажимаем [Start Full Backup]:

Запуск генерации бэкапа
После этих действий, должны появиться бэкапы:

В качестве небольшого дополнения, расскажу что делать, если у Вас, как у меня, диск для хранения всякого разного находится в другом месте. Например у меня это Raid 1, смонтированный в /mnt/md0. Для того, чтобы перенести место хранения файлов BackupPC, просто создаем папку:
теперь копируем в неё оригинальную папку BackupPC:
после того как папку скопированна, переименовываем её (можно сразу удалять, но лучше перестраховаться):
Теперь меняем настройку TopDir в настройках BackupPC и создаем симлинк на новое место:
На сегодня это всё. Хотел написать небольшую заметку, но получилась целая статья.
--[часто возникающие вопросы, ошибки и их причины]--
- Got fatal error during xfer (Unable to read 4 bytes). Backup aborted (Unable to read 4 bytes)
Не может подконнектиться к серверу. Войдите под выбранным пользователем, и проверьте что происходит коннект по ssh ключу, без запроса пароля. Так же проверьте, чтобы был установлен корректный пользователь в шаблонах RsyncClientCmd и RsyncClientRestoreCmd, которые находятся на вкладку Xfer, конфигурации хоста. - Error: Path must be a valid executable path
Не найден путь к программе. Проверьте настройку путей к программам. - Что будет, если во время бэкапа отключить комп, с которого происходит бэкап?
Ничего страшного не будет. То что успело скопироваться будет помечено как Partial backup. В следующий раз будет сделан инкрементный бэкап, либо продолжит делаться полный бэкап в случае использования rsync. Подробнее поведение описанно тут: Backup basics > Partial backup:
When a full backup fails or is canceled, and some files have already been backed up, BackupPC keeps a partial backup containing just the files that were backed up successfully. The partial backup is removed when the next successful backup completes, or if another full backup fails resulting in a newer partial backup. A failed full backup that has not backed up any files, or any failed incremental backup, is removed; no partial backup is saved in these cases.
The partial backup may be browsed or used to restore files just like a successful full or incremental backup.
With the rsync transfer method the partial backup is used to resume the next full backup, avoiding the need to retransfer the file data already in the partial backup.
Утилита командной строки tar используется для работы с архивами в операционных системах на базе UNIX. С ее помощью можно архивировать данные и оптимизировать использование дискового пространства.
Создание и распаковка архивов
Создать
Создание выполняется с ключом c. Синтаксис следующий:
tar -c<опции> <новый архивный файл> <что сжимаем>
tar -czvf archive.tar.gz /home/dmosk
* в данном примере будет создан архив archive.tar.gz домашней директории пользователя (/home/dmosk)
** где z — сжать архив в gzip (без этого параметра, tar не сжимает, а создает так называемый тарбол); c — ключ на создание архива; v — verbose режим, то есть с выводом на экран процесса (очень удобно для наблюдением за ходом работы, но в скриптах можно упустить); f — использовать файл (обязательно указываем, так как в большей степени работаем именно с файлами).
Распаковать
Распаковка выполняется с ключом x с синтаксисом:
tar -x<опции> <архивный файл>
tar -xvf archive.tar.gz
Примеры
Распаковка .gz файла:
tar -xvf archive.tar.gz
* при возникновении ошибки This does not look like a tar archive, можно воспользоваться командой gzip -d archive.tar.gz.
tar -xvjf archive.tar.bz2
* ключ j отвечает за работу с bz2.
Если система ругается на bzip2, значит нужно его установить:
yum install bzip2
apt-get install bzip2
pkg install bzip2
* соответственно, для CentOS (RPM based), Ubuntu (deb based), FreeBSD (BSD based).
Если видим ошибку tar: Unrecognized archive format, воспользуемся следующей командой:
bzip2 -d archive.tar.bz2
tar -xvzf archive.tar.gzip
* ключ z отвечает за работу с gzip.
Распаковывается, как gzip:
tar -xvzf archive.tgz
Распаковать в определенную папку
tar -C /home/user -xvf archive.tar.gz
* ключ -C используется для указания папки, куда необходимо распаковать файлы из архива.
Распаковка без вложенной папки
Такой способ можно использовать для распаковки в заранее подготовленный каталог. Будет некий эффект переименовывания каталога или аналог «Распаковать здесь»:
tar -C /home/admin/mytar -xvf admin.tar.gz --strip-components 1
* каталог /home/admin/mytar заранее должен быть создан; --strip-components 1 пропустит одну вложенную папку внутри архива.
Исключение файлов по маске
Если необходимо пропустить некоторые файлы, вводим команду с ключом --exclude:
* в данном примере мы создадим архив archive.tar.gz, в котором не будет файлов, начинающихся на sess_.
Также можно исключить несколько файлов или папок, добавляя несколько опций exclude:
* в данном примере мы исключим папку recycle и файлы, которые заканчиваются на .tmp
Работа с архивами, разбитыми на части
Разбить архив на части может понадобиться по разным причинам — нехватка места на носителе, необходимость отправки файлов по почте и так далее.
Чтобы создать архив, разбитый на части, вводим команду:
tar -zcvf - /root | split -b 100M - root_home.tar.gz
* данная команда создаст архив каталога /root и разобьет его на части по 100 Мб.
В итоге мы получим, примерно, такую картину:
root_home.tar.gzaa root_home.tar.gzac root_home.tar.gzae
root_home.tar.gzag root_home.tar.gzai root_home.tar.gzab
root_home.tar.gzad root_home.tar.gzaf root_home.tar.gzah
Чтобы собрать архив и восстановить его, вводим команду:
cat root_home.tar.gz* | tar -zxv
Описание ключей tar
Команды для действия
| Ключ | Описание |
|---|---|
| -A | Добавление файлов в архив. |
| -c | Создание нового архивного файла. |
| -d | Показать отличающиеся данные между каталогом-исходником и содержимым архива. |
| --delete | Удалить файлы внутри архива. |
| -r | Добавить файлы в конец архива. |
| -t | Показать содержимое архива. |
| -u | Добавить файлы, которых нет в архиве. |
| -x | Извлечь файлы из архива. |
* нельзя использовать несколько вышеперечисленных ключей в одной команде.
Дополнительные опции
| Ключ | Описание |
|---|---|
| --atime-preserve | Оставить прежнюю метку времени доступа для файла. |
| -b N | Задать размер блока N x 512. |
| -C | Смена каталога. По умолчанию, используется тот, в котором мы находимся. |
| --checkpoint | Показать имена папок при чтении архивного файла. |
| -G | Использование старого формата инкрементального резервирования при отображении или извлечения. |
| -g | Использование нового формата инкрементального резервирования при отображении или извлечения. |
| -h | Не дублировать символьные ссылки. Только файлы, на которые указывают эти симлинки. |
| -i | Игнорировать блоки нулей. |
| -j | Использование bzip2. |
| --ignore-failed-read | Игнорировать не читаемые файлы. |
| -k | При распаковке, существующие файлы не заменяются соответствующими файлами из архива. |
| -L N | Смена магнитной ленты после N*1024 байт. |
| -m | При извлечении игнорировать время модификации объекта. |
| -M | Многотомные архивы. |
| -N DATE | Сохранять только более новые файлы относительно DATE |
| -O | Направление извлекаемого на стандартный вывод. |
| -p | Извлечение защищенной информации. |
| -P | Не отбрасывает начальный слэш (/) из имен. |
| -s | Сортировка файлов при извлечении. |
| --preserve | Аналогично -ps |
| --remove-files | Удалить исходные файлы после добавления в архив. |
| --same-owner | Сохранить владельца при извлечении. |
| --totals | Вывод байт при создании архива. |
| -v | Протоколирование действий — отображение списка объектов, над которыми происходит действие. |
| -V NAME | Создание архива на томе с меткой NAME. |
| --version | Показать версию tar. |
| -w | Требовать подтверждения для каждого действия. |
| -W | Проверка архива после записи. |
| --exclude FILE | Исключить файл FILE. |
| -X FILE | Исключить файлы FILE. |
| -Z | Фильтрует архив с помощью compress. |
| -z | Использование gzip. |
* актуальный список опций можно получить командой man tar.
Tar не работает с zip-архивами. В системах UNIX для этого используем утилиты zip и unzip. Для начала, ставим нужные пакеты:
yum install zip unzip
apt-get install zip unzip
pkg install zip unzip
* соответственно, для RPM based, deb based, BSD based.
zip -r archive.zip /home/dmosk
* создает архив каталога /home/dmosk в файл archive.zip.
Windows
В системе на базе Windows встроенными средствами можно распаковать только ZIP-архивы. Для работы с разными архивами рекомендуется поставить архиватор, например 7-Zip.
6.36. Пакет Bzip2-1.0.6
В пакете Bzip2 пакет находятся программы сжатия и распаковки файлов. Сжатие текстовых файлов с помощью bzip2 позволяет получить лучший процент сжатия, чем с помощью традиционного gzip.
Приблизительное время сборки: менее 0,1 SBU
Требуемое дисковое пространство: 6,4 MB
6.36.1. Установка пакета Bzip2
Примените патч, который позволит установить документацию для этого пакета:
Следующая команда обеспечит, что установка символических ссылок будет относительна:
Подготовьте пакет Bzip2 для компиляции:
Пояснение параметра make:
Этот параметр указывает, что пакет Bzip2 будет собираться с использованием другого файла Makefile , в данном случае — файла Makefile-libbz2_so , в результате будет создана динамическая библиотека libbz2.so и на нее будут делаться ссылки в пакете Bzip2.
Откомпилируйте и проверьте пакет:
Установите общедоступный двоичный модуль bzip2 в директорий /bin , создайте необходимые символические ссылки, уберите ненужные:
6.36.2. Описание пакета Bzip2
Установленные программы: bunzip2 (ссылка на bzip2), bzcat (ссылка на bzip2), bzcmp (ссылка на bzdiff), bzdiff, bzegrep (ссылка на bzgrep), bzfgrep (ссылка на bzgrep), bzgrep, bzip2, bzip2recover, bzless (ссылка на bzmore) и bzmore
Установленные библиотеки: libbz2.
Установленные директории: /usr/share/doc/bzip2-1.0.6
Краткое описание
Разархивирование файлов, заархивированных с помощью bzip
Разархивирование в стандартный выходной поток
Запуск команды cmp для файлов, заархивированных с помощью bzip
Запуск команды diff для файлов, заархивированных с помощью bzip
Запуск команды egrep для файлов, заархивированных с помощью bzip
Запуск команды fgrep для файлов, заархивированных с помощью bzip
Запуск команды grep для файлов, заархивированных с помощью bzip
При сжатии файлов используется алгоритм схатия с текстовой сортировкой блоков Барроуза-Уилера (Burrows-Wheeler) с кодированием Хоффмана (Huffman); степень сжатия лучше, чем можно получить с помощью более традиционных средств сжатия, таких как gzip, использующих алгоритмы "Lempel-Ziv"
bzip2recover
Используется для восстановления данных из испорченных файлов, заархивированных с помощью bzip
Запуск команды less для файлов, заархивированных с помощью bzip
Запуск команды more для файлов, заархивированных с помощью bzip
Библиотека с реализацией механизма сжатия данных без потерь с поблочной сортировкой, использующей алгоритм Барроуза-Уилера (Burrows-Wheeler)
Читайте также:


