Как установить браузер по умолчанию в windows 7
Стандартные браузеры не всегда удовлетворяют запросам пользователей и не так удобны, как сторонние программы. Чтобы полностью отказаться от штатного обозревателя и пользоваться только установленным вариантом, необходимо выбрать последний в качестве браузера по умолчанию. Вот как это делается в различных операционных системах.
Как настроить браузер по умолчанию в Windows
На ПК с Windows перейдите в меню «Пуск» → «Параметры» (значок шестерёнки). Затем откройте «Приложения» → «Приложения по умолчанию». В разделе «Веб-браузер» кликните по названию текущего обозревателя и выберите новый.
Как настроить браузер по умолчанию в macOS
На Mac откройте системные настройки и перейдите в раздел «Основные». Найдите пункт «Веб-браузер по умолчанию» и выберите из выпадающего списка нужное приложение.
Как настроить браузер по умолчанию в Linux
В Linux-дистрибутивах перейдите в меню «Параметры» → «Предпочитаемые приложения» и в пункте «Интернет» укажите браузер, в котором хотите открывать ссылки.
То же самое можно сделать и через терминал. Для этого откройте консоль, скопируйте команду sudo update-alternatives --config x-www-browser и подтвердите вводом пароля администратора. Проверьте, какая цифра стоит напротив нужного браузера в списке, введите её и нажмите Enter.
Как настроить браузер по умолчанию в Android
Если у вас смартфон под управлением Android, проделайте следующее. Откройте «Настройки» → «Приложения и уведомления» → «Приложения по умолчанию». Можно сразу воспользоваться поиском и найти нужный пункт по запросу «по умолчанию».
Далее найдите раздел «Браузер», откройте его и выберите желаемое приложение из списка доступных.
Дополнительно можно запретить открытие ссылок в установленных приложениях и принудительно открывать их в браузере. Пригодится, например, если не хотите смотреть видео с YouTube в фирменном приложении, а предпочитаете веб-обозреватель.
Для этого вернитесь в «Настройки» → «Приложения и уведомления» → «Приложения по умолчанию» и отыщите пункт «Открытие ссылок».
Выберите нужную программу, затем тапните «Открывать поддерживаемые ссылки» и установите настройку «Не открывать в этом приложении» (для полного запрета) или «Всегда спрашивать» (для ручного выбора при открытии).
Как настроить браузер по умолчанию в iOS
На iPhone и iPad изменить браузер — как и любое другое приложение — по умолчанию очень просто. Перейдите в «Настройки» и найдите программу, в которой хотите открывать ссылки. Тапните по названию, откройте меню «Приложение браузера по умолчанию», а затем отметьте нужное галочкой.
Начать работать с Opera очень легко, ведь мы сделали все, чтобы ваш переход с другого браузера не вызывал никаких затруднений. Вы можете автоматически импортировать ваши закладки и другие настройки и продолжать работу в интернете с того места, где вы остановились.
На всех версиях Windows, кроме Windows 10, Opera автоматически устанавливается как браузер по умолчанию во время установки. Но если вы решили поменять свой браузер по умолчанию позже, то вы это можете сделать одним из следующих способов:
Через настройки браузера
Это, пожалуй, самый простой способ. Зайдите в Настройки Opera в главном меню и нажмите «Установить Opera браузером по умолчанию».

Если вы пользуетесь Windows 8 и 8.1, то вы увидите дополнительное системное окно, показывающее все браузеры, установленные на ваш компьютер. Выберите интересующий вас и подтвердите его установку в качестве браузера по умолчанию.
В настройках Windows
Вы можете изменить программы по умолчанию, включая браузеры, в системных настройках.
Windows 7 и раньше:
В стартовом меню выберите Панель управления. Затем кликните Программы -> Программы по умолчанию -> Задание программ по умолчанию. Выберите Opera в списке программ в появившемся окне и кликните «Использовать эту программу по умолчанию».

Windows 8:
Если иконка Панель управления не прикреплена к вашему экрану, нажмите кнопку Windows Key и начните набирать «Панель управления». Как только вы вошли в панель, сделайте те же самые шаги, что и для более ранней версии Windows: Программы -> Программы по умолчанию -> Задание программ по умолчанию. Затем вы сможете выбрать браузер из списка.
Windows 10:
В этой версии ОС изменение браузера по умолчанию немного сложнее. Несколько месяцев назад мы опубликовали отдельный пост с инструкциями для пользователей Windows 10.
Через диалоговое окно браузера
Если Opera еще не ваш браузер по умолчанию, то вам будет предложено установить его в качестве такового в диалоговом окне Экспресс-панели. Просто скажите «Да»! 🙂
Если вы еще не присоединились к семье Opera, мы будем счастливы увидеть вас с нами! Мы приготовили целый ряд новых крутых функций, которые в этом году появятся в Opera для компьютеров.
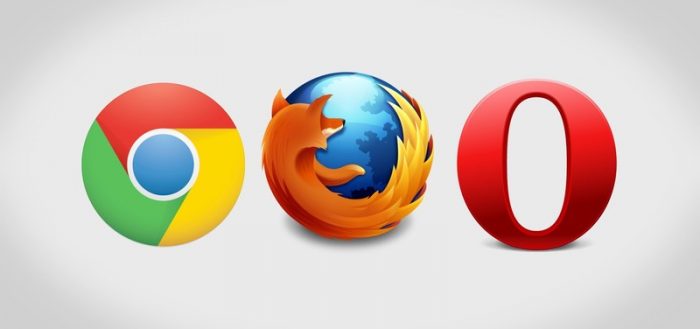
Windows работает со множеством файловых расширений. Но одних только средств операционной системы для этой работы недостаточно: необходимы дополнительные утилиты для обработки данных. Если для открытия файла установлено две программы и больше, перед системой стоит вопрос, какую из них использовать. Поэтому и была придумана иерархия приложений по умолчанию. Браузеры не являются исключением, среди обозревателей также необходимо выбрать основной.
Параметр «браузер по умолчанию»
«Браузер по умолчанию» — это специальный параметр операционной системы, который определяет, каким веб-обозревателем будет обрабатываться запрос на открытие ссылки. Эти запросы могут отправлять:
- пользователи, нажавшие на ссылки;
- приложения, в утилиты инсталляции или деинсталляции которых вшиты ссылки на ресурсы для опросов пользователей.
Чтобы каждый запрос не обрабатывался пользователем, необходимо выбрать основной обозреватель. Не очень хорошо, когда вы работаете в одном браузере, а внешний запрос обрабатывается другой программой. Из-за этого компьютер будет потреблять слишком много ресурсов, что нерационально.
Назначение браузера по умолчанию средствами Windows
В «десятке» управление компонентами осуществляется через среду «Параметры», в ранних версиях ОС для настройки используются интерфейсы «Панели управления» (ПУ). Поэтому установка браузера по умолчанию в Windows 10 несколько отличается от предшественников.
Windows 7 и 8
Для операционных систем Windows 7 и 8 настройка программ по умолчанию проходит в интерфейсе «Панели управления»:
-
Через меню «Пуск» открываем «Панель управления».

Через меню «Пуск» открываем «Панель управления»
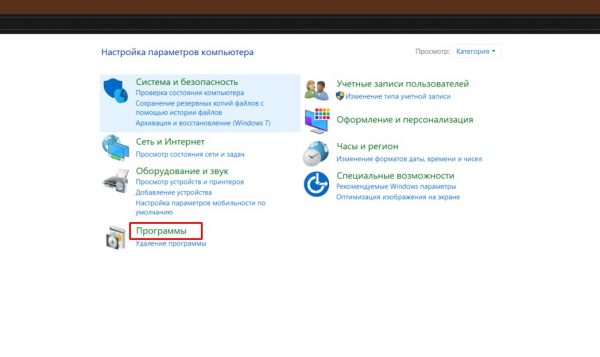
Переходим в апплет «Программы»
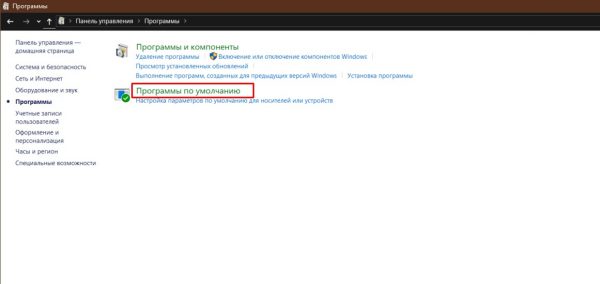
Открываем инструмент «Программы по умолчанию»
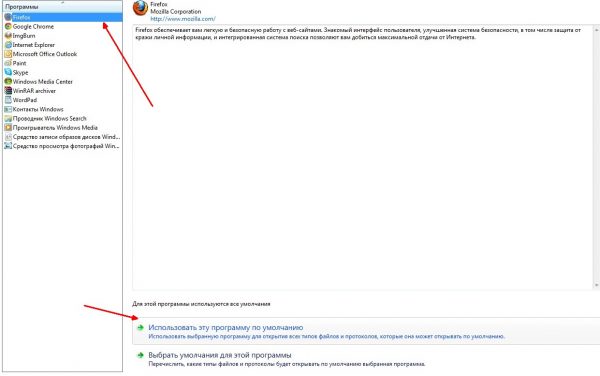
В списке программ выбираем браузер, затем щёлкаем «Использовать эту программу по умолчанию»
Windows 10
В связи с частичным отказом разработчиков использовать «Панель управления» как основной инструмент настройки и внедрением нового интерфейса «Параметры» с аналогичными функциями, задавать программы по умолчанию в Windows 10 нужно иным способом:
-
На клавиатуре одновременно нажимаем клавиши Win + I. В открывшемся окне переходим в апплет «Система».

Нажимаем клавиши Win + I и переходим в апплет «Система»
Слева открываем вкладку «Приложения по умолчанию» и нажимаем на графу «Веб-браузер».

Открываем вкладку «Приложения по умолчанию» и нажимаем на графу «Веб-браузер»

Выбираем браузер из списка и закрываем «Параметры»
Видео: как установить браузер по умолчанию в Windows 10
Через меню браузера
Сделать браузер основным можно и в настройках самого веб-обозревателя.
Браузеры на основе Chromium
Все обозреватели, что основаны на движке Chromium, имеют весьма схожие настройки. Поэтому кнопка для установки браузера по умолчанию находится примерно в одном месте:
- Для перехода в настройки копируем строчку в адресную строку:
- chrome://settings/ — для Google Chrome;
- opera://settings — для Opera;
- browser://settings — для «Яндекс.Браузера».
- Пролистываем страницу чуть вниз, затем нажимаем кнопку «Использовать по умолчанию» в графе параметров «Браузер по умолчанию».
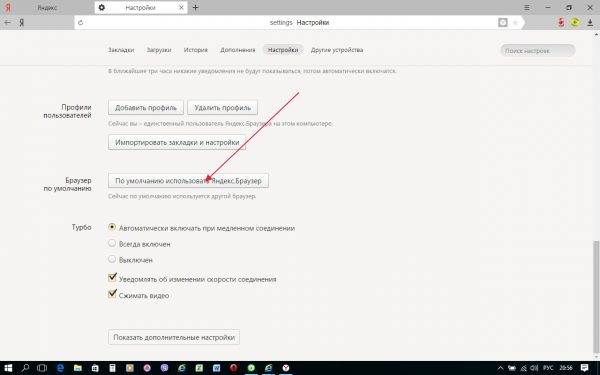
На основной странице настроек находим графу «Браузер по умолчанию» и щёлкаем в ней соответствующую кнопку
Mozilla Firefox
Настройки браузера Firefox отличаются от вышеупомянутых браузеров, хотя кнопка для установки Mozilla как основного обозревателя системы также находится неглубоко:
-
Открываем пустую вкладку в браузере Firefox, затем щёлкаем по значку шестерёнки или трёх горизонтальных полос в правом верхнем углу.
В пустой вкладке Firefox щёлкаем по значку шестерёнки или трёх горизонтальных полос

Во вкладке настроек «Основные» нажимаем кнопку «Установить по умолчанию»
Internet Explorer
Internet Explorer является важной составляющей операционной системы Windows. IE — это не просто браузер, это сетевые настройки операционной системы. Если включить прокси-соединение в настройках программы, то весь исходящих трафик будет шифроваться соответствующим образом. Однако это и обозреватель, поэтому его можно сделать основным для системы:
-
Открываем окно браузера. Аналогично Mozilla щёлкаем шестерёнку справа вверху, а в выпавшем меню переходим в «Свойства браузера».

Открываем меню шестерёнки и выбираем пункт «Свойства браузера»

Во вкладке программы нажимаем ссылку «Использовать браузер по умолчанию»
Microsoft Edge
Microsoft Edge — это новейший браузер от Windows для Windows 10. ME должен быть стать достойным противником Google Chrome, однако не сложилось: браузер от поискового гиганта всё ещё лидер с 60 процентами интернет-аудитории. Однако многие всё равно используют Edge как основной веб-навигатор компьютера.
-
Для выбора Microsoft Edge в качестве основного браузера компьютера щёлкаем кнопку с многоточием под значком закрытия окна и выбираем пункт «Параметры».

Открываем меню браузера и переходим в «Параметры»

Во вкладке «Общее» нажимаем кнопку «Изменить выбор по умолчанию»
Видео: как назначить браузер по умолчанию через настройки разных обозревателей
Через уведомление при запуске браузера
Помимо вышеупомянутых средств по назначению браузера по умолчанию, есть ещё один. Программы-обозреватели поголовно предлагают эту настройку пользователю при запуске. Механизм работает очень просто: браузер не является основным на компьютере и при старте выдаёт пользователю уведомление, которое гласит, к примеру, «Firefox не является вашим браузером по умолчанию. Сделать его таковым?». Остаётся только нажать заветную кнопку.

При старте браузер часто показывает уведомление, чтобы пользователь назначил его основным на компьютере
Что делать, если браузер по умолчанию не устанавливается
Если ни один из способов не помог установить или изменить браузер по умолчанию, это тревожный сигнал для владельца компьютера. Первым делом необходимо просканировать файловую систему на предмет наличия вирусов. Если результат поисков окажется негативным, воспользуйтесь дополнительным программным обеспечением.
Default Programs Editor
Default Programs Editor — это небольшая утилита, которая позволяет пользователю назначить программу по умолчанию для открытия файлов с определённым расширением.
- Скачиваем и запускаем программу.
- В приветствия выбираем Default Programs Settings.
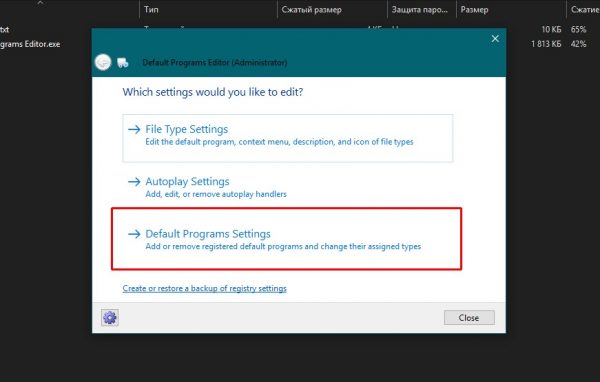
На основной странице открываем Default Programs Settings
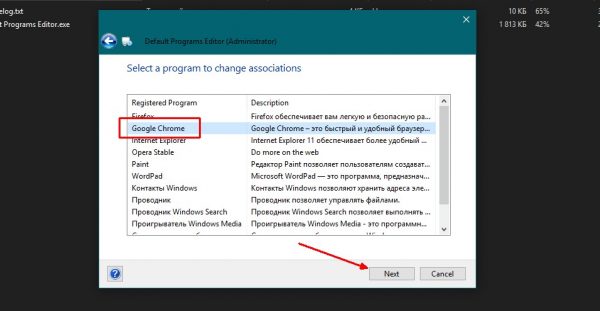
Выбираем браузер из списка и жмём Next
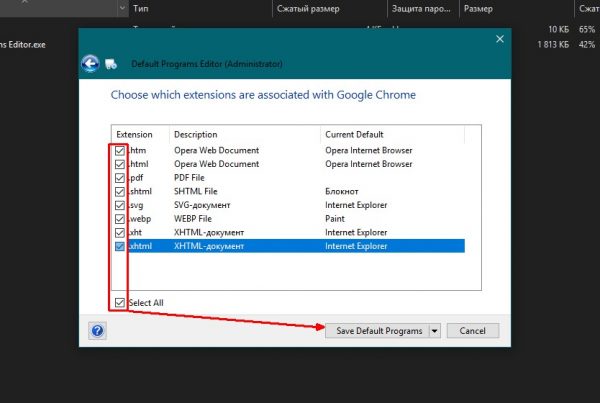
Выбираем все категории файлов и нажимаем кнопку Save Default Programs
Так как программа вносит правки в реестр компьютера, лучше перезагрузить ПК.
Выбрать браузер по умолчанию очень просто. После этого основной обозреватель будет открывать все ссылки из приложений по запросу, и вам больше не придётся пролистывать список для поиска необходимой программы.

У каждого из нас есть любимый браузер, который мы предпочитаем использовать в большинстве случаев для открытия любых страниц и на любых устройствах. И хотя Windows 10 может похвастаться новым браузером Microsoft Edge, который очень даже не плохо себя проявляет в серфинге Интернета, с чем можно ознакомиться в сравнительном обзоре браузеров, многие предпочитают использовать альтернативный браузер. Для этого у каждого свои причины, возможно Microsoft Edge ещё слишком молод чтобы завладеть вниманием большинства пользователей, как это было ранее с Internet Explorer.
Сегодня мы разберёмся каким образом можно установить Edge, Chrome, Firefox, Internet Explorer и Яндекс в качестве браузера по умолчанию в Windows 10/8/7.
Браузер по умолчанию: универсальный способ
Windows 7/8/10 имеет настройку, которая позволяет посмотреть и установить значения по умолчанию для любой программы, в том числе и для браузеров. Открыть настройку можно выбрав в Панели управления пункт Программы по умолчанию, далее Задание программ по умолчанию.

Выделяете нужный браузер в левом столбце программ и нажимаете ссылку Использовать эту программу по умолчанию. Таким образом можно из одного окна изменить по умолчанию на любой браузер, установленный в системе Windows.
Кроме того, если Вы являетесь пользователем Windows 10, то для установки браузера по умолчанию имеется отдельная настройка в меню Параметры > Система > Приложения по умолчанию. Далее нажимаете на кнопку текущего браузера и в открывшемся списке выбираете нужный браузер.

Теперь рассмотрим как установить браузер по умолчанию индивидуально для Chrome, Firefox, Internet Explorer, Edge и Яндекс.
Google Chrome в качестве браузера по умолчанию
Откройте браузер Google Chrome, нажмите кнопку Настройка. Далее найдите раздел Браузер по умолчанию и нажмите кнопку Назначить Google Chrome браузером по умолчанию.

Mozilla Firefox в качестве браузера по умолчанию
Откройте браузер Mozilla Firefox, нажмите кнопку Открыть меню. Далее нажмите кнопку Настройки и затем в разделе Запуск нажмите на кнопку Установить по умолчанию.

Кроме того, можно установить флажок напротив Всегда проверять, является ли Firefox ваши браузером по умолчанию, если хотите, чтобы каждый раз при запуске Firefox проверялось не изменила ли система браузер по умолчанию на какой-либо другой.
Internet Explorer в качестве браузера по умолчанию
Откройте браузер Internet Explorer, нажмите кнопку Сервис. Далее в открывшемся меню выберите Свойства браузера. Откройте вкладку Программы и нажмите ссылку Использовать браузер Internet Explorer по умолчанию.

Кроме того, если Вы являетесь пользователем Windows 10, то после нажатия ссылки Использовать браузер Internet Explorer по умолчанию откроется окно Выбор программ по умолчанию, в котором нужно найти Interner Explorer и нажать ссылку Использовать эту программу по умолчанию.

Microsoft Edge в качестве браузера по умолчанию
Microsoft Edge не имеет отдельной настройки, которая установит его по умолчанию. Установить его можно только универсальным способом, который был описан выше.
Яндекс.Браузер в качестве браузера по умолчанию
Откройте Яндекс.Браузер, нажмите кнопку Настройки Яндекс.Браузера. Далее из появившегося меню выберите пункт Настройки и затем найдите кнопку По умолчанию использовать Яндекс.Браузер.

Читайте также:


