Как установить автокад 32 на 64 windows
Автор:
Проблема
Попытка использования 32-разрядной программы установки в 64-разрядной операционной системе
Причины:
- Неправильный пакет установки для используемой операционной системы.
- Установка 64-разрядного (x64) программного обеспечения в 64-разрядной системе (ARM64).Важно. Некоторые устройства, например Microsoft Surface Pro X, работают в 64-разрядной операционной системе, однако архитектура ЦП отличается, например ARM64. Приложения Autodesk для ПК нельзя установить на этих устройствах, при этом отображается приведенная выше ошибка.
Решение
Этап 1. Определение архитектурной системы
- Проверьте разрядность Windows (32- или 64-разрядную) и архитектуру процессора.Посетите веб-сайт Microsoft. Другими словами, для установки программного обеспечения Autodesk необходимо прочесть одно из следующих действий в диалоговом окне «О программе»:
- 32-разрядные операционные системы/процессоры на основе x86
- 32-разрядные операционные системы/процессоры на основе x64
- 64-разрядные операционные системы/процессоры на основе x64 (пример ниже)
- Определите продукт/версии и соответствующие системные требования на странице Требования к системе.
Шаг 2. Загрузка и установка
- После того как система будет проверена правильно, выполните указанные выше действия, войдите в учетную запись на портале Autodesk Account.
- В контекстном меню выберите Products & Services >All Products & Services.
- Найдите программное обеспечение, которое необходимо установить, и нажмите кнопку Просмотр загрузок справа.
- В диалоговом окне загрузки убедитесь в том, что выбрано верное значение в разделе Платформа (например, Win 32 или Win 64) в зависимости от версии системы, проверенной на шаге 1.
Примечание. AutoCAD 2020 и более ранние версии доступны в 32- и 64-разрядных вариантах. Более поздние версии доступны только как 64-разрядные.
При настройке ОС в процессе установки после выбора языка, часового пояса и т. п. происходит перезагрузка
Вечер добрый! Сегодня решил снести windows 10 и установить с нуля, удалил все файлы и т.д. После.
Не устанавливается ОС, останавливается на "начало установки" и больше ничего не происходит.
Всем доброго вечера. Такая проблема, прихожу домой, включаю ноут и радуюсь, винда полетела. Питаюсь.

Запуск Excel из Access происходит строго периодически - через раз происходит сбой
запуск Excell из Access происходит строго периодически - через раз. происходит сбой. После сбоя.
Не устанавливается AutoCAD
Проблема возникает во время установки AutoCAD-а. что с 2014, что с 2017 (Учебная версия).
Так-то можно бесплатно ключик взять. Не пиратка случаем?
Так-то можно бесплатно ключик взять.
Причем тут это? Иногда все же лучше молчать.
Вообще то Persk прав, x32 проги не работаю на x64 системах. Если все раньше работало, как вы говорите,возможно вы что то не помните. Имею ввиду Visual C++ был другой или Ось. Но если вы так уверены, то выход один скачайте в другом месте Автокад, или Visual C++, и проверьте контрольные суммы. Быват что с торрента скачивется не всегда хорошо, либо криворукие люди выкладывают такие файлы.Visual C++ в установщике AutoCAD, и он ставится вместе с ним. Ради интереса я и ту и другую версию поставил на 2 других компа и всё без проблем стало и работает, а на моём такая ерунда происходит
Добавлено через 2 часа 34 минуты
Скачал Microsoft Visual C++ 2008 SP1 Redistributable (x86) и Microsoft Visual C++ 2008 (x64) и попробовал установить отдельно от AutoCAD. Не вышло. Ни один ни другой не устанавливается, выдаёт одну и туже ошибку:
Ошибка 1935. Ошибка при установке сборки
"Microsoft.VC90.ATL,version="9.0.21022.8",publicKeyToken="1f c8b3b9a1e18e3b",processorArchitecture="amd64",type="win32"" произошла ошибка.
Дополнительные сведения см. в справке и поддержке.HRESULT 0x8007370А
Не ужели без переустановки винды не обойтись?
Доброго времени суток, дорогие друзья! Продолжаем нашу серию статей, посвященных самой распространённой в мире системе автоматизированного проектирования чертежей на компьютере – программе Автокад (AutoCAD)!
Мы надеемся, что Вы уже прочитали нашу предыдущую статью, о том, как скачать и получить бесплатную лицензию на AutoCAD.
И не только прочитали, а прошли регистрацию и перед Вами примерно вот такое окно интернет-браузера:

Если да, то это значит, что все необходимое для установки лицензионного «автокада» - у Вас есть. (Если нет – внимательно читаем нашу статью: «Где скачать AutoCAD? Бесплатная лицензия и регистрация на сайте»).
Видео на тему: Установка AutoCAD поэтапно:
Ну что же? Приступим к установке AutoCAD.
Всем известно, что для того, чтобы установить какую-любо программу на компьютер – её нужно вначале скачать из интернета, или приобрести установочный диск, а может даже и установочную флэшку.
До недавнего времени, точно также было и с автокадом, но на сегодняшний день в рассматриваемом нами способе получения лицензионной студенческой версии AutoCAD мы выделим два способа установки: «Установи прямо сейчас!» и «Сперва скачай, потом ставь!»
Начнем с первого способа «Установи прямо сейчас!»
При этом способе вы и скачиваете, и устанавливаете программу одновременно, но обо всем по порядку.
Получив Serial Number и Product key – Вы получаете лицензию на автокад. И самое время его установить. Ищем красную кнопку и жмем её! Причем щелкаем мышкой именно по фразе «INSTALL NOW».
Это будет самый легкий способ установить автокад, когда вы зарегистрируетесь и запросите лицензию. НО! Тут важно, чтобы у Вас был хороший компьютер/ноутбук и очень хороший доступ в интернет.
Если у Вас доступ в интернет 3G или ADSL с маленькими скоростями, то вам лучше ко второму способу переходить, а то что будет написано ниже лучше просто мельком ознакомится.
После того, как Вы нажмете Install now будет скачан небольшой файлик установщик, запустив который, Вы приступите к установке AutoCAD 2018. И, в идеале, после этого вы просто жмете «Далее» и «Далее»…
Будет происходить процесс параллельного скачивания установочных файлов программы и последующая их установка на компьютер/ноутбук.
Поэтому, важно, чтобы была хорошая скорость и хорошее аппаратное обеспечение (ну, хороший комп чтобы был, не глючил).
Окно установки, которое вы будете видеть, в процессе установки отражает ход выполненных операций и объем скачанных файлов.
Будут устанавливаться не только программные файлы AutoCAD, но и вспомогательные программы:




Если у Вас хороший доступ в Интернет со скоростью не менее 50 Мбит/с, то весь процесс может занят около получаса. Но может быть и больше, так как загруженность серверов компании AUTODESK тоже оказывает влияние на скорость загрузки.
Когда установка завершится, Вы увидите окно, схожее с этим:


После нажатия на кнопку «Готово» и запуска AutoCAD, первое с чем придется Вам столкнутся – это вопрос лицензирования. И именно в «первом случае» установки он решается очень просто!
Но обязательно наличие интернета. Вы увидите окно, где можно прочесть информацию о конфиденциальности Autodesk.
А после нажатия кнопки «Принимаю», произойдет автоматическая проверка лицензии, причем Вам ничего делать не нужно. То есть ваши учетные данные, программа установки определит сама!

Ну и после успешного прохождения проверки лицензии (причем это делается Один раз! Потом интернет не нужен) Вы можете смело работать в лицензионной программе Автокад(AutoCAD).
Еще раз повторюсь, это самый простой и быстрый способ скачать и установить программу.
Если по какой-то причине у Вас не получается сделать это – то переходим ко второму способу. Он немногим более трудоемкий, но не сложный.
А очень полные и информативные скриншоты помогут Вам разобраться, даже просто «по картинкам» ?.
И так, способ номер два «Сперва скачать Автокад, потом установить!».
Возвращаемся к началу нашего процесса, и вместо кнопки «INSTALL NOW» жмем маленькую кнопку рядом с ней:
Получаем раскрывающееся меню, в котором выбираем пункт «DOWNLOAD NOW».

Будет скачан небольшой файлик Download Manager (По русски говоря, скачивальщик автокада ? ).

Мы его устанавливаем, соглашаясь с предоставлением лицензии и оказанием услуг.

Затем, устанавливается программка Autodesk Download Manager.

После установки, Вы вновь щелкаете мышкой по кнопке «DOWNLOAD NOW» и компьютер уже предложит Вам открыть ссылка в установленном приложении.

Потом, Вы указываете, куда будут сохранены установочные файлы AutoCAD и начнется процесс скачивания. Время скачивания напрямую зависит от скорости подключения к Инетернет.

В моем случае, показатели скорости были разными. От 0 б/с до 30 Мб/с и выше. Как видите, изначально он показывает 25 минут до окончания, потом (через 15 сек.) 14 минут. И даже 8 минут.






Но потом, скорость скачивания снизилась, падая до нуля или минимальных значений. Но спустя время, скорость вновь нормализовалась и весь процесс занял порядка 20 минут.
То есть, второй способ подходит тем, у кого неустойчивое подключение к Интернет. При помощи Autodesk Download Manager вы можете потихоньку скачивать автокад хоть сутками. Но хотя я бы этого Вам не советовал… А советовал бы дочитать статью до конца и узнать маленькую хитрость, для тех, у кого плохой доступ в интернет ?.
После того, как все файлы будут скачаны, Вы увидите окно, похожее на ниже представленное.
Возможно потребуется перезагрузка, после которой будет проходить установка программы.

Процесс установки начался!

После инициализации программы установки, Вам будет предложено установить программу. Жмем кнопку «Установка»!

Откроется окно, с информацией о лицензировании программного продукта, в котором Вам нужно будет согласится с информацией о предоставлении лицензии и оказании услуг. Ставим переключатель на пункт «Я принимаю» и жмем «Далее».

Выбираем папку установки, или (мы бы советовали) оставляем все без изменений и кликаем по кнопке «Установить»!

Начнётся процесс установки, схожий с предыдущим, но будет происходить уже просто установка, без скачивания установочных файлов.







После установки всех необходимых программных модулей и дополнительных приложений процесс будет завершен и, скорее всего, Вам будет предложено, перезагрузить компьютер.


Перезагрузившись, находим на Рабочем столе ярлык для запуска AutoCAD и вперед!
Стоп, стоп, стоп… По крайней мере, Вам так скажет автокад. Ну вернее, он попросит сведения о лицензии, на что вы смело нажимаете «центральную кнопку» «Ввести серийный номер».

Произойдет переход к окну активации программы.
Не все любят этот процесс, всем хочется скорее чертить/моделировать/проектировать, но умная программа сперва хочет познакомится с хозяевами.

Поэтому, жмем кнопку «Активировать»!
После этого, Вам как раз и пригодятся Serial Number и Product key, что Вам были даны при регистрации. Не записали? Забыли? Фантастически пропали? ?.
Идем еще раз в личный кабинет на сайт образовательного сообщества Autodesk и уточняем информацию.
После этого, указываем ее в окне, по аналогии с нижним:

Произойдет проверка лицензии, сколько раз ее использовали, что она позволяет делать, ну и прочее.

После нажатия на кнопку «Готово», мы счастливо наблюдаем окно программы Автокад и начинаем читать статью: Интерфейс программы. Как начать работать в AutoCAD.
Ну, и на последок, Вас могут спросить о сборе и использовании Ваших данных. Тут каждый выбирает сам, но мы бы не рекомендовали делится информацией о сбоях. Ведь и без этого есть куча других дел.

Первый способ самый быстрый, можно сделать даже не выпуская из рук чашку кофе.
Второй способ менее быстр, но возможно скачать установочный комплект на одну флэшку, чтобы в последствии можно было поделится и упростить скачивание автокада, для тех, у кого нет устойчивого доступа в интернет.
Но зарегистрироваться на сайте нужно! Как и получить свои Serial Number и Product key. Тогда все будет проще!
Компьютер позволяет решать множество задач при помощи дополнительного ПО. После установки приложения от стороннего разработчика перед пользователем открывается широкий круг возможностей – от редактирования фото и видео до создания собственной 3D-графики. Но порой софт не открывается, и все упирается в разрядность операционной системы. Чтобы решить проблему, нужно понять, как запустить 32-битную программу на 64-разрядной ОС Windows 10.
Почему 32-битное приложение не запускается на Windows 10, 64 bit
Операционные системы Windows, вышедшие из-под крыла Microsoft, отличаются не только версией (XP, Vista, 8 и так далее), но и разрядностью. Долгое время стандартными считались 32-битные ОС, но относительно недавно состоялся переход на 64 bit. Новый стандарт отличается поддержкой свыше 4 Гб оперативной памяти, что положительным образом сказывается на производительности компьютера.

В то же время некоторые программы до сих пор продолжают выпускаться под 32-битные системы, из-за чего после запуска приложения 10 64 bit на Windows может выскочить ошибка совместимости. Самое простое решение проблемы – поменять операционку на Windows 10 32 bit, но переустановка требует большого количества времени и сил, непропорционального пользе от 32-разрядного ПО. Поэтому рекомендуется рассмотреть более рациональные способы устранения ошибки совместимости.
На заметку. 64-битные ОС поддерживаются процессорами с соответствующей архитектурой и располагают обратной совместимостью с 32 bit. При этом 32-битные системы ни при каких обстоятельствах не работают с программами 64 bit.

Запуск от имени Администратора
Как мы выяснили, Windows 10 64 bit обладает совместимостью с 32-битным софтом. А ошибка, которая появляется при запуске, свидетельствует о недостаточном количестве прав пользователя. Проблема решается следующим образом:
- Найдите исполняемый файл 32-разрядной программы.
- Щелкните по нему ПКМ.
- Выберите пункт «Запуск от имени Администратора».
С высокой долей вероятности приложение, запуск которого ранее вызывал трудности, откроется без-каких-либо проблем. Вместе с тем, для повышения уровня стабильности все-таки рекомендуется найти ту же программу в 64-разрядной сборке. Подавляющее большинство современных приложений выпускаются в двух вариантах.

Через настройки параметров совместимости
- Щелкните ПКМ по ярлыку приложения.
- Перейдите в «Свойства».
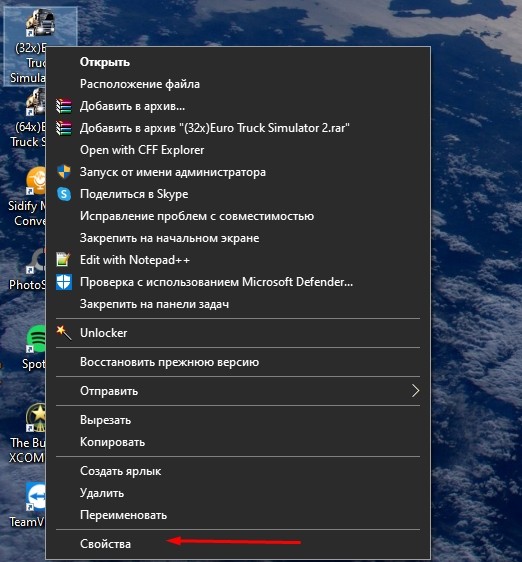
- Откройте вкладку «Совместимость».
- Нажмите на кнопку «Запустить средство устранения проблем с совместимостью».

В данном случае операционная система будет сама искать причину сбоя и предложит устранить ее, выставив, например, режим совместимости с Windows XP. Если автоматическое средство устранения неполадок не поможет, то есть смысл вручную перебрать предложенные варианты «Свойств».
Важно. Порой проблема заключается не в разрядности ОС, а в настройках программ. В частности, старые игры рекомендуется запускать с отключением масштабирования. Для этого нужно выбрать соответствующую опцию в свойствах исполняемого файла.Установка неподписанных или 32-битных драйверов
В целях безопасности разработчики Windows 10 активировали принудительную проверку подписных драйверов, которыми не располагают многие 32-битные программы. Из-за этого возникают сложности с запуском старых игр и приложений. Устраняется проблема путем отключения проверки подписей через среду восстановления Windows.
Для попадания в упомянутый выше раздел требуется создать загрузочную флешку с образом ОС. Затем накопитель подключается к ПК с заданным уровнем приоритета, а когда при запуске вместо стартового меню появится среда восстановления, останется отключить функцию проверки.

Запуск игр с DRM-защитой
Старые игры используют устаревшие схемы управления цифровыми правами SafeDisc или SecuROM DRM. Поэтому, когда вы пытаетесь установить игрушку с диска, проблемы начинают возникать еще на этапе инсталляции. Ошибка возникает по причине того, что самой операционной системой Windows 10 подобный вид защиты считается небезопасным.
Выходом из ситуации является поиск пиратских репаков и других сборок старых игр. Они не требуют внешнего носителя в виде диска, из-за чего установка проходит без сбоев. Но только при условии, что пользователь отключит антивирус. Действовать в таком случае приходится на свой страх и риск, поскольку сборки даже проверенных релизеров нередко заражены вирусами.

Использование виртуальной машины
Запустить старую игру или приложение позволяет 32-битный эмулятор. Это специальное программное обеспечение, позволяющее избежать опасности из-за отключения проверки подписей, а также снимающее необходимость переустановки ОС на Windows 10 32 bit.
В качестве виртуальной машины можно использовать VirtualBox. После установки дополнительного софта попробуйте запустить программу не стандартными средствами системы, а при помощи эмулятора. Скорее всего, приложение заработает без каких-либо нареканий.
Виртуальная машина не может гарантировать такой же уровень производительности, как 64-разрядная Windows 10. Однако тот факт, что старые игры и приложения не являются требовательными в современных реалиях, лаги и подтормаживания при запуске через эмулятор встречаются крайне редко.

16-битные приложения
Сложнее всего обстоят дела с программами, которые разрабатывались под 16-битные системы. В отличие от 32-разрядных аналогов, они не имеют даже теоретической совместимости с Windows 10 64 bit. Единственным решением проблемы является установка 32-битной ОС, которая как раз-таки поддерживает одни из самых старых приложений. Альтернативный вариант – установка DOSBox (виртуальная машина, написанная под старые операционки).
Читайте также:


