Как установить appimage ubuntu
Имеются разные способы установки программного обеспечения в Ubuntu или в другие дистрибутивы Linux. Их можно установить в Магазине приложений, через менеджер пакетов, в командной строке. Некоторые пакеты отсутствуют в стандартных репозиториях, поэтому один из простых способов их установки это скачать .deb или .rpm файлы, запустить их двойным кликом и установить программное обеспечение
Вы могли обратить внимание, что последнее время некоторые приложения распространяются с расширением .appimage. Возможно, вы не знаете, что такое файлы .appimage.
В этом руководстве я покажу вам, что такое AppImage и как использовать AppImage для установки приложений в Linux. В дополнении к этому я расскажу вам несколько вещей, которые вы должны помнить используя AppImage.
Что такое AppImage?
На протяжении многих лет у нас есть DEB пакеты для дистрибутивов Linux, основанных на Debian/Ubuntu, и RPM пакеты для дистрибутивов Linux, основанных на Fedora/SUSE.
Хотя эти пакеты обеспечивают удобный способ установки программного обеспечения для пользователей этих операционных систем, для разработчиков приложений это не очень удобно. Разработчики должны создать несколько пакетов для разных дистрибутивов. И здесь на арену выходит AppImage.
AppImage — это универсальный формат пакетов программного обеспечения. Упаковывая программное обеспечение в AppImage, разработчик предоставляет всего лишь один файл «полностью готовый к употреблению». Конечный пользователь, такой как вы, можете использовать его на большинстве (если не на всех) современных дистрибутивах Linux
AppImage не устанавливает программы в обычном понимании
Типичное программное обеспечение Linux создаст несколько файлов в различных местах, для этого требуются права root для внесения изменений в систему.
AppImage не делает этого. На самом деле, AppImage вообще в действительности не устанавливает программное обеспечение. Это сжатый образ со всеми зависимостями и библиотеками, необходимыми для запуска желаемого программного обеспечения.
Исполняя файл AppImage, вы запускаете программу. Не происходит ни извлечения, ни установки. Как только вы удаляете файл AppImage, программное обеспечение удаляется (об этом немного позже). Вы можете сравнить это с файлами .exe и портативными программами в Windows, которые позволяют вам запускать программное обеспечение без прохождения процесса установки.
Перечислим некоторые из особенностей и преимуществ, которые привносит AppImage.
- Не зависит от дистрибутива: может запускаться на различных дистрибутивах Linux
- Не нужно устанавливать и компилировать программы: Просто кликните и пользуйтесь
- Не нужны права root: Системные файлы не затрагиваются
- Портативность: Может запускаться откуда угодной, в том числе и с Live дисков
- Приложения в режиме «только чтение»
- Программное обеспечение удаляется простым удалением файла AppImage
- Приложения, упакованные в AppImage, по умолчанию не в песочнице
Как использовать AppImage в Linux
Использование AppImage крайне простое. Всё происходит в 3 простых шага:
- Скачиваем файл AppImage
- Делаем его исполнимым (или распаковываем из архива, если он распространяется в архиве)
- Запускаем его
Я подробно покажу, как запустить AppImage.
Шаг 1: Загрузите пакет .appimage
Имеется множество программного обеспечения в формате AppImage: GIMP, Krita, Scribus и OpenShot это всего лишь несколько примеру. Здесь вы можете найти большой список приложений, доступных в формате AppImage.
Я покажу на примере Eqonomize — приложение, для учёта личных финансов. Загружаем его с сайта.
Шаг 2: Делаем его исполнимым
По умолчанию файлы AppImage не имеют разрешения на выполнение. Вам нужно изменить разрешения на файл, сделав его исполнимым. Чтобы это сделать не нужны права root.
Если вы предпочитаете графический способ, просто кликните правой кнопкой на скаченном файле .appimage и выберите Свойства/Properties:

На следующем экране перейдите во вкладку Права/Permissions и установите галочку на Разрешить исполнять как программу/Allow executing file as program:

Вот и всё! Есть альтернативный способ сделать файл исполнимым.
Если вы предпочитаете командную строку, вы просто можете использовать команду
чтобы сделать его исполнимым
Шаг 3: Запуск файла AppImage
После того, как вы сделали файл AppImage исполнимым, просто откройте его двойным кликом по нему. Запустится программа как будто бы вы её установили на вашу систему. Здорово, не так ли?

Как удалить программу AppImage
Поскольку программа никогда не устанавливается, нет нужды её «деинсталяции». Просто удалите соответствующий файл AppImage и эта программа будет полностью удалена с вашей системы.
Что нужно помнить при использовании AppImage в Linux
Есть несколько дополнительных моментов о AppImage, которые вы должны знать.
1. Интеграция с рабочим столом
Когда вы запускаете файл AppImage, некоторые программы могут предложить вам «установить ярлык», если вы выберите Да, ваш AppImage будет интегрирован в вашу систему Linux как установленное обычным образом приложение.
Это означает, что вашу программу можно будет найти через интерфейс Unity или GNOME. Вы можете найти её в меню и закрепить в избранных или на панели быстрого запуска.
2. Интеграция с рабочим столом может требовать ручную очистку и удаление
Если вы выбрали интеграцию с рабочим столом, в вашей системе будет создано несколько файлов. Размер этих файлов будет всего несколько килобайт. Когда вы удаляете файл AppImage, эти файлы останутся в вашей системе. Вы можете оставить их или удалить вручную.
3. Выберите, где размещены ваши файлы AppImage
Скаченные файлы AppImage будут сохраняться в папку Загрузи/Download. Но это может быть не самым лучшем местом для хранения этих файлов, поскольку со временем она имеет свойство загромождаться. Лучше хранить их в специально выделенной для них папке для упрощения управлениям ими.
Также помните, что если вы выбрали интеграцию с рабочим столом и переместили файл AppImage в какое-то другое расположение, вы также должны удалить эти десктопные файлы, в противном случае интеграция с рабочим столом не будет работать.
4. Автоматического обновления нет
Некоторые программы будут самостоятельно проверять наличие обновлений и уведомлять вас о доступности новой версии. Но это делают далеко не все приложения.
Иногда у программ имеются опции командной строки для проверки и обновления программ, но это слишком зависит от разработчика, позаботился он о такой опции или нет.
Короче говоря, здесь нет автоматического обновления. Вам самостоятельно нужно узнать, имеется ли новая версия программы и загрузить ей.
Заключение
AppImage это уже не первая попытка сделать «универсальное приложение Linux», также имеются Snap от Ubuntu и Flatpak от Fedora. Эта статья только об AppImage, поэтому здесь не рассматривается противопоставление этих вариантов.
Если программа имеется в стандартном репозитории вашей системы Linux, то лучший вариант это установить её оттуда, поскольку вам не нужно заботиться об обновлениях. Если разработчики вашего дистрибутива не добавили нужную вам программу, либо вы хотите иметь портативную версию или сразу несколько версий одной программы, то AppImage это удобный способ.
AppImage это удобный способ попробовать новую программу не захламляя свою систему, либо быстро получить нужную программу без необходимости решения проблем с зависимостями либо компиляцией из исходного кода.
Что вы думаете по поводу AppImage? Нравится ли вам использовать AppImage в Linux по сравнению с другими форматами? Поделитесь своими наблюдениями в комментариях ниже.

Большинство современных программ требуют для своей работы дополнительные компоненты (библиотеки, утилиты и так далее). Это значит, что для того, чтобы запустить такую программу в Linux, нужно сначала установить эти компоненты. Без них программа работать не будет. Более того, многие приложения требуют, чтобы эти компоненты были определенной версии. Самые популярные форматы пакетов для Linux это DEB и RPM. В таких пакетах содержится сама программ и сведения о всех зависимостях, которые требуются для корректной работы программы.
Когда вы устанавливаете какую-нибудь программу из DEB или RPM пакета, или через Центр приложений вашего дистрибутива или, например, используя apt-get, то зависимости устанавливаются автоматически. Но это идеальный случай. В реальности можно столкнуться, например, с тем, что программа потребует компоненты, которые конфликтуют с уже установленными. Или с тем, что некоторые компоненты не работают в вашем дистрибутиве. Или с тем, что под ваш дистрибутив вообще нет пакета с программой.
Одна программа — один файл
Чтобы запускать программы без лишних хлопот в любом дистрибутиве, и был разработан формат AppImage.
Ключевая идея AppImage — «одна программа = один файл».
Программы в формате AppImage состоят всего из одного файла с расширением AppImage, например, gimp.AppImage.
Работать с программами в формате AppImage очень просто. Вы просто скачиваете программу, делаете файл программы исполняемым и запускаете. Ничего не нужно устанавливать, программа просто работает.
Это аналог портативных (portable) приложений для Windows, когда исполняемый файл программы не требует установки и работает «из коробки». AppImage работает в большинстве популярных дистрибутивов — Ubuntu, Debian, ArchLinux, CentOS, Fedora, OpenSuse, RedHat и других.
Как запустить файл AppImage
Для запуска файла в формате AppImage его сначала нужно сделать исполняемым. Для этого можно щелкнуть правой кнопкой мыши по файлу и открыть окно Свойства, в окне Свойств установить опцию — Разрешить выполнение (название опции может отличаться). Так же можно воспользоваться командной строкой и выполнить команду chmod:
После этого достаточно просто запустить файл — дважды щелкнуть по файлу или же запустить файл из командной строки, например:
Как устанавливать AppImage-файлы
Устанавливать программы в формате AppImage не нужно. Они работают без установки.
Советую перемещать AppImage-файлы в какую-нибудь отдельную директорию, а не оставлять их, например, в директории Downloads, куда обычно по умолчанию скачиваются файлы браузером. Во-первых, это позволит сохранить порядок в вашей системе. А во-вторых, если вы установили для программы desktop-файл, а затем переместили в другое место AppImage, то связь между desktop-файлом и программой будет нарушена, и вы не сможете запустить программу из меню приложений.
А что внутри?
На самом деле внутри AppImage файла содержаться все требуемые приложению компоненты, библиотеки и дополнительные файлы. Фактически, это готовый ISO образ, содержащий исполняемый файл программы и все дополнительные компоненты.
Достоинства
Плюсы такого решения очевидны. Как было сказано выше, нет проблем с установкой зависимостей. Все работает «из коробки».
Вы получаете программу именно с теми компонентами, с которыми автор данной программы (или тот, кто формировал AppImage) ее тестировал и гарантирует ее работу.
Вы можете с легкостью запускать программы, которых нет в репозиториях вашего дистрибутива. Или если для какой-нибудь программы вышло обновление, то вам не нужно ждать, когда оно появится (если вообще появится) в репозиториях. Вы можете просто скачать AppImage-версию программы и сразу ее использовать (конечно, если для нее есть AppImage).
AppImage можно запускать и в Live-системах или с флешки.
Чтобы удалить AppImage достаточно удалить AppImage-файл.
Недостатки
К недостаткам можно отнести размер AppImage файлов. Он может быть большим, так как внутри AppImage помимо самой программы находятся дополнительные компоненты.
Смею предположить, что AppImage-приложения могут работать медленнее своих обычных аналогов.
Для кого-то будет недостатком и то, что AppImage-программы нельзя обновить через Центр приложений дистрибутива. Некоторые AppImage-программы могут обновляться самостоятельно, но это зависит от того, добавил разработчик такую возможность или нет.
Другие «portable-форматы» в Linux
Помимо AppImage под Linux существуют другие форматы, в которые могут быть «упакованы» portable-программы, например, это Snap и Flatpak.

Как многие из вас знают В Ubuntu у нас есть несколько способов установки программного обеспечения. в системе самый распространенный метод - из репозиториев чиновники с помощью программного центра, еще один - с помощью Synaptic, третий - через терминал.
Если мы не используем репозитории мы можем устанавливать приложения, просто ища пакет deb и установить его с помощью нашего любимого менеджера, но у нас есть и другие форматы пакетов, которые начали становиться довольно популярными.
У нас есть Snap, Flatpak и AppImage, в которой в этой статье мы немного поговорим о последнем из них.
В течение многих лет у нас были пакеты DEB для дистрибутивов Linux на основе Debian / Ubuntu и RPM для дистрибутивов Linux на основе Fedora / SUSE.
Эта форма распространения упрощает установку программного обеспечения. пользователям раздачи, но для разработчика это невыгодный вариант.
Поскольку разработчик вы должны создать формат пакета для каждой системы пакетов каждого дистрибутива, в результате получилась отличная работа.
Здесь на помощь приходит формат AppImage.
Что такое AppImage?
Многие из вас могут задаться вопросом, что такое AppImage, или вы уже сталкивались с приложением в этом формате.
Формат AppImage имеет большое преимущество перед традиционными форматами пакетов, так как он универсален.
По сути, это как если бы мы говорили о переносном приложении, поскольку программное обеспечение работает с файлом AppImage без выполнения установки, извлечения файлов или чего-либо еще.
Преимущества использования AppImage
Использование программного обеспечения таким образом дает несколько преимуществ, среди которых мы можем найти:
- Может работать в большинстве современных дистрибутивов Linux
- Он портативен, может работать где угодно, в том числе в Live-версиях.
- Не нужно устанавливать и компилировать программное обеспечение
- Нет необходимости в корневом разрешении, системные файлы не трогаются
- Приложения находятся в режиме только для чтения.
Как AppImage устанавливается в Ubuntu?
Хотя термин установка не подходит для формата AppImage с учетом его характеристик, программное обеспечение, используемое в этом формате может быть интегрирован в систему, как если бы это было установленное приложение в нем, создав ярлыки в меню приложения или на рабочем столе.
Это упрощает запуск программного обеспечения. поскольку нам не нужно тратить время на то, чтобы добраться до места, где приложение хранится в этом формате, чтобы оно работало.
Чтобы сделать это в Ubuntu, рекомендуется сохранить программу в этом формате в другой папке, поскольку обычно, когда мы загружаем приложение этого типа, оно сохраняется в папке загрузок или в нашей личной папке.
в основном чтобы использовать программное обеспечение в AppImage, мы должны предоставить ему разрешения на выполнение в загруженный файл, мы можем сделать это двумя способами:
- Во-первых, повторно щелкните файл, перейдите в «Свойства»> на вкладку «Разрешения», и мы должны установить флажок «Разрешить выполнение файла как программы».
- Второй метод - через терминал, мы должны позиционировать себя в папке, где находится файл, и выполняем следующую команду, чтобы дать ему права на выполнение:
Как запускать файлы AppImage?
Теперь с разрешениями на выполнение, чтобы открыть приложение в этом формате, нам просто нужно дважды щелкнуть по нему или с терминала запустите команду:
Как только это будет сделано, pили в первый раз нас спросят «Установить файл рабочего стола». Если вы выберете Да, ваш AppImage будет интегрироваться с вашей системой Linux как обычное установленное приложение.
Это не всегда, хотя обычно это происходит в большинстве приложений.
Как только это будет сделано, будет интегрирован прямой доступ к нему.
Как удалить AppImage?
Чтобы удалить программное обеспечение в формате AppImage, просто удалите файл и удалите ярлык из нашей системы, и все.
Содержание статьи соответствует нашим принципам редакционная этика. Чтобы сообщить об ошибке, нажмите здесь.
Полный путь к статье: Убунлог » ПО » Что такое AppImage и как их установить в Ubuntu?

В последнее время все больше и больше популярности приобретает формат .AppImage и у многих пользователей ОС Linux возникает вопрос как установить AppImage или как запустить AppImage на Linux. В сегодняшней статье мы рассмотрим эти вопросы.
Что за формат .AppImage?
AppImage - это универсальный формат, который позволяет запускать приложения без их установки из одного единственного файла, который уже включает в себя все необходимые для работы приложения библиотеки и ресурсы, поэтому не зависит от пакетов, которые установлены в вашей ОС. Его можно рассматривать как некоторый аналог EXE файлов в ОС Windows.
Как запустить .AppImage?
Для запуска достаточно скачать файл в таком формате, дать ему права на выполнение и запустить двойным кликом или через консоль.
Скачиваем .AppImage
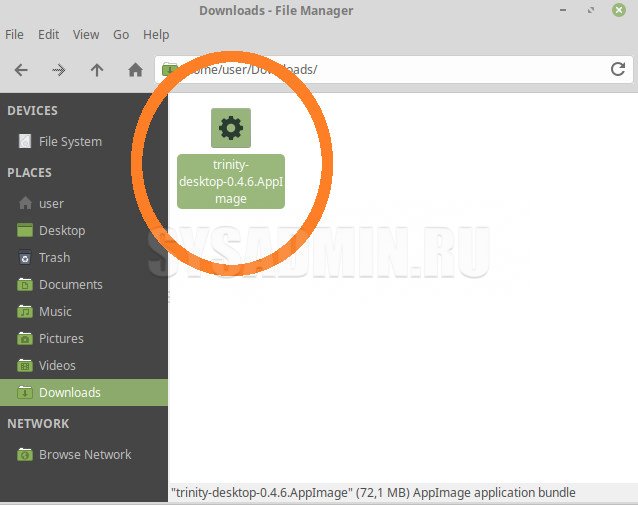
В данном примере, файл у нас лежит в каталоге /home/user/Downloads
Даем права на выполнение .AppImage
Права можно дать пользуясь графическим интерфейсом, а можно их дать и через консоль. Рассмотрим оба варианта.
Используя графический интерфейс:
На примере Linux Mint. Выделяем нужный нам файл .AppImage левой кнопкой мыши и жмем правую кнопку, далее выбираем в меню Параметры (Properties) - Права (Permissions), ставим галку напротив пункта Позволять выполнение файла как программы (Allow this file to run as a program) и закрываем окошко.
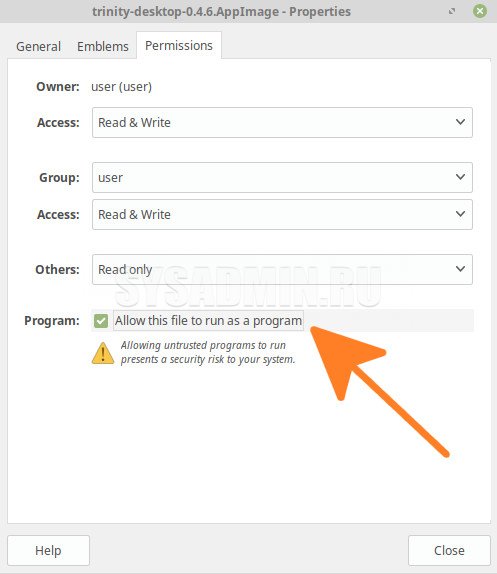
Используя консоль:
В нашем примере файл trinity-desktop-0.4.6.AppImage лежит в каталоге /home/user/Downloads
Для того чтобы дать ему права на исполнение, необходимо в консоли написать следующую команду:
Запускаем .AppImage
Используя графический интерфейс:
Выделяем наш AppImage файл и дважды нажимаем на левую кнопку мыши, после этого должен произойти запуск.
Используя консоль:
Запуск производится также, как и любого другого выполняемого файла
Читайте также:


