Как установить apk на windows 11
Установите приложения Android на свой компьютер с помощью подсистемы Windows для Android (WSA) и Amazon App Store. Вы сможете загружать APK-файлы приложений Android и запускать их без особых усилий.
После выпуска ОС Windows 11 Microsoft не остановилась на достигнутом и пошла еще дальше, сделав рывок вперед по сравнению с любой другой предыдущей версией Windows с точки зрения взаимодействия.
В Windows 11 вы можете официально устанавливать приложения Android на свой ПК с помощью Amazon Appstore, или самостоятельно загружать и устанавливать APK-файлы приложений. Также возможно устанавливать неопубликованные приложения для Android с помощью ADB, что означает, что вы можете наслаждаться всеми наворотами, не ограничивая себя предложениями из Amazon Appstore.
Подготовка компьютера с Windows 11 для установки WSA
Прежде чем перейти к загрузке и установке приложений Android на устройство с Windows, необходимо убедиться, что на вашем компьютере включены дополнительные функции Hyper-V и Virtual Machine Platform.
Шаг 1: Запустите приложение «Параметры» с помощью меню «Пуск» или используйте сочетания клавиш Windows I
Шаг 2: На левой боковой панели параметров перейдите в раздел «Приложения» → «Дополнительные компоненты».

Шаг 3: Прокрутите страницу в низ до раздела «Сопутствующие параметры» и откройте вкладку «Другие компоненты Windows». На вашем экране откроется отдельное окно.

Шаг 4: Теперь в окне «Компоненты Windows» найдите параметр «Hyper-V» и установите флажок перед функцией, чтобы включить его.
Шаг 5: Затем прокрутите вниз, найдите функцию «Платформа виртуальной машины» и установите флажок перед ней. Наконец, нажмите кнопку «ОК», чтобы установить эти дополнительные функции на свой компьютер с Windows.

Это действие откроет отдельное окно на экране вашего ПК, будут загружены необходимые файлы, терпеливо дождитесь завершения установки.
Загрузите и установите Windows Subsystem for Android и Amazon App Store
Подсистема Windows для Android - это новая проприетарная технология платформы Windows 11, которая состоит из ядра Linux и ОС Android, и может запускать приложения Andriod в вашей системе.
Технический это может показаться слишком сложным. Но при этом Microsoft будет устанавливать «Подсистему Windows для Andriod» в виде приложения из Microsoft Store, это позволит пользователям легко загружать и устанавливать приложения APK.
Примечание: Пока WSA находится на стадии тестирования, для возможности установки подсистемы из магазина необходимо изменить ваш домашний регион на США (временное требование, в дальнейшем будет отменено), на данный момент, рекомендуем использовать руководство по ручной установке Подсистемы Windows для Android в Windows 11.
Шаг 1: Откройте приложение магазина «Microsoft Store» с помощью меню «Пуск» или найдите его в поиске Windows.
Шаг 2: В окне Microsoft Store кликните строку поиска и введите «Подсистема Windows для Android», нажмите Enter , чтобы выполнить поиск.

Вы получите запрос перенаправления в Microsoft Store, нажмите кнопку «Открыть приложение Microsoft Store». Это откроет магазин на вашем компьютере с Windows, здесь, нажмите кнопку «Установить», чтобы получить приложение.
Внимание: Если по какой-либо причине вы не можете загрузить подсистему Windows для Android из Microsoft Store, вы также можете установить ее вручную, загрузив для нее установочный пакет.
Установить подсистему Windows для Android вручную
Шаг 1: Перейдите на страницу - Онлайн генератор ссылок для Microsoft Store
Шаг 2: Замените в выпадающем меню «Url link» на «ProductId», далее введите или скопируйте и вставьте идентификатор: 9p3395vx91nr, выберите параметр «Slow» и нажмите кнопку «Проверить», смотри скрин ниже.

Шаг 3: В низу страницы кликните ссылку «MicrosoftCorporationII.WindowsSubsystemForAndroid_1.7.32815.0_neutral_
_8wekyb3d8bbwe.msixbundle», чтобы сохранить пакет приложения (1,2 ГБ) в папку загрузки.

Шаг 4: Откройте Терминал Windows от имени администратора, перейдите на вкладку PowerShell.
Шаг 5: Введите следующую команду, чтобы перейти в каталог с загруженным файлом Msixbundle, и нажмите Enter :
В команде обновите путь, указав расположение, в котором вы сохранили файл пакета. В моем случае, команда будет выглядеть так:

Шаг 6: Теперь введите следующую команду, чтобы установить подсистему Windows для Android в Windows 11, и нажмите Enter :
Примечание: В команде обязательно обновите имя пакета приложения тем, которое вы скачали.

После того, как вы выполните эти шаги, на ваш компьютер будут установлены подсистема Windows для Android и приложение Amazon Appstore и вы сможете найти приложение в разделе «Рекомендуемые» меню «Пуск» Windows.

Установка магазина приложений «Amazon Appstore»
После установки пакета Windows Subsystem for Android, будет установлен магазин Amazon Appstore (не обязательно), пользователи, не из США, будут уведомлены о том, что Amazon Appstore недоступен в их стране.
Чтобы обойти региональные ограничения для магазина Amazon Appstore, необходимо выполнить следующие шаги:
Шаг 1: Скачайте APK-файл приложения Amazon Appstore по ссылке из официального источника.

Шаг 2: Запустите подсистему WSA с помощью меню «Пуск»

Шаг 3: В разделе «Режим разработчика» передвиньте ползунок переключателя в положение «Вкл.»

Шаг 4: Теперь в верхней части экрана откройте опцию «Файлы». Затем нажмите кнопку «Обновить» напротив опции IP-адрес. После чего вы можете скопировать IP-адрес нажав соответствующую кнопку.

Установка ADB:
Шаг 5: Откройте сайт ADB Installer и скачайте «platform-tools» для Windows.

Шаг 6: Распакуйте архив и переместите папку platform-tools на диск C:\platform-tools

Шаг 7: Чтобы подключиться с помощью ADB из хост-системы Windows 11, откройте Терминал от имени администратора и перейдите на вкладку «Командная строка».
Шаг 8: Выполните команду, чтобы перейти в папку:
Шаг 9: Ведите команду предварительно заменив <IP-адрес> на IP из Шага 4:
Шаг 10: Установите APK магазина с помощью ADB используя параметр -r, Это позволит заменить текущую версию Amazon Appstore в Windows Subsystem for Android:
Где вместо <путь-к-Amazon_App.apk> укажите расположение файла.

Шаг 11: После этого Вы сможете найти Amazon Appstore в разделе «Рекомендуемые» в меню «Пуск», как только он будет установлен в системе.
Примечание: Точно так же, вы можете установить любой другой файл с расширением .apk.
Шаг 12: Откройте магазин Amazon Appstore, войдите в свой аккаунт, теперь вы сможете, установить APK приложения в Windows 11, одобренные Microsoft и Amazon, независимо от вашего региона.

Что вы думаете о Windows Subsystem for Android будете устанавливать предварительную версию или будете ждать стабильного релиза? Какие Android приложения вы бы хотели запускать в Windows 11? Поделитесь с нами в комментариях ниже.
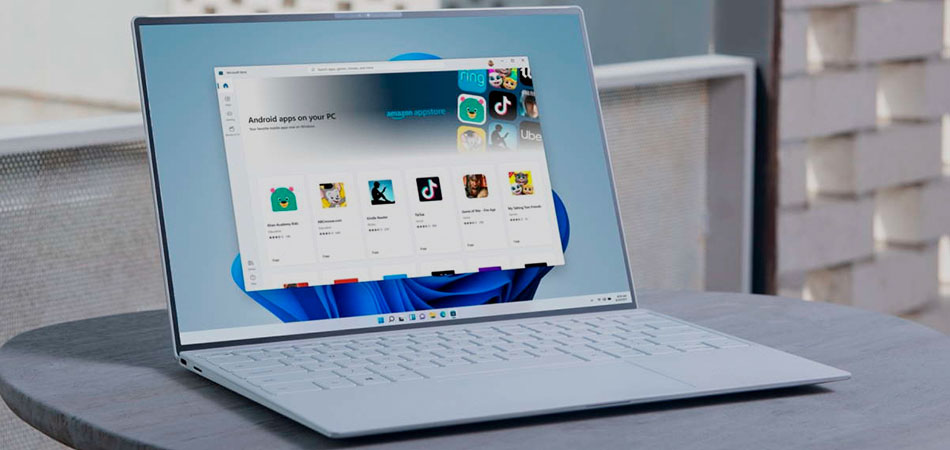
Сейчас у пользователей Windows 11 Insider Preview есть возможность установить Android-приложения на свой компьютер и корректно взаимодействовать с ними. Однако в будущем эта функция интегрируется и в стабильные версии. Если вы не хотите ждать и желаете прямо сейчас начать использование мобильных программ в стабильной версии ОС, обратитесь к одному из следующих методов, чтобы достичь желаемого результата.
Способ 1: Установка приложений из Microsoft Store
У этого варианта есть свои недостатки, связанные с ограниченным набором приложений и изменениями в их внешнем виде. Однако это единственный официальный вариант, предназначенный для получения мобильных программ на ПК под управлением Windows 11.
Посмотрите на следующую инструкцию и решите, подойдет ли вам такой метод и найдутся ли нужные приложения в Microsoft Store.

Откройте меню «Пуск» и запустите «Microsoft Store». Значок этой программы находится в списке закрепленных, но вы можете найти его и через поисковую строку Пуска.

В самом магазине приложений используйте поиск, чтобы найти требуемое решение. Я за пример взял популярный сервис для создания и просмотра видео – TikTok.

На странице приложения нажмите кнопку «Получить».

Автоматически начнется процесс скачивания и установки, после чего можно щелкнуть по «Открыть».

Запустится новое окно с интерфейсом приложения, и вы можете начать взаимодействие с ним. Как видно, сейчас некоторые функции ТикТок недоступны и интерфейс немного отличается.

Ищите другие интересующие вас приложения и устанавливайте их на свой компьютер для дальнейшего использования.
Способ 2: Установка Windows Subsystem for Android
Windows Subsystem for Android – тот самый инструмент, позволяющий запускать андроид-приложения на компьютере под управлением Windows 11. В стабильных версиях операционной системы он отсутствует, поэтому далее я покажу метод его неофициальной инсталляции и загрузку APK-файлов для открытия полноценных мобильных приложений.
Обратите внимание на то, что нет точной информации о том, как поведет себя ОС после установки будущих обновлений. Возможно появление сбоев из-за наличия неофициальной версии Windows Subsystem for Android. Учитывайте это и выполняйте следующую инструкцию только на свой страх и риск.

Вас интересует файл размером более 1 Гб, расположенный в конце списка. Он имеет расширение .msixbundle, поэтому спутать его с другими файлами не получится.

Если после нажатия по ссылке скачивание не запустилось, значит, ваш браузер блокирует небезопасные загрузки. Откройте Microsoft Edge или другой веб-обозреватель и скачайте упомянутый выше файл, щелкнув по его ссылке на странице.
Пакет с файлами получен, значит, пришло время установить его в операционную систему. Просто так открыть пакет не получится, поэтому используйте терминал так, как это показано ниже.

Нажмите по кнопке «Пуск» ПКМ и запустите «Терминал Windows» от имени администратора.

Введите там команду Add-AppxPackage -Path " ", вставив в кавычках путь к скачанному файлу (включая его название и формат). Это показано на следующем скриншоте.

Нажмите Enter для запуска распаковки и ожидайте завершения процесса, следя за прогрессом выполнения операции.

Если все прошло успешно, можете открыть меню «Пуск» и убедиться в том, что приложение Windows Subsystem for Android имеет свой значок.
Если запустить данное приложение, можно увидеть стандартное окно с параметрами и кнопку, отвечающую за запуск виртуальной машины. В ней количество приложений ограничено, но все же некоторые полезные варианты есть. Дополнительно рассмотрим, как установить любой APK-файл, чтобы открыть полноценное Android-приложение в Windows.

Используйте любой проверенный источник, чтобы скачать APK-файл. Обычно это англоязычные хранилища, но если вам известен какой-то конкретный сайт, которому вы доверяете, загружайте файлы оттуда.

Откройте Windows Subsystem for Android, активируйте режим разработчика и скопируйте IP-адрес.

Если он недоступен, запустите виртуальную машину через «Файлы», дождитесь ее открытия, обновите IP-адрес и скопируйте полученный.

Сам IP-адрес необходимо ввести в терминале вместе с командой adb connect. Это добавит новое подключение.

После активации введите adb install + полный путь к APK-файлу вместе с его названием и форматом.
Успешная установка гарантирует появление ярлыка для запуска приложения в списке со всеми программами. Точно таким же образом установите все Android-программы или игры, которые вы хотите запустить в Windows 11.
Решение некоторых проблем
В завершение разберу две популярные проблемы, с которыми сталкиваются пользователи при попытке реализовать второй способ. Первая заключается в невозможности запуска виртуальной машины, что и мешает получить IP-адрес. Для решения этой ситуации необходимо активировать виртуализацию в Windows 11, что осуществляется так:

Откройте меню «Пуск» и через поиск отыщите «Панель управления».

В новом окне вас интересует раздел «Программы и компоненты».

На панели слева кликните по ссылке «Включение или отключение компонентов Windows».

Отыщите компонент «Платформа виртуальной машины» и поставьте галочку возле данной строки. Перезапустите компьютер и снова запустите подсистему Android.
Вторая ситуация – возникновение неполадки на этапе ввода команды adb connect, когда данное имя не удается распознать. Это может быть связано с отсутствием в операционной системе SDK Platform Tools, поэтому займемся исправлением ситуации.

Перейдите на сайт Android Studio для разработчиков и скачайте набор инструментов для Windows.

Установите программу в любую удобную для вас папку, после чего запустите терминал от имени администратора.

Используйте команду cd для перехода по пути расположения файлов SDK Platform Tools, введя после команды путь к каталогу.

Пропишите новое соединение, но измените команду на \adb connect.
Теперь вы знаете, как запустить практически любое Android-приложение в Windows 11, если вы установили на компьютер стабильную версию, а не бету. Используйте удобный метод и не забывайте о том, что нужно четко следовать представленным инструкциям.
Вам для этого не требуется использование программы Windows Insider. С помощью этого гайда вы сможете скачать систему Windows Subsystem for Android и устанавливать приложения Android.
Естественно, это все стоит делать на свой страх и риск, так как Microsoft еще занимается тестированием этой технологии.
1. Включение соответствующего параметра в UEFI. Эту информацию найдете отдельно для вашей материнской платы.
2. Запускаете через Пуск Включение или отключение компонентов Windows.
3. Ставите галки напротив этих двух параметров и перезагружаете систему.
1. Идем на сайт, который позволяет генерировать ссылки для скачивания приложений из магазина Microsoft в обход самого магазина.
3. Скачиваем самый тяжелый пакет с расширением .msixbundle. На момент написания статьи его SHA-1 хэш: 0c4b3430bcd37be562f54322c79fb14f11ce1348.
4. Запускаем Powershell от имени администратора (можно запустить новый Windows Terminal и в нем открыть Powershell вкладку).
5. Используем команду Add-AppxPackage -Path <path_to_msixbundle_file>, где последний параметр это путь к скачанному файлу.
6. Если установка прошла успешно, то вы сможете запустить Windows Subsystem for Android.
1. Идем на сайт Google и качаем версию для вашей системы.
2. Распаковываете в какое-нибудь удобное для вас место и прописываете путь к этой папке в PATH.
1. Включите режим разработчика в настройках Windows Subsystem for Android.
2. Для первичной настройки запустите управление параметрами Android
3. Запустите командную строку и подключитесь к adb с помощью команды adb connect <IP>, где в качестве параметра IP следует использовать указанный в настройках разработчика.
4. Скачайте с известных вам сайтов нужный вам APK.
5. Используйте команду adb install <PATH>, где последний параметр это путь к скачанному APK.
6. Запускайте приложение.
эх я думал оно всё нативно будет работать а тут такие танцы с бубном, подожду до крупной обновы МС как всегда не могут всё и сразу.
Нативно оно есть только Dev ветке системы, и можно пока использовать только 50 избранных приложений из магазина Amazon.
понял, ну тем более стоит ждать крупной обновы.
Ну это понятно, только, например, виртуализацию все равно придется включать, а ставить сторонние APK скорее всего не дадут удобным способом.
Знаю. Вчера все накатил ради гугл книг.
Ну надеюсь на этой хреновине можно будет запустить Dead Space Mobile
Для справки:
У кого требует Microsoft.UI.Xaml.2.6 его можно скачать оттуда же, где брали большой appxbundle файл. Смотрите по разрядности.
Если скачивается файл с рандомным набором символов и не отрывается, добавьте расширение .appx в названии файла
Зачем? Что можно установить такого, чего нет на пк, и можно будет нормально пользоваться не через тач-скрин?
Поставил яндекс.еду, чтобы нормально смотреть за маршрутом курьера, и гугл книги, так как вебверсия сосет.
Еще веб морда 90% банковских приложений в такой заднице. Что проще мобильник взять в данный момент =)
Если установка прошла успешно
Не прошла. В другом топике мне сказали, что у меня нет Microsoft.UI.Xaml 2.6.0. Как его установить не понимаю. Помогите пожалуйста, дэтээфовцы!
его можно скачать оттуда же, где брали большой файл .appxbundle. смотрите по разрядности
Вопрос был как его установить, а не скачать. В этом проблема
Я просто его скачал, добавил расширение .appx и установил. Всё
Вот это ты мозг! Наконец-то кто-то помог!
Не?
dotnet add package Microsoft.UI.Xaml --version 2.7.0
Вот такое выдает
А, моя ошибся. Это вообще команда для установки пакета для создания программ. У тебя стоит последняя версия Win11?
Последняя, обновлялся вчера.
А можешь скинуть ошибку, которая возникает при установке?
Add-AppxPackage : Сбой развертывания с HRESULT: 0x80073CF3, Пакет не прошел проверку обновлений, зависимостей или конфл
иктов.
Windows не удается установить пакет MicrosoftCorporationII.WindowsSubsystemForAndroid_1.7.32815.0_x64__8wekyb3d8bbwe, п
оскольку он зависит от платформы, которую не удается найти. Предоставьте платформу "Microsoft.UI.Xaml.2.6", опубликован
ную "CN=Microsoft Corporation, O=Microsoft Corporation, L=Redmond, S=Washington, C=US", с нейтральной архитектурой или
архитектурой процессора x64 и минимальной версией 2.62108.18004.0 вместе с этим пакетом для установки. Платформы с имен
ем "Microsoft.UI.Xaml.2.6", установл
Windows не удается установить пакет MicrosoftCorporationII.WindowsSubsystemForAndroid_1.7.32815.0_x64__8wekyb3d8bbwe, п
оскольку он зависит от платформы, которую не удается найти. Предоставьте платформу "Microsoft.UI.Xaml.2.6", опубликован
ную "CN=Microsoft Corporation, O=Microsoft Corporation, L=Redmond, S=Washington, C=US", с нейтральной архитектурой или
архитектурой процессора x64 и минимальной версией 2.62108.18004.0 вместе с этим пакетом для установки. Платформы с имен
ем "Microsoft.UI.Xaml.2.6", установленные в настоящий момент: <>
ПРИМЕЧАНИЕ. Чтобы получить дополнительные сведения, найдите [ActivityId] cfb74102-c750-0001-f0a3-b7cf50c7d701 в журнале
событий или введите в командной строке Get-AppxLog -ActivityID cfb74102-c750-0001-f0a3-b7cf50c7d701.
строка:1 знак:1
+ Add-AppxPackage -Path "R:\MicrosoftCorporationII.WindowsSubsystemForA .
+
Честно — хуй знает.
Вот и я не нагуглил ничего толкового
была эдентичная проблема, решилась путём обновления приложений в microsoft store(библиотека-проверка обновлений)
Теперь проблема не могу приконектится что бы установить приложение(((
Можно уже сейчас ставить, когда из беты выйдет ничего не поломается?
Можно уже сейчас ставить, когда из беты выйдет ничего не поломается?
Не имею ни малейшего понятия. Это же Microsoft. Но, вообще, думаю, ничего критичного не произойдет.
т.е. всё-таки можно запустить любое приложение.
Интересно.
Значит скоро умельцы соберут и автоустановщик самой эмуляции, и утилиты для быстрой установки приложух.
К сожалению, не любое, сейчас теста ради скачал первую попавшуюся игру на 4pda, а там гугло сервисы просят, а без них не пускает
А что делать если подсистема не запускается? Точнее она запускается 1-2 минуты и выходит без всяких ошибок.

Windows 11 теперь поддерживает загрузку Android APK, что позволяет пользователям устанавливать любое приложение Android, доступное в настоящее время в Play Store и за его пределами. Однако Windows не поддерживает загрузку неопубликованных приложений по умолчанию, и этот процесс может разочаровать, если вы не знаете основ командной строки.
Как вы, вероятно, знаете, Microsoft в настоящее время тестирует подсистему Windows для Android в каналах Dev и Beta. Microsoft создала собственный контейнер виртуальных машин, чтобы приложения Android на рабочем столе казались максимально естественными, а процесс установки чрезвычайно прост, если у вас есть доступ к Amazon AppStore.
Microsoft также позволяет пользователям загружать неопубликованные приложения с помощью команды ADB, но неизвестно, когда компания может сделать загрузку неопубликованных приложений доступной для новичков. К счастью, с выпуском нового стороннего приложения под названием «WSAInstall» установка Android APK в Windows 11 стала намного проще.
После небольшой настройки подсистемы Windows для Android некоторым пользователям удалось установить Google Play Store на Windows 11. Теперь разработчик, которого зовут Симоне в Twitter, создал новое приложение под названием «WSATools» для автоматизации установки APK-файлов приложений Android. Windows 11.
Это новое стороннее приложение устранило необходимость использовать командную строку или PowerShell для ручной установки приложений Android. Вместо этого теперь вы можете просто нажать кнопку «Установить» в графическом интерфейсе.
Как установить Android APK в Windows 11

Для начала убедитесь, что вы загрузили подсистему Windows для Android из Microsoft Store.
Это можно сделать, просто выполнив поиск «Подсистема Windows для Android» в магазине, или вы можете просмотреть список магазинов вручную.

После того, как вы установили подсистему Windows для Android, загрузите и запустите WSATools из Microsoft Store, что значительно упростит весь процесс.

Это установщик APK для подсистемы Windows для Android, и он требует, чтобы пользователи вручную выбирали APK и нажимали кнопку установки.
Однако убедитесь, что вы загрузили ADB с веб-сайта Google, и на этом все.
Читайте также:


