Как установить ap linux
Если вы установили Linux впервые, у вас непременно возникнет вопрос о том, как устанавливать программное обеспечение. Но даже в том случае, если Linux у вас уже не первый год, может оказаться, что не все способы вам известны.
Отличия от Windows
Установка софта в Linux отличается от тех подходов, которые характерны для Windows. Не сложнее, просто по-другому и больше похоже на методы установки приложений для смартфона. Сегодня я рассмотрю способы, которые помогут вам устанавливать приложения для операционных системы Linux Mint и Ubuntu. Собирать и компилировать программы с помощью командной строки вам не придется. Я использовал:
- Ubuntu 19.04, установку которой в VirtualBox я недавно описывал.
- Mozilla Firefox, предусмотренный в данном дистрибутиве в качестве веб-браузера по умолчанию.
В других дистрибутивах Linux и браузерах процесс установки софта может несколько отличаться от рассмотренного.
Драйвера
В отличие от Windows, устанавливать драйвера аппаратного обеспечения вам придется в очень редких случаях. Поддержка различных компонентов, в том числе видеокарт Nvidia и AMD, уже встроена в операционную систему.
Таким образом, с драйверами в Linux дела обстоят и проще и сложнее, чем в Windows. Если «железо» достаточно стандартное и современное, скорее всего, пользователь вообще может не знать о существовании такой категории программ, как драйвера. Но в случае, когда поддержка «из коробки» не реализована, придется поискать решения для установки драйвера.
Обновления
В Ubuntu и ряде других дистрибутивов, каким бы способом вы ни установили приложения, они могут обновляться автоматически. На «обслуживание» системы тратится совсем мало времени.
Первый способ: Магазин приложений
Самый новый и наиболее удобный метод. Работает в Arch, Linux Mint, Fedora и Elementary OS. Удобный формат упаковки и распространения ПО поддерживается ведущими разработчиками софта, в числе которых Google и Microsoft.

Прокрутите страницу вниз до кнопки «Browse the Snap Store».

Если вы прокрутите страницу ниже, вы увидите различные приложения, расположенные по категориям. Устанавливать их можно тем же способом, который я рассмотрю на примере одной программы. Если вы точно знаете название нужного вам приложения, используйте поисковую строку. Чтобы установить популярный медиаплеер VLC, введите его название в строку поиска и нажмите кнопку «Search» («Поиск»). Отобразятся результаты поиска.


Нажмите на кнопку «View in Desktop store». Ниже показана команда для установки через Консоль (Терминал).

Вам будет предложено открыть ссылку в Менеджере приложений Ubuntu. Выберите этот вариант. Нажмите «Open link».


Введите пароль администратора компьютера. Нажмите «Подтвердить».

На экране отображается, на сколько процентов выполнен процесс установки.

Приложение установлено. Вам предлагается открыть программу нажатием кнопки «Запустить» или удалить ее.

Вы можете начать пользоваться плеером VLC прямо сейчас.

Он доступен вам в любое время в разделе приложений. В дальнейшем там будут появляться значки всех установленных вами приложений.

Второй способ: Менеджер приложений
Откройте Менеджер приложений Ubuntu (стилизованная белая буква «A» на оранжевом фоне).

Софт сгруппирован по категориям:

Введите пароль администратора данного ПК в соответствующее поле и нажмите «Подтвердить».

Вы будете видеть прогресс процесса установки (в процентах).

Обращайте внимание на кнопку «Разрешения» после установки различных приложений. Если не предоставить программе соответствующие разрешения, некоторые ее функции не будут работать. Эта особенность подобна хорошо известной вам по мобильной ОС Android.


Третий способ: PPA (архивы пакетов)
Если нужное вам приложение отсутствует в менеджере программ и в магазине приложений, у вас есть возможность установить его из программных репозиториев. Отмечу, что эти источники софта не проверены и не относятся к рекомендованным пользователям Ubuntu. Вопрос доверия разработчику такого софта — целиком и полностью на ваше усмотрение.
В качестве примера рассмотрю установку игровой платформы Lutris, которая позволяет запускать в Linux тысячи игр, предназначенных для Windows.
В разделе софта войдите в приложение «Программы и обновления». Откройте вкладку «Другое ПО».

Нажмите расположенную в левой нижней части экрана кнопку «Добавить».
В строку введите адрес источника приложений. В данном случае:


Введите пароль администратора ПК и нажмите «Подтвердить».

В списке источников софта появился нужный вам репозиторий.


Стартует процесс обновления файлов и вам остается только подождать его завершения. Вы можете нажать на стрелочку «Подробно», чтобы видеть, какие именно действия осуществляет система.

Откройте Терминал и введите следующие команды:
sudo add-apt-repository ppa: lutris-team / lutris
Это второй способ добавить источник ПО.

Обновление информации об источнике софта позволяет проверить, есть ли там программное обеспечение.
Установка Lutris
Если вы ранее добавили репозиторий в приложении и обновили его, первые две команды вводить не нужно.
Четвертый способ: Загрузка с сайта разработчика
Самый очевидный и привычный способ не очень популярен среди пользователей Linux, но он тоже предусмотрен.
Рассмотрю его на примере установки популярного веб-браузера Opera.
Зайдите на сайт приложения.


Оставьте предлагаемый по умолчанию вариант «Открыть в: Установка приложений (по умолчанию)». В этом случае, после завершения загрузки стартует процесс установки программы. Нажмите «OK».

Вам предлагается также возможность «Сохранить файл». При выборе данной опции установочный файл в формате DEB будет сохранен на жесткий диск вашего компьютера и вы сможете вернуться к его установке в удобное вам время.


Введите пароль администратора компьютера и нажмите «Подтвердить».

На экране будет отображаться прогресс процессе установки (в процентах).

После того, как Opera будет установлена, появится окно с кнопкой «Удалить», которую вы можете нажать, если программа вам не нужна и вы устанавливали ее только в ознакомительных целях.

Теперь вы можете посещать любимые веб-сайты с помощью браузера Opera.

Способ пятый: с жесткого диска

Откройте приложение «Файлы». Установочный файл приложения в формате DEB располагается в папке «Загрузки».

Дважды щелкните по нему и перед вами появится окно «Менеджера приложений Ubuntu» с кнопкой «Установить». Нажмите ее.

Как и в ранее рассмотренных способах вам предстоит подтвердить свое решение установить программу вводом пароля администратора ПК и дождаться завершения установки.

Какой метод установки программ предпочитаете вы?
Если вы нашли ошибку, пожалуйста, выделите фрагмент текста и нажмите Ctrl+Enter.

Если вы начали использовать Ubuntu или любой дистрибутив Linux, основанный на Ubuntu, такие как Linux Mint, ElementaryOS и др., вы, должно быть, уже столкнулись с командой apt-get.
На самом деле, первым в списке вещей, которые необходимо сделать после установки Ubuntu является использование apt-get update и apt-get upgrade. Теперь вы знаете о нескольких командах apt-get и их использовании, но вы можете быть не осведомлены о некоторых других.
В этом руководстве для начинающих, я собираюсь объяснить использование различных команд apt-get с примерами, чтобы Вы могли использовать их так же, как и опытный пользователь Linux.
Что такое apt-get?
Ubuntu основана на Debian Linux. Debian использует систему пакетов dpkg. Система пакетов - это способ предоставления программ и приложений для установки. Таким образом, вам не придётся собирать программу из исходного кода.
APT (Advanced Package Tool) - инструмент командной строки для взаимодействия с этой упаковочной системой. Для управления им уже существуют команды dpkg, но apt является более удобным способом работы с пакетами. Вы можете использовать его для поиска и установки новых пакетов, обновления пакетов, очистки пакетов и т.д.
У APT есть два основных инструмента: apt-get и apt-cache. apt-get предназначен для установки, обновления и очистки пакетов, в то время как команда apt-cache используется для поиска новых пакетов. Мы рассмотрим все эти команды с примерами позже в этом руководстве.
В этом руководстве я использую Linux Mint 18, но вы можете использовать любой другой дистрибутив Linux, основанный на Ubuntu, например, ElementaryOS, Linux Lite и т.п.
Использование apt-get команд
Давайте начнем с команды apt-get. Нельзя просто уйти от этой команды. Лучше ее понять, чтобы Вы могли работать с Вашей системой Linux немного более эффективно.
Обновление базы данных пакетов с помощью apt-get
apt-get в основном работает с базой данных доступных пакетов. Если вы не обновите эту базу данных, система не будет знать, есть ли более новые пакеты или нет. Фактически, это первая команда, которую вам нужно выполнить на любой Linux-системе, основанной на Debian, после свежей установки.
Обновление базы данных пакетов требует привилегий суперпользователя, поэтому вам нужно использовать sudo.
Когда вы запустите эту команду, вы увидите информацию, полученную с различных серверов.

Здесь вы увидите три типа строк: hit, bit и ign. Позвольте мне объяснить их вам:
- Hit: нет никаких изменений в версии пакета по сравнению с предыдущей версией.
- Ign: пакет игнорируется. Либо пакет слишком свеж, чтобы его даже не надо было проверять, либо произошла ошибка при получении файла, но ошибка была тривиальной, и поэтому ее игнорируют. Не волнуйтесь, это не ошибка.
- Get: Доступна новая версия. Она скачает информацию о версии (а не о самом пакете). Вы можете видеть, что есть информация о загрузке (размер в Кб) со строкой 'get' на скриншоте выше.
Обновление установленных пакетов с помощью apt
После обновления базы данных пакетов вы можете обновить установленные пакеты. Самый удобный способ - это обновить все пакеты, которые имеют доступные обновления. Вы можете просто использовать команду ниже:

Чтобы обновить только определенную программу, используйте команду ниже:
Есть еще один способ выполнить полное обновление, используя команду ниже:
sudo apt-get dist-upgrade
Но вы должны избегать использования этой команды. Я объясню, почему в следующем разделе.
Разница между upgrade и dist-upgrade
Команда apt-get upgrade очень послушна. Она никогда не пытается удалить какие-либо пакеты или установить новый пакет самостоятельно.
Команда apt-get dist-upgrade, с другой стороны, проактивна. Она ищет зависимости с более новой версией устанавливаемого пакета и пытается установить новые пакеты или самостоятельно удалить существующие.
Похоже, что команда apt-get dist-upgrade более мощная и интеллектуальная, не так ли? Но в этом и есть риск.
Смотрите, у нее есть "умная" система разрешения конфликтов. Она будет пытаться обновлять наиболее важные пакеты за счет менее важных. Это может привести к удалению некоторых пакетов, чего Вы, возможно, не захотите. Это основная причина, по которой следует избегать ее использования на рабочих станциях на предприятиях.
sudo apt-get update && sudo apt-get upgrade -y
Использование команд apt-cache для поиска пакетов
Скажу честно, это не лучший способ поиска пакетов. Но это очень удобно, когда вы ищете какую-то определенную библиотеку.
Все, что вам нужно сделать, это использовать следующую команду (здесь вам даже не нужно sudo):
apt-cache search <search term>

Здесь не нужно знать точное название пакета. Команда ищет в именах пакетов и их кратких описаниях, затем показывает результат, основанный на этом.
Если вы просто хотите искать в apt-пакетах с определёнными именами пакетов, вы можете воспользоваться командой, приведённой ниже:
apt-cache pkgnames <search_term>
Команда выдаст список всех пакетовпо, удовлетворяющие вашему поисковому запросу.

Как только вы узнаете точное имя пакета, вы можете получить дополнительную информацию о нем, например, о версии, зависимостях и т.д., с помощью команды, приведенной ниже:
apt-cache showpkg <package_name>

Как установить новые пакеты с помощью apt-get
Если вы знаете имя пакета, вы можете легко установить его с помощью команды ниже:
sudo apt-get install <имя_пакета>
Просто замените <имя_пакета> на нужный вам пакет. Предположим, я хотел установить редактор изображений Pinta. Все, что мне нужно будет сделать, это использовать команду:
sudo apt-get install pinta
Хорошо, что в этой команде есть автозавершение. Поэтому, если вы не уверены в точном названии пакета, вы можете набрать несколько букв и нажать клавишу табуляции, и она предложит все пакеты, доступные с этими буквами. Например:

Как установить сразу несколько пакетов
Вы не ограничены установкой только одного пакета за раз. Вы можете установить несколько пакетов за раз, указав их имена:
sudo apt-get install <package_1> <package_2> <package_3>

Что если запустить установку, а пакет окажется уже установлен
Предположим, что у вас уже установлен пакет, но вы все равно использовали для него команду install. apt-get на самом деле посмотрит в базу данных, и если будет доступна более новая версия, то обновит установленный пакет до более новой. Таким образом, использование этой команды не причинит никакого вреда - если только вы не хотите, чтобы пакет не был обновлен.
Как установить пакеты без обновления
Предположим, по какой-то причине вы хотите установить пакет, но не хотите обновлять его, если он уже установлен. Звучит странно, но у вас могут быть на то причины.
В этом случае вы можете использовать флаг no-upgrade следующим образом:
sudo apt-get install <package_name> --no-upgrade

Как обновить пакет, не установливая его
Если вы хотите обновить пакет при условии, что он уже установлен, но не хотите устанавливать его снова, вы можете сделать это с помощью следующей команды:
sudo apt-get install <package_name> --only-upgrade

Как установить конкретную версию приложения
По умолчанию, последняя версия, доступная в репозитории, будет установлена для любого приложения. Но если по какой-то причине вы не хотите устанавливать последнюю версию, вы можете указать номер версии пакета. (Вам нужно будет знать точный номер версии, которую вы хотите установить).
Все, что вам нужно сделать, это добавить номер версии к названию пакета:
sudo apt-get install <package_name>=<version_number>
Как удалить установленные пакеты с помощью apt-get
Установка пакетов - не единственное, что можно сделать с apt-get. С помощью этой команды также можно удалять пакеты. Всё, что вам нужно сделать, это использовать команду таким образом:
sudo apt-get remove <package_name>
Автозавершение работает и здесь. Поэтому просто начните набирать имя пакета и нажмите клавишу табуляции, и терминал предложит все установленные пакеты, начиная с этих букв.
Другой способ деинсталляции пакетов - использование очистки. Команда используется следующим образом:
sudo apt-get purge <package_name>
Какая разница между apt-get remove и apt-get purge?
- apt-get remove просто удаляет двоичные файлы пакета. Она не трогает конфигурационные файлы
- apt-get purge удаляет все, что связано с пакетом, включая конфигурационные файлы
Таким образом, если вы "удалили" (removed) определенный кусочек программного обеспечения и затем установите его снова, ваша система будет иметь те же самые конфигурационные файлы. Конечно, вас попросят переопределить существующие конфигурационные файлы при повторной установке.
Очистка особенно полезна, когда вы испортили конфигурацию программы, когда вы хотите полностью стереть ее следы из системы и начать все заново.
В большинстве случаев простого удаления более чем достаточно для удаления пакета.
Как очистить систему с помощью apt-get
Ах, да! Вы также можете очистить систему с помощью apt-get и освободить некоторое место на диске.
Вы можете использовать команду ниже для очистки кэша apt (локально сохраненных файлов пакета):
sudo apt-get clean
Другой способ - использовать автоочистку. В отличие от вышеприведенной команды автоочистки, autoclean удаляет только те файлы пакета, которые имеют более новую версию, и поэтому больше не будет использоваться.
sudo apt-get autoclean
Другой способ высвобождения дискового пространства - использование автоудаления. С помощью него можно удалить библиотеки и пакеты, которые были установлены автоматически для удовлетворения зависимостей другого установленного пакета. Если этот пакет удален, то эти автоматически установленные пакеты бесполезны в системе. Эта команда удаляет такие пакеты.
sudo apt-get autoremove
В завершение
Есть еще кое-что, но и этой информации достаточно для начала. Вы всегда можете просмотреть man-страницы, чтобы получить больше информации.
Как вам это руководство по apt-get командам в Linux? Было ли оно полезным для Вас и достаточно понятным для понимания? Ваши отзывы помогут создать больше подобных руководств в ближайшем будущем.
Пакетный менеджер Apt или Advanced Package Tool используется во множестве дистрибутивов, основанных на Debian или Ubuntu, а таких дистрибутивов сейчас очень много. Этот пакетный менеджер поддерживает все необходимые функции, вы можете устанавливать и удалять пакеты, обновлять то, что было уже установлено, искать пакеты, устанавливать их из файла или загружать без установки. При этом все зависимости будут разрешаться автоматически.
Утилита apt ничем не уступает пакетному менеджеру yum, используемому в RPM дистрибутивах, да, здесь все ещё не поддерживается частичное обновление пакетов, как в Zypper, но в целом всё выглядит очень неплохо. В этой статье мы подробно рассмотрим как пользоваться apt в Linux для решения задач работы с программами.
Синтаксис и опции apt
Синтаксис команды apt очень простой и похож на другие команды Linux:
$ apt опции команда параметры_команды
Опции указывают общее поведение утилиты, команда - действие, которое надо выполнить, а в параметрах команды обычно передается имя пакета, с которым следует работать, например, установить или удалить. Вот основные опции утилиты:
А теперь давайте пройдёмся по командам apt, которые вы можете использовать:
- install - установить пакет;
- remove - удалить пакет, конфигурационные файлы, которые были изменены в вашей системе удалены не будут;
- purge - полностью удалить пакет, вместе со всеми его конфигурационными файлами;
- autoremove - очистить ненужные пакеты;
- autoclean - очистить кэш пакетов;
- update - обновить списки пакетов из репозиториев;
- upgrade - обновить версию пакета до последней, если пакет не указан будут обновлены все пакеты;
- full-upgrade - полное обновление системы, включая удаление несовместимых или больше ненужных пакетов;
- list - список установленных пакетов;
- search - поиск пакетов;
- show - посмотреть информацию о пакете;
- download - скачать пакет в текущую папку;
- edit-sources - открыть с настройками репозиториев в текстовом редакторе.
- source - скачать исходный код пакета в текущую папку;
- build-dep - установить зависимости необходимые для сборки выбранного пакета;
Дальше рассмотрим несколько примеров работы с apt, которые пригодятся как начинающим, так и более опытным пользователям.
Как пользоваться apt
1. Обновление пакетов
Сначала давайте обновим список пакетов apt из репозиториев. Репозитории находятся на удалённых серверах и когда утилита apt ищет пакет для установки, естественно, что она не обращается ко всем репозиториям подряд чтобы узнать где он находится. В системе уже есть сохранённых кэш информации о том, какие пакеты вообще есть и где их можно скачать. Для обновления этого кэша используйте команду update:
sudo apt update
Во время загрузки URL репозиториев обозначаются специальными префиксами, вот что они означают:
- Hit (Сущ) - список не изменился с момента предыдущей загрузки;
- Ign (Игн) - репозиторий игнорируется, либо он слишком новый, либо произошла незначительная ошибка во время загрузки;
- Get(Пол) - доступна новая версия и она будет загружена.
Когда кэш обновлен вы можете посмотреть для каких пакетов доступны обновления:
sudo apt list --upgradable
Аналогично можно посмотреть установленные пакеты apt:
sudo apt list --installed

Или всех доступных:
sudo apt list --all-versions

Затем можно обновить все пакеты в системе:
sudo apt full-upgrade

2. Установка пакетов
Чтобы установить пакет apt используйте команду install, например, для установки программы Gimp используйте команду install:
sudo apt install gimp

Если пакет установился неверно и вы хотите его переустановить, можно использовать опцию --reinstall:
sudo apt install gimp --reinstall
Как видите, опции можно указывать не только перед командой, но и после неё, аналогично можно установить несколько пакетов сразу, например:
sudo apt install gimp inkskape -y
Чтобы не подтверждать установку вручную используем опцию -y. Допустим вы установили пакет с помощью dpkg и теперь хотите установить для него зависимости, запустите команду install без параметров с опцией -f или --fix-broken:
sudo apt install --fix-broken
Можно скачать deb пакет в текущую папку без установки:
apt download gimp
Скачивать пакеты надо от имени обычного пользователя, иначе тогда они не будут доступны для работы с ними. Если вам нужно установить пакет из файла, просто передайте путь к файлу команде install:
sudo apt install gimp_2.8.22-1_amd64.deb
Чтобы установить определенную версию пакета просто укажите нужную версию после имени пакета через знак =, например:
sudo apt install linux-headers-generic=4.15.0.20.23
Чтобы найти доступные версии можно использовать команду policy. Она отображает информацию о том какая версия установлена, а также какие версии доступны:
sudo apt policy linux-headers-generic
Если вы не знаете как точно называется пакет, можно выполнить поиск пакетов apt с помощью команды search:
sudo apt search gimp
3. Удаление пакетов
Чтобы удалить ненужный пакет используйте команду remove:
sudo apt remove gimp
Однако если вы изменяли какие-либо конфигурационные файлы из состава пакета, то при таком способе удаления они останутся в системе, чтобы удалить всё полностью используйте команду purge:
sudo apt purge gimp
Чтобы удалить лишние пакеты, которые в системе больше не нужны выполните команду autoremove:
sudo apt autoremove
А для очистки кэша пакетов - autoclean:
sudo apt autoclean
Выводы
В этой статье мы рассмотрели примеры использования и основные команды apt Ubuntu, как видите, команд у этой утилиты хватает на все случаи жизни. Но, как видите, всё очень просто если разобраться. Я не рассказал только об одной команде, попробуйте ввести в терминале apt moo, увидите что будет. Это небольшая пасхалка от разработчиков.
Нет похожих записей
Статья распространяется под лицензией Creative Commons ShareAlike 4.0 при копировании материала ссылка на источник обязательна.

TAR.GZ — стандартный тип архива, использующийся в операционной системе Ubuntu. В нем обычно хранятся программы, предназначенные для установки, или различные репозитории. Установить софт этого расширения так просто не получится, его необходимо распаковать и собрать. Сегодня мы бы хотели в деталях обсудить именно эту тему, показав все команды и пошагово расписав каждое необходимое действие.
Устанавливаем архив TAR.GZ в Ubuntu
В самой процедуре распаковки и подготовки софта нет ничего сложного, все выполняется через стандартный «Терминал» с предварительной загрузкой дополнительных компонентов. Главное лишь подобрать рабочий архив, чтобы после разархивации не возникло проблем с инсталляцией. Однако перед началом инструкций мы хотим отметить, что следует внимательно изучить официальный сайт разработчика программы на наличие DEB или RPM-пакетов либо же официальных репозиториев.

Установку таких данных можно произвести гораздо проще. Детальнее о разборе инсталляции RPM-пакетов читайте в другой нашей статье, мы же переходим к первому шагу.
Шаг 1: Инсталляция дополнительных инструментов
Для осуществления поставленной задачи вам потребуется всего одна утилита, которую необходимо загрузить еще до начала взаимодействия с архивом. Конечно, в Ubuntu уже есть встроенный компилятор, но наличие утилиты для создания и сборки пакетов позволит переделать архив в отдельный объект, поддерживаемый файловым менеджером. Благодаря этому вы сможете передавать DEB-пакет другим пользователям или удалять программу из компьютера полностью, не оставляя лишних файлов.

Введите команду sudo apt-get install checkinstall build-essential autoconf automake для добавления нужных компонентов.

Для подтверждения добавления потребуется ввести пароль от главной учетной записи.

Выберите вариант Д, чтобы запустить операцию добавления файлов.


Процесс инсталляции дополнительной утилиты всегда проходит успешно, поэтому с этим шагом не должно возникнуть никаких проблем. Передвигаемся к дальнейшим действиям.
Шаг 2: Распаковка архива с программой
Теперь вам требуется подключить накопитель с сохраненным там архивом или загрузить объект в одну из папок на компьютере. После этого приступайте к выполнению следующей инструкции:
-
Откройте файловый менеджер и перейдите в папку хранения архива.

Нажмите по нему правой кнопкой мыши и выберите пункт «Свойства».

Узнайте путь к TAR.GZ — он пригодится для осуществления операций в консоли.

Запустите «Терминал» и перейдите в эту папку хранения архива с помощью команды cd /home/user/folder , где user — имя пользователя, а folder — название директории.

Извлеките файлы из директории, вписав tar -xvf falkon.tar.gz , где falkon.tar.gz — название архива. Обязательно нужно ввести не только имя, но и .tar.gz .

Вы будете ознакомлены со списком всех данных, которые удалось извлечь. Они будут сохранены в отдельной новой папке, находящейся по этому же пути.

Осталось только собрать все полученные файлы в один DEB-пакет для дальнейшей обычной установки программного обеспечения на компьютер.
Шаг 3: Компилирование DEB-пакета
Во втором шаге вы вытащили файлы из архива и поместили их в обычную директорию, однако это еще не обеспечит нормальное функционирование программы. Его следует собрать, придав логический вид и сделав нужный установщик. Для этого используются стандартные команды в «Терминале».
-
После процедуры разархивации не закрывайте консоль и переходите сразу в созданную папку через команду cd falkon , где falkon — название необходимой директории.

Обычно в сборке имеются уже скрипты по осуществлению компиляции, поэтому советуем сначала проверить команду ./bootstrap , а в случае ее неработоспособности задействовать ./autogen.sh .

Если же обе команды оказались нерабочими, нужно самому добавить необходимый скрипт. Последовательно введите в консоль команды:

Во время добавления новых пакетов может оказаться, что в системе не хватает определенных библиотек. Вы увидите соответствующее уведомление в «Терминале». Установить недостающую библиотеку можно командой sudo apt install namelib , где namelib — название требуемого компонента.
По завершении предыдущего шага приступайте к компиляции, вписав команду make . Время сборки зависит от объема информации в папке, поэтому не закрывайте консоль и ждите появления уведомления об удачном компилировании.

В последнюю очередь впишите checkinstall .

Шаг 4: Установка готового пакета
Как уже было сказано нами ранее, применяемый способ используется для создания из архива DEB-пакета для дальнейшей установки программы любыми удобными способами. Сам пакет вы найдете в той же директории, где хранится TAR.GZ, а с возможными методами его инсталляции ознакомьтесь в отдельной нашей статье по ссылке ниже.

При попытке установки рассмотренных архивов важно также учитывать, что некоторые из них были собраны специфическими методами. Если приведенная выше процедура не работает, загляните в саму папку распакованного TAR.GZ и отыщите там файл Readme или Install, чтобы ознакомиться с описаниями по установке.
Отблагодарите автора, поделитесь статьей в социальных сетях.
Первое появление интернет сетей ознаменовалось низкими скоростями и нестабильными соединениями. Именно в этот момент понадобилось создание решения, на основе которого можно было бы передавать файлы и документы в сжатом виде для экономии трафика сети. Было испробовано множество подходов и алгоритмов. А затем на рынок вышло много программных продуктов — WinZip, WinRAR и другие, прочно закрепившиеся в этой нише. Эти средства были актуальны для семейства операционных систем Windows. В Linux среде же активно использовались архивы bzip2, Gzip и tar. Именно о связке двух последних и пойдёт речь в этой статье.
Что такое tar и gz
Tar представляет собой формат архива, который способен сохранять в нем такие важные сведения, как данные о владельцах файлов, их структуру папок и многое другое. Одноимённая программа, установленная в системах Linux, работает с архивами типа tar. При этом самостоятельно сжимать файлы tar не умеет. Поэтому для уменьшения размера получившегося архива он использует сторонние продукты сжатия. Чаще всего это gzip или bzip2.

Архиватор gzip использует для сжатия метод Deflate, который позволяет эффективно сокращать размер файлов без потерь. Единственным недостатком gzip является его неспособность работать одновременно с несколькими файлами. Поэтому для того, чтобы создать архив, он комбинируется с утилитой tar. Таким образом, для сжатия нескольких файлов tar сначала создаёт из них один архивный файл, который затем сжимается gzip.
Ещё одной интересной особенностью gzip является возможность сжатия файлов, что называется, «на лету». Таким образом эту методику активно используют многие браузеры для сжатия трафика.
В среде Linux, и в частности в Ubuntu, многие файлы и программы иногда поставляются в качестве архивов tar.gz. Это могут быть приложения, пакеты обновлений или же просто исполняемые файлы. Поэтому все дальнейшее описание будет приведено для операционной системы Ubuntu. Чтобы понять, как установить в Ubuntu tar.gz архив, можно для примера взять любую программу, которая поставляется с исходным кодом.
К примеру, можно скачать приложение hello, загрузка которого есть в открытом доступе. Этот продукт выполняет одну простую функцию — приветствует мир в лучших традициях первых уроков любого языка программирования. Среди представленных по адресу версий лучше выбрать посвежее.
Итак, файл скачан, но как установить tar.gz? Очень просто. В операционных системах типа Ubuntu нужно использовать терминал. Вызвать его можно сочетанием клавиш Ctrl+Alt+t. Его окно выглядит примерно так:
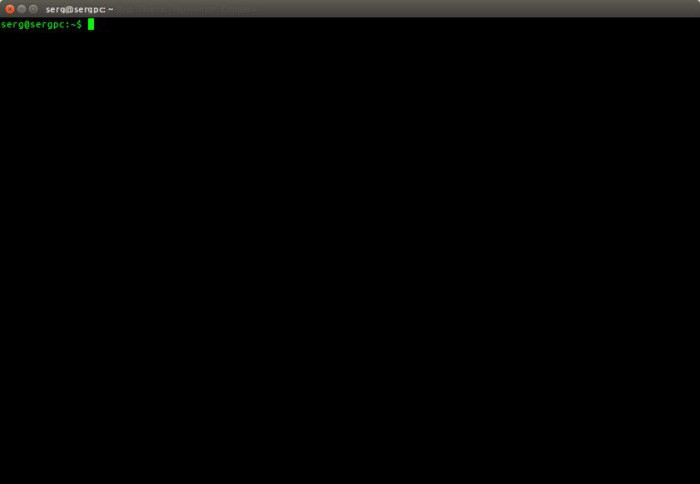
Для того чтобы разархивировать файл ,нужно к нему добраться. В терминале это можно сделать с помощью команды cd и нужного каталога. Например:
После ввода команды нажимается клавиша Enter, которая отправляет её на исполнение. Теперь терминал находится в одной папке со скачанным архивом hello-2.10.tar.gz. Вводится команда tar zxvf hello-2.10.tar.gz. Её результатом будет вывод на консоль списка всех распакованных файлов.
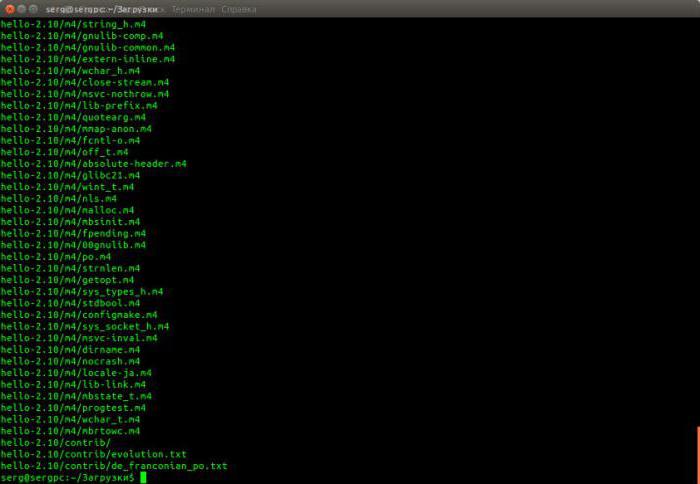
Теперь задача подходит к главному пункту в вопросе о том, как установить в Ubuntu tar.gz архив, — подготовке и компиляции.
Подготовка файлов программы
В результате её выполнения система проверит все зависимости и выдаст в конце несколько строк об успешном создании файлов.
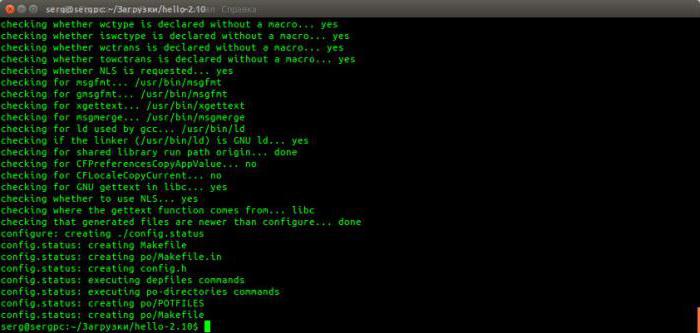
Компиляция
Теперь осталось скомпилировать подготовленную конфигурацию. Выполняется это простой командой make в этом же каталоге распакованного архива. Если вывод не содержит ошибок, то значит, компиляция прошла успешно, теперь осталось понять, как установить программу из tar.gz в систему. Для этого применяется команда make install. Если она также не содержит ошибок, то значит, все инсталлировалось в систему, и её можно использовать. Но перед этим стоит учесть, что, если был указан домашний каталог в качестве пути установки, то нужно добавить его в переменную окружения PATH следующим образом:
Теперь скомпилированную и установленную в систему программу можно запустить из любого каталога простым вызовом hello.
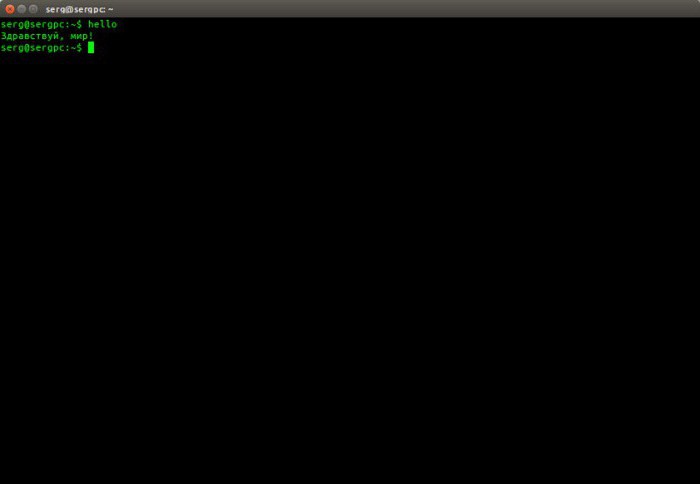
На самом деле установить именно эту программу можно было и простым вызовом apt-get install hello в Ubuntu, так как она содержится в его репозиториях. Но главным посылом статьи было рассказать, как установить архив tar.gz. Поэтому, программа hello выступила здесь своего рода подопытным кроликом. Он просто показал, как установить пакет tar.gz. Мы узнали также, как распаковать его, скомпилировать и запустить в системе.
Как установить tar.gz в Linux Mint
Работа в Mint мало чем принципиально отличается от Ubuntu. Разве что вызов терминала может быть переназначен на другие клавиши. В общем же случае алгоритм установки программы из tar.gz архива будет тот же:
- скачивание непосредственно самого tar.gz;
- как установить tar.gz и распаковать его, было описано чуть выше;
- выполнение configure, make и, если требуется, make install;
Основные команды tar
- -z. Этот ключ говорит о том, что нужно пропустить данный архив через программу gzip;
- -x. Означает, собственно, саму распаковку;
- -v. Говорит о том, что при выполнении команды на экран будет выводиться весь листинг процесса;
- -f. Означает, что распаковать нужно именно архивный локальный файл;
Также перед распаковкой можно посмотреть содержимое файла командой tar -tf путь к архиву.
Основные команды gzip
Программу gzip тоже можно использовать отдельно, для сжатия или распаковки файлов. Чтобы создать архив, нужно выполнить команду gzip имя_файла. И наоборот, для распаковки — gunzip имя_файла.gz.
Помимо стандартных команд, имеются и ключи, которые расширяют функционал программы. Основные выглядят так:
Заключение
В данной статье были рассмотрены простейшие команды и показано, как установить tar.gz архив или программу в систему. Этот способ походит как для Ubuntu и Mint, так и для ряда других дистрибутивов Linux.

На самом деле возможности программ tar и gzip гораздо шире, и более подробное их изучение выходит за рамки этой статьи.
Каждому пользователю операционных систем Linux, а также других систем приходится устанавливать дополнительные программы. В операционных системах Windows все очень просто, как правило есть установщик setup.exe, который помогает установить софт. А вот в линуксе дела обстоят несколько иначе. Как устанавливать программы в Linux? Сейчас рассмотрим этот вопрос.
В линуксе есть несколько типов установочных пакетов и каждый дистрибутив имеет свой формат пакетов. В дистрибутивах Fedora, Mandriva, Red Hat и Suse используется стандартная установка для линукс RPM, разработанная компанией Red Hat. Файл пакета RPM как правило имеет название имя_программы-версия.rpm.
Еще один из очень популярных форматов это DEB. Используется в Debian, Ubuntu, Knoppix и Mepis. Имеет название имя_программы-версия.deb.
И подошли мы к архивам. Обычно это .tar , .tar.gz , .tgz расширения. Их следует распаковать, а потом уже устанавливать/компилировать.
Выполнять процедуру установки программ нужно от имени суперпользователя.
Установка программ на Debian, Ubuntu
Для работы с пакетами формата DEB есть множество инструментов, но чаще всего используют apt-get , он входит в стандартный набор инструментов. Для установки приложения вводим команду:
APT хранит локальную базу данных всех доступных для установки пакетов и ссылок где их брать. Эту базу нужно обновлять время от времени, командой:
Для обновления устаревших пакетов (программ) на компьютере набираем следующие команды:
Установка программ на Fedora, Red Hat
Утилита, аналогичная APT — yum. Загрузить и установить пакет из настроенного хранилища пишем команду:
Локальная база yum не сохраняется, поэтому нет необходимости обновлять. Для установки обновлений воспользуемся командой:
Выбрать что-то определенное для обновления:
Установка программ в Mandriva
В Mandriva есть свой набор инструментов для работы с пакетами, называется urpmi. Для установки:
Обновить локальную базу со списком пакетов:
Чтобы установить обновления:
Установка программ из архивов (тарболов)
Для архивов сжатых с помощью GZIP (gz, gz2 и т.д.) делаем так:
Для архивов сжатых с помощью BZIP (bz, bz2 и т.д.) несколько по другому:
- x – извлекаем файлы из архива;
- v – подробный вывод инфы на экран;
- f – Обязательная опция. Если не указать, Tar будет пытаться использовать магнитную ленту вместо файла;
- z – обработать архив сжатый при помощи gzip;
- j – обработать архив сжатый при помощи bzip.
После выполнения команды, будет создана папка с именем, аналогичным названию пакета. Затем нужно открыть эту созданную папку командой:
Далее в распакованном архиве читаем инструкцию в файле README если есть. Во всяком случае, если программа собрана в виде исполняемого файла, то в пакете будет файл .sh , как правило называется install.sh . Его просто запускаем на исполнение.
А вот если программа представлена в исходном коде, выполняем команды:
После установки выполняем:
Ну вот и все, ничего сложного. Теперь вы знаете как устанавливать программы на Linux: Debian, Ubuntu, Fedora, Red Hat, Mandriva, в том числе и из архивов.
[WiFi Hostapd AP] Программа для создания точки доступа WiFi
Эта программа создана с целью облегчить создание точки доступа WiFi на основе Hostapd и DNSMASQ.
Возможности программы
В данный момент актуальна версия 1.1
Установка программы
Настройка программы
У меня заработало с такими параметрами:

Проблемы с Network Manager
Обнаружилось, что довольно часто Network Manager мешает нормальному запуску программной точки доступа. Есть два варианта решения данной проблемы: 1) отключить Network Manager, как это сделать описано ниже в этой статье 2) запретить ему управлять WI-FI модулем. Дя этого потребуется добавить в конфигурационный файл /etc/NetworkManager/NetworkManager.conf следующие строки:
После этого выполняем
Теперь NetworkManager не управляет wi-fi модулем и не мешает нормально работать hostapd
Старый способ
Работоспособность руководства проверена на Ubuntu Server 9.10 i386 и Ubuntu Desktop 9.10 i386. При условии поддержки оборудования более старыми ядрами должно работать и на более ранних версиях.Краткое описание руководства
В данном руководстве объясняется, как организовать программный Wi-Fi-роутер на основе Wi-Fi адаптера и компьютера под управлением Ubuntu. Все действия описаны для CLI интерфейса и подходят к воспроизведению на серверной версии дистрибутива. Если вы используете desktop версию с GUI - просто выполняйте все в терминале. Подразумевается, что вы имеете уже настроенное интернет-соединение, доступ к которому вы хотите предоставить некой локальной сети, в которую входят клиенты подключенные как через ethernet (проводная сеть), так и через Wi-Fi .
Прежде чем начать
Внимательно прочитайте этот раздел, прежде чем начнете настраивать ваш роутер.Совместимость оборудования
В качестве точки доступа 1) в данном примере выступает обыкновенная Wi-Fi плата, которая может быть встроенной в вашу материнскую плату, или быть подключена через PCI или USB. За программную часть ТД отвечает специальный демон hostapd и драйвер самого Wi-Fi адаптера. Несмотря на достаточно хорошую поддержку беспроводного оборудования в linux, некоторые свободные реализации драйверов не обеспечивают стопроцентной поддержки своих устройств. И если в случае, когда Wi-Fi адаптер выступает в качестве клиента, большинство устройств работают хорошо, то в случае с AP-режимом 2) некоторые устройства вообще невозможно использовать в режиме точки доступа. Поэтому прежде чем начать - убедитесь, что вы настраиваете устройство, поддерживающее AP-Mode. Для этого нужно сначала узнать что это за устройство. Сделать это можно так:
Вывод должен быть примерно таким:
В моем случае это Atheros Communications Inc. AR5001 Wireless Network Adapter [168c:001c] (rev 01) . Теперь зная название устройства, можно посмотреть на используемый драйвер:
Ответ должен быть примерно таким:
Network Manager
Другие интерфейсы
Перед началом настройки, убедитесь, что все остальные сетевые интерфейсы подключены и работают нормально. Если вы еще не настроили интерфейс, отвечающий за интернет соединение - самое время сделать это сейчас. Более подробно про настройку сетевых интерфейсов можно почитать тут.
Скорость передачи данных
Реальная скорость передачи данных по каналу WiFi значительно отличается от заявленных производителем, кроме того- чем больше устройств работает на одной точке доступа- тем меньше пропускная способность (канал делится на количество клиентов). Ниже приведена таблица, отображающая технические характеристики различных протоколов передачи данных интерфейса WiFi, для одного устройства.
| Протокол | Используемая частота | Максимальная теоретическая скорость | Типичная скорость на практике | Дальность связи в помещении | Дальность связи на открытой местности |
|---|---|---|---|---|---|
| 802.11b | 2.4ГГц | 11Мбит/сек | 0.4Мбайт/сек | 38 | 140 |
| 802.11a | 5ГГц | 54Мбит/сек | 2.3Мбайт/сек | 35 | 120 |
| 802.11g | 2.4ГГц | 54Мбит/сек | 1.9Мбайт/сек | 38 | 140 |
| 802.11n | 2.4ГГц,5ГГц | 600Мбит/сек | 7.4Мбайт/сек | 70 | 250 |
Установка необходимых пакетов и обновление
И ставим необходимые пакеты:
Настройка интерфейсов
Все инструкции в интернете, к которым я обращался в процессе написания этой статьи требуют сначала настроить сетевые интерфейсы - т.е. перевести Wi-Fi адаптер в режим точки доступа, соединить его со свободным Ethernet адаптером в мост и поднять эти интерфейсы до того, как запустится hostapd, т.е. прописать все необходимое в /etc/network/interfaces, однако, из комментариев в hostapd.conf следует, что он сам переводит беспроводной адаптер в режим ТД, и сам поднимает соединение-мост. Как правильно делать - я не знаю, однако описанный ниже способ проверен на работоспособность на двух различных конфигурациях и все хорошо работает. Мне к сожалению, не довелось настраивать ТД на основе драйверов madwifi , которые несколько специфичны в настройке. В любом случае - эта статья в wiki разделе, если вы обладаете бОльшей информацией на эту тему - пожалуйста, не проходите мимо… [MadKox]Настройка беспроводного интерфейса
Прежде всего вам нужно перевести беспроводной адаптер в режим точки доступа. В зависимости от драйвера вам нужно попробовать несколько способов. В принципе - адаптер переводится в режим ТД командой:
Где wlan0 - имя вашего беспроводного интерфейса.
Однако, в некоторых случаях, этот способ не сработает, тогда вам нужно сначала «удалить» старый интерфейс и «создать» новый, с режимом ТД. Для этого вам понадобится утилита iw установить которую можно например так:
Где wlan0 - имя вашего интерфейса. Обратите внимание на конец второй строчки приведенной команды - _ _ a p - перед символами ap два символа подчеркивания.
Если у вас madwifi перевод адаптера в режим ТД выглядит так:
В любом случае, после этих действий, команда iwconfig , запущенная без параметров, должна выдать примерно следующее:
Обратите внимание на значение Mode:Master - это значит, что адаптер работает в режиме точки доступа.
Для закрепления результата необходимо внести изменения в файл /etc/network/interfaces 5) и добавить настройки вашего беспроводного интерфейса:
Настройка моста
Для того, чтобы объединить вашу проводную локальную сеть с беспроводной 6) в одну - вам нужно создать сетевой мост между ними. Таким образом вы сможете подключать компьютеры-клиенты к общей сети как через Wi-Fi, так и через обычный Ethernet 7) .
Для этого вам нужно отредактировать файл /etc/network/interfaces и внести в него следующие настройки:
Где: br0 - имя интерфейса-моста, eth1 - интерфейс, «смотрящий» в локальную сеть, wlan0 - беспроводной интерфейс, а самой локальной сети назначается адресация 192.168.0.0/24.
Стоит заметить, что интерфейс eth1 не нужно дополнительно описывать в файле interfaces , т.к. ifupdown разберется с ним автоматически, при включении интерфейса br0.
Итоговый interfaces
В итоге, после всех приведенных выше манипуляций вы должны были получить файл /etc/network/interfaces примерно такого содержания:
Теперь вы можете перезапустить сеть командой:
И посмотреть, что из этого получилось при помощи ifconfig . Если вы нигде не ошиблись - вы увидите все свои интерфейсы, в том числе не описанный в interfaces eth1 и br0. Для просмотра информации о сетевом мосте можно использовать:
Настройка hostapd
Теперь, когда все подготовительные действия выполнены нужно настроить собственно точку доступа - hostapd . Основной файл настроек hostapd - /etc/hostapd/hostapd.conf . Лучше сразу создать его резервную копию, т.к. сам файл содержит большое количество подробных комментариев о настройке, и в случае, если вы что-то удалите - вы всегда сможете обратиться к оригиналу:
Файл hostapd.conf содержит в себе список опций, которые принимают то или иное значения и все вместе влияют на конфигурацию hostapd . Каждая опция снабжена достаточно подробным комментарием 8) . Вот некоторые основные опции:
Пример конфигурационных файлов для точки доступа со скрытым SSID и авторизацией WPA2 на основе MAC адресов клиентских станций:
hostapd.conf
/etc/hostapd/wpa_psk
Теперь, когда мы настроили hostapd самое время установить его на автоматический запуск при загрузке системы. Для этого нужно отредактировать файл /etc/default/hostapd 9) и изменить закомментированные строки на:
Настройка общего доступа
После перезагрузки компьютера мы сможем «увидеть» свою точку доступа, однако вряд ли сможем подключиться к ней, т.к. нам пока никто не может раздать сетевые параметры и доступ к интернету. Поэтому необходимо выпонить ряд общих действий, не связанных в принципе с Wi-Fi, но необходимых для разделения одного интернет-канала на несколько компьютеров.
Настройка iptables и ip форвардинга
Далее нужно сделать этот скрипт исполняемым:
И установить его на автоматический запуск при инициализации сетевых служб:
Настройка dnsmasq
Теперь можно перезагрузить шлюз и попытаться соединиться с ним по Wi-Fi или через Ethernet. Если по какой-то причине что-то не работает - внимательно перечитайте руководство и поищите ошибки в ваших конфигурационных файлах. Не забудьте, что если вы используете скрытый SSID вашей точки доступа - она не будет отображаться в списке доступных беспроводных сетей на машинах клиентов - в этом случае вам необходимо вручную указать SSID при подключении.
Как улучшить эту статью
Было бы просто замечательно, если бы кто-то попробовал прогнать это руководство на madwifi устройствах и описал возможные различия в необходимых настройках.
И см. заметку в главе про настройку оборудования.
UPD: А еще было бы неплохо описать различные утилиты внешнего управления hostapd и их настройку.
Прокомментируйте настройку eth0 в /etc/network/interfaces. Какой тип подключения подразумевается под этим интерфейсом? Что делать, если для связи с Интернетом требуется авторизация по VPN?
Читайте также:


