Как установить anydesk на mac os
Если вы хотите удалённо управлять компьютером и ноутбуком на MacOS то обратите внимание на программу AnyDesk. Она позволяет удаленно управлять рабочим столом или подключаться к этому для захвата экрана. AnyDesk для Mac OS обладает возможностью подключать разные устройства через сеть и управлять ими.
Преимущества программы
К основным преимуществам относится мультиплатформенность. Программа поддерживает соединение не только с Apple устройствами. К числу поддерживаемых операционных систем входят: Windows XP, 7. 8. 10, MacOS 10 и выше, Android 4.4 и новее, iOS 10 и новее, Linux, FreeBSD, Raspberry Pi и Chrome OS. Благодаря использованию AnyDesk для Mac OS возможно выполнить следующие манипуляции:
- Удаленный доступ с массой возможностей непосредственно при сеансе подключения для обеих сторон;
- Отдельный режим передачи файлов через проводник;
- Чат между сторонами подключения и функция выделения происходящего полосками, линиями или окружностями чтобы акцентировать внимание на чем-то;
- Ведение истории сеансов и быстрое переключение между устройствами;
- Возможность настройки неконтролируемого доступа без подтверждения на удаленном компьютере;
- Удаленный принтер, управление несколькими мониторами, задействование трекпада;
- Автоматическое обнаружение компьютеров в локальной сети;
- Наэкранная доска с инструментами наложения пометок;
- История сеансов;
- TCP-туннелирование для безопасного соединения и шифрования данных;
- Быстрая скорость отклика (от 500 мс) и небольшое требование к скорости интернета – от 100 Мбит в секунду.

Как скачать и установить программу для Mac OS
После того, как программа будет установлена, нужно запустить её. Для этого открыть папки и в отделе «Устройства» слева выделить «AnyDesk» и переместить документ в папку «Application». После открыть Аппликатион и там уже запустить программу. Появится предупреждение, что софт был скачан не из Апп Стора, но окно можно проигнорировать.
Как пользоваться Anydesk для Mac
Настройка утилиты не занимает много времени. Существует два типа подключения: первый нужен для управления кем-то, а второй чтобы управляли этим компьютером. Разберемся как настраивать оба варианта.
Подключение Mac к другому устройству
Для этого нужно запустить программу и следовать инструкции:
- Открыть настройки в меню справа и перейти в раздел «Безопасность» вверху;
- Установить галочку напротив «Разрешить неконтролируемый доступ», что значит подключить пароль, после ввести два раза одинаковый пароль внизу;
- Сохранить изменения и вернуться на главный экран;
- Слева будет полоска с подключенными устройствами, а вверху код доступа – его нужно передать на то устройство, которого будет управлять Маком;
- Как только на втором гаджете будет введен код и пароль, подключение произойдет.
Важно! В отличии от других систем, на Маках нельзя подключаться через запрос, так как политика Apple запрещает подобные манипуляции.
Использовать пароль обязательно, если нужно провести захват экрана в Макбуке. Подключение другого устройства для удаленного управления над ним. Для подключения к другому устройству достаточно знать его код доступа. Его нужно ввести в специальное окно на главном экране в разделе «Другое рабочее место».
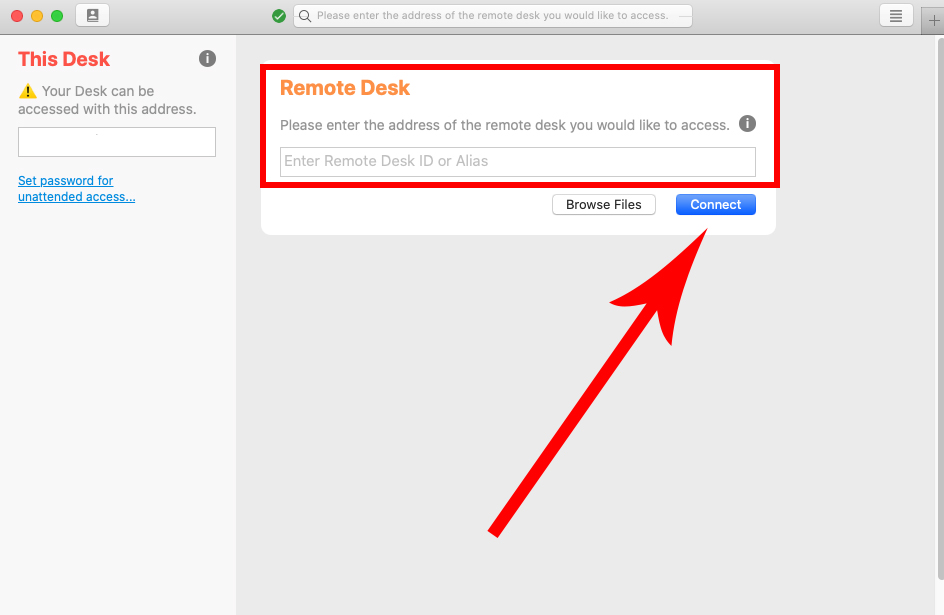
После ввода кода, на втором устройстве нужно подтвердить подключение либо задать пароль, который позже ввести на Мак. Так произойдет первое соединение по сети двух удаленных устройств.
Как управлять удаленным устройством на Маке
Управление удаленным устройством становится доступно сразу же, как только связь будет подтверждена либо будет введен правильный пароль доступа. Появится рабочий стол устройства и контекстное меню управления.
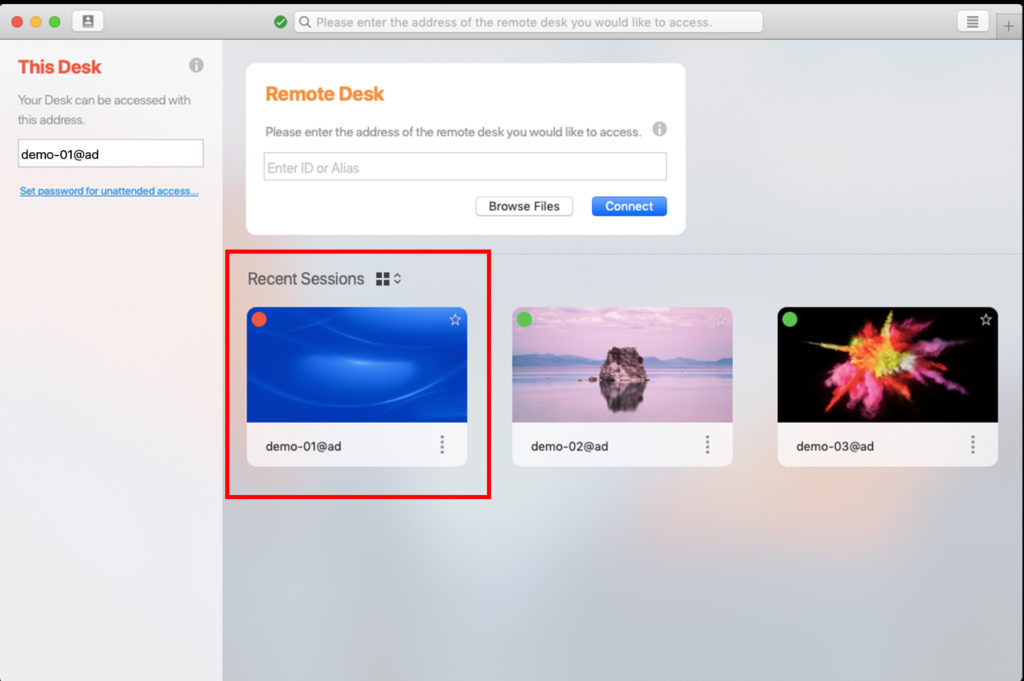
В меню доступны следующие функции:
- Управление несколькими мониторами (если имеются) и другими устройствами, такими как принтер;
- Изменение способа ввода команд: мышка, клавиатура, трекпад;
- Рисование прямо на рабочем пространстве – необходимо чтобы показать человеку по ту сторону экрана какие-то важные данные или инструкции;
- Доступ к файловой системе.
Если вернуться назад на главную страницу, то там будет история подключения и список всех доступных устройств в сети (помечены особой точкой).
Итоги
Энидеск для Мак поможет в случае необходимости удаленно управлять каким-либо гаджетом, либо подключить устройство к данному Mac. Приложение работает отлично как с техникой Apple, так и с другими операционными системами. Это позволяет не беспокоиться о мультиплатформенности.
AnyDesk on macOS
There are currently two installation modes for AnyDesk for macOS, A) a full installation and B) a portable installation:
A) The full installation installs both the AnyDesk client as well as the AnyDesk Services which is required to use features such as being able to connect to the macOS AnyDesk client while the user account has been switched or logged out of. To do full installation, simply click the orange "Install Now" tile in the main AnyDesk window and accept the Terms and Conditions.
B) On the other hand, the portable installation only installs the AnyDesk client. To do so, simply drag & drop the AnyDesk application within the .DMG file to the Applications folder on the macOS device. To convert the portable installation to a full installation, simply click AnyDesk in the top global menu bar and select Install AnyDesk Service. .
Session Request and Accept Window

The accept window is displayed for incoming clients during session request. Applied to the accept window are client details and available permissions.
- Allow to control my computer`s keyboard and mouse
- Allow to access my computer`s clipboard
- Allow to use file manager
- Allow lock my computer`s keyboard and mouse
- Allow to lock desktop on session end
Disabling all options in settings or during session creates a passive remote device.

File Manager
Click "Browse files" to start the File Manager session.

User Interface
Set interface options:
- Set language
- Ask for comment after session
- Show AnyDesk ID instead of Alias
- Open address book on startup
Audio
MacOS does not support audio transmission.
macOS Shortcuts
In the macOS "User Interface"-menu, it is possible to choose whether keyboard shortcuts are executed locally or on the remote system.
Additionally, it provides a "Host Key" (Right Command) that, when held down, forces all shortcuts to execute locally.
Uninstall AnyDesk
To uninstall AnyDesk for macOS:
- Move AnyDesk from the "Applications" folder to Trash
- Delete the
Как установить Anydesk для Mac OS
AnyDesk – приложение на Mac OS для дистанционного подключения к рабочим станциям, серверам из мобильных и декстопных операционных систем. Работает на Mac, Linux, Windows, Android, iOS, Raspberry, FreeBSD. Нетребовательно к аппаратным ресурсам и скорости интернета. В руководстве расскажем, на что утилита способна, где бесплатно скачать AnyDesk для Mac и как установить.
AnyDesk Remote Desktop на OS X

Плюсы и минусы удаленного рабочего стола AnyDesk
Безопасность подключения
Двухфакторная аутентификация предотвратит случайные подключения, взломы. Последний рубеж защиты – открытие доступа ограниченному числу устройств по их адресу.
Инструкция по установке Anydesk на MacOS
ЭниДеск инсталлируют на ПК от Apple через Homebrew – пакет для установки свободно распространяемого программного обеспечения.
Первый способ установки:
-
Откройте терминал на компьютере, выполните команду «brew install –cask anydesk», дожидайтесь завершения операции.

Так выглядит команда в терминале Mac OS.

Приложение развёрнуто, можно пользоваться.
Второй способ установки:
- Скачайте файл на компьютер по ссылке ниже, затем запустите его.

Альтернативный вариант инсталляции через графический интерфейс.
Вопросы и ответы
Если что-то не получается, возникают ошибки – опишите их со скриншотами в комментариях, всегда рады помочь.
При первом запуске вы увидите уведомление «Настройка прав доступа». Нажмите «Настроить» и затем «Открыть Системные настройки».
В окне системных настроек нажмите значок замка, в левом нижнем углу, и введите пароль администратора вашего компьютера. В разделах «Универсальный доступ» и «Запись экрана» по очереди отметьте AnyDesk галочкой. Затем можете закрыть «Системные настройки».

Шаг 3. Отправьте в техподдержку номер для подключения.
Вернитесь в программу AnyDesk. Скопируйте и перешлите сотруднику техподдержки 9-значный номер — адрес вашего компьютера, при появлении запроса- нажмите «Принять».
Чтобы сделать ваш Mac доступным через TeamViewer:

Нажмите нужные кнопки в каждой категории для предоставления приложению TeamViewer требуемых прав доступа.
Подтвердите действие, нажав Open System Preferences (Открыть настройки системы) в новом диалоговом окне, затем добавьте разрешения для каждой категории.
Доступ через меню «Системные настройки»
Перейдите в меню Системные настройки, выберите Защита и безопасность, затем щелкните вкладку Конфиденциальность.
Далее, добавьте разрешения одно за другим для каждой категории.
Добавление разрешений
Обратите внимание: для предоставления некоторых разрешений необходимы права администратора.
- На левой панели выберите Запись экрана, Полный доступ к диску или Универсальный доступ. Возможно, потребуется прокрутить список вниз.
- При необходимости щелкните замок внизу и введите свой пароль, чтобы внести изменения.
- Установите флажок Team Viewer, если он присутствует на правой панели.
- Внимание! Установите также флажок TeamViewer_Desktop, если такой пункт есть в списке.
- Если TeamViewer не отображается на правой панели, щелкните символ +, перейдите в папку Приложения, выберите TeamViewer и щелкните Открыть, чтобы добавить и включить это приложение.
- Если необходимо, щелкните замок еще раз, чтобы предотвратить дальнейшие изменения.
- Повторите указанные выше шаги для других категорий.

Теперь вы готовы начать удаленный сеанс со службой поддержки Nextel.
Если вам по-прежнему нужна техническая поддержка, свяжитесь с нами по номеру +38 (093) 170 08 00.
Если вы хотите удалённо управлять компьютером и ноутбуком на MacOS то обратите внимание на программу AnyDesk. Она позволяет удаленно управлять рабочим столом или подключаться к этому для захвата экрана. AnyDesk для Mac OS обладает возможностью подключать разные устройства через сеть и управлять ими.
Преимущества программы
К основным преимуществам относится мультиплатформенность. Программа поддерживает соединение не только с Apple устройствами. К числу поддерживаемых операционных систем входят: Windows XP, 7. 8. 10, MacOS 10 и выше, Android 4.4 и новее, iOS 10 и новее, Linux, FreeBSD, Raspberry Pi и Chrome OS. Благодаря использованию AnyDesk для Mac OS возможно выполнить следующие манипуляции:
- Удаленный доступ с массой возможностей непосредственно при сеансе подключения для обеих сторон;
- Отдельный режим передачи файлов через проводник;
- Чат между сторонами подключения и функция выделения происходящего полосками, линиями или окружностями чтобы акцентировать внимание на чем-то;
- Ведение истории сеансов и быстрое переключение между устройствами;
- Возможность настройки неконтролируемого доступа без подтверждения на удаленном компьютере;
- Удаленный принтер, управление несколькими мониторами, задействование трекпада;
- Автоматическое обнаружение компьютеров в локальной сети;
- Наэкранная доска с инструментами наложения пометок;
- История сеансов;
- TCP-туннелирование для безопасного соединения и шифрования данных;
- Быстрая скорость отклика (от 500 мс) и небольшое требование к скорости интернета – от 100 Мбит в секунду.

Как скачать и установить программу для Mac OS
После того, как программа будет установлена, нужно запустить её. Для этого открыть папки и в отделе «Устройства» слева выделить «AnyDesk» и переместить документ в папку «Application». После открыть Аппликатион и там уже запустить программу. Появится предупреждение, что софт был скачан не из Апп Стора, но окно можно проигнорировать.
Как пользоваться Anydesk для Mac
Настройка утилиты не занимает много времени. Существует два типа подключения: первый нужен для управления кем-то, а второй чтобы управляли этим компьютером. Разберемся как настраивать оба варианта.
Подключение Mac к другому устройству
Для этого нужно запустить программу и следовать инструкции:
- Открыть настройки в меню справа и перейти в раздел «Безопасность» вверху;
- Установить галочку напротив «Разрешить неконтролируемый доступ», что значит подключить пароль, после ввести два раза одинаковый пароль внизу;
- Сохранить изменения и вернуться на главный экран;
- Слева будет полоска с подключенными устройствами, а вверху код доступа – его нужно передать на то устройство, которого будет управлять Маком;
- Как только на втором гаджете будет введен код и пароль, подключение произойдет.
Важно! В отличии от других систем, на Маках нельзя подключаться через запрос, так как политика Apple запрещает подобные манипуляции.
Использовать пароль обязательно, если нужно провести захват экрана в Макбуке. Подключение другого устройства для удаленного управления над ним. Для подключения к другому устройству достаточно знать его код доступа. Его нужно ввести в специальное окно на главном экране в разделе «Другое рабочее место».
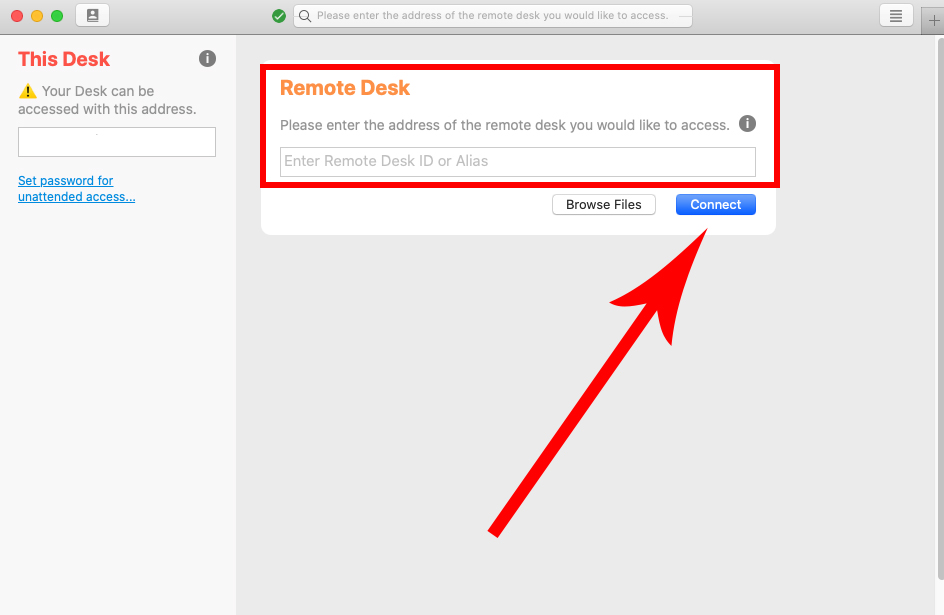
После ввода кода, на втором устройстве нужно подтвердить подключение либо задать пароль, который позже ввести на Мак. Так произойдет первое соединение по сети двух удаленных устройств.
Как управлять удаленным устройством на Маке
Управление удаленным устройством становится доступно сразу же, как только связь будет подтверждена либо будет введен правильный пароль доступа. Появится рабочий стол устройства и контекстное меню управления.
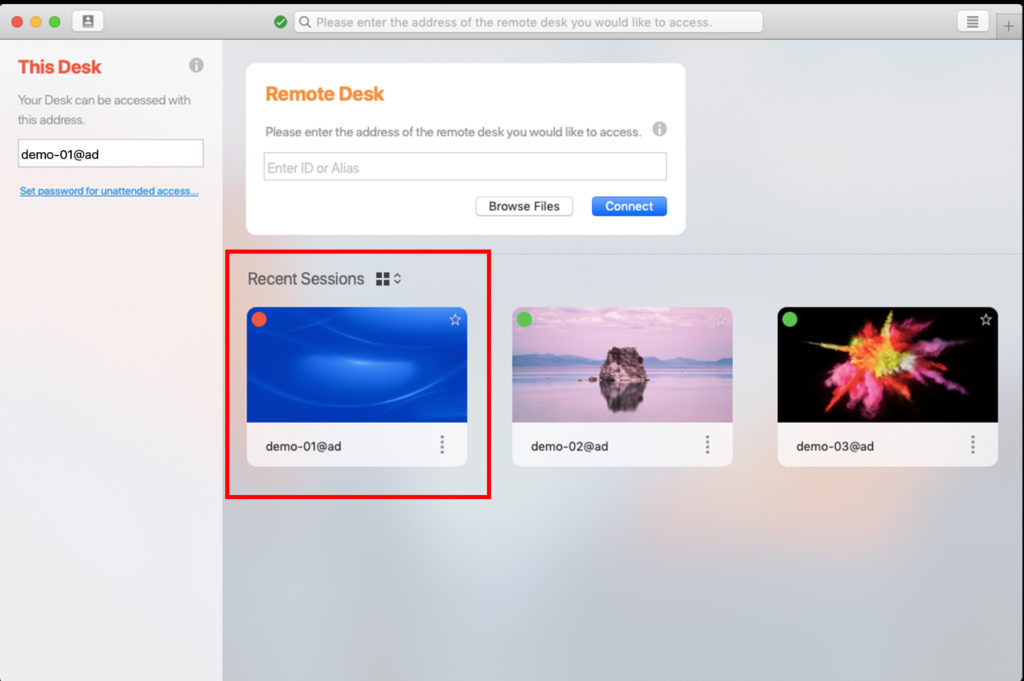
В меню доступны следующие функции:
- Управление несколькими мониторами (если имеются) и другими устройствами, такими как принтер;
- Изменение способа ввода команд: мышка, клавиатура, трекпад;
- Рисование прямо на рабочем пространстве – необходимо чтобы показать человеку по ту сторону экрана какие-то важные данные или инструкции;
- Доступ к файловой системе.
Если вернуться назад на главную страницу, то там будет история подключения и список всех доступных устройств в сети (помечены особой точкой).
Итоги
Энидеск для Мак поможет в случае необходимости удаленно управлять каким-либо гаджетом, либо подключить устройство к данному Mac. Приложение работает отлично как с техникой Apple, так и с другими операционными системами. Это позволяет не беспокоиться о мультиплатформенности.
AnyDesk - удаленное управление
версия: 6.3.4
Последнее обновление программы в шапке: 23.09.2021






Краткое описание:
Удаленный доступ и дистанционное обслуживание PC/Mac.
Преимущества:
Быстрое: AnyDesk быстрее всех прочих аналогичных приложений. Это позволяет работать с удаленным доступом на совершенно ином уровне: видеомонтаж, обработка изображений, администрирование компьютера, командная работа онлайн.
Честное: AnyDesk - бесплатная для личного пользования. Для коммерческого использования AnyDesk обеспечивает прозрачные модели лицензирования, без скрытых платежей, при этом все обновления включены.
Что такое AnyDesk?
Конкуренты лишь утверждают о своих продуктах, что они обеспечивают плавную передачу изображения. И только AnyDesk, особо быстрое приложение, держит данное обещание.
Стильная независимость
AnyDesk первым из приложений для удаленного доступа обладает производительностью достаточной для того, чтобы обеспечить длительную плавную и не утомительную работу на удаленном компьютере. Все программы, файлы и настройки домашнего или офисного компьютера являются легкодоступными для Вас в любой момент и без утомительной конфигурации сети. А все Ваши данные остаются там, где они и должны находиться: на Вашем собственном ПК.
Простое взаимодействие
AnyDesk также великолепно подходит для совместной работы в интернете. Опциональное отображение двух курсоров мыши позволяет совместно работать над текстами, изображениями или прочими документами. Очень просто, быстро и без необходимости доверять файлы онлайн-службам.
Удаленное обслуживание без напряжения
Помощь доставляет удовольствие, когда она оказывается в комфортных условиях. AnyDesk способна на большее, нежели просто удаленное администрирование и поддержка. С помощью плавного управления процессы наладки принтера коллеги или установки нового инструмента CRM на компьютерах отделах сбыта происходят будто автоматически.
Частота регенерации изображений
Приложение AnyDesk способно передавать в локальной сети, а также через многие интернет-соединения 60 изображений в секунду, что значительно превышает показатели других приложений удаленного рабочего стола. Благодаря этому любые движения, передаваемые через AnyDesk, отображаются на экране максимально плавно, так как кадровая частота почти всех компьютерных экранов также составляет 60 кадров в секунду. Таким образом, приложение AnyDesk обеспечивает ровную и без лагов работу на компьютере.
Задержки
Очень важно, чтобы задержки при работе с удаленным рабочим столом были максимально низкими. - Так как интернет-соединения всегда требуют определенного времени для передачи данных с одного компьютера на другой, очень важно, чтобы само приложение AnyDesk, по возможности, не создавало дополнительных задержек. В локальной сети задержка AnyDesk составляет менее 16 мc и поэтому она неощутима.
Объем данных
При использовании инструмента удаленного рабочего стола через интернет решающее значение приобретает максимально эффективное использование пропускной способности интернет-соединения. Это особенно важно при работе через мобильные интернет-соединения типа UMTS. AnyDesk позволяет эффективно использовать пропускную способность и обеспечивает плавную работу ПК уже при скорости 100 Кбит/сек.
Требуется Android: 4.4 и выше
Русский интерфейс: Да
Читайте также:


