Как установить 7 zip на windows 7
Работа с архивами – это процесс, который необходим и удобен как для пользователей ПК, так и для оперативного выполнения задач самого компьютера. И, наверняка, многие задавались вопросом, при помощи какого архиватора наиболее практично сжимать нужные файлы для освобождения места на жёстком диске. Для этого Вы можете скачать 7zip для Windows 7 и тем самым решить данную проблему. Преимущество скачивания и установки именно данной программы состоит в том, что она абсолютна бесплатна в использовании.
Программные возможности 7zip
Файловый архиватор 7zip доступен для разных операционных систем, в том числе, для Windows 7. Это является его большим преимуществом, так как позволяет пользоваться своим обширным функционалом большому числу пользователей.
Для того, чтобы убедиться в правильности решения скачать 7zip для Windows 7, стоит обозначить ключевые преимущества и программные возможности рассматриваемого архиватора. К ним относятся следующие:
- Максимальная степень сжатия файлов.
- Наличие большого числа языков (более 70).
- Сильная система шифрования данных, подходящая для форматов 7z и ZIP.
- Возможность архивации и распаковки файлов разных форматов.
Как скачать 7zip?
Для того, чтобы начать процесс скачивания 7zip, необходимо перейти по ссылке, указанной на данной странице в начале статьи. После нажатия на кнопку скачивания на Вашем ПК появится окно установки программы.
Важно! При скачивании 7zip, используя программу торрент, есть риск вместе с нужной программой (или без неё) скачать на Ваш ПК вредоносные программы. Скачанные вирусы могут использовать Ваши данные, замедлять работу ПК, а также отдельных программ. Процесс скачивания 7zip при помощи торрента займёт больше времени.
Как установить 7zip?
Последовательность установки файлового архиватора 7zip следующая:
- Запуск инсталлятора для последующей работы с ним.
- Следование представленным указаниям (выбор пути установки программы).
- Ожидание завершения установки.
В результате программа 7zip должна быть установлена на Вашем ПК и готова к созданию архивов.
Специфика работы с 7zip
Благодаря рассматриваемой программе Вы получите возможность архивировать необходимые файлы/документы, производить их распаковку, ставить пароли на архивы и т.д. Далее мы рассмотрим важнейший функциональный потенциал 7zip.
Архивная распаковка
Помимо создания архива существует возможность его распаковки. Для этого стоит совершить ряд простых действий:
- Выбор необходимого архива.
- Нажатие по файлу правой кнопкой мыши.
- Выбор строки «7zip».
Далее перед Вами появится список, в котором стоит выбрать одно из действий. Для распаковки архива выбирайте следующие варианты: «Распаковка здесь», «Распаковать», «Распаковать в».
После того, как Вы нажмёте на «Распаковать», появится окно настроек. В нём Вам необходимо указать путь распаковки. В том случае, если доступ к архиву есть только через введение пароля, нужно его указать.
Далее кликните на «ОК» и ждите завершения процесса. Учтите, что продолжительность распаковки архивного файла зависит от его размера.
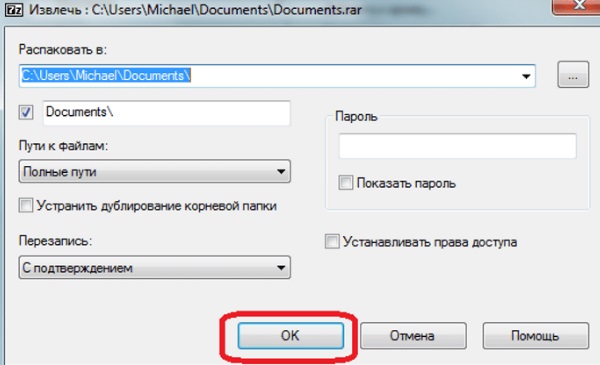
После того, как завершится заданный Вами процесс распаковки, необходимо открыть папку с уже доступными Вам архивам.
Обратите внимание! Грубой ошибкой при работе с архивами является то, что пользователи начинают работать с файлами без их распаковки. Этого необходимо избегать, так как изменённые данные не будут сохранены. Запомните, что сначала стоит извлечь необходимые материалы, а уже после приступить к их редактированию.
Пароль для архива: инструкция по созданию
После того, как Вам удалось скачать 7zip для Windows 7, Вы можете задать пароль архивному файлу. Это целесообразно сделать в целях безопасности заархивированных данных. Для использования данной функции необходимо совершить ряд действий:
- Выбор файла, который нужно заархивировать.
- Нажатие на выбранный файл правой кнопкой мыши и выбрать «7zip».
- Перед Вами появится окно, в котором необходимо выбрать пункт «Шифрование». Программа запросит указать пароль два раза для того, чтобы убедиться в точности его введения.
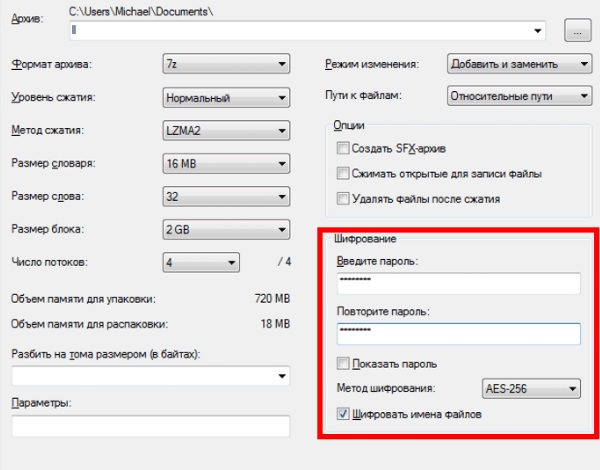
- Нажмите на «ОК» для того, что сохранить полученный результат.
Важно! Для стопроцентного доступа к заархивированным данным стоит записать на каком-то носителе информации (записная книжка, заметки в телефоне) поставленный Вами пароль. Это необходимо сделать, ведь если Вы его забудете, то доступ к архивным данным будет утерян навсегда.
Достоинства архиватора 7zip
- Лёгкий и понятный способ установки по представленной инструкции.
- Обширные программные возможности (архивирование, распаковка, шифрование).
- Наличие различных языковых версий, что способствует лингвистическому комфорту пользователей.
- Возможность установки программы на слабых ПК для удобства большого количества потребителей обширных программных функций архиватора.
Заключение
В том случае, если Вам понадобилось скачать 7zip для Windows 7, в результате Вы получите производительную и результативную утилиту. Её программные возможности, связанные с архивацией и распаковкой файлов, помогут Вам в освобождении необходимого места на жёстком диске, а также будут способствовать быстрой и удобной отправке нужный файлов. Понятный интерфейс будет способствовать быстрой и качественной работе с рассмотренным архиватором.

Одной из самых важных, на мой взгляд, программ является программа, позволяющая архивировать и разархивировать файлы. Особенно для начинающего пользователя ПК из этих двух вариантов, по большей части нужно разархивировать. И в этой заметке мы рассмотрим бесплатный архиватор 7-Zip.
Архиваторы позволяют сжимать данные, чтобы они занимали меньше места на компьютере. И особенно сейчас применяются архиваторы, если нужно передавать какие-либо файлы через Интернет, чтобы по возможности уменьшить размер или вес передаваемых файлов.
Обычно файлы, упакованные архиваторами имеют обозначение (расширение) с видом в конце названия файла: .rar или .zip.
Так что, если у Вас есть файл, с одним из таких расширений и, при нажатии на этот файл, он у Вас не открывается, значит, у Вас не установлен архиватор.
Одним из самых распространенных платных архиваторов является WinRar, у которого бесплатный период использования заканчивается через месяц (или чуть больше). Он, например, позволяет, как архивировать, так и разархивировать файлы rar или zip.

А самый популярный бесплатный архиватор: 7-Zip.
7-Zip не упаковывает файлы в rar, но упаковывает среди прочего и в zip файлы, которые сможет открыть также WinRar.
7-Zip может распаковывать rar или zip файлы, в том числе и те, которые были упакованы WinRar-ом.
Поэтому, считаю, что для начинающих пользователей ПК, да и большинства опытных пользователей, вполне подходит этот архиватор 7-Zip.
Установка и обзор бесплатного архиватора 7-Zip.
Сам процесс установки 7-Zip очень простой. При запуске скачанной выше программы появится окно:

По умолчанию создается папка 7-Zip в общей папке Program Files (на том жестком диске компьютера, где установлена операционная система). Здесь можно ничего не менять. Просто нажмите на кнопку Instal и в появившемся окне на кнопку Finish.

Все! Готово! Переходим к использованию архиватора.
Использование архиватора 7-Zip
Пользоваться 7-Zip тоже не составляет никакого труда.
Распаковка сжатых файлов в 7-Zip
Допустим, у Вас есть файл, который упакован каким-либо архиватором.

На компьютере этот архивный файл будет выглядеть примерно так: или так:
Так как у Вас уже установлен 7-Zip, то при нажатии на этот файл левой кнопкой мыши (двойной клик) этот файл будет открываться. Все в порядке!
Если Вам нужно распаковать этот файл, то при нажатии на него правой кнопкой мыши появится дополнительное меню выбора действий.
Найдите строку 7-Zip. При наведении откроется еще одно подменю с выбором действий. Рекомендую выбирать: Распаковать в “Название файла”.

Таким образом, создается папка с названием запакованного файла , и в эту папку распаковываются все файлы, которые были запакованы архиватором.
Сжатие файлов в 7-Zip
Рассмотрим такую же ситуацию, только теперь уже нужно сжать файл или папку с файлами.
Также правая кнопка мыши на папку или файл. Только теперь уже выбирайте: Добавить к “Название файла.zip”. В итоге получится архив (упакованный файл или папка с файлами).

При желании полученный архив можно переименовать, также нажав на него правой кнопкой мыши и выбрав функцию: Переименовать.
Обратите внимание, что также есть возможность выбирать: Добавить к “Название файла.7z”. Расширение .7z это вид архивации, принадлежащий непосредственно программе 7-Zip и упакованные файлы с таким расширением предназначены для открытия этих файлов тоже такой же программой.
Это значит, что если Вы упакуете файлы своей программой 7-Zip с расширением .7z, чтобы дать этот архив кому-нибудь, то, чтобы тот пользователь открыл этот файл, у него тоже должна быть установлен архиватор 7-Zip.
А так как не 100% пользователей пользуются этой программой, рекомендую упаковывать файлы, чтобы было расширение .zip (как показано на снимке ранее). Так будете уверенны, что тот, кому Вы отсылаете этот файл, откроет его (если у него установлен другой архиватор).
Если контекстное меню не отображается на русском языке:

Для решения этой проблемки заходим в меню Пуск -> 7-Zip -> 7-Zip File Manager, как показано на снимке:

Далее идем в меню: Сервис -> Настройки:

Там во вкладке Язык выбираем повторно Русский язык (даже если он уже выбран), нажимаем Применить, а затем ОК:

Перезагружаем компьютер, чтобы настройки применились к контекстному меню.
Обновление программы 7-Zip
Описанная в этой заметке версия программы: 9.20. И она достаточна для вышеописанных (и не только) задач. Но разработчики время от времени улучшают ее функциональность.
Если есть желание скачать самую последнюю версию, можно это сделать на сайте программы 7-Zip .
Итоги
Чтобы уменьшить размер файлов применяются архиваторы. Если у Вас какой-либо файл с расширением .rar или .zip не открывается, значит устанавливайте себе архиватор. Приведенный в этой заметке 7-Zip, это отличная бесплатная альтернатива платному аналогу WinRar.
Распаковывайте файлы в папку, как было показано на снимке и, если нужно дать кому-нибудь архив, упаковывайте его с расширением .zip.
Это, если кратко.
В инструкции ниже расскажем, как установить 7-Zip на Windows 10, 8, 7 и XP поподробнее, по шагам. Используемые в статье скриншоты были сделаны на Win 10, на предыдущих выпусках операционной системы окна инсталлятора отличаются немного по цвету и форме, а так все то же самое.
Шаг 1
Скачайте 7-Zip с главной страницы нашего сайта, либо с официального сайта разработчика. Блок со ссылками на загрузку у нас размещен снизу, после текста с описанием архиватора.

Сайт разработчика не открывается из некоторых регионов России, если удастся на него попасть, ссылки смотрите в таблице (скрин ниже).

Выберите версию 32 или 64 bit, в зависимости от разрядности операционной системы. Узнать ее можно в свойствах компьютера.


Если там написано «32-разрядная», качайте версию 32 bit, если «64-разрядная», то 64 bit. Версия x64 быстрее, но она не запустится на 32-х разрядной Windows. Версия x32 чуть медленнее, но зато работает и на 32-х и на 64-х разрядных ОС.
Шаг 2
После загрузки запустите инсталлятор. Контроль учетных записей пользователей запросит разрешение на внесение изменений, нажмите «Да». Затем появится такое окно:

Оно на английском языке, не смущайтесь этого. Здесь предлагается выбрать папку, в которую будут скопированы файлы программы. Менять ее нет смысла, для установки понадобится всего около 4х МБ свободного места. Просто нажмите Install.
Шаг 3
Через 5-10 секунд установщик закончит копировать файлы и сообщит об этом зеленой полоской, дошедшей до конца, и надписью «installed».

7-Zip установлен. Запустить его можно через меню Пуск. Там он называется как File Manager, а не как архиватор.

Либо через контекстное меню в проводнике, если кликнуть правой кнопкой мыши по любому файлу, папке или архиву.

Программа 7-Zip – бесплатный архиватор, который может работать с самыми популярными форматами архивов. Я считаю, что данная программка должна быть установлена на каждом компьютере. Поэтому сейчас я расскажу, как установить архиватор 7-zip и где его можно скачать.

Нажав на ссылку, Вы будете перенаправлены на страницу скачивания программы. Никаких действий на данной странице выполнять не нужно!

Через 5 секунд начнется скачивание программы. Сохраняем файл у себя на компьютере.
Давайте подробно разберем, как установить архиватор 7-zip.

Двойным кликом левой кнопки мыши на скачанный файл запускаем установку программы. Появляется мастер установка.




Готово. Программа 7-zip установлена.
Как работать с архиватором 7-zip?

Чтобы открыть архив нужно нажать на файл архива правой кнопкой мышки и выбрать соответствующий пункт меню.

Хоть меню и на английском языке ничего сложного в нем нет, все довольно просто.
7-Zip — свободный файловый архиватор с высокой степенью сжатия данных. Поддерживает несколько алгоритмов сжатия и множество форматов данных, включая собственный формат 7z c высокоэффективным алгоритмом сжатия LZMA. Программа разрабатывается с 1999 года, она бесплатна и имеет открытый исходный код. Основная платформа — Windows.
Для установки 7-Zip для Windows нужно скачать его дистрибутив с официального сайта. Перейдя по этой ссылке нужно выбрать дистрибутив согласно разрядности операционной системы. Как определить разрядность Windows на компьютере подробно показано в этой статье.
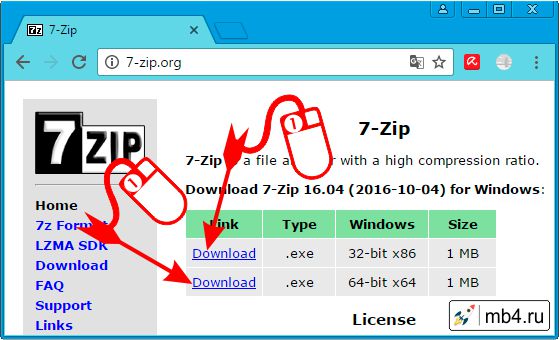
После того, как дистрибутив 7-Zip для Windows скачан можно приступить к его установке. Для этого нужно запустить на исполнение программу установки. Это можно сделать двойным кликом левой кнопкой мыши на иконке скачанного файла.
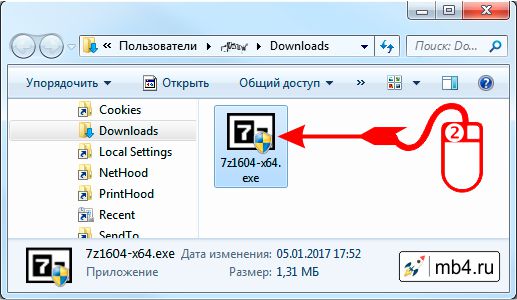
или с помощью контекстного меню: сперва кликнув правой кнопкой мыши по иконке скачанного файла, затем выбрав пункт «Открыть», кликнув левой кнопкой мыши в контекстном меню:
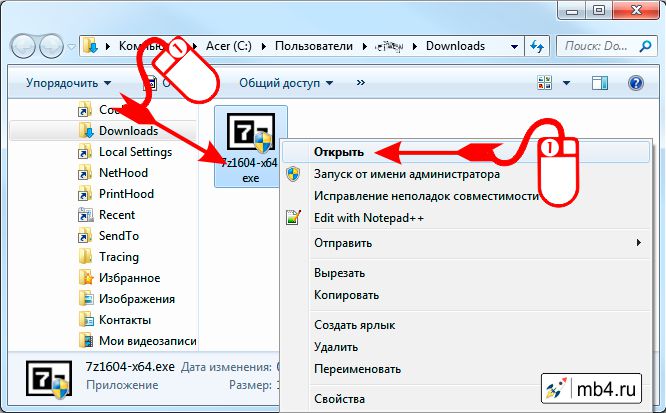
После этого Windows может запросить подтверждение того, что мы доверяем установку архиватора 7-Zip на компьютер. Нужно согласиться. И тогда откроется меню установщика 7-Zip, где можно выбрать место, куда установится программа (если оставить без изменения, установится в стандартное место). Для запуска установки нужно нажать кнопку «Install».
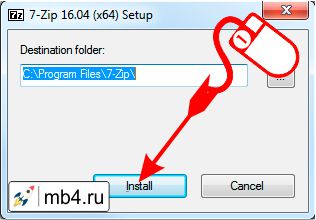
Запустится программа установки 7-Zip. Установка происходит быстро. За статусом установки можно следить по движению зелёного бара:
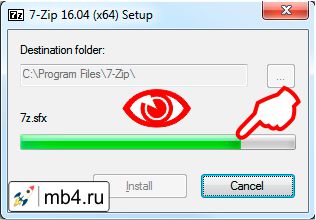
После завершения установки зелёный бар займёт всю выделенную для него длину, над ним появится запись, что 7-Zip установлен и станет активна кнопка «Close», которую и нужно нажать левой кнопкой мыши.
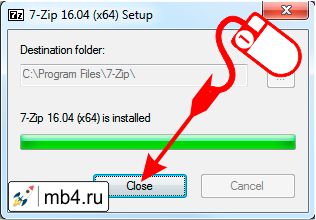
Всё! Архиватор 7-Zip установлен! Установочный файл дистрибутива можно удалить (чтобы не болтался на компьютере и не занимал зря место). Проверить, что всё в порядке, можно кликнув на иконку любого архива правой кнопкой мыши. Теперь доступно контекстное меню архиватора 7-Zip! :)
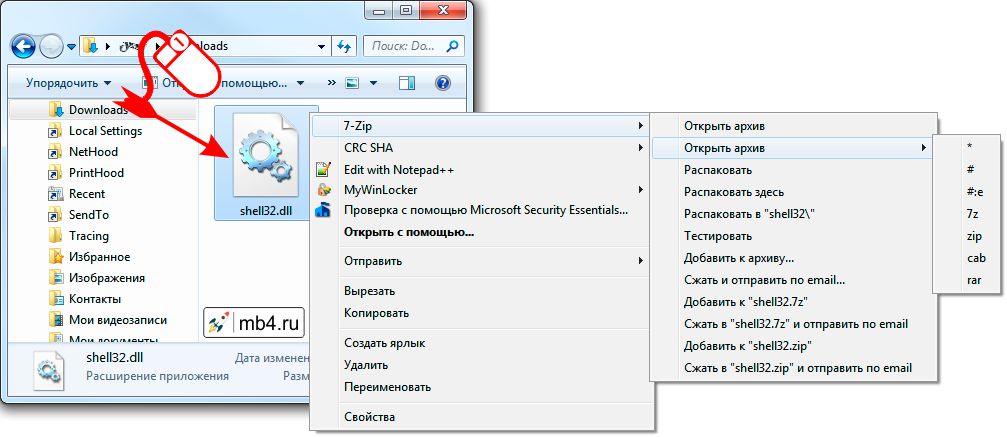
Что можно делать с помощью архиватора 7-Zip рассмотрим на примерах в других статьях.
Читайте также:


