Как ускорить работу проводника в windows 7
Вопрос пользователя
Здравствуйте.
Подскажите, почему моя Windows 7 после установки нормально работает, все быстро открывается и загружается. Через 2-3 недельки - её будто подменяют: компьютер начинает долго грузиться, проводник неохотно реагирует, вся работа как-то медленно идет.
Можно ли оптимизировать и ускорить систему, без ее систематической переустановки, чтобы она быстро работала, как после переустановки системы?
Довольно типичное поведение Windows, причем, сама по себе семерка здесь не виновата, такое же было бы, например, и с десяткой.
Дело в том, что со временем в Windows накапливается большое количество "мусора" (временные файлы, кэш и пр.), новые программы прописывают себя в автозагрузку, появляются всякие гаджеты и пр. — всё это начинает "есть" оперативную память, загружать процессор, дисковую подсистему, что в конечном итоге сказывается на производительности.
В этой статье приведу несколько самых важных рекомендаций, позволяющих оптимизировать и ускорить систему (кстати, варианты с апгрейдом, например, в виде покупки дополнительных планок ОЗУ или SSD-диска, в статье не рассматриваю).

9 шагов для устранения тормозов и ускорения системы Windows 7
Автозагрузка программ
Как уже сказал выше, со временем, по мере установки программ, часть из них прописывает себя в автозагрузке Windows и стартует каждый раз при включении компьютера. Всё бы ничего, но часть из этих программ достаточно требовательные к ресурсам и сказывается на скорости загрузки ПК, иногда значительно.
Особое внимание хочу обратить на uTorrent. Если у вас раздается много торрентов и программа находится в автозагрузке, то Windows может загружаться на десятки секунд дольше!
Логичное и простое — нужно открыть настройки автозагрузки и удалить из нее все лишнее и не нужное вам. Вообще, по моему мнению, в автозагрузке вам нужны лишь те программы, которыми вы пользуетесь абсолютно при каждом включении компьютера.
Чтобы просмотреть автозагрузку в Windows 7 — нажмите сочетание клавиш WIN+R , затем введите команду msconfig и нажмите Enter (пример ниже).
Конфигурация системы - msconfig
Далее откройте вкладку "Автозагрузка" и снимите галочки напротив тех приложений, которые вам не нужны в постоянно работе.
Конфигурация системы - автозагрузка
Кстати, проверить автозагрузку Windows и удалить лишние программы с компьютера, могут помочь специальные утилиты. Одна из таких - CCleaner (пример на скриншоте ниже). Довольно удобно: чтобы просмотреть список автозагрузки в CCleaner, достаточно открыть меню "Сервис/Автозагрузка" .
CCleaner: Сервис - автозагрузка
Службы: какие можно отключить
По умолчанию в Windows включено достаточно много служб, которые отнимают оперативную память и так или иначе сказываются на производительности (должен отметить, что отключение "лишних" служб особенно заметно на маломощных ПК с небольшим количеством оперативной памяти) .
Например, если у вас нет факса — зачем вам эта работающая служба, или диспетчер печати — если нет принтера?
Оптимизация в этом шаге заключается в том, чтобы отключить те службы, которые не нужны именно на вашем ПК. Чтобы отключить какую-нибудь службу, необходимо открыть их список. Для этого нажмите сочетание клавиш WIN+R , введите services.msc , нажмите OK .
Как открыть список служб в Windows 7 // services.msc
Далее в списке выберите какую-нибудь службы: слева появляется ее описание. Для отключения службы — откройте ее двойным щелчком левой кнопки мыши (в своем примере я выбрал центр обновления ).
Затем в графе "Тип запуска" поставьте вариант "Отключена" , а затем нажмите кнопку "Остановить" . Таким образом вы остановите работу службы, и она более запускаться не будет.
Как остановить и отключить службу
Не отключайте все подряд службы, часть из них нужны для нормальной работы системы. В любом случае, прежде чем делать изменения - прочитайте описание службы, понятен ли смысл. А вообще, создайте контрольную точку (бэкап) — если вдруг что, спокойно откатитесь.
- Windows CardSpace;
- Windows Search;
- Автономные файлы;
- Агент защиты сетевого доступа;
- Адаптивная регулировка яркости;
- Архивация Windows;
- Вспомогательная служба IP;
- Вторичный вход в систему;
- Группировка сетевых участников;
- Диспетчер автоматический подключений удаленного доступа;
- Диспетчер подключений удаленного доступа (если нет VPN);
- Диспетчер удостоверения сетевых участников;
- Журналы и оповещения производительности;
- Защищенное хранилище;
- Настройка сервера удаленных рабочих столов;
- Политика удаления смарт-карт;
- Прослушиватель домашней группы;
- Сборщик событий Windows;
- Сетевой вход в систему;
- Служба ввода планшетного ПК;
- Служба загрузки изображений Windows (WIA) (если нет сканера или фотика);
- Служба планировщика Windows Media Center;
- Смарт-карта;
- Узел системы диагностики;
- Узел службы диагностики;
- Факс;
- Хост библиотеки счетчика производительности;
- Центр обеспечения безопасности;
- Центр обновления Windows (рекомендую отключать на время. А обновление проводить в ручном варианте, т.к. в авто-режиме часто эта служба создает высокую нагрузку, из-за которой тормозит ПК).
Очистка мусора из системы
Как бы вы аккуратно не пользовались своей Windows, всё равно, со временем, в ней накапливается большое количество мусора: старые хвосты в реестре от давно удаленных программ, временные файлы, оставшиеся при установки какого-нибудь ПО, кэш браузеров и т.д. Все эти файлы, по мере накопления, начинают сказываться на производительности системы в целом.
Порой, у пользователя такого "мусора" накапливается на несколько десятков гигабайт!
Пару раз в месяц рекомендуется чистить свою Windows от подобного "мусора". Делать это можно, как с помощью стандартного чистильщика в Windows, так и с помощью сторонних утилит (рекомендую второй вариант).
Чтобы здесь не повторяться и не расписывать, как и что, рекомендую Вам ознакомиться с моей инструкцией (ссылка приведена чуть ниже).
Ненужные визуальные эффекты
Windows 7, по сравнению с Windows XP, стала более красивей: эффекты, тени, Aero и пр. Но все это сказывается на быстродействии компьютера (очень заметно на слабых машинах).
К этой же проблеме можно отнести гаджеты (небольшие окна на рабочем столе, которые могут сообщать вам о погоде, курсе валют и пр.). Появились они как раз в Windows 7 — и все стали активно ими пользоваться. Между тем, они довольно требовательные к системе.
По поводу гаджетов — их достаточно закрыть, и они пропадут с рабочего стола (перестанут потреблять ваши ресурсы). Ту же погоду и курс валют удобно также узнавать в браузере.
Что касается визуальных эффектов — то для их настройки откройте панель управления Windows по адресу:
Панель управления\Система и безопасность\Система
Далее слева нажмите ссылку "Дополнительные параметры системы".
Дополнительные параметры системы
Во вкладке "Визуальные эффекты" снимите галочки с тех эффектов, которые вам не нужны. Для максимального ускорения системы - поставьте ползунок в положение "Обеспечить наилучшее быстродействие" . Далее сохраните настройки.
Обеспечить наилучшее быстродействие
Внешний вид может несколько испортиться, но зато система станет куда более отзывчива.
Драйвера: всё ли с ними в порядке
Драйвер — драйверу рознь! От версии драйвера зависит очень многое. Например, те драйвера, которые устанавливаются в систему вместе с Windows — далеко не всегда работают оптимально (например, сетевая карта может работать не на все свои возможности (с пониженной скоростью), драйвер на видеокарту вообще нельзя настроить и пр.).
К тому же у вас в системе могут быть не установлены вовсе драйвера на часть оборудования (как на скриншоте ниже). Кстати, чтобы посмотреть на какое оборудование нет драйвера — откройте диспетчер устройств (сочетание клавиш Win+R , потом введите команду devmgmt.msc ).
Драйверов нет на: видеокарту, сетевой контроллер, Ethernet-контроллер и т.д.
Настройки электропитания
Эта проблема свойственна ноутбукам, нетбукам и др. компактным гаджетам, работающим от батареи.
Дело в том, что есть несколько режимов работы: экономный (когда в ущерб производительности, ноутбук экономит энергию для более длительной работы от аккумулятора), обычный, и высокая производительность.
И по умолчанию, чаще всего стоит обычный (сбалансированный), или экономный.
Для начала рекомендую открыть панель управления по адресу:
Панель управления\Оборудование и звук\Электропитание
Далее вы должны увидеть несколько планов электропитания. Поставьте сбалансированный режим или режим высокой производительности.
Выбор плана электропитания // Windows 7
Для детальной настройки электропитания: сначала нажмите ссылку "Настройка плана электропитания" (напротив выбранного режима питания), затем внизу экрана откройте ссылку "Изменить доп. параметры питания" . Далее можно раскрывать нужные вкладки и настраивать каждый параметр в отдельности.
Например, часто нужно настроить работу жесткого диска (запретить ему останавливаться), или отрегулировать яркость монитора (убрать адаптивность), и пр.
Детальная настройка электропитания
Кроме этого, параметры электропитания могут задаваться в специальных утилитах. Например, такие встречаются на ноутбуках Sony, Acer, Lenovo и др.
Как правило, открыть их настройки можно через помощника в трее, рядом с часами (скрин ниже). Если в трее ничего такого нет — проверьте панель управления Windows.
Менеджер питания в ноутбуке Lenovo
Индексация файлов
По умолчанию в Windows 7 включена индексация содержимого файлов для более быстрого поиска (например, вводите какую-нибудь фразу из текстового файла, а Windows находит вам его на диске. Удобно!).
Но я заметил, что этой функцией пользуются от силы 10% пользователей. Так если она не нужна Вам, а ест порядочно ресурсов дисковой подсистемы, может быть ее следует отключить?
Для этого зайдите в "Мой компьютер" , выберите диск и откройте его свойства.
Далее во вкладке "Общие" снимите галочку с "Разрешить индексировать содержимое файлов на этом диске в дополнение к свойствам файла" . Нажмите OK, теперь индексация должна быть отключена.
Дефрагментация диска (речь только о HDD)
Дефрагментация — это процесс перераспределения файлов на диске так, чтобы они располагались в непрерывных областях (так, чтобы их с диска можно было быстрее считать).
Что дает дефрагментация - наглядное представление
Если делать регулярно дефрагментацию жесткого диска (HDD) — то скорость чтения и запись файлов у вас будет несколько выше (особенно, фрагментации подвержена файловая система FAT 32). Более подробно о дефрагментации можете узнать на Википедии.
-
Запустить встроенный дефрагментатор дисков в Windows 7. Для этого достаточно открыть "Мой компьютер" , открыть свойства нужного диска. Затем открыть вкладку "Сервис" и нажать кнопку "Выполнить дефрагментацию. ". Далее система проведет анализ диска на необходимость его дефрагментации.
Нужно ли выключать ПК, если есть режим сна
Многие пользователи почему-то не используют режим сна, гибернации и пр. разновидностей перевода компьютера/ноутбука в режим пониженного энергопотребления. Отключают компьютер полностью даже когда собираются его снова включить через час-другой.
Между тем, режим сна позволяет очень быстро восстановить вашу работу, буквально за 1-2 сек. Благодаря чему, можно сэкономить толику времени.
Достаточно нажать кнопку ПУСК, затем выбрать из вариантов завершения работы "Сон" (как на скрине ниже). Если у вас нет такого варианта - скорее всего проблема с драйверами (об этом писал выше).
Перевод компьютера в режим сна
Примечание: в настройках электропитания в панели управления Windows можно настроить через какое время переводить компьютер в режим сна (пример ниже).
Настройка плана электропитания
PS
Кстати, рекомендую так же ознакомиться со статьей, в которой я разобрал причины из-за которых тормозит компьютер в различных ситуациях.
Открытие папки в проводнике Windows занимает всего 10–20 мс. Если же реакции операционной системы приходится ждать более 1 секунды, то это явный признак имеющихся неполадок. И в большинстве случаев проблема решается программным методом, так что обращаться в сервисный центр необязательно, пользователь всё сможет выполнить самостоятельно.

Почему папки долго грузятся
При открытии папки операционная система индексирует её содержимое, а после выводит полученные данные в окно проводника. Соответственно, если она открывается с задержкой, то у Windows возникают сложности с индексацией файлов. Это может указывать на:

- большое количество файлов в директории (свыше 100 штук);
- фрагментацию данных (файлы «разрывает» на множество частей и размещает по всему объёму винчестера);
- отключение индексации файлов; (появление «битых» секторов, выход из строя контроллера, включение режима PIO).
И если долго открываются папки в операционной системе Windows 10, то это ещё может указывать на отключение «оптимизации папок». Данная функция добавлена для быстрой индексации файлов схожего содержания (например, если в директории только изображения) и действительно позволяет снизить скорость открытия вплоть до 5 мс.
Но начинать «оптимизацию» необходимо со следующего:
Уже этих рекомендаций будет достаточно для ускорения работы Проводника в 2–3 раза.
Оптимизация папки исходя из содержимого
Windows при открытии директории не только индексирует файлы, но и сразу же отрисовывает миниатюры для графических документов (для более удобного просмотра содержимого). Но если внутри файлы разных типов (музыка, видео, картинки, инсталляторы), то операционная система попытается отрисовать кэш изображений для всех их, что тоже замедляет открытие папки. Пользователь может вручную указать, какие данные хранятся в той или иной директории, тем самым избавляя Windows от необходимости каждый раз определять тип файлов самостоятельно. Делается это следующим образом:
- кликнуть правкой кнопкой мыши на папке и выбрать «Свойства»;
- перейти на вкладку «Настройка»;
- в разделе «Оптимизация» выбрать тип файлов, которые хранятся в директории (например, видео, изображения, аудио);
- нажать «Сохранить».

Данную настройку следует выполнять, если медленно открываются папки в Windows Vista и более новых версиях (в XP оптимизация работает иным образом).
Переиндексация
Ещё в Windows 7 открываться долго папки могут из-за отключённой индексации файлов в свойствах диска. Настраивается она так:
- открыть «Мой компьютер»;
- на выбранном диске кликнуть правой кнопкой мыши, выбрать «Свойства»;
- отметить пункт «Разрешить индексирование содержимого» и нажать «ОК».

Отключать её имеет смысл только на дисках SSD, для которых она бесполезна.
Ещё Виндовс при работе компьютера повторно в фоновом режиме индексирует все файлы, хранящиеся на жёстком диске, и в дальнейшем вносит эту информацию в свою базу данных (обозначается как MFT или GPT). Именно для того, чтобы в проводнике папки в дальнейшем открывались быстрее. Но обновление информации иногда проводится лишь спустя 2–3 дня (так как это выполняется при простое ПК), то есть данные из MFT и GPT могут быть неактуальными. При открытии директории Виндовс обращается к своей базе данных, сверяет индексы, и если они не сходятся – корректирует. Пользователь может включить принудительную переиндексацию всего тома, что тоже ускорит открытие папок. Выполняется следующим образом:
- зайти в «Панель управления»;
- открыть «Параметры индексирования»;
- выбрать «Дополнительно» и нажать «Перестроить»;
- дождаться окончания индексации.

В окне «Параметры индексирования» следует также добавить все локальные диски из «Моего компьютера». Индексация займёт от 15 до 60 минут, в зависимости от скорости жёсткого диска и общего количества файлов.
Организация файлов и папок
Актуальный вариант, если долго открывается папка загрузки, в которой хранится более 100 файлов. В этом случае их следует распределить по типу и разместить в директориях «Видеозаписи», «Изображения», «Аудио», «Мои документы». Для этого требуется:
- открыть в проводнике «Загрузки», выбрать сортировку файлов по их типу;
- выделить данные одного формата и перенести их в отдельную папку;
- проделать то же самое с остальными типами файлов.
Дополнительно следует настроить скачивание загрузок с автоматическим перемещением файлов в папку указанного типа. Это настраивается в Microsoft Edge при первом открытии настроек (вкладка «Скачивание»).

Подобной организации следует придерживаться и для остальных папок на жёстком диске.
Обработка кэша эскизов
Windows периодически «сбрасывает» эскизы графических файлов для их повторной индексации (чтобы избавляться от эскизов тех данных, которые уже удалены или перемещены в другое место). Если же у пользователя в этом нет необходимости, то можно отключить сброс кэша через реестр. Выполняется так:
- открыть Пуск и в поисковой строке набрать regedit;
- перейти в ветку HKEY_LOCAL_MACHINE\SOFTWARE\Microsoft\Windows\CurrentVersion\Explorer\VolumeCaches\Thumbnail Cache;
- открыть параметр Autorun и ввести значение 0, после – «ОК».

Новые настройки в силу вступают после перезагрузки компьютера.
Итак, ускорить открытие папок в Windows достаточно просто. Разработчики не всегда виновны в том, что компьютер работает медленно. Чаще причина заключается в самом пользователе и полном игнорировании правил организации файловой системы ПК, хотя все необходимые для этого функции в системе имеются.
1. Перезапустите проводник.
Перезапуск проводника может помочь решить эту проблему, особенно если вы открываете несколько окон проводника.

Если проблема не исчезнет, попробуйте закрыть проводник с помощью диспетчера задач, а затем снова открыть его вручную.
Для этого откройте диспетчер задач, как описано выше. Оттуда щелкните правой кнопкой мыши проводник Windows и выберите Завершить задачу. Наконец, откройте проводник и проверьте, решена ли проблема.
2. Сверните свои запущенные программы
Одновременный запуск слишком большого количества программ на ПК может повлиять на скорость Проводника. Фактически, это может замедлить работу всего вашего ПК.
Чтобы решить эту проблему, попробуйте минимизировать количество программ, работающих на вашем компьютере.

Затем прокрутите вниз до раздела Фоновые процессы и закройте некоторые задачи, используя предыдущие шаги.
3. Отключите быстрый доступ и очистите историю проводника.
Чтобы ускорить работу проводника, вы можете отключить быстрый доступ.

Перезагрузите компьютер, чтобы применить эти изменения.
4. Настройте параметры оптимизации папки.
Вы столкнулись с этой проблемой, особенно с папкой, содержащей много файлов и подпапок? В этом случае может помочь оптимизация этой папки.
Вот как можно оптимизировать папку, чтобы ускорить работу проводника:

5. Устранение неполадок службы поиска и индексирования Windows.
Устранение неполадок службы поиска и индексирования Windows может помочь ускорить работу проводника.
Вот как можно устранить неполадки с инструментом:

Ускорьте проводник с легкостью
Проводник может сильно раздражать, когда он медленный. Это делает неприятным управление файлами и работу с ними. Надеюсь, вы сможете ускорить работу проводника, используя предоставленные нами советы.

Вы хорошо знакомы с материалами моего блога? Чтобы вы ничего не пропустили, я решил собрать вместе семь хитростей, которые ежедневно делают работу в Windows быстрее. Статья была написана во времена Windows 7, но все пункты применимы к Windows 10!
Скорость работы Windows, конечно, зависит от аппаратной начинки вашего компьютера. Но ускорить свою работу можно на любой системе, если эффективно использовать возможности Windows при совершении рутинных действий. Мои семь простых советов помогут вам намного быстрее выполнять задачи, с которыми вы сталкиваетесь каждый день!
1. Настройте эскизы панели задач
Эскизы панели задач – очень удобны, но не всегда. Наверное, кроме этой страницы у вас в браузере сейчас открыты и другие вкладки. Допустим, вам кто-то «постучал» в Skype, вы ответили и хотите вернуться к чтению статьи. Вы щелкаете мышью значок браузера и видите эскизы.
Разве вы этого хотели? Теперь надо искать нужную страницу, и чем больше вкладок браузера открыто, тем труднее ее найти! И так происходит со всеми программами, в которых открыто по несколько окон или вкладок. Вам удобно так работать?
Да, в некоторых программах есть возможность отключения эскизов, но не во всех. Можно еще удерживать CTRL при щелчке по значку, но это лишние телодвижения. Все намного проще – есть твик! Импортируйте его, перезапустите проводник и наслаждайтесь быстрым переключением между программами! А эскизы можно увидеть, наведя курсор мыши на значок.
2. Закрепите любимые файлы в списках переходов
Со щелчком левой кнопки мыши по значку на панели задач мы разобрались, теперь щелкнем правой.
Из списков переходов до недавних файлов и документов можно добраться быстрее, чем из меню «Файл» в программе – проверьте сами.
Если же у вас есть нужные лишь время от времени файлы, которые скрыты глубоко в дереве папок, закрепите их и расположите в удобном порядке. Это сэкономит вам время каждый раз, когда файл понадобится открыть.
3. Добавьте в избранное проводника любимые расположения
Избранное в области переходов проводника помогает ускорить навигацию, даже если вы пользуетесь другим файловым менеджером. В проводнике мы каждый день сохраняем файлы, открываем документы, прикрепляем вложения, заливаем картинки и файлы в Сеть.
По ссылкам избранного можно моментально попадать в нужные расположения. Просто перетащите нужные папки в избранное, и они всегда будут под рукой.
Подробнее читайте в записях:
Обратите внимание, что одно из мест у меня отдано поиску новых картинок. Это очень быстрый способ перемещения к нужным файлам!
4. Применяйте поиск для навигации
Я только что сделал скриншоты к этой статье и хочу залить их на сайт. Я их отображаю все сразу одним щелчком мыши, и никуда ходить не надо.
Вот несколько примеров поиска в нужной папке или библиотеке, соответствующей типу файлов.
Картинки за последние два дня
вид:=изображение датаизменения:>ранее на этой неделе
Документы за текущую неделю
*.doc OR *.xls OR *.ppt OR *.one OR *.pdf OR *.txt датаизменения:на этой неделе
Архивы, обновленные в этом месяце
*.zip OR *.rar OR *7z датаизменения: >в прошлом месяце
При этом сохраненный поиск сразу попадает в избранное, что очень удобно. Подумайте, какие файлы вы чаще всего загружаете в Сеть и создайте свои наборы поисковых запросов.
5. Включите автоподстановку имен файлов и путей в проводнике
Можно пойти еще дальше и включить автоматическую подстановку.
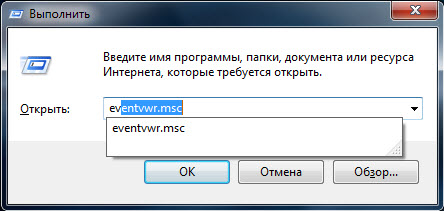
Достаточно ввести одну-две буквы, и уже можно нажимать Enter. Твик очень простой
Отмечу, что при этом будут дополняться также имена файлов в окнах «Открыть» и «Сохранить как», а еще пути в адресной строке проводника. Не всем это удобно, и поскольку данная возможность отключена, в Microsoft думают, что таких большинство. Вы к нему относитесь? Если нет, вы можете ускорить свою работу в системе.
6. Используйте скрытые пункты контекстного меню
Если удерживать нажатой клавишу SHIFT при вызове контекстного меню файла или папки, появляется больше пунктов. Сравнение займет много места, поэтому я расскажу о двух пунктах, которые ускоряют дело.
Копировать как путь – экономит время все в том же окне «Открыть». Представьте, что вам нужно закачать на сайт файл из папки, открытой в файловом менеджере. Вы нажали в браузере кнопку, и открылась папка, использовавшаяся в прошлый раз. Но вам нужна другая папка, а добираться до нее долго. Скопируйте путь в файловом менеджере, вставьте в поле «Имя файла» и нажмите Enter! Удобно, правда?
7. Переводите систему в сон или гибернацию вместо выключения
У вас система быстро загружается? Предположу, что с SSD – секунд 25-35, а с HDD – минуту-полторы в лучшем случае, а то и больше. Проверьте в журнале событий – Журналы приложений и служб – Microsoft Windows – Diagnostics Performance. В событии 100 указано время загрузки в миллисекундах (отбросьте три последние цифры, чтобы получить секунды).
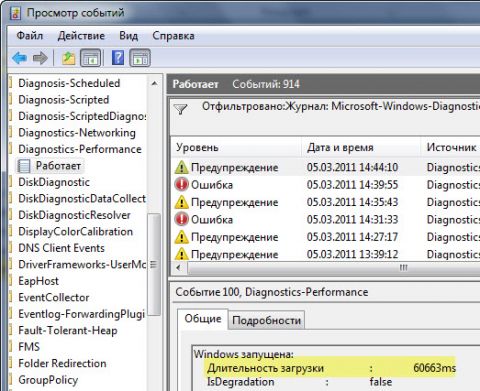
Из сна система выходит практически моментально, а из гибернации не дольше 10-15 секунд (смотрите там же события 300). Почувствуйте разницу!
Но это еще не вся экономия времени – ведь сразу под рукой оказываются ранее запущенные программы и открытые файлы. Другими словами, вы можете быстрее приступать к своим делами или развлечениям, без всяких усилий.
Как видите, ускорить свою работу в Windows очень просто, причем все семь возможностей в нее уже заложены. Мне интересно, вы пользуетесь какими-то из них? Расскажите в комментариях!
На Хабре проходил короткий конкурс статей о Windows, в котором я решил принять участие с этой статьей. Организаторы обещали оценивать работы по количеству поданных голосов, и я обратился к читателям за поддержкой. Многие откликнулись, за что всем им большое спасибо! Ко всеобщему удивлению конкурс проходил в ужасной атмосфере хамства, спама, накруток и прочего мусора, так что я даже пожалел, что вписался в него.
Осталось только получить его :)
Вадим - владелец этого блога, и почти все записи здесь вышли из-под его пера. Подробности о блоге и авторе здесь. Поддержать автора вы можете тут.
Вас также может заинтересовать:
Подпишитесь на канал и читайте интересные записи чаще! Есть вопросы? Задайте их в чате.
комментария 33
Скрыто по причине низкого рейтинга комментария. Нажмите здесь, чтобы прочесть.
Не ахти! -92ProFFeSSoR: скажу вам по скерету, сейчас достаточно просто получить инвайт на хабр, не то что раньше. Если у вас есть более-менее интересная статья, смело публикуйте ее в песочницу, инвайты сейчас выдает модератор, а не пользователи хабра.
Ваша оценка: 0Проголосовал за твою статью на хабре :)
Желаю победы в конкурсе!
P.S. Может это из-за того, что у меня Win 7 x64? Или что она EN а не RU?
Ваша оценка: 0Проголосовал за статью, понравилась :)
ProFFeSSoR,
сейчас не так сложно самому получить инвайт на Хабр, достаточно написать неплохую статью, поверьте ;)
Ваша оценка: 0Vladimir, благодарю.
sainr, да, я видел ваш материал, и он выгодно отличается от хлама, которым набили конкурс :) Поэтому я еще вчера проголосовал за него, хотя к некоторым моментам у меня свой подход (тоже описан в блоге).
Ваша оценка: +1 Ваша оценка: 0Плюсанул тоже..Почитал другие статьи, улыбнуло))).Вадим вы победите!
Ваша оценка: 0Мда, уровень статей ниже плинтуса, не ожидал от хабраюзеров такого :)
Проголосовал. Вадим, планшет будет твоим!
Тоже опубликовался, но поскольку конкурс друзей, а не качества материала, шансов практически нет.
Ваша оценка: 0Точнее в шлаке.. К сожалению кол-во действительно интересных статей не превышает и десятой части :(
Ваша оценка: +1Morpheus, спасибо, сейчас и к твоей статье привлечем внимание друзей :)
Ваша оценка: 0Рассылка пользователям с просьбой поддержать. Никакой накрутки нет, все в соответствии с правилами:
Ваша оценка: 0 Ваша оценка: 0 Ваша оценка: 0Правила:
7. Участникам допускается приглашать друзей, коллег, знакомых и близких людей для голосования за собственные статьи.
прочел комментарии под пол статьей на конкурсе, Хабр упал а моих глазах)
Ваша оценка: 0Создалось ощущение, что я попал на обратную сторону Луны :)
Ваша оценка: 0По-моему, качество статей как раз и говорит о том, что было бы с хабром, если не закрытая регистрация :)
Ваша оценка: 0Проголосовал за вашу статью, искренне желаю Вам получить приз!! Всегда с интересом читаю ваши статьи, извлекая для себя много нового и полезного, ПОБЕДЫ В КОНКУРСЕ.
Ваша оценка: 0 Ваша оценка: 0С удовольствием проголосую. Спасибо за Ваши советы, много нового нахожу и полезного. Так держать!
Ваша оценка: 0про последний совет.. гибернация хорошая штука, у меня комп за 3-4 сек. включается, причем востанавливает открытые окна и дальше работай на здоровье
Ваша оценка: 0Впрочем, гибернация все равно ускоряет работу за счет того, что все приложения уже открыты в том виде, что вы их оставили.
Ваша оценка: +1а кто что скажет про програму TuneUp Utilities есть смысл поставить её или нет .
Ваша оценка: 0marius, статья рассказывает о том, как ускорить свою работу, а не работу системы всякими оптимизаторами. Почувствуйте разницу!
А так, читайте мой блог и вы научитесь обходиться без подобных программ :)
Ваша оценка: +2 Ваша оценка: +1допустим я не вижу смысла «обходиться без сторонних программ»,
Я не призывал отказываться от сторонних программ, так что этот комментарий мимо цели.
первый совет вообще иллюстрирован малопонятным мне примером, ибо в моем случае два последовательных Альт-Таба делают то, что надо
Вы всегда только Alt+Tab переключаетесь и никогда мышью? Так или иначе, у вас два нажатия сочетания клавиш, а у меня один щелчок мышью. Я быстрее вас это сделаю, не запутавшись в альт-табах.
В сухом остатке полезным получается только совет про гибернацию…
Во влажном остатке все остальные советы. Вы просто не поняли, что они применимы даже в том случае, если вы не пользуетесь проводником.
Будете читать блог, придет и понимание :) Удачи!
С расширениями искать еще не пробовал, но это хорошая идея в целом, так как сужает угол поиска нужного файла
Ваша оценка: 0Олег, но это только в текущей папке. В новых окнах поле поиска эффективнее.
Ваша оценка: 0Статья интересна в плане работы в Windows. Но многое здесь индивидуально. Мне, если честно, ни один пункт не подошёл. Более актуальной была бы тема ускорения работы самой Windows.
Ваша оценка: 0Я хотел бы узнать, почему вам не подошел ни один пункт.
Ваша оценка: 0Вадим, скажите пожалуйста, насколько вредна гибернация для жесткого диска (не SSD) ноутбука с Windows 7? В спящем режиме данные остаются в RAM или, также как и в режиме гибернации, выгружаются на жесткий диск? Является ли спящий режим более щадящим?
Читайте также:


