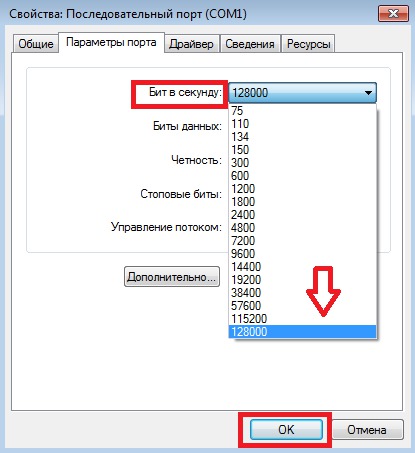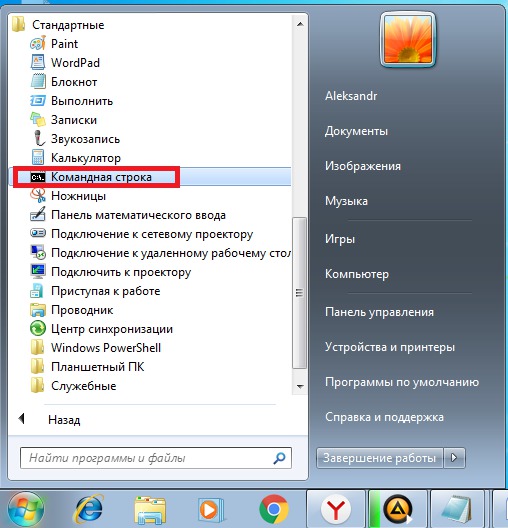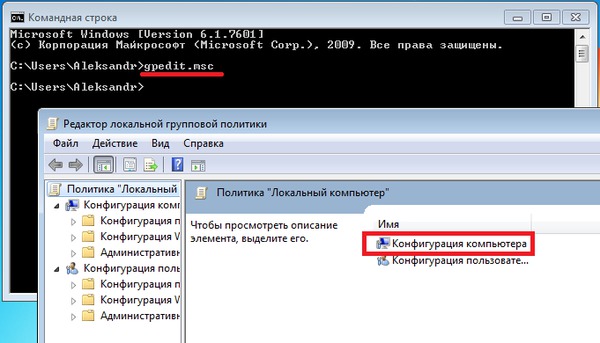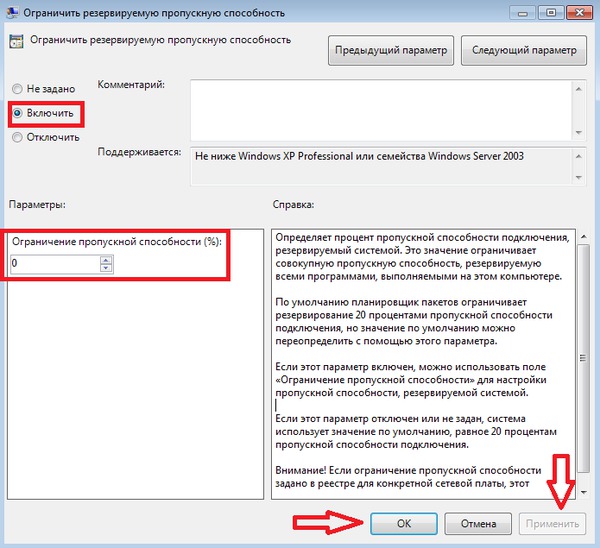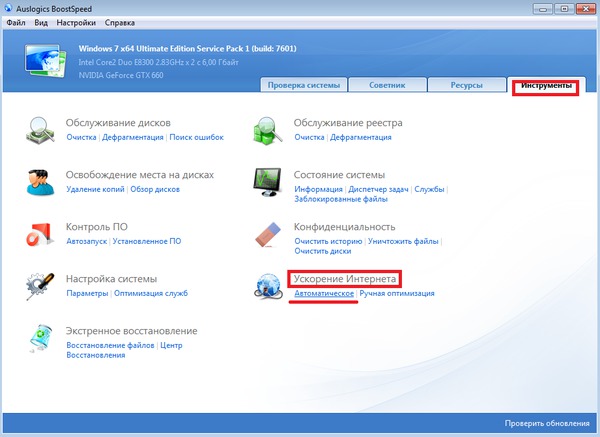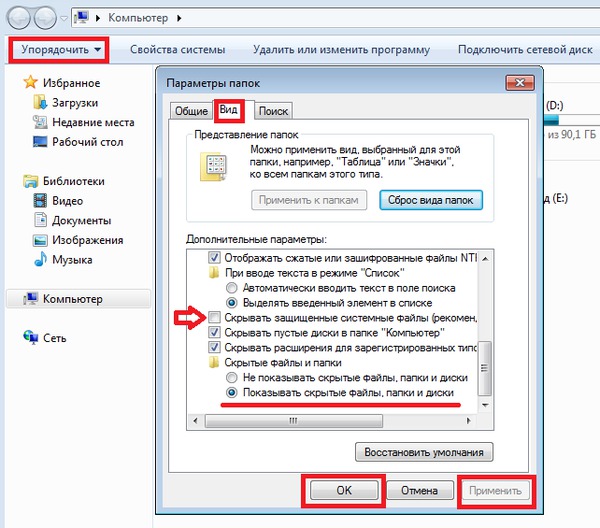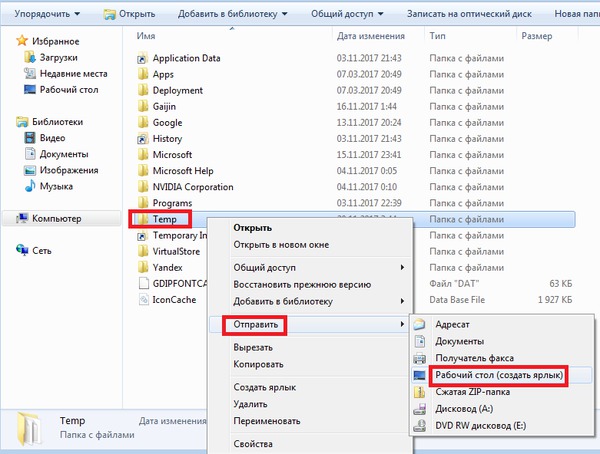Как ускорить интернет на windows xp
C момента появления Windows XP постоянно возникает спор о пропускной способности, предоставляемой системой по умолчанию. Речь идёт о резервировании системными процессами части канала под незадействованный или крайне редко используемый . Спор давний, и чаша склоняется то в сторону тех, кто утверждает, что трюк работает, то в сторону тех, кто утверждает, что система сама решает, открывать резервный канал или нет, а потому вмешиваться в настройки нет смысла. Но проблема заключается в том, что среди пользователей, кто трюк попробовал, мало кто изменил настройки в полном, так сказать, масштабе. Увеличить скорость интернета получилось мало у кого. Часто на форумах шаги, описываемые пользователями, менее полны и ещё менее адекватны. Я покажу полную (на мой, конечно, взгляд) инструкцию по изменению настроек, с помощью которых можно увеличить скорость интернет–соединения. Ситуацию с тем, как увеличить скорость интернета за счёт разблокирования канала, резервируемого под планировщик пакетов QoS, официально прокомментировала официальная группа поддержки Windows, назвав ожидания ошибочными. Настройки поддаются изменению во всех версиях, начиная с Windows XP Professional. Читаем, пробуем, отписываемся. О том, насколько нижеописанные действия результативны, поговорим потом.
Увеличить скорость интернета . Подготовка.
Для начала отправимся в Диспетчер устройств. Если вы пытаетесь взломать систему и увеличить скорость интернета на ноутбуке, первый пункт можете пропустить. В материнской плате ноутбука этих портов, видимо, уже нет. Для десктопа же в Windows XP, 7 и, может быть даже 10, это путь:
Мой компьютер – Свойства – Оборудование – Диспетчер устройств

Пункт Порты – Последовательный порт – двойной щелчок. Откроется окно свойств порта

В настройках выставляем максимальную скорость до 128000 бит\сек, а управление потоком доверим оборудованию. Таким образом, выставим значения как на рисунке:
Изменяем значение сетевых ключей в реестре.
IRPStackSize показывает как много буферных приёмников компьютер способен использовать одновременно. Это позволяет системе принимать разный объём данных за конкретный период времени. Если соединение серьёзное (скажем, 10 Мб/с и выше), стоит попробовать прямо сейчас. Если пропускная способность по тем или иным причинам ограничена, вы, вероятно, вообще изменений не заметите. В любом случае помните, что система в сетевом стеке размещает в среднем 15 пакетов запроса ввода-вывода. Иногда есть смысл увеличить их число до максимальных 50. Начните с 32:
- запускаем редактор реестра regedit
- ищем

Следующий и очень специфический параметр Tcp1323Opts позволит использовать расширение RFC 1323 протокола TCP, работая с временнЫми и размерными метками окон. При этом позволяя TCP протоколу принимать окна бОльших размеров. В нашем распоряжении несколько прыжков увеличения размеров TCP-окошек с максимальным размером до 1 Гб:
создадим параметр DWORD 32-x с именем TCP1323Opts. Задавайте ему значение от 1 до 3 и проверяйте.
где нужно изменить или создать DWORD-параметр MaxFreeTcbs, указав значение 65536. Если компьютер староват, начните с 16000.
создаём параметр DWORD с именем MaxUserPort и укажем значение 65534.
Пропускная способность канала.
Шаг третий, вызывающий бесконечные споры до сих пор. Но практика и опыт показывают, что всё-таки попробовать стоит. Отключаем резервирование пропускного канала для системы. Хотя Windows этим каналом почти не пользуется – что ж, значит, не нужен он ей вообще. Вызываем редактор групповой политики WIN + R
Откроется вот такое окно групповой политики ( от версии к версии они почти неизменны)

Проходим по пути Политика локального компьютера (левая часть окна) – Конфигурация компьютера – Административные шаблоны – Сеть – Диспетчер пакетов QoS – Ограничить резервируемую пропускную способность (в правой части окна)

Двойной щелчок мышью – активировать Включено – в поле ограничения пропускной способности ставим 0.

Добавим небольшую ложку дёгтя. Microsoft всячески открещивается от результативности последнего шага, так как подобная настройка, по их словам, никак не влияет на скорость обмена данными из-за крайней редкости использования системой пресловутой пятой части канала. Ну… не надо им, так не надо, а мы с вами поставим, как нам нужно.
Многие пользователи, подключив ПК к сети Интернет и обнаружив, что скорость связи фактически занижена, далеко не соответствуя гарантированным тарифным значениям последней, в поисках решения этой проблемы обращаются за консультацией к провайдеру. Но всегда ли это необходимо?
- некорректной работе операционной системы (ОС) ПК, как правило, в следствие скопившихся ошибок в реестре;
- неверных настройках служебного программного обеспечения (ПО) Windows;
- наличии временных файлов кэш-памяти, препятствующих передачи данных.
Оптимизация системы необходима особенно при длительном использовании ОС. Однако, способы, которые будут описаны в этой статье, помогут увеличить скорость Интернета даже при наличии незначительных ошибок в реестре системы.
Настройка параметров последовательного интерфейса
Чтобы увеличить скорость передачи информации в последовательном порте стоит, соответственно, увеличить объём потока данных в секунду.
Настройка работы планировщика пакетов QoS
QoS, являясь сетевой службой системы, обеспечивающей качество прохождения пакетов в сети, в стандартной настройке определённый процент ресурса пропускной способности канала занимает под резерв ОС, что препятствует возможности максимальной передачи сигнала.
Ускорение Интернета с помощью утилиты Auslogics BoostSpeed
Пользуясь таким софтом, как Auslogics BoostSpeed можно не только увеличить скорость Интернета, но и оптимизировать работу всей системы в целом. Для работы с программой достаточно найти в сети её бесплатную версию, скачать и установить на компьютер, что не отнимет у пользователя много времени, а объём памяти на жёстком диске займёт не более 8 Мб.
Ускорение Интернета путём удаления временных файлов из каталога AppData
Папка AppData содержит в себе скрытые системные директории, включающие: основную часть информации о подключении к ПК внешних модулей и ПО, в том числе и работающего в защищённом режиме; архивацию данных приёма-передачи из сети, также обеспечивающих сохранность конфигурации настроек браузеров.
В каталоге AppData находится папка Temp, в которой отображаются как служебные ярлыки Windows, так и локальные данные работающего ПО (например: файлы, указывающие на подключение модема; данные взаимодействия с определёнными серверами в сети).
Всем привет, с вами на связи Бородач! Все нижеперечисленные способы я проверил на своем компьютере и уверен в их работоспособности. Но нужно понимать, что повышение скорости произойдет только в пределах значения заявленного от провайдера.
От чего может падать скорость интернета
Все эти проблемы мы постараемся решить. После этого должно произойти увеличение скорости интернета до максимума.
Способ 1: Редактор групповой политики
Увеличить скорость передачи данных можно с помощью специальных настроек через групповую политику.
- Нажмите на две кнопки и R , которые находятся на клавиатуре. Запомните расположение этих клавиш, так как я ещё не один раз буду их использовать.





Способ 2: Реестр
Можно попробовать произвести разгон и увеличение интернета через параметры реестра.

- Слева начинаем открывать папки: HKEY_LOCAL_MACHINE/SOFTWARE/Microsoft/Windows/CurrentVersion. Теперь в правом области нажмите правой кнопкой, и создайте параметр «DWORD».

- Переименовываем в «MaxConnectionPerServer», открываем его и задаем ему значение 16 (в шестнадцатеричной системе исчисления).
Способ 3: Отключение лишних служб
Если после ускорения интернета скорость скачки или пинг в играх сильно повышается, то это может указывать на службы, которые могут работать в фоновом режиме и забивать трафик. Особенно это касается обновления самой системы.

- Находим параметр обновления Windows, открываем его и отключаем.

- В самом конце не забудьте нажать на кнопку «Применить».
Такой вариант способен вырубить автоматическое обновление на «семерке», но в Виндовс 10 такое не прокатит, так как оно через какое-то время включится снова. Поэтому идём на более детальную инструкцию вот сюда.
Способ 4: Параметр COM порта
Очень круто помогает не только немного улучшить связь на обычном интернете, но также при подключении через aDSL и 3G/4G модемы чуть улучшить подключение.
- Зайдите в диспетчер устройств.
- Открываем раздел «Порты (COM и LPT)» и заходим в «Свойства» порта COM.


Способ 5: Установка DNS
Данный способ не совсем ускорит интернет, но он позволить более быстро получать ответ от доменных серверов. Как вы знаете при подключении к любому сайту мы чаще всего используем URL адрес, которые состоит из привычного для нас имени. DNS сервера позволяют преобразовывать данные имена в IP и отсылают нас на нужный сервер.
От скорости самого DNS сервера, а также от того, где он находится, зависит скорость загрузки сайтов. Советовать какие-то определенные DNS я не буду, тут нужно пробовать и тестировать каждый. Я всего лишь приведу список самых популярных.
| Название сервера | DNS 1 | DNS 2 |
| 8.8.8.8 | 8.8.4.4 | |
| Яндекс (Обычный) | 77.88.8.8 | 77.88.8.1 |
| Яндекс (Безопасный) | 77.88.8.88 | 77.88.8.2 |
| Яндекс (Семейный) | 77.88.8.7 | 77.88.8.3 |
| Cloud Flare | 1.1.1.1 | 1.0.0.1 |
| OpenDNS | 208.67.222.222 | 208.67.222.220 |
| OpenDNS (Семейный) | 208.67.222.123 | 08.67.220.123 |
| Comodo Secure DNS | 8.26.56.26 | 8.20.247.20 |
| Level 3 | 209.244.0.3 | 208.244.0.4 |
| OpenNIC | 46.151.208.154 | 128.199.248.105 |
| Dyn | 216.146.35.35 | 216.146.36.36 |
| SafeDNS | 195.46.39.39 | 195.46.39.40 |
| DNS.Watch | 84.200.69.80м | 84.200.70.40 |
А теперь по поводу того, как выбрать самый быстрый DNS. Можно основываться на обычном отклике. Открываем командную строку (Win+R=cmd). Далее вводим команду «ping» и через пробел вводим IP адрес выделенного DNS сервера.

Для изменения DNS нужно:

- Заходим в свойства 4-го протокола и установите два DNS адреса.

Способ 6: Настройка сетевой карты и Wi-Fi модуля
Можно попробовать улучшить качество соединения через детальные настройки сетевого оборудования на вашем ПК.
- Зайдите в диспетчер устройств ( + R = devmgmt.msc).
- Откройте раздел «Сетевые адаптеры». Если вы подключены по кабелю, то откройте свойства сетевой карты. Если вы подключены по Wi-Fi, то открываем свойства беспроводного модуля.
Устанавливаем параметр «Speed & Duplex (Скорость и дуплекс)» как «100Mbps Full Duplex (100 Мбит/с дуплекс)».
ПРИМЕЧАНИЕ! Помогает также увеличить скорость отдачи при её сильном снижении.

Включаем (Enabled) свойство «802.11n Mode».

Способ 7: Настроить и обновить ОС роутера (маршрутизатора)
Если у вас интернет идет через роутер, то можно выполнить несколько стандартных действий. Для начала вам нужно зайти в настройки маршрутизатора. Для этого вбиваем IP или DNS адрес в адресную строку браузера. Далее вводим логин и пароль.
ПРИМЕЧАНИЕ! Если у вас есть проблемы со входом в маршрутизатор, то смотрим инструкцию тут.
Покажу на примере роутера TP-Link, но на деле все делается у всех одинаково. Самое главное найти раздел беспроводной сети, который может называться как: «Wi-Fi», «Беспроводной режим», «2.4 ГГц».
Если у вас двухдиапазонный роутер (с поддержкой сразу двух частот 2,4 ГГц и 5 ГГц), то я вам советую использовать именно частоту 5 ГГц, так как у неё куда больше пропускная способность. Также данная частота более помехоустойчивая. Но есть и один минус – радиус действия у неё не такой большой. Данная частота отлично подходит для игр.
Если же вы не видите частоту 5 ГГц, то значит у вас стандартный маршрутизатор с поддержкой одной частоты – 2,4 ГГц. Для её настройки установите вот такие параметры:


Следующее, что нужно сделать – обновить систему на интернет-центре. Для этого находим нужный раздел и производим обновление. В некоторых аппаратах достаточно будет просто нажать на кнопку обновления. А на некоторых, как у меня, нужно будет скачать файл обновления с официального сайта производителя. Далее выбираем файл и нажимаем кнопку «Обновить».
ПРИМЕЧАНИЕ! Инструкцию по обновлению вы можете поискать на нашем портале.

Способ 8: «Ускоритель сети» SG TCP Optimizer
Скачиваем и запускаем программу от имени администратора. Устанавливаем галочку на значение «Optimal». После этого нажимаем «Apply Changes».

Далее вы увидите, какие изменения вносит программа для оптимизации. Нажимаем «ОК» и перезагружаем компьютер. Конфигурация программы поможет немного усилить загрузку и отдачу пакетов через интернет.

Способ 9: Обновить драйвера на сетевую карту и Wi-Fi адаптер
Поэтому поводу у нас есть отдельные инструкции:
ПРИМЕЧАНИЕ! Не смотрите, что инструкции писали под ОС Windows 7 – они подходят для 8 и 10
Способ 10: Профилактические действия
Если заявленная цифра от провайдера вас не устраивает, и вы хотите повысить скорость интернета до нужного параметра, то возможно у вас в системе есть определенные проблемы. Сейчас мы пройдемся по каждой.
ВНИМАНИЕ! Некоторые вирусы также могут сидеть в автозагрузке, так что убираем и выключаем все подозрительное.

- Зайдите в «Программы и компоненты». Я советую удалить лишнее ПО, которое вы не используете.

- Скачайте программу CCleaner, запустите её и выполните очистку системы. Она постарается полностью удалить лишние и временные файлы, которые засоряют ОС.

Способ 11: Последний
Если вы используете не оптоволокно, а мобильный, спутниковый или DSL интернет, то просадка скорости будет постоянно, так как данные подключения являются не такими стабильными как хотелось бы. Самый идеальный вариант – это оптоволокно.
Для жителей загородных домов, которые используют 3G/4G флешки советую дополнительно прикупить усиленную антенну, или вы можете сделать её самостоятельно – смотрим инструкцию тут.
Если вы уверены в собственном компьютере и роутере, и уже все перепробовали, то стоит обратиться к провайдеру. Но нужно также понимать, что разогнать скорость он может только до предельного значения, указанного в договоре. Поднять или усилить показатель скорости выше нужного он не сможет. Тут есть только один вариант – брать более дорогой пакет с более высокой скоростью.
03.09.2016 101621
Увеличить скорость интернета можно с помощью специальных программ или используя возможности операционных систем.
По умолчанию в операционной системе резервируется приблизительно 20 % пропускной способности от всей скорости Интернета. В итоге теряется 1/5 от всей скорости. Эта функция легко отключается.
Нужно зайти в пуск -- выполнить и прописать gpedit.msc и нажать ОК.

Затем появится групповая политика, в которой необходимо перейти по следующим опциям: «конфигурация компьютера», «административные шаблоны», «сеть», «диспетчер пакетов QoS» и затем перейти в меню «ограничить резервируемую пропускную способность».

После чего необходимо двойным нажатием мышки открыть найденную вкладку и посмотреть параметры. Измените значение по своему усмотрению.
Еще одним параметром, влияющем на скорость Интернета, является ограничение полуоткрытых соединений, которое было введено Microsoft чтобы ограничить распространение вирусных программ с сайтов или компьютеров по сети и для ограничения возможного участия компьютера в DоS -атаках.
Ограничение скорости необходимо для того, чтобы компьютер не имел больше 10 одновременных полуоткрытых исходящих соединений. Когда скорость достигает предела подключений, то последующие попытки подключений к сети становятся в очередь.
Вследствие этого у пользователя имеется ограниченная скорость подключения к другим ПК, что негативно сказывается на работе Интернета. Это ограничение влияет на исходящие соединения и не меняет скорость входящих соединений.
Чтобы узнать количество полуоткрытых соединений и проверить ограничены они или нет, можно воспользоваться специальной программой Half-open limit. С ее помощью можно снять данные ограничения.
В операционных системах есть функция проверки доступных обновлений для установленных программ, что также снижает скорость интернета. Эти функции хоть немного, но снижают траффик при подключении к сети. Таких обращений по поиску обновлений может быть до нескольких десятков. При их отключении можно немного повысить скорость.
Однако есть программы, в которых нельзя отключить поиск обновлений . Это относится к тем программам, в которых каждое обновление весит до 100 МБ. В этом случае необходимо включить файервол, в котором можно запретить сети обращаться к программам, а также обозначить те их них, которые должны обновляться.
Увеличение скорости в Windows XP, 7
Увелечение скорости через пакеты QoS
Для увеличения скорости интернета в Windоws XР, необходимо опять же перейти в gpedit.msc и в меню «Конфигурация компьютера» выбрать «Административные шаблоны», затем «сеть» и перейти в «Диспетчер пакетов QoS».
Далее необходимо выбрать из списка «Ограничить резервируемую пропускную способность» и установить параметр «включён» и указать ноль в количестве процентов.
Увеличиваем скорость интернета через порты
Есть и еще одна возможность увеличения скорости интернета в Windоws 7. Для этого необходимо зайти в «мой компьютер» и открыть вкладку «свойства системы», затем перейти в «диспетчер устройств» и открыть «порты».

Нужно найти порты, которые отвечают за соединение с интернетом. Чаще всего это «сом» порты. Портов может быть от 2 и более. Нужно открыть их свойства и перейти во вкладку «параметры порта» и затем найти параметр пункт «бит в секунду» и выставить максимально возможное число. После этого пропускная способность увеличится и увеличится скорость интернета.
Режим энергопитания в ноутбуке
На всех ноутбуках и компьютерах с операционной системой Windows 7 установлен сбалансированный режим электропитания. Если на обычных ПК скорость интернета и стабильность интернет- соединения этот режим вполне приемлем, то в случае с ноутбуками с интернетом могут возникать неполадки (в случае использования беспроводного соединения). Соединение интернет через wi-fi может пропадать из-за установленного сбалансированного режима или же скорость интернета может падать.
Чтобы изменить данную ситуацию, необходимо переключить режим на «Высокую производительность».
Для переключения необходимо перейти в настройки электропитания и зайти в раздел «Система и безопасность», далее необходимо нажать на ссылку «Электропитание» и выбрать режим «Высокая производительность».
Результатом такого переключения будет беспрерывно работающий интернет, скорость которого будет более-менее постоянной.
Читайте также: