Как управлять пользователями в windows 8
Управление учетными записями пользователей в Windows 8 немного отличается от Windows 7
Несколько учетных записей пользователей являются обязательными для любого общего ПК с Windows. В Windows 7 и более ранних версиях операционной системы это было достаточно просто, поскольку вы заходите в Панель управления для создания новых пользователей. Но Windows 8 немного меняет положение благодаря новому «современному» пользовательскому интерфейсу, а также возрастающей важности, придаваемой учетным записям Microsoft. Прежде чем начать, убедитесь, что вы знаете разницу между локальными учетными записями и учетными записями Майкрософт и которые вы хотите использовать.
Начиная
Независимо от того, выполняете ли вы эту процедуру в Windows 8 или Windows 8.1, вам нужно войти в современные настройки ПК.
Чтобы открыть панель Charms , поместите курсор в нижний правый угол экрана и сдвиньте вверх. Выберите Настройки Charm и нажмите Изменить настройки ПК . Отсюда процедура отличается в зависимости от версии вашей операционной системы.
Если вы используете Windows 8, выберите Пользователи на левой панели Настройки ПК и прокрутите вниз правую панель до Другие пользователи раздел.
Если вы используете Windows 8.1, выберите Аккаунты на левой панели Настройки ПК , а затем выберите Другие аккаунты .
Найдя раздел Другие аккаунты в разделе Настройки ПК , нажмите Добавить пользователя . С этого момента процедура одинакова для Windows 8 и Windows 8.1.
Добавить существующую учетную запись Microsoft на компьютер
Чтобы добавить пользователя на свой компьютер, у которого уже есть учетная запись Microsoft, вам необходимо ввести адрес электронной почты, связанный с его учетной записью, в поле и нажать Далее . Теперь выберите, является ли это учетной записью ребенка. Если это учетная запись ребенка, Windows включит семейную безопасность, чтобы держать вас в курсе компьютерных привычек вашего ребенка. У вас также будет доступ к фильтрам и другим инструментам для блокировки нежелательного контента. Сделав свой выбор, нажмите Готово .
Ваш компьютер должен быть подключен к Интернету при первом входе нового пользователя в свою учетную запись. Как только они это сделают, их фон, настройки учетной записи и, для пользователей Windows 8.1, их современные приложения будут синхронизированы.
Добавить пользователя и создать новую учетную запись Microsoft для них
Если вы хотите, чтобы ваш новый пользователь использовал учетную запись Microsoft, но у него ее еще нет, вы можете создать учетную запись Microsoft во время этой новой процедуры учетной записи.
После нажатия кнопки Добавить пользователя в разделе Настройки ПК введите адрес электронной почты, который ваш пользователь хочет использовать для входа. Windows проверит, что этот адрес электронной почты не связан с Microsoft. учетной записи, а затем запросит у вас информацию об учетной записи.
Введите пароль для вашей новой учетной записи в предоставленном интервале. Затем введите имя, фамилию и страну проживания вашего пользователя. Нажмите Далее после заполнения формы.
Теперь вам будет предложено ввести информацию о безопасности. Сначала введите дату рождения вашего пользователя, а затем выберите два дополнительных метода безопасности из следующих вариантов:
Как только вы закончите с безопасностью, вам нужно будет выбрать ваши предпочтения в общении. Выберите, разрешить ли Microsoft использовать информацию вашей учетной записи в рекламных целях и отправлять вам рекламные предложения по электронной почте. Нажмите Далее , как только вы сделали свой выбор.
Наконец, вам нужно будет доказать, что вы человек, а не какой-то автоматизированный бот, пытающийся создать учетную запись. Для этого вам нужно будет ввести искаженные символы, отображаемые на экране. Если вы не можете их различить, нажмите Новый для другого набора символов. Если вы все еще можете это понять, нажмите Аудио , чтобы символы читались вам. Когда вы закончите, нажмите Далее , выберите, будет ли это учетная запись ребенка, и нажмите Готово , чтобы добавить новую учетную запись Microsoft на ваш компьютер.
Добавить новую локальную учетную запись
Если ваш новый пользователь хочет использовать локальную учетную запись, вам не нужно беспокоиться об учетных записях Microsoft, адресах электронной почты и информации о безопасности.
Просто нажмите Войти без учетной записи Microsoft в нижней части окна, после того как нажмите Добавить пользователя в разделе Настройки ПК .
Microsoft теперь попытается изменить ваше мнение, превознося достоинства учетных записей Microsoft, а затем попытается обмануть вас, выбрав учетную запись Microsoft, выделив ее синим цветом. Если вы уверены, что хотите использовать локальную учетную запись, нажмите Локальная учетная запись , чтобы продолжить. Если информация, которую они предоставляют, все же меняет ваше мнение, нажмите кнопку Учетная запись Microsoft и следуйте процедуре, описанной выше.
Введите имя пользователя, пароль и подсказку для вашей новой учетной записи. Нажмите Далее , выберите, будет ли это учетная запись ребенка, чтобы включить или отключить семейную безопасность, а затем нажмите Готово .
Это все, что нужно сделать.
Предоставление административных привилегий
Предоставление вашим новым учетным записям административного доступа позволяет им устанавливать программы и вносить изменения в настройки системы без вашего ведома или согласия. Будьте осторожны при предоставлении этих привилегий.
Пользователям Windows 8 вам потребуется доступ к панели управления . Вы можете найти его, выполнив поиск на начальном экране или нажав ссылку в брелке Настройки на рабочем столе. Оказавшись там, нажмите Изменить тип учетной записи в разделе Учетные записи пользователей и безопасность семьи . Выберите учетную запись, которую вы хотите сделать администратором, нажмите Изменить тип учетной записи и выберите Администратор . Чтобы удалить статус администратора, выполните ту же процедуру, а затем нажмите Стандарт . После этого нажмите Изменить тип аккаунта , чтобы изменение было окончательным.
Для пользователей Windows 8.1 вы можете внести это изменение прямо из Настройки ПК . В разделе Другие аккаунты выберите имя аккаунта и нажмите Изменить . В раскрывающемся списке Тип аккаунта выберите Администратор и нажмите ОК . Чтобы удалить разрешения, выберите Стандартный пользователь из того же списка и нажмите ОК .
Удаление учетных записей пользователей в Windows 8
Пользователям Windows 8 придется вернуться в Панель управления, чтобы удалить учетные записи пользователей со своего компьютера. В Панели управления выберите Учетные записи пользователей и безопасность семьи . Затем нажмите Удалить учетные записи пользователей , где они отображаются под учетными записями пользователей . Выберите аккаунт, который нужно удалить, и нажмите Удалить аккаунт . Затем вам нужно будет выбрать, удалять ли личные файлы пользователя или оставлять их на жестком диске. Выберите Удалить файлы или Сохранить файлы , а затем Удалить учетную запись , чтобы завершить работу.
В Windows 8.1 эту работу можно выполнить в разделе Настройки ПК . Выберите аккаунт, который вы хотите удалить, в разделе Другие аккаунты и нажмите Удалить . Windows 8.1 не предоставляет возможность сохранить пользовательские данные после удаления учетной записи, поэтому сделайте резервную копию, если хотите сохранить ее. Нажмите Удалить учетную запись и данные , чтобы завершить работу.

Управлять учетными записями пользователей из новой панели «Параметры компьютера» можно ограниченно. Максимум, что там можно сделать, - это всего лишь создать или удалить учетную запись, а также изменить тип учетной записи.
Все остальные манипуляции с учетными записями осуществляются из классической панели управления
Управление учетными записями из классической панели Панели управления
Чтобы открыть классическую Панель управления:

Нажмите сочетание клавиш + X, и в появившемся контекстном меню выберите Панель управления

В панели управления выберите Учетные записи пользователей.

Откроется окно Учетные записи пользователей.

В открывшемся окне Учетные записи пользователей имеются следующие опции:
- Изменение имени своей учетной записи - название опции говорит само за себя, имя случается изменять довольно редко, не думаю, что эта возможность будет вами использована;
- Изменение типа своей учетной записи - позволяет изменить тип учетной записи, т. е. администратора превратить в обычного пользователя. Именно так. Однако пользователь не может превратиться в администратора, как бы это ему ни хотелось. И имейте в виду - если в системе нет других администраторов, вы не можете «превратиться» в пользователя, поскольку больше нет пользователей с административными правами;
- Управление другой учетной записью - самая интересная возможность, позволяющая изменять настройки других учетных записей;
- Изменить параметры контроля учетных записей (команда так и называется) - позволяет изменить параметры UAC (User Account Control).
Выберите опцию Управление другой учетной записью. Вы увидите все учетные записи вашего компьютера.

Выберите учетную запись, подлежащую изменению, - вы увидите список действий, которые можно выполнить над учетной записью:
- Изменить имя
- Изменить пароль
- Настроить Семейную безопасность
- Изменение типа учетной записи
- Удаление

Всё здесь достаточно понятно, поэтому в особых комментариях не нуждается.
Управление учетными записями из панели Параметры компьютера
Для управления учетными записями из панели «Параметры компьютера» выполните следующие действия:

Нажмите сочетание клавиш + I, в открывшейся панели Параметры нажмите Изменение параметров компьютера.

Откроется окно Параметры компьютера, выбираем Учетные записи.

В окне Учетные записи нажимаем Другие учетные записи.

Откроется окно Управление другими учетными записями.

В открывшемся окне Управление другими учетными записями можно:
• Добавить учетную запись
• Удалить учетную запись
• Настроить ограниченный доступ для учетной записи
● Удаление учетной записи.
Нажимаем на нужную учетную запись.

Появятся кнопки Изменить, Удалить, нажимаем Удалить .

В следующем окне нажимаем Удалить учетную запись и данные.

Учетная запись удалена.

● Изменение типа учетной записи
Также можно изменить тип учетной записи.
Нажимаем на нужную учетную запись.

Появятся кнопки Изменить, Удалить, нажимаем Изменить .

В следующем окне Изменить учетную запись нажимаем на выпадающем списке Тип учетной записи.

В выпадающем списке выбираем нужный нам тип учетной записи и нажимаем кнопку ОК .

Тип учетной записи изменен.

● Настройка ограниченного доступа для учетной записи
Можно настроить учетную запись так, чтобы она имела доступ только к одному приложению Магазина Windows.

Чтобы выйти из режима ограниченного доступа, быстро нажмите клавишу с логотипом Windows пять раз
В окне Управление другими учетными записями нажмите Настройка ограниченного доступа для учетной записи.

В окне Настройка ограниченного доступа для учетной записи выберите учетную запись, доступ которой нужно ограничить. Выберите приложение к которому можно получать доступ с помощью этой учетной записи.
Нельзя ограничить доступ учетной записи администратора
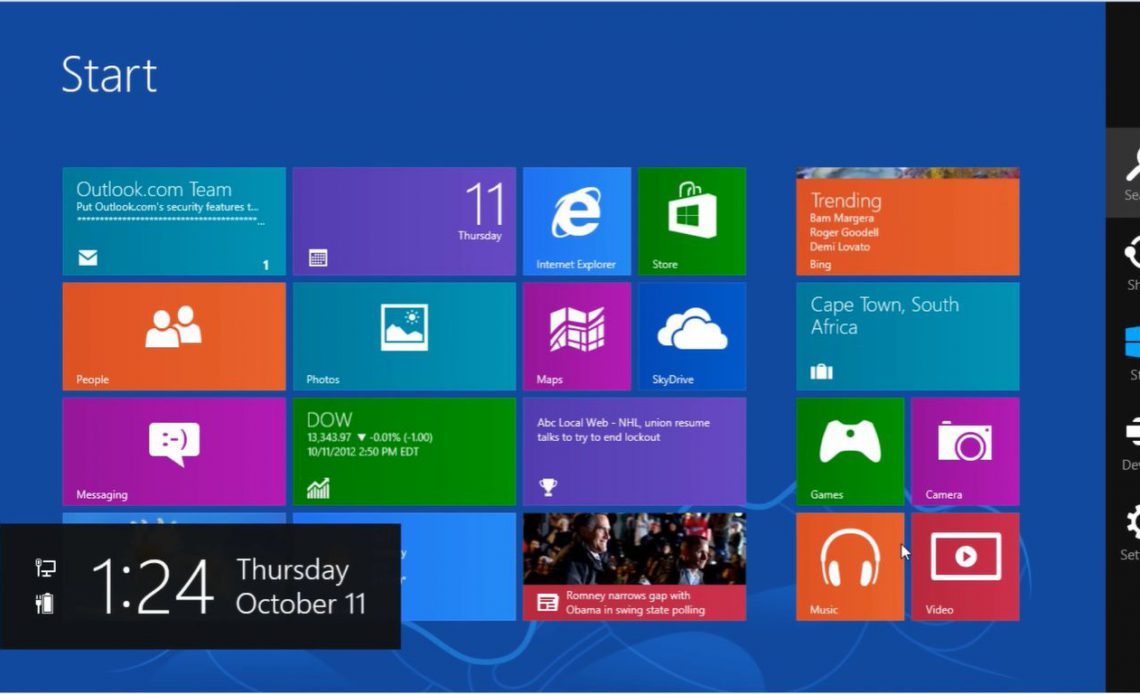
Хотя интерфейс Windows 8 отличается от предыдущих версий Windows , все же возможно настроить несколько локальных пользователей и учетных записей Microsoft . Таким образом, каждый, кто пользуется компьютером, может защитить свои личные файлы и настройки паролем.
Инструкции в этой статье относятся к Windows 8 и Windows 8.1 .
Как добавить пользователей Windows 8 для существующих учетных записей
Чтобы добавить на свой компьютер пользователя, у которого уже есть учетная запись Microsoft:
Нажмите клавишу Windows + C, чтобы открыть панель чудо- кнопок, затем выберите Настройки .
Выберите Изменить настройки ПК .
Выберите « Пользователи» в разделе « Настройки ПК» .
При использовании Windows 8.1 выберите Учетные записи в разделе « Настройки ПК» .
Прокрутите вниз по правой панели и выберите Добавить пользователя в разделе Другие пользователи .
Введите адрес электронной почты, связанный с учетной записью Microsoft, и нажмите Далее .
Установите флажок рядом с Это учетная запись ребенка? если вы хотите включить функцию семейной безопасности Windows , которая позволяет просматривать действия с учетными записями и блокировать определенный контент. Выберите Готово, чтобы продолжить.
Новая учетная запись будет доступна на экране входа при запуске Windows. Для переключения между профилями выберите значок профиля в правом верхнем углу начального экрана Windows 8.
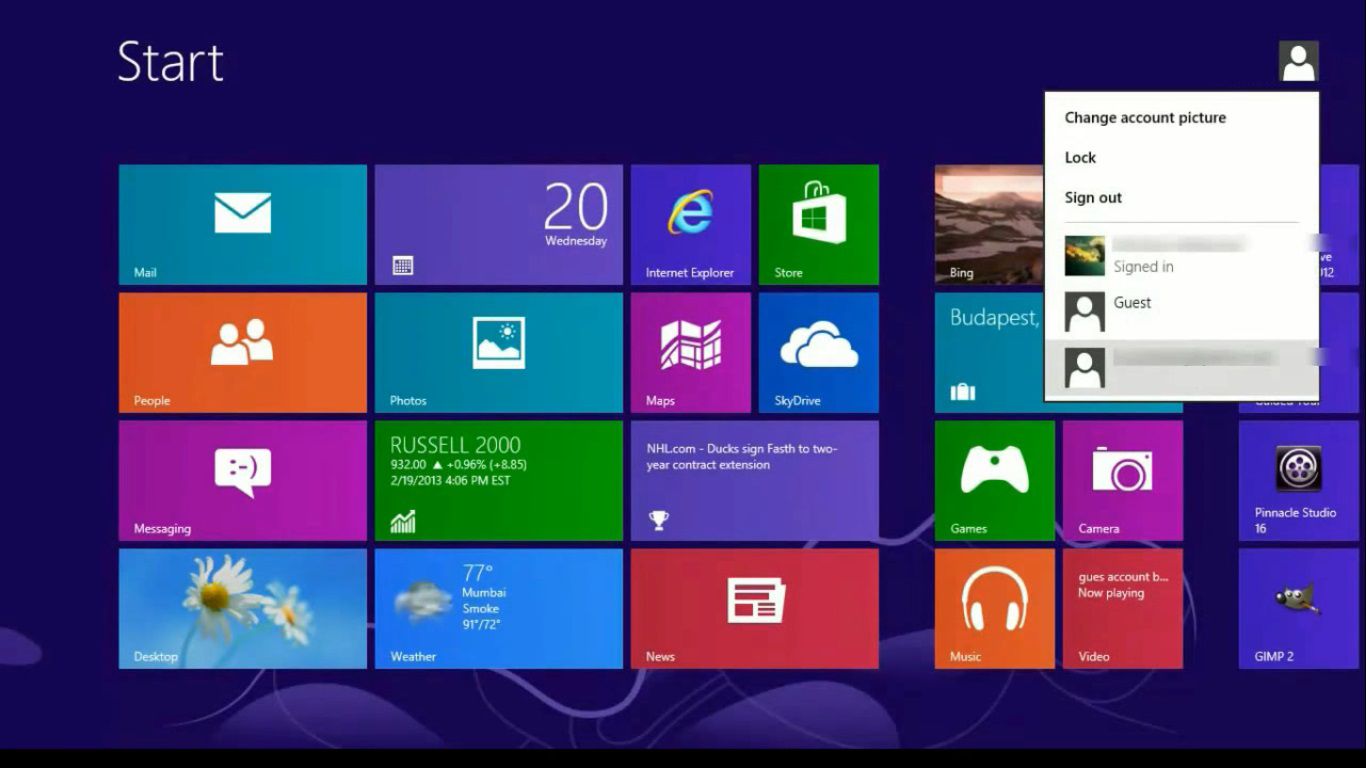
Ваш компьютер должен быть подключен к Интернету при первом входе нового пользователя в свою учетную запись. Как только они это сделают, их фон, настройки учетной записи и приложения (для пользователей Windows 8.1) будут синхронизированы.
Как добавить пользователя Windows 8 без учетной записи Microsoft
Нажмите клавишу Windows + C, чтобы открыть панель чудо- кнопок, затем выберите Настройки .
Выберите Изменить настройки ПК .
Выберите « Пользователи» в разделе « Настройки ПК» .
При использовании Windows 8.1 выберите Учетные записи в разделе « Настройки ПК» .
Прокрутите вниз по правой панели и выберите Добавить пользователя в разделе Другие пользователи .
Выберите Войти без учетной записи Microsoft .
Если вы хотите создать новую учетную запись Microsoft для пользователя, выберите Подписаться на новый адрес электронной почты и укажите запрашиваемую информацию.
Выберите Local account внизу экрана.
Введите имя пользователя, пароль и подсказку для новой учетной записи, затем нажмите « Далее» .
Установите флажок рядом с Это учетная запись ребенка? если вы хотите включить функцию семейной безопасности Windows , выберите Готово .
Как предоставить административные привилегии пользователям Windows 8
Чтобы предоставить новому пользователю права администратора в Windows 8 и 8.1:
Предоставление пользователям административного доступа позволяет им устанавливать программы и вносить изменения в системные настройки.
Откройте панель управления Windows 8 и множество Вида на к стрелковым иконкам , затем выберите Учетные записи пользователей .
Выберите Изменить тип своей учетной записи в разделе « Внести изменения в свою учетную запись пользователя» .
Выберите учетную запись, которую вы хотите сделать администратором.
Выберите Изменить тип учетной записи .
Выберите « Администратор» , затем выберите « Изменить тип учетной записи» .
Как вы знаете, учётная запись пользователя в Windows 8 создаётся в процессе чистой установки ОС. Но это не значит, что её, при необходимости, невозможно изменить или добавить новую. И сделать это несложно, нужно лишь знать где искать.
Управление учетной записью в Windows 8
В разделе «Пользователи», вы можете изменить пароль для своей учётной записи пользователя, создать пароль-изображение или добавить учётные записи для других пользователей вашего ПК.
Изменение пароля своей учётной записи
Требование ввода пароля для доступа к ПК - всегда правильная идея. Это необходимо для защиты находящейся там личной информации и если вы узнали, что его кто-то узнал, немедленно измените пароль. Сделать это можно в настройках ПК, секция «Пользователи», нажав на кнопку «Изменить ваш пароль».
В окне изменения вашего пароля (или изменения пароля Microsoft Account, если вы используете учётную запись Microsoft), в поле «Старый пароль» введите свой текущий пароль. Затем в поле «Новый пароль» введите только что созданный пароль. Windows попросит вас ввести новый пароль ещё раз. Это своеобразная страховка, если вы сделали ошибку, когда вводили его в первый раз.
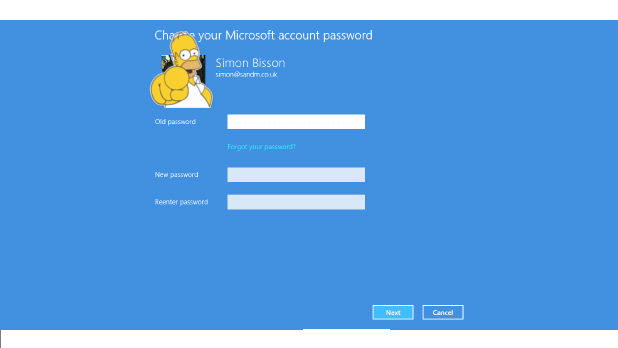
Как поставить пароль-изображение
Если у вас сенсорный компьютер, конечно же, с помощью экранной сенсорной клавиатуры, можно вводить текстовый пароль, но это неудобно, особенно если вы сделали свой пароль безопасным, то есть из заглавных букв, цифр и знаков препинания (такой пароль сложнее угадать, но и трудно набрать). Можно просто установить PIN-код но, очевидно, что это не так безопасно, как сложный пароль. Windows 8 предлагает другой вариант, так называемый пароль-изображение, который проще в использовании на сенсорном экране, но по-прежнему безопасен.
Вы выбираете одну из своих фотографий, а затем три жеста для рисования на ней. Вы можете рисовать на определённой части изображения, любую комбинацию из прямых линий, окружностей или просто точек. Порядок, в котором вы делаете эти жесты, также имеет значение. Windows 8 запоминает сделанные вами жесты, в том числе в каком направлении вы рисуете линию или круг. И в следующий раз, когда вы включаете компьютер, вы можете рисовать эти жесты, вместо того, чтобы вводить пароль.
Примечание. Не беспокойтесь, что кто-то, глядя на оставленные на экране следы от пальцев, угадает ваш пароль. Использование пароля-изображения вполне безопасно, так как после разблокировки, вы пользуетесь сенсорным экраном, тем самым маскируя жесты для своего пароля другими следами от пальцев. Но все равно, выбирайте свою фотографию и жесты тщательно. Например, если вы, в качестве пароля, выбрали прикосновение к лицам трёх людей на картинке, используйте изображение с большим количеством людей.
Для добавления пароля-изображения, в секции пользователей настроек ПК, нажмите на кнопку «Создать пароль-изображение». Сначала вы должны ввести текущий пароль, чем доказать, что вы имеете права на изменение параметров пароля, затем Windows 8 покажет пример пароля-изображения в действии. Когда демонстрация закончится, нажмите на кнопку «Выбрать изображение».
Вы можете использовать изображение, которое находится на вашем компьютере, изображение из облачного хранилища SkyDrive или даже изображение, найденное с помощью функции поиска браузера. При этом используется новый File Picker интерфейс.
Если выведенное на весь экран изображение вам не понравилось, вы можете изменить его по своему желанию или коснутся функции «Выбрать другой снимок». Если изображение вас устраивает, нажмите на кнопку «Использовать это изображение». Windows 8 заставит вас рисовать жесты два раза, точно так же, как она и при изменении текстового пароля.
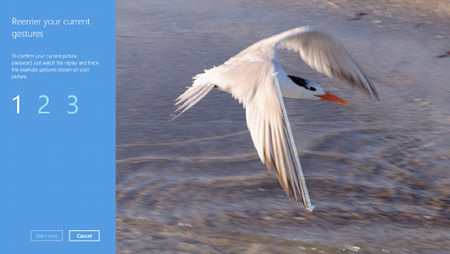
В любой момент вы можете вернуться назад и изменить используемое изображение или жесты. Для этого в разделе пользователей настроек ПК, нажмите на кнопку «Изменить рисунок пароля». А если вы забыли установленные в качестве пароля жесты, для получения подсказки нажмите кнопку Replay/Повтор. Если вы хотите отключить пароль-изображение, используйте кнопку «Удалить». А при входе в Windows, на экране пароля-изображения, нажмите на кнопку «Переключить пароль» и используйте текстовый пароль.
Изменение аватара пользователя
Если вы для входа в Windows 8 используете учётную запись Майкрософт, изображением пользователя для вашей учётной записи станет тоже, что и для Windows мессенджера или других служб Майкрософт под этой учётной записью. Если у вас локальная учётная запись, Windows, для вашего фото пользователя, пока вы не добавите свои собственные, будет использовать заменители изображения. Если вы хотите добавить свою фотографию (изменить изображение для учётной записи Майкрософт), или просто добавить понравившуюся вам картинку, перейдите в раздел персонализации настроек ПК, или на начальный экран. На начальном экране, в его верхней части, щёлкните по имени пользователя, затем в меню, нажмите на элемент «Изменить аватар учётной записи». Откроется, в настройках компьютера, раздел персонализации. В верхней части страницы, щёлкните на фото профиля и измените аватар.
На странице изображение учётной записи, отображается ваша фотография; если вы ее не выбрали, то увидите стандартное изображение заменитель. Если у вас есть веб-камера и вы хотите взять фотографию с нее, щёлкните на значке камеры. После того как вы сделаете фото, оно автоматически появится на странице аватара.
Если вы хотите использовать фото, которое находится на вашем компьютере, нажмите на кнопку «Обзор». Откроется то же окно, что и для поиска изображения на пароль. По умолчанию, вы увидите файлы и папки из библиотеки «Изображения». Нажмите на плитку изображения, которое вы хотите добавить. Если находящиеся в этой папке изображения вас не устраивают, вы можете выбрать изображение из любой другой папки.
После того, как вы выбрали нужную вам картинку, в правом верхнем углу плитки появится галочка. Нажмите на кнопку «Выбрать изображение для изменения учётной записи», оно теперь будет отображаться на странице аватара учётной записи экрана настроек компьютера. В следующий раз, на стартовом экране, рядом с именем пользователя в правом верхнем углу экрана, вы увидите своё изображение. А также, каждый раз при входе в систему, рядом с вашим именем, вы будете видеть это изображение.
Добавление новой учётной записи
Если вы не единственный пользователь ПК, вы можете создать отдельные учётные записи для каждого человека. Это позволяет каждому пользователю сохранить конфиденциальность своих файлов и выбрать свои собственные цвета, фоновые изображения и некоторые другие параметры.
Чтобы добавить новую учётную запись, в нижней части раздела настроек ПК (где вы можете посмотреть на другие установленные учётные записи), нажмите на кнопку «Добавить нового пользователя». Откроется мастер добавления пользователей.
Как и со своей собственной учётной записью пользователя, вы можете создать локальные учётные записи для других пользователей. Для этого, в нижней части мастера, нажмите на ссылку войти без Microsoft Account. Но, не забывайте учётная запись Microsoft даёт другим пользователям вашего компьютера, ту же удобную синхронизацию настроек и паролей, что и вам. Чтобы использовать учётную запись Microsoft, в поле «Адрес электронной почты», введите адрес электронной почты этого пользователя, затем нажмите на кнопку «Далее». (Если у них нет учётной записи Microsoft, нажмите на ссылку «Зарегистрировать адрес электронной почты» в нижней части мастера.)
На следующем этапе, если учётная запись создаётся для ребёнка, поставьте флажок, под адресом электронной почты или именем пользователя, на пункте «Учётная запись для ребёнка». Эта опция включает функцию семейной безопасности, которая позволяет ограничить время использования ребёнком компьютера и предоставляет регулярные отчёты об его использовании. Нажмите на кнопку «Готово», созданная учётная запись теперь будет видна в настройках ПК.
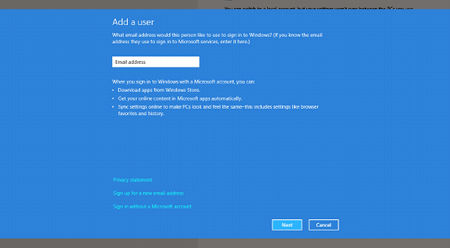
Как войти в систему под другой учётной записью пользователя.
Как правило, на экране входа в систему Windows отображается последняя учётная запись входящего в систему. Вы можете нажать на стрелку рядом с этим именем пользователя и увидеть другие учётные записи в системе. После добавления новой учётной записи в Windows, при следующем входе в систему, на экране входа, вы увидите все имена и аватары пользователей. Нажмите на фото и выберите учётную запись пользователя под которой вы хотите войти в Windows. Затем введите пароль для этой учётной записи.
Читайте также:


