Как упорядочить файлы на рабочем столе мак
Порядок - это фундаментальный элемент нашей повседневной жизни, особенно для повышения продуктивности, поэтому в таком устройстве, как Мак, который используется в подавляющем большинстве случаев для работы, весь хранимый в нем контент должен быть хорошо организован, чтобы иметь к нему легкий доступ. Поэтому в этом посте мы расскажем вам, как вы можете организовать оптимальным и очень личным образом все документы и файлы, которые у вас есть на вашем компьютере. Apple компьютер.
Держите свой стол организованным
Обычно первая катастрофа с точки зрения организации и, прежде всего, накопления различных файлов и документов обычно происходит на рабочем столе. Многие пользователи могут накапливать в нем сотни документов, что, помимо того, что является практикой, которая снижает производительность из-за времени, которое вам придется тратить на поиск каждого документа, когда вы хотите его использовать, сохраняя много файлов на рабочем столе. приведет к тому, что компьютер потеряет скорость и плавность речи.
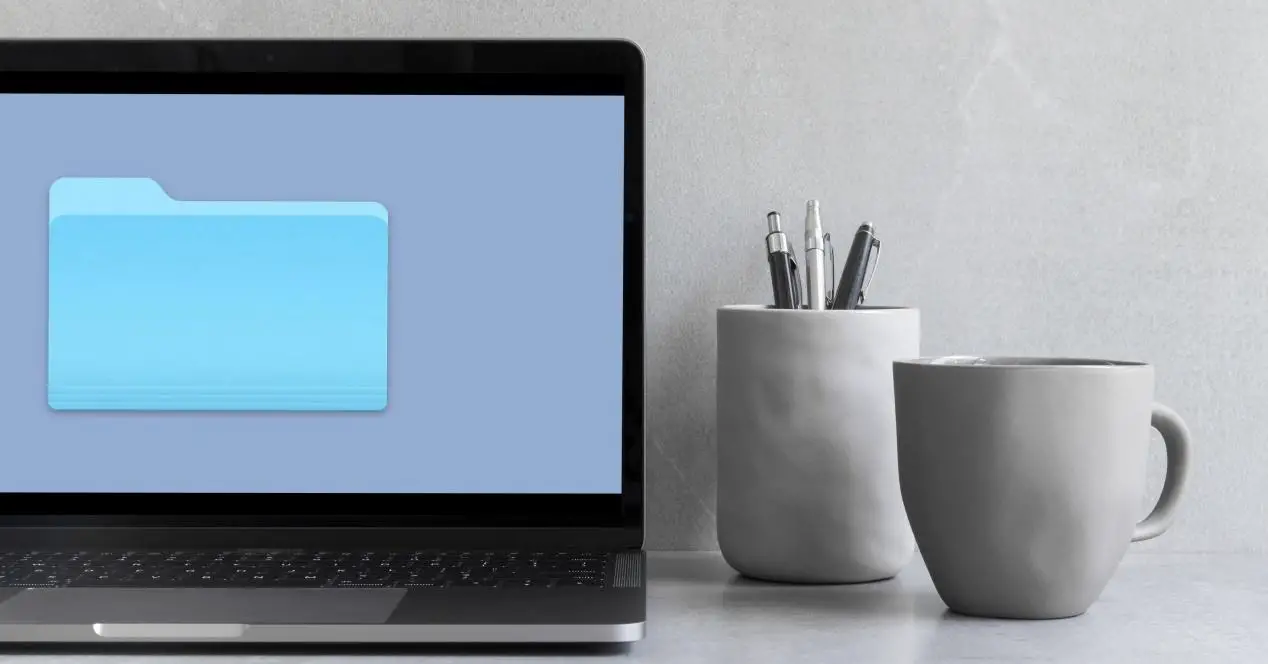
Однако с момента запуска macOS Mojave в 2018 году Apple дала возможность всем пользователям легко и практически без каких-либо усилий систематизировать все файлы, хранящиеся на рабочем столе, благодаря группировке по стекам. С помощью этой функции, которую компания из Купертино выпустила в macOS 10.14, вы сможете сгруппировать все файлы, которые есть на вашем рабочем столе, по типу, то есть все фотографии в стопке, все видео в стопке, все файлы PDF. в стеке… По крайней мере, так вы не будете загромождать весь экран файлами, и ваш рабочий стол будет выглядеть несколько аккуратнее.
Чтобы воспользоваться этой функцией, которую так отмечают многие пользователи по прибытии, вам просто нужно выполнить следующие шаги, которые мы перечисляем ниже.
- Встаньте у стола.
- Щелкните правой кнопкой мыши любую часть рабочего стола.
- Во всплывающем меню нажмите «Использовать батареи».
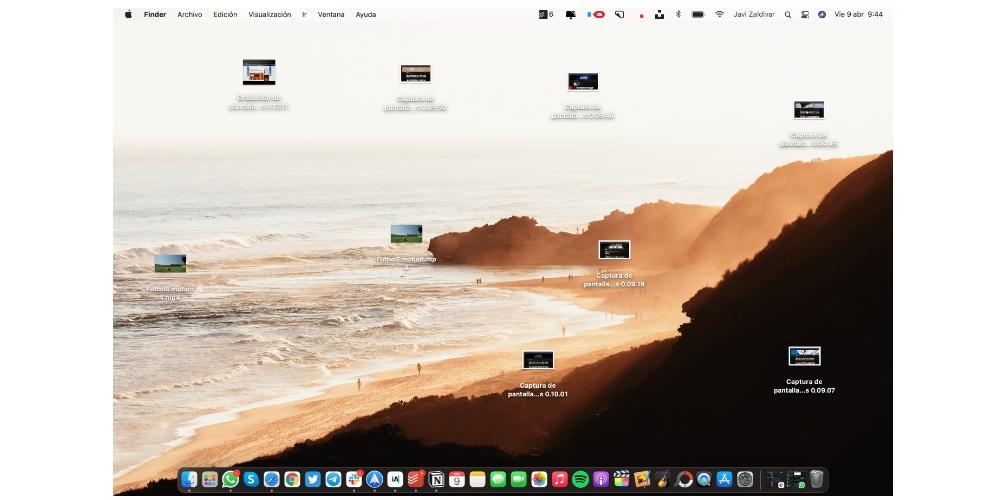
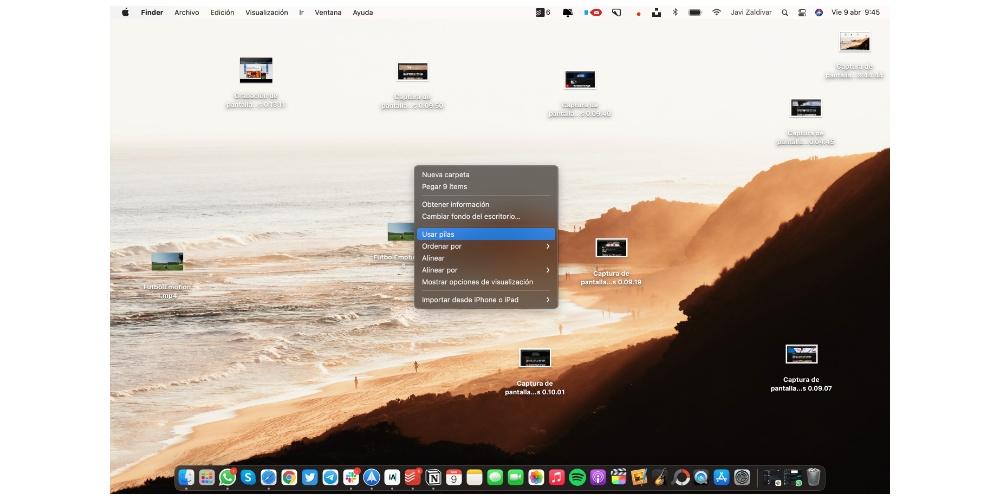
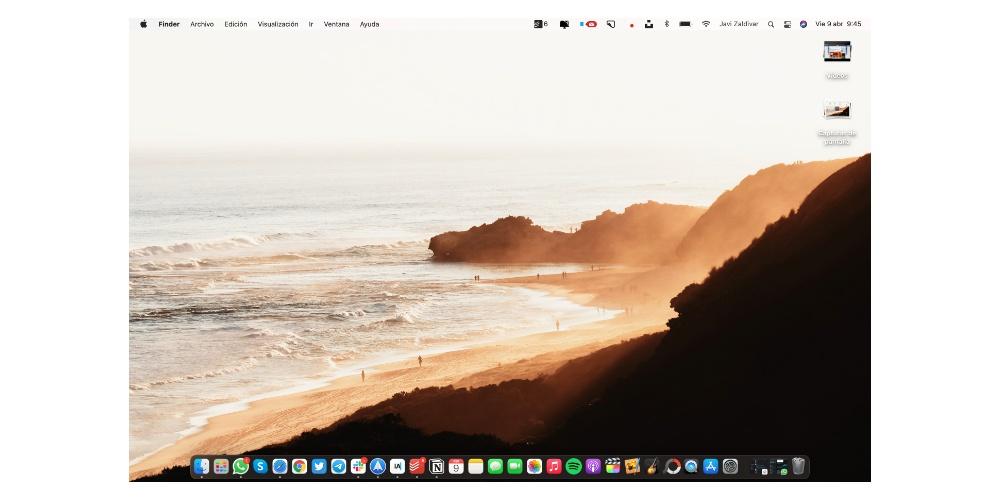
- Класс.
- Дата последнего открытия.
- Дата включения.
- Дата модификации.
- Дату создания.
- Этикетки.
- Встаньте у стола.
- Щелкните правой кнопкой мыши любую часть рабочего стола.
- В открывшемся меню щелкните «Группировать стопки по».
- Выберите способ группировки файлов на рабочем столе.
Используйте папки для хранения документов
Мы продолжаем говорить о группировке файлов и, разумеется, рекомендуем вам всегда хорошо организовывать все файлы по папкам. Создавать папки в macOS действительно просто, по сути, так же просто, как и в других настольных операционных системах. Вам просто нужно щелкнуть правой кнопкой мыши в любом месте на вашем компьютере и выбрать «Новая папка». Таким простым способом вы можете создавать папки на рабочем столе, в Finder, даже в самой другой папке, которая в то же время может находиться внутри другой папки, короче говоря, вы можете создавать папки для организации ваших файлов практически во всех местах вашего Компьютер Apple.
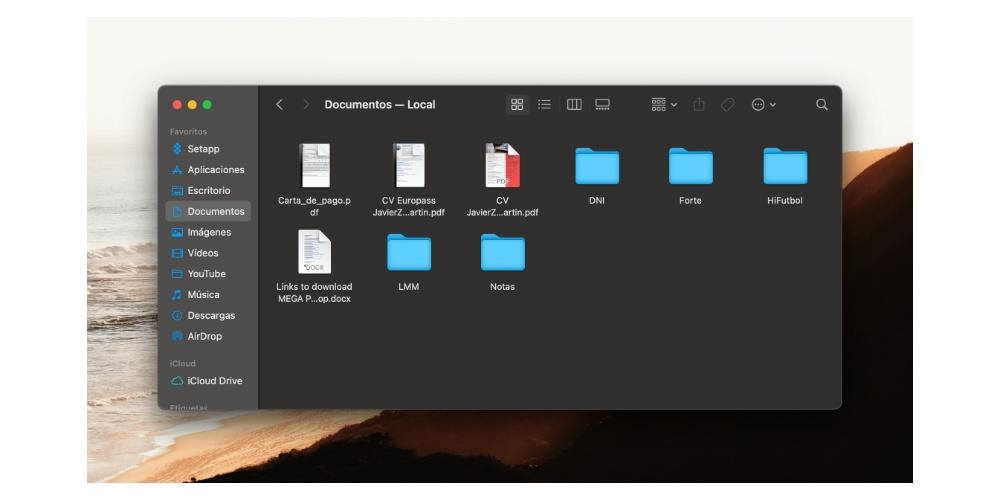
Мы рекомендуем вам использовать эту функцию, чтобы упорядочить все свои файлы в более индивидуальном порядке. На рабочем столе у вас есть возможность использовать упорядочивание по стекам, однако в Finder эта опция доступна, поэтому поддержание хорошего порядка по папкам сделает вашу жизнь намного проще и удобнее каждый раз, когда вы захотите найти любой из своих файлов.
Используйте фильтры для сортировки папок
- Имя.
- Класс.
- Приложение
- Дата последнего открытия.
- Дата включения.
- Дата модификации.
- Дату создания.
- Размер.
- Этикетки.
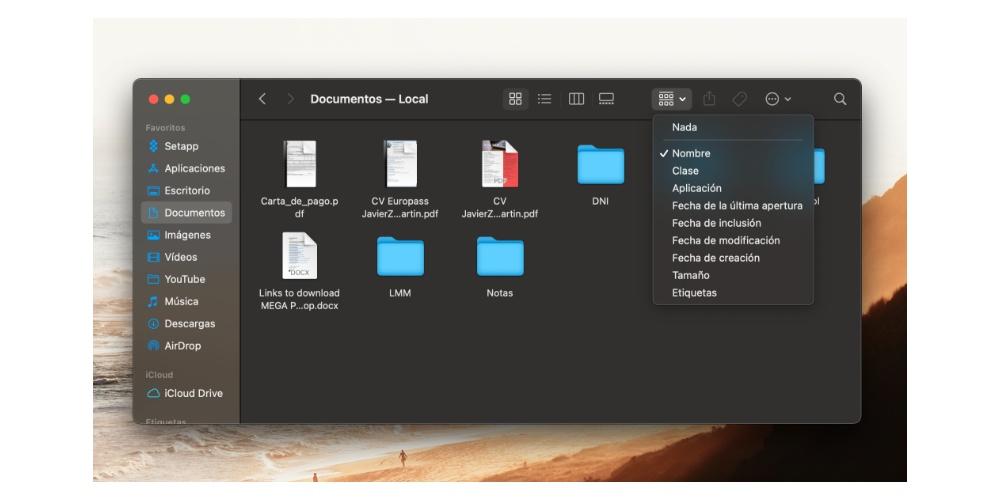
Основываясь на всех этих параметрах, вы можете организовать файлы, которые включены в каждую из папок Finder. Кроме того, использование одного из них в папке не означает, что вы должны использовать один и тот же в остальных, в каждом из них вы можете использовать разные фильтры.
Просматривайте свой контент, как хотите
Еще один очень полезный способ упростить организацию всех файлов - это то, как они отображаются на вашем компьютере Apple, то есть то, как вы их просматриваете. Для этого вам просто нужно щелкнуть значок, который отображается в центре верхней части Finder.
- Заходим в папку.
- Щелкните правой кнопкой мыши любую поверхность в папке.
- Щелкните Визуализация.
- Выберите один из вариантов.
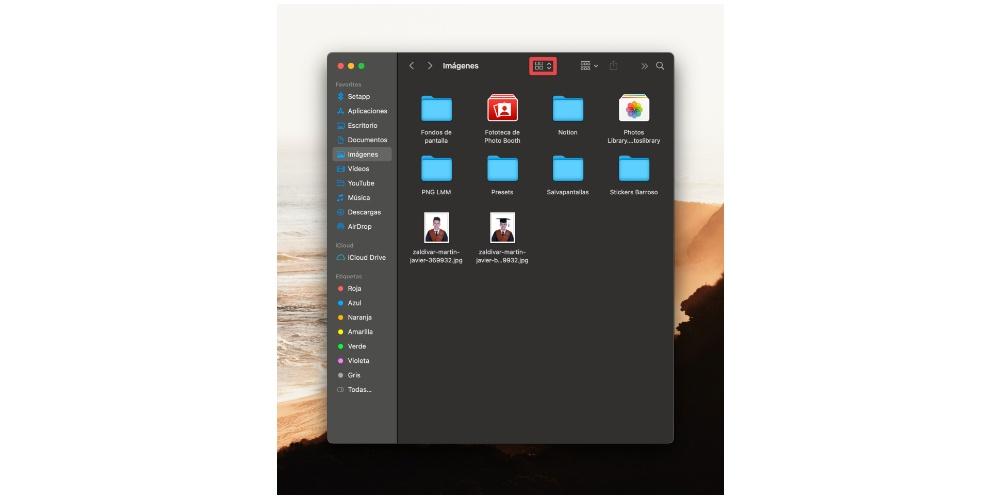
- Как иконки.
- Как список.
- Как столбцы.
- Как галерея.
Мы рекомендуем при выборе одного из этих вариантов попробовать все из них и проверить, какой из них наиболее привлекателен или полезен для вас, поскольку, в конце концов, именно так вы будете видеть все содержимое папки каждый раз. ты заходишь
Обозначьте свои папки и документы
Теперь мы хотим рассказать вам о быстром и эффективном способе доступа к определенным папкам или документам, которые действительно важны для вас и которые вы хотите иметь в пределах досягаемости одним щелчком мыши. Вы можете добиться этого благодаря тегам. Если вы зайдете в Finder, вы увидите, что в меню слева внизу у вас есть ярлыки. Возможно, вы давно используете macOS и не обращали на них внимания, или вы только что перешли на эту операционную систему и только что обнаружили их, в любом случае, как мы уже упоминали, ярлыки дают вам быстрый доступ к этим документам. , файлы или папки, помеченные этими ярлыками.
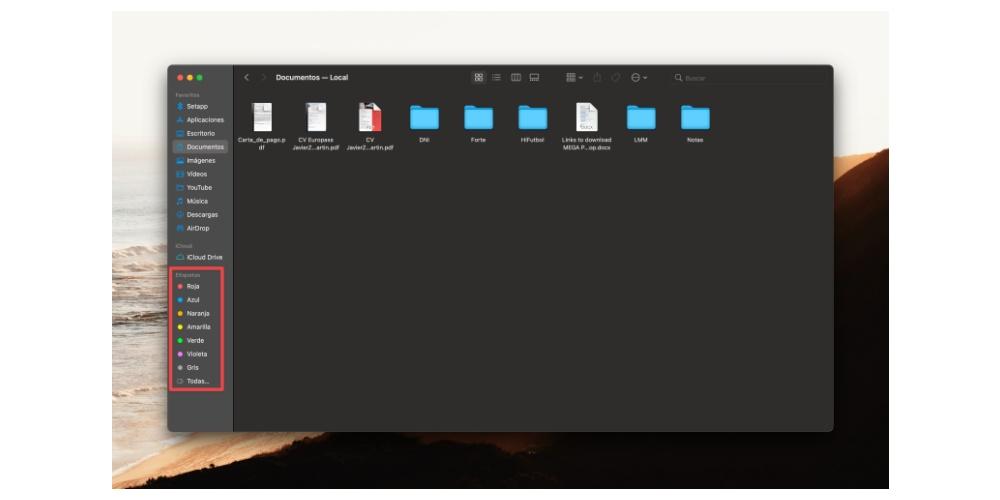
Отметить файл, документ или папку тегом очень просто. Вам просто нужно щелкнуть правой кнопкой мыши по элементу, на который вы хотите подписать, и в отображаемом меню выбрать нужный ярлык, так просто и так просто. После того, как вы отметили указанный элемент меткой, когда вы войдете в Finder, вам просто нужно перейти к метке, с помощью которой вы отметили указанный элемент, и вы его найдете.
В macOS уже есть ряд предопределенных ярлыков, однако их можно настроить по своему вкусу, поскольку вы можете как редактировать, так и удалять их, а также создавать новые с желаемым цветом и желаемым именем. Чтобы выполнить любое из этих действий, вам просто нужно нажать Finder, затем Preferences и, наконец, Tags. Оказавшись здесь, вы можете либо удалить ярлыки, либо отредактировать их, либо, как мы уже говорили, создать новые с желаемыми цветами и названиями, которые лучше всего подходят для вас, чтобы, в конце концов, иметь все файлы и документы на вашем компьютере. лучше организовано.
Быстрый доступ к вашим файлам
Наконец, мы хотим поговорить с вами о самом быстром способе доступа к любому документу. Первоначально мы отмечали, что хорошая организация вашего Mac упростит вам доступ ко всем своим файлам и документам в любое время. Однако есть еще более быстрый способ получить к ним доступ, если вы знаете имя файла или документа, о котором идет речь. Мы говорим о поисковой системе macOS, к которой вы можете получить доступ, просто нажав на маленькое увеличительное стекло, которое вы можете найти в верхней правой части экрана вашего компьютера. Благодаря Spotlight вы можете ввести имя файла и сразу перейти к нему, это очень просто.
Как систематизировать и организовать папки и файлы в Finder штатными средствами

Finder — файловый менеджер Mac OS.
Устанавливая сторонние приложения для организации документов, часто оставляют без внимания как организованы файлы и папки в Finder. Они ложаться без четкой системы или по простым правилам: фотографии должны лежать в папке [Изображения], а текстовые в [Документах].
Как организовать хранение информации если ее много? Как использовать Finder вместо сторонних менеджеров документов и заметочников?
Система уже позаботилась о пользователе и предлагает хранить файлы по типам. Есть папки: Документы, Изображения, Музыка. Когда набирается большое количество файлов, пользователь обычно создает подпапки, но использует другой подход: хранение не по типам, а по событиям. В папке [Изображения] появляются «Лето2017», «Мой день рождения».
В любом случае, организация папок основана на древовидной (иерархической) структуре. Ствол→ветка→листья. Где ствол — папка верхнего порядка, ветки — подпапки, листья — файлы. К примеру: полный путь к картинке, которая лежит в папке [Изображения] будет таким: Название_диска/Пользователи/Имя_пользователя/Изображения/картинка.jpg.
Основной принцип древовидной структуры: потомок не может иметь больше одного предка. Зато потомков может быть сколько угодно.

Такая система позволяет четко структурировать информацию, однако накладывает ограничения. Файл можно расположить только в одной папке. Если требуется доступ к одному файлу из нескольких мест, помогут псевдонимы, теги и смарт-папки.
Псевдонимы — это ссылки на файлы. Каждый ссылается только на один файл. Удалите, оригинал останется. Без оригинала, открытие псевдонима вызовет окно предупреждения.

Чтобы создать псевдоним, выберете файл и перетащите его, зажав ⌥⌘. Стрелка на иконке указывает, что вы тащите уже не файл, а его псевдоним.

Псевдонимы пригодятся, если не хотите разлучать файлы с их типичной папкой. Документы и изображения, чтобы не теряться, оставьте на «законных» местах, перетащите только их псевдонимы. Так вы всегда будете знать где оригиналы. К оригиналу легко перейти из контекстного меню.
Для псевдонима можно изменить источник в его свойствах.
Псевдонимы можно закрепить на панели инструментов Finder. Выберете папку, файл или программу, зажмите ⌥⌘ и перетащите на панель.

Удаляются через настройку панелей инструментов «выбрасыванием» с панели.
Обычно на панель устанавливают псевдонимы приложений. Если на такую иконку перетащить файл, то он откроется в этом приложении.
Список папок на левой панели Finder — это тоже псевдонимы.
Создание псевдонимов экономично. Каждый занимает около 1 Кб.
Теги чем-то похожи на псевдонимы. Это тоже ссылки на файлы, только ссылаться они могут на множество файлов.
Теги выведены в левой панели Finder внизу. Список не полный. Чтобы просмотреть все теги, нажмите внизу «Все теги…» Из этого списка перенесите нужные теги на боковую панель, чтобы они всегда были под рукой.

Назначаются теги через контекстное меню, либо через иконку на панели инструментов Finder.

Для удобства, на вызов меню с тегами, можно установить сочетание клавиш. «Системные настройки→Клавиатура→Сочетание клавиш→Сочетание клавиш программ». Нажмите плюс и выберете в списке Finder. В названии меню напишите: «Теги…», выберете сочетание клавиш, которое будет вызывать меню, например ⌥⌘T.

При выборе файла и нажатии на сочетание клавиш, теперь выпадет меню:

Вешайте на файлы по несколько тегов и не переживайте, что расплодятся. Они пригодятся при создании смарт-папок.
Искать теги можно через окно поиска Spotlight.

Spotlight — поисковое средство в системе Mac OS.
Чтобы искать по тегам в Alfred, перед названием тега введите «tags».

Alfred — приложение для поиска и запуска программ.
Это виртуальные папки, которые представляют собой сохраненный поисковой запрос. Позволяют находить файлы с учетом нескольких категорий запросов: по имени, типу файла, времени создания, размеру, тегам.

Папка виртуальная, ее удаление на файлах не отразится.
Держать ее можно не только в боковом меню Finder, но и сохранять в другие папки.

Spotlight и Alfred расширяют возможности поиска, но для быстрого доступа, лучше знать где файлы лежат. Без хранения по типам не обойтись. Создание большого количества папок усложняет организацию, как и многоуровневая вложенность. Но и хранить много файлов в одной папке тоже не стоит. Правда есть упорядочение и сортировка. ⌘J открывает свойства папки.

Создать псевдонимы проще, чем возиться со смарт-папками. Но если первые подходят для единовременного использования, то вторые удобней при длительном.


В папке проекта «Организация файлов» лежат черновики в формате .pages, комментарии к проекту и две смарт-папки. В смарт-папку [картинки] попадают изображения по тегу: из подпапки [Для проектов], которая лежит в корневой папке [Изображения].

Создавать для каждого проекта папку с изображениями нет необходимости. Чтобы не теряться, можно выставить сортировку по времени, или по тегам.
Если в смарт-папке будет запрос по нескольким тегам, то её создание начинайте с окна поиска Spotlight, которое на панели инструментов Finder. При вводе, поиск сразу показывает список тегов. Чтобы добавить еще категорию запроса, нажмите на маленький плюс, тот что рядом с кнопкой «Сохранить».

Для любого файла можно создать комментарий, который отображается в свойствах файла по нажатию ⌘I.

Можно оставить замечание по поводу файла, и по этим данным находить файл в Spotlight.

В файловых менеджерах, таких как Devonthink, есть функция быстрого создания текстового файла, для использования его как заметки. Из штатных средств подойдет TextEdit.
TextEdit — текстовой редактор встроенный в Mac OS.
Он прост и функционален. Если вынести псевдоним редактора на панель Finder, то создавать текстовой файл будет быстрее. Можно создать сочетание клавиш на запуск приложения.
Как вариант: написать в Automator программу, которая создает текстовой файл и сохраняет его автоматически в ту же папку, в которой находитесь.

Как и TextEdit, программу можно запускать через панель Finder.
Решается через создание службы в том же Automator. Выделяете несколько текстовых файлов и, вызвав контекстное меню, выбираете «Службы→Объединить файлы». Новый файл сохраняется также: в текущей папке.
Ссылка на программу и службу, а так же инструкция по использованию: text_service.
Инструментов достаточно, остается найти им применение. Мало узнать «для чего», важнее понять «для чего это мне» и «как я буду использовать это в работе».
Стопки — прекрасная функция, появившаяся в macOS Mojave, которая автоматически наводит порядок на рабочем столе, аккуратно сортируя файлы в разные группы сбоку экрана. Для того чтобы очистить загроможденный рабочий стол, можно использовать стеки, а затем, с помощью параметров группировки и сортировки, персонализировать внешний вид стеков на свое усмотрение.
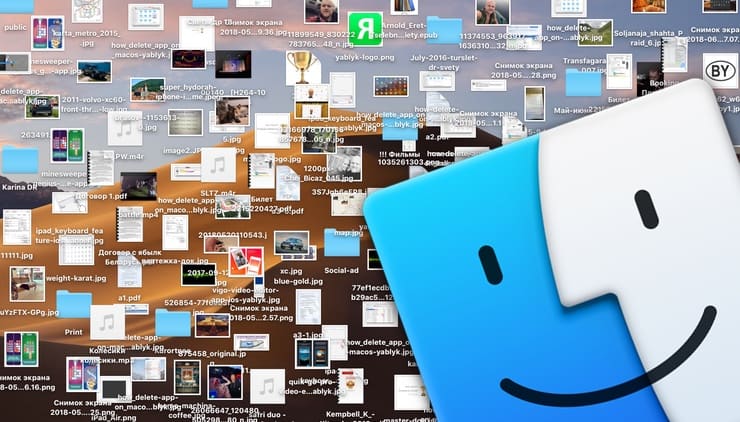
Рабочий стол очень важен для большинства пользователей Mac. Многие пользователи сохраняют файлы и проекты, над которыми они активно работают на рабочем столе. Однако со временем он имеет свойство захламляться.
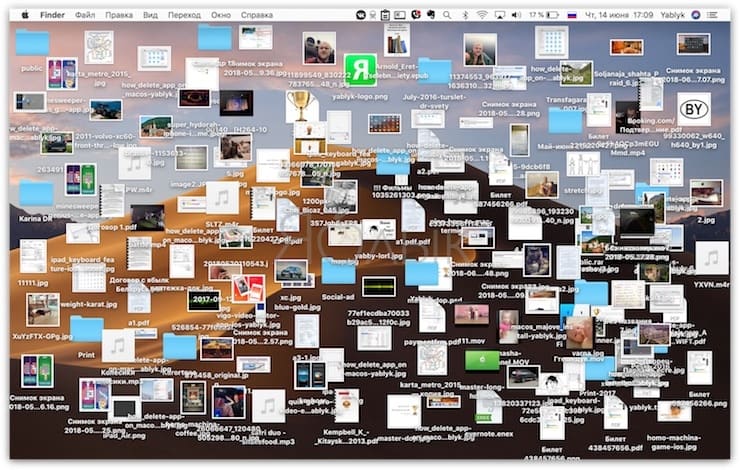
Порядок на рабочих столах по всему миру
Mac и раньше мог отображать папку в Dock как группу файлов, однако именно в этом и кроется основное различие между старыми стеками и стопками для рабочего стола в macOS.
Проще говоря, стек в Dock — это просто ярлык папки, а стопки для рабочего стола — нечто большее. В первую очередь это новый способ организовать файлы, которые со временем могут скопиться на рабочем столе и сделать работу с ним неудобной.
Краткий перечень того, что можно делать с помощью стопок:
- Наводить порядок на рабочем столе, упорядочивая файлы в соответствующие группы;
- Группировать в стеки изображения, документы, электронные таблицы, PDF-файлы и пр.;
- Сортировать стопки по ключевым параметрам файлов, включая дату и теги;
- Перетащить файл из стека в документ и наоборот;
- Легко очистить все файлы в стопок;
- Самая лучшая особенность стопок: они сортируются автоматически.
Как упорядочить файлы на рабочем столе с помощью стопок
Для того чтобы упорядочить файлы на рабочем столе в стопок, выполните следующие действия:
1. Нажмите на рабочий стол;
2. Нажмите меню «Вид» в Finder, затем выберите опцию «Собрать в стопки».
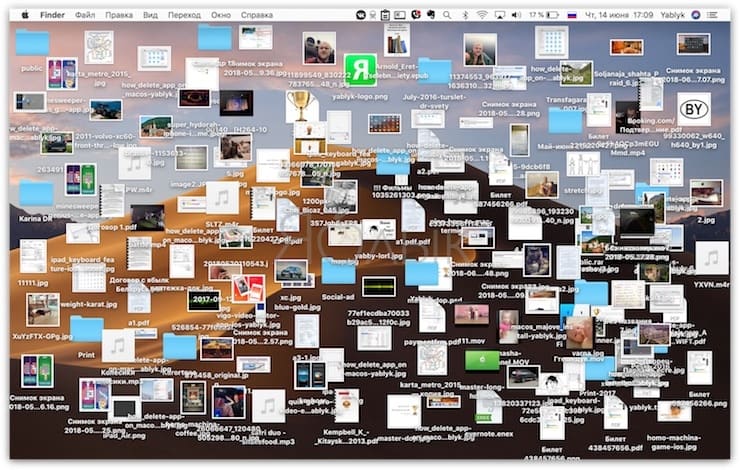
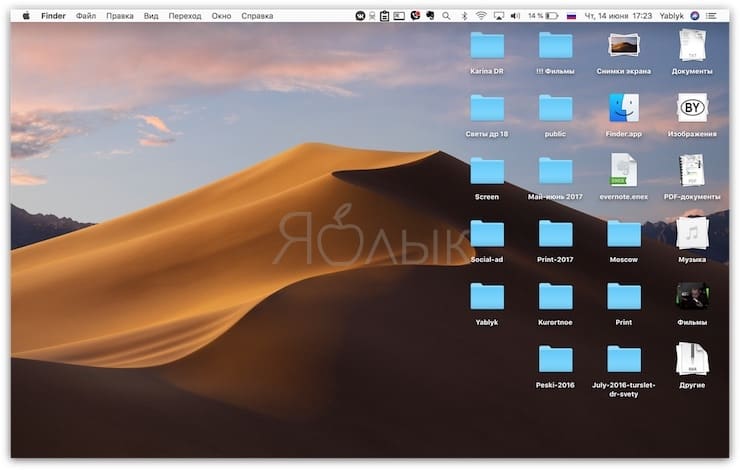
3. Для того чтобы вернуться к предыдущему виду рабочего стола, снимите флажок с «Собрать в стопки» в меню «Вид».
У стеков в Mac имеются различные параметры сортировки и группировки, чтобы упорядочить файлы по своему вкусу.
Группировка стопок
Для того чтобы настроить параметры группировки и сортировки для стопок и файлов внутри них, нажмите правой кнопкой мыши на рабочем столе, после чего выберите вариант «Группировать стопки» из всплывающего меню, а затем выберите подходящую опцию из подменю:
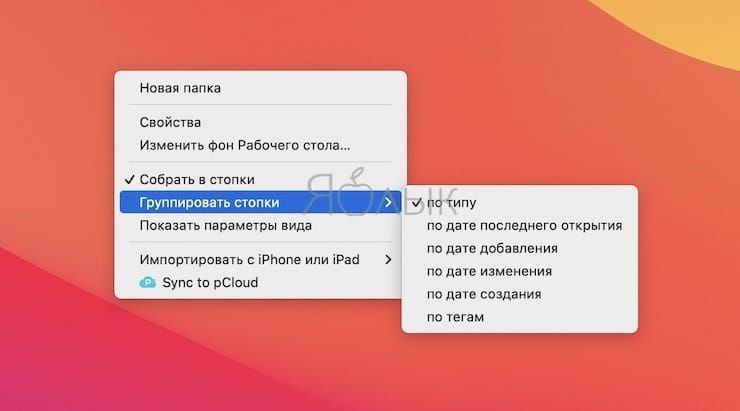
Выберите «Группировать стопки», чтобы настроить, как сами стопки будут расположены на рабочем столе.
- Не выбрано — не сортировать стопки на рабочем столе.
- По типу — группировка по на рабочем столе по типу файлов.
- По дате — сортировка по последним открытым стопкам.
- По дате добавления — сортировка стопок на рабочем столе в зависимости от даты их добавления.
- По дате изменения — группировка стопок в зависимости от даты последнего изменения.
- По дате создания — группировка стопок в соответствии с датой их создания.
- По тегам — сортировка стопок на рабочем столе в соответствии с их тегами.
Но и это еще не все.
Другие действия со стопками
Стопки для рабочего стола также поддерживают и другие действия:
- Просмотреть содержимое стопки. Нажмите на стек, чтобы посмотреть, что внутри.
- Просмотрите содержимое стопки с помощью мыши/трекпада, наведя на него курсор.
- Перетаскивание — щелкните на стопку, чтобы развернуть его, затем перетащите файл и отпустите его в другое приложение.
- Быстрое импортирование файлов – наведите курсор на стопку, чтобы выбрать файл, затем импортируйте его в другое приложение.
Все, что пользователь помещает на рабочий стол, автоматически будет отправлено в соответствующую стопку. Например, сохраненный скриншот на рабочем столе будет автоматически отправлен в стек изображений. Если же перетащить изображение из электронного письма на рабочий стол, оно также будет отправлено в соответствующую стопку.
Параметры сортировки и группировки открывают некоторые творческие возможности для стопок:
Групповая работа на основе временных периодов. Устанавливайте стопок активов, связанные с проектом, по дате, чтобы немедленно сгруппировать рабочие файлы с определенных периодов времени.
Управление несколькими проектами. Отмечайте ваши документы метаданными, специфичными для проекта при их сохранении, например, именами клиентов или проектов, и вы сможете значительно расширить возможности использования стопок для управления несколькими заданиями — просто упорядочивайте стопки по тегам.
Организация проекта. Если вы хотите сохранить файл проекта на рабочем столе, вы можете быстрее импортировать его в другие приложения, организовав стопку по своему усмотрению. Это автоматически сгруппирует все файлы изображений на рабочем столе в стопку изображений, ваши файлы PDF и другие документы в стопку документов и т.д.
Если вы работаете над сложным проектом с кучей файлов, разбросанных по всему рабочему столу, организуйте файлы с помощью стопок для легкого импорта в проект.

Всемогущий эксперт по написанию текстов, который хорошо разбирается в проблемах Mac и предоставляет эффективные решения.
Ваш компьютер MacOS - это гавань для всех ваших файлов и папок. Он содержит важные документы, изображения, файлы PDF и другие аналогичные необходимые данные. Это важные файлы и папки, которые при потере могут быть разрушительными для владельца. Одна такая вещь, которую вы можете захотеть узнать для организации, как сделать папку на Mac, Таким образом, вы можете организовать свои файлы и папки таким образом, чтобы облегчить вашу работу и личную жизнь.
Это руководство научит вас создавать папки на Mac. Таким образом, вы будете знать основы того, как использовать ваш компьютер MacOS. Кроме того, это поможет вам легко изучить различные методы, которые вы можете использовать, чтобы сэкономить время и усилия с вашей стороны. Давайте начнем делать эти папки!
Часть 1. Почему вам нужно создавать и систематизировать папки на вашем Mac?
Итак, прежде чем мы перейдем к созданию папки на Mac, давайте выясним причины, по которым вам нужно их создавать. Папки - отличный способ организовать ваши файлы на компьютере - и то же самое касается операционных систем Mac.
Если у вас есть миллионы файлов, вы не хотите, чтобы они были в одной папке, не так ли? Да, можно разместить много файлов только в одной папке (или даже на рабочем столе). Однако это сделает вашу систему загроможденной и дезорганизованной.
Вот почему вы должны научиться делать папки на Mac. Таким образом, вы можете организовать ваши файлы и разделить их на значимые категории. Например, у вас может быть папка для семейных фотографий и еще одна для медитационных видео. Папки являются отличными организационными инструментами, которые помогут вам сэкономить время и усилия на многих вещах.
Кроме того, было бы трудно найти один файл в пуле тысяч. Таким образом, знание того, как создавать папки, безусловно, будет огромной победой с вашей стороны. Это отличный способ отделить важные файлы от ваших личных файлов. Итак, каков процесс создания папки на Mac? Проверьте их ниже.
Часть 2. Как создать папку на Mac?
Мы дадим вам четыре различных способа создания папок на ваших компьютерах MacOS. Все эти методы работают. И это зависит от вас, чтобы выбрать тот, который вы предпочитаете. И вы должны знать, как это легко сделать, потому что это отличный инструмент для организации файлов.
Метод 01. Как сделать папку на Mac с рабочего стола
Ниже приведены шаги, которые вы должны выполнить для создания папок на вашем компьютере MacOS с самого рабочего стола:
- Щелкните правой кнопкой мыши по рабочему столу, чтобы убедиться, что вы щелкаете по пустому пространству, в котором отсутствуют значки или панели задач. Чтобы сделать это, вы должны нажать CTRL + NORMAL CLICK CLICK. Или вы также можете использовать трекпад и щелкнуть правой кнопкой мыши, одновременно нажав два пальца на устройстве.
- После того, как вы щелкнули правой кнопкой мыши на пустом месте, появится меню. Выберите опцию «Новая папка». Эта опция позволит вам создать новую папку на рабочем столе.
- Вы можете переименовать вашу папку, если хотите, а также добавить в нее файлы.
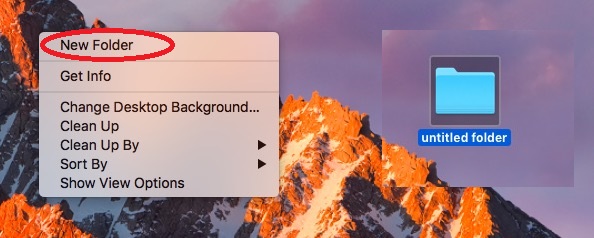
Метод 02. Как сделать папку на Mac без использования правого клика
Вот шаги, которые вы должны выполнить для того, чтобы создавать папки на вашем компьютере MacOS без использования функции правой кнопки мыши:
- Нажмите на пустое место на рабочем столе. Теперь проверьте верхнюю часть экрана. В строке меню должно быть указано «Finder». Он будет расположен рядом с логотипом Apple.
- В строке меню выберите параметр «Файл».
- После этого нажмите на опцию «Новая папка».
- Вы можете переименовать вашу папку, если хотите, а также добавить в нее файлы.
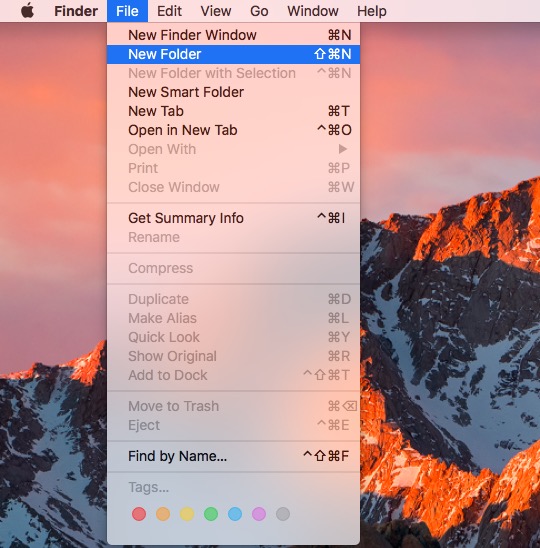
Метод 03. Как создать папку на Mac с помощью окна Finder
Теперь давайте проверим третий способ. Фактические шаги, которые вы должны выполнить, чтобы создать свою собственную папку с помощью окна Finder вашего Mac, следующие:
- Запустить Finder, Для этого щелкните значок, который выглядит как лицо, разделенное на синий и белый цвета. Это можно найти на док-станции компьютера.
- Нажмите Документы, расположенные в строке меню окна Finder.
- Щелкните правой кнопкой мыши пространство в окне Finder, чтобы убедиться, что это пустое место.
- Выберите «Новая папка», и это создаст вашу новую папку в активном окне Finder.
- Вы можете переименовать вашу папку, если хотите, а также добавить в нее файлы.

Метод 04. Создание новой папки с помощью сочетаний клавиш
. сочетания клавиш это отличный способ сэкономить больше времени при работе с компьютером. Если вы хотите создать новую папку в текущей папке Finder, вам просто нужно нажать клавиши SHIFT + COMMAND + N.
Вот и все. Это единственное, что вам нужно сделать. Довольно просто, не правда ли? Это как брать конфеты у ребенка. Это заставит вас быстрее работать над организацией ваших файлов. И, поможет вам закончить этот отчет ранее. Вы также можете удалить папки, используя клавиши COMMAND + DELETE. Просто выберите папку, которую вы хотите удалить, а затем нажмите клавиши. Это так же, как перетаскивание файлов или папок в корзину. Теперь вы узнали, как создать папку на Mac и как ее удалить.
Часть 3. Рекомендации по организации ваших файлов и папок на Mac
Много раз мы бросаем наши файлы в разные папки. И, когда мы не знаем, где найти важные файлы, мы расстраиваемся. Это никогда не работало для многих людей, которые в конечном итоге раздражаются, что не могут найти файл, который им нравится.
К счастью, есть решения, которым вы можете следовать, чтобы ваши папки и файлы были расположены в отличном порядке. Вот правила, которым вы должны следовать для правильного управления папками и файлами:
Удалить дубликаты файлов
Очень важно знать, как создать папку на Mac. Кроме того, знание того, как их организовать, также необходимо. Но мы все равно рекомендуем вам использовать iMyMac PowerMyMac и его модуль Duplicate Finder. Это отличный способ убедиться, что ваш Mac оптимизирован для полной реализации своего потенциала. Он быстро и безопасно удаляет ненужные и временные файлы, чтобы ваш компьютер MacOS работал быстрее и без проблем. Вы можете легко найти ненужные файлы с помощью iMyMac PowerMyMac с помощью его мощной системы сканирования.

Один хороший модуль уборщика - это Duplicate Finder. Это позволит вам поиск дубликатов файлов в вашей системе. Таким образом, вы можете найти копии оригинальных файлов, которые вам не нужны. Это отличный способ организовать ваш Mac, а также освободить больше места на нем.
Контролировать беспорядок
Вы никогда не должны размещать файлы на рабочем столе. Это место должно быть очень чистым и организованным. Кроме того, именно здесь можно показать отличные обои, которые продемонстрируют вашу индивидуальность. Убедитесь, что ваш рабочий стол чист от беспорядка.
Найдите ваши файлы быстро
Знание того, как создать папку на Mac - это только одна часть картины. Вы должны правильно назвать различные папки и файлы на рабочем столе. Имейте в виду, что это важно для того, чтобы найти их быстрее. Например, вы можете назвать их по дате, а затем по теме. Вы должны сделать имена осмысленными и организованными, чтобы иметь возможность быстрее находить их.
Создать ярлыки для ресурсов вашего проекта
Tagging
Помимо создания структур для папок, вы также должны попытаться пометить свои файлы. Самое замечательное в этом то, что вы можете добавить множество тегов в один файл. Если у вас нет отличной структуры папок или структуры имен файлов, то теги помогут вам легко найти ваши файлы в случае их утери.
Часть 4. Вывод
В этой статье мы рассказали вам, как легко создать папку на Mac с помощью четырех различных способов. Кроме того, мы дали рекомендации о том, как легко организовать ваши папки и файлы. Таким образом, вы можете найти важные файлы без хлопот.
Кроме того, мы предоставили вам лучший способ удаления дубликатов файлов на вашем компьютере Mac с помощью iMyMac PowerMyMac и его модуль Duplicate Finder. Это отличный инструмент, который вы можете использовать, чтобы оптимизировать устройство Mac и заставить его работать в полную силу. Получите лицензию на iMyMac PowerMyMac прямо сейчас. И не забывайте использовать все модули, чтобы воспользоваться его мощностью.
Читайте также:


