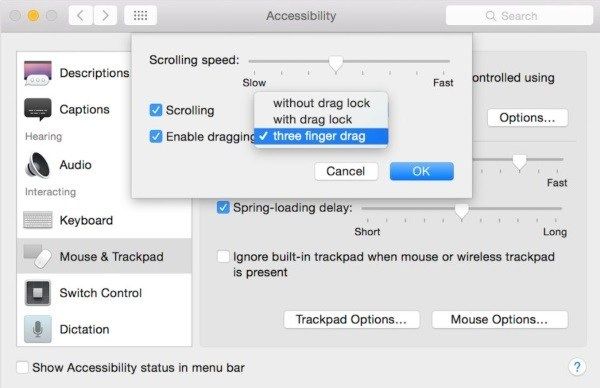Как уменьшить масштаб страницы в браузере на маке
Safari будет помнить настройки, пока не будет очищена история.
- Чтобы увеличить масштаб, нажмите клавиши Command-Плюс (+)
- Чтобы уменьшить масштаб, нажмите клавиши Command-Минус (-)
Как отключить экран макбука При подключении внешнего монитора?
Отключение дисплея или проектора
Перейдите в меню Apple () > «Режим сна», затем отключите дисплей или проектор.
Что нужно сделать чтобы уменьшить экран?
В браузерах можно использовать горячие клавиши, особенно если у Вас ноутбук и нет мышки. Чтобы уменьшить масштаб экрана на ноутбуке с помощью клавиатуры в браузере, зажмите Ctrl и жмите минус, чтобы увеличить жмите плюс. Для возвращения масштаба по умолчанию нажмите Ctrl + 0.
Как изменить масштаб экрана мак?
Как активировать режим масштабирования на Mac
- Option (⌥) + Command (⌘) + = (равно) – для увеличения картинки;
- Option (⌥) + Command (⌘) + — (минус) – для уменьшения соответственно.
Как сделать большой экран на Маке?
Используя комбинацию клавиш:
- Нажать кнопку «Command» и «+» (изображение будет масштабироваться в центральной части). Также можно кликнуть на вкладке «Вид» в меню и выбрать «Увеличить».
- «Command» и «-» наоборот позволяет отдалять изображение.
Как уменьшить масштаб страницы на айфоне?
Используйте сочетания клавиш Command(⌘) + «+» для увеличения, Command(⌘) + «-» для уменьшения и Command(⌘) + «0» для того, чтобы вернуть масштаб в первоначальное значение.
Как изменить масштаб в сафари на айфоне?
Как настроить масштаб в Safari на iPhone
- Переходим в Настройки – Safari – Масштаб страницы.
- Выбираем подходящий масштаб для всех загружаемых сайтов в Safari.
- Перезагружаем страницу в браузере для отображения с новыми настройками масштабирования.
Как изменить масштаб экрана на айфоне?
Выполните следующие действия:
- Запустите приложение «Настройки».
- Нажмите «Общие».
- Нажмите «Специальные возможности» и найдите раздел «Вид».
- Нажмите «Масштабирование».
- Включите функцию масштабирования, передвинув ползунок вправо. Для отключения функции передвиньте ползунок влево. X Источник информации
Как отключить экран ноутбука при подключении монитора?
Если вы хотите пользоваться для работы с ноутбуком внешним дисплеем, то тогда встроенный экран нужно отключить полностью. Чтобы это сделать зайдите в «Диспетчер устройств» и откройте пункт «Мониторы». Откройте контекстное меню, кликнув правой клавишей мышки по названию встроенного монитора, и отключите его.
Как выключить экран на мак?
Достаточно нажать Control + ⇧Shift + Eject (Клавиша извлечения) и дисплей погаснет. Нажатие на любую другую кнопку включит экран компьютера.
Как подключить внешний монитор к Макбуку?
Убедитесь, что внешний дисплей включен и подключен к компьютеру Mac. Выберите меню Apple () > «Системные настройки», нажмите «Мониторы», затем перейдите на вкладку «Расположение». Установите флажок «Включить видеоповтор мониторов».
Как вернуть экран в нормальный режим?
Использование «горячих» клавиш
- Ctrl + Alt + ↑ — восстанавливает изначальное положение экрана.
- Ctrl + Alt + ↓ — переворачивает экран по вертикали.
- Ctrl + Alt + → — поворачивает картинку на 90° вправо.
- Ctrl + Alt + ← — поворачивает ее на 90° влево.
Как уменьшить масштаб окна программы?
Что делать если экран монитора увеличился?
Зажмите клавишу CTRL и нажмите + (плюс) для увеличения масштаба и — (минус) для уменьшения. Для того, что бы вернуть масштаб к первоначальному состоянию, нужно нажать CTRL+0. Как видите, все очень легко и просто — для изменения масштаба экрана вам понадобится всего лишь минута-две свободного времени.
Используйте эти функции универсального доступа, чтобы увеличить весь экран или его часть.
Для настройки масштаба выберите меню Apple > «Системные настройки», а затем нажмите «Универсальный доступ». На боковой панели нажмите «Масштаб», а затем выберите любую из следующих функций масштабирования:

Использовать сочетания клавиш для масштабирования
После выбора параметра «Использовать сочетания клавиш для масштабирования» можно использовать следующие комбинации клавиш для масштабирования:
Увеличение

Для увеличения масштаба нажмите эти три клавиши вместе: Option, Command и знак равенства («=»).
Уменьшение масштаба

Для уменьшения масштаба нажмите эти три клавиши вместе: Option, Command и знак минуса («-»).
Переключатель масштабирования

Чтобы переключиться между оригинальным масштабом и его последним значением, нажмите эти три клавиши вместе: Option, Command и цифру «8».
Использование жеста прокрутки с клавишами модификации для масштабирования
После выбора параметра «Использовать жест прокрутки с клавишами модификации для масштабирования» можно нажать и удерживать клавишу Control во время прокручивания с помощью мыши или трекпада для выполнения масштабирования. В меню «Стиль масштабирования» можно выбрать один из трех стилей масштабирования: полный экран, разделенный экран или картинка в картинке.



Картинка в картинке
Включить текст при наведении
После выбора параметра «Включить текст при наведении» можно нажать и удерживать клавишу Command, а затем навести указатель мыши на элемент, чтобы отобразить увеличенную версию этого элемента с высоким разрешением.
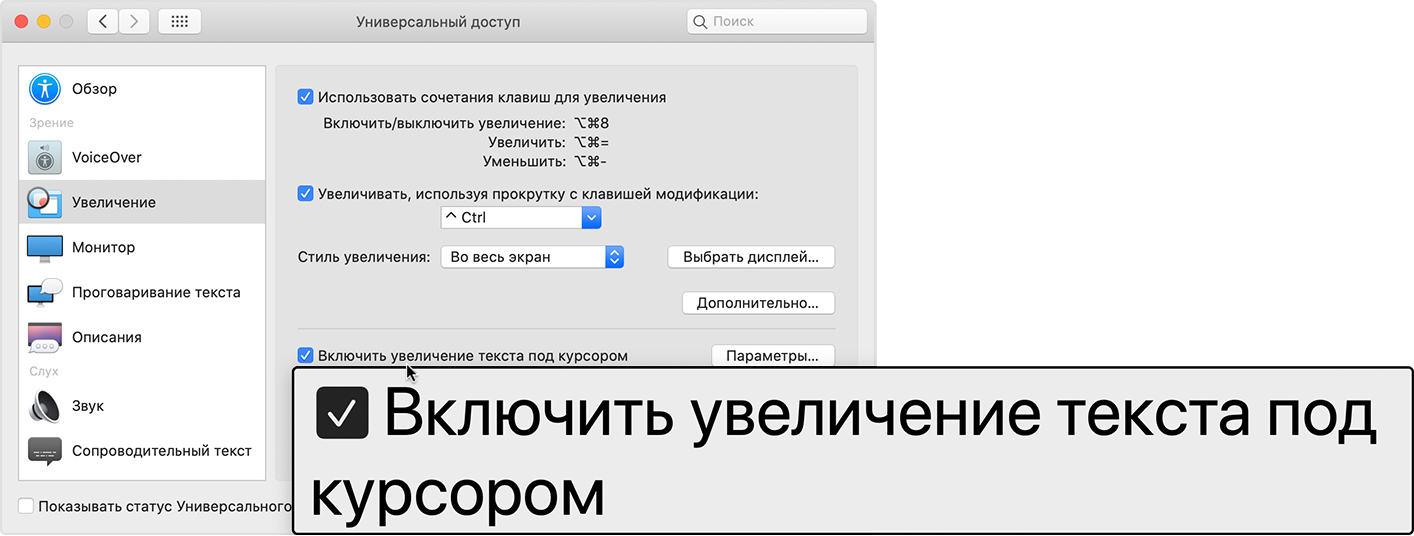
Включить масштабирование Touch Bar
После выбора параметра «Включить масштабирование Touch Bar» можно нажать и удерживать Touch Bar на вашем компьютере MacBook Pro для отображения увеличенной версии Touch Bar на экране. Подробнее о масштабировании Touch Bar.

У некоторых пользователей есть проблемы с чтением текста на сайтах. Жест зуммирования двумя пальцами никто не отменял, но быстро надоест делать это каждый раз при открытии новой страницы в браузере. Да и горизонтальная прокрутка не добавляет удобства при таком способе увеличения.
В браузере Safari есть специальный раздел настроек, которые задаются один раз и в дельнейшем помогут просматривать сайты в нужном масштабе как на компьютере, так и на смартфоне.
Сейчас расскажем, как задать глобальные правила настройки масштаба или параметры отображения для конкретного сайта.
Как настроить масштаб в Safari на Mac
2. Открываем раздел Веб-сайты.
3. Переходим в меню Масштаб страниц.
4. Настраиваем подходящий масштаб страницы для конкретного сайта (его вкладка должна быть открыта в браузере) или для всех сайтов глобально.
Можете задать комфортное значение от 50% до 300%. Теперь все открываемые сайты будут сразу отображаться с примененными параметрами масштабирования.
Как настроить масштаб в Safari на iPhone
На смартфоне есть похожее меню настроек, которые позволяет задать значение масштаба для отображения сайтов.
2. Выбираем подходящий масштаб для всех загружаемых сайтов в Safari.
3. Перезагружаем страницу в браузере для отображения с новыми настройками масштабирования.
4. Если настроить масштаб отображения вручную (через кнопку в адресной строке) для конкретного сайта, будет создано отдельное правило. Его настройки в дельнейшем можно редактировать в этом же меню.
Так можно задать глобальный параметр и несколько значений увеличения для конкретных сайтов.
(12 голосов, общий рейтинг: 4.75 из 5)
Как настроить масштаб страницы в Safari на iPhone, iPad и Mac
В Safari на iPhone, iPad и Mac можно не только приближать страницу, но и менять ее масштаб. Более того, для каждого сайта данный параметр можно задать индивидуально, что значительно повысит удобство использования конкретных ресурсов в интернете. В этой статье про то, как это работает.
В тему:
Чем приближение страницы отличается от изменения масштаба
Чтобы приблизить страницу в Safari, нужно развести пальцы на экране iPhone или iPad, а также на встроенном трекпаде MacBook, Magic Trackpad или Magic Mouse. С помощью данного жеста можно детально рассмотреть мелкие элементы сайта. Тем не менее, целиком страницу таким образом увидеть не получится, поэтому это только временный способ, чтобы увеличить что-то, а потом вернуть просмотр в начальное положение. Другое дело, изменение масштаба, которое на Mac есть очень давно, а на iPhone и iPad появилось вместе с выходом iOS 13, а также iPadOS 13.
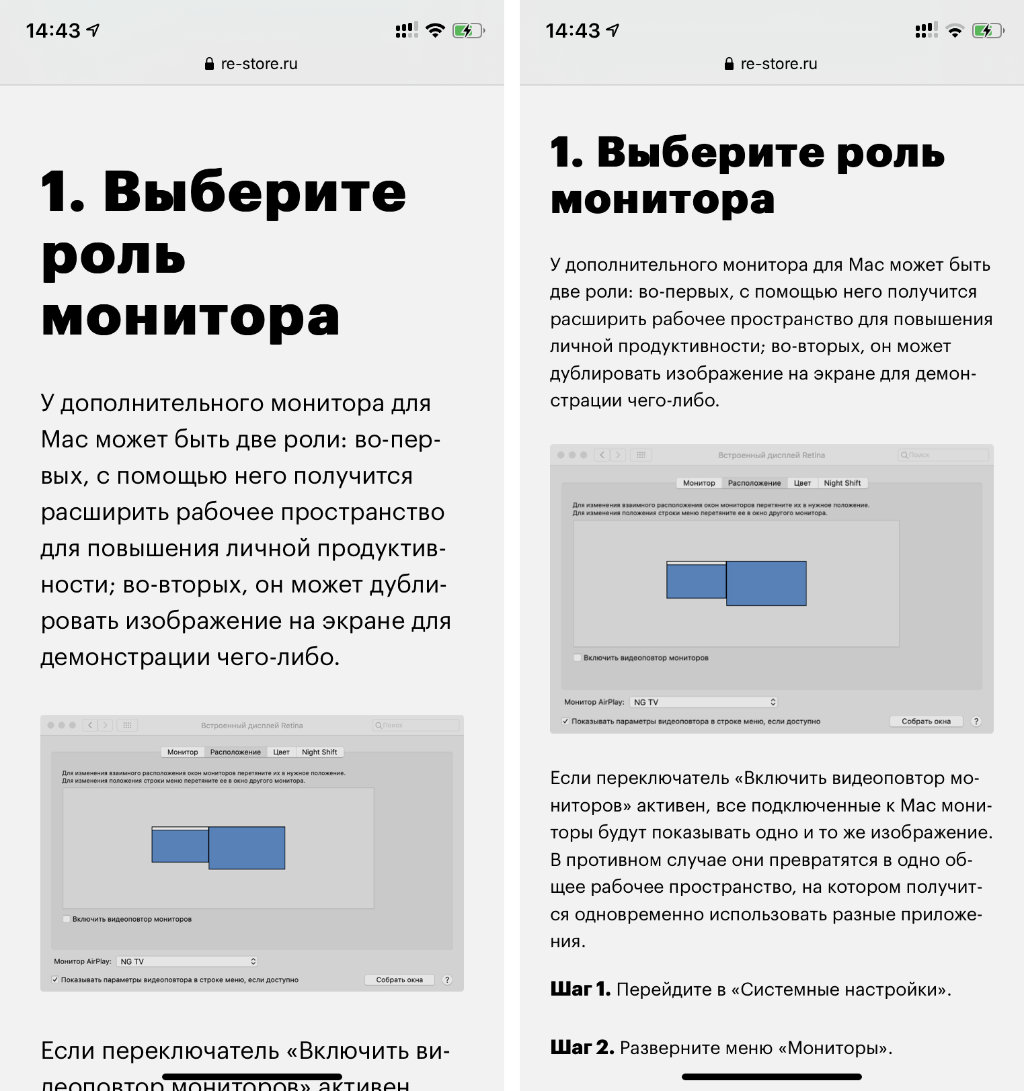
С помощью масштаба внешний вид страницы меняется интеллектуальным образом. Размер изображений и многих других графических элементов обычно остается оригинальным, а вот обычный текст и заголовки становятся больше или меньше. Для любого сайта можно выбрать индивидуальный масштаб, который получится использовать постоянно. Последнее особенно удобно, если текст на нем кажется слишком большим или очень маленьким. Вопрос размера текста очень индивидуальный, и создатели конкретного ресурса не могут выбрать единственно верный. Поэтому возможность самостоятельной настройки очень кстати.
Интересный факт
Ч тобы чтение информации на сайтах стало еще более удобным, используйте вид «Для чтения». Чтобы активировать его, нужно сначала открыть интернет-страницу с новостью или статьей, а потом воспользоваться специальным переключателем в панели инструментов.
Как настроить масштаб страницы в Safari на iPhone и iPad
На iPhone и iPad можно выбрать конкретный масштаб, который будет использоваться для всех сайтов, которые открываются через Safari. Для этого нужно открыть меню «Настройки» > Safari > «Масштаб страницы» и определить его в разделе «Другие веб-сайты». Но можно использовать и индивидуальные параметры.
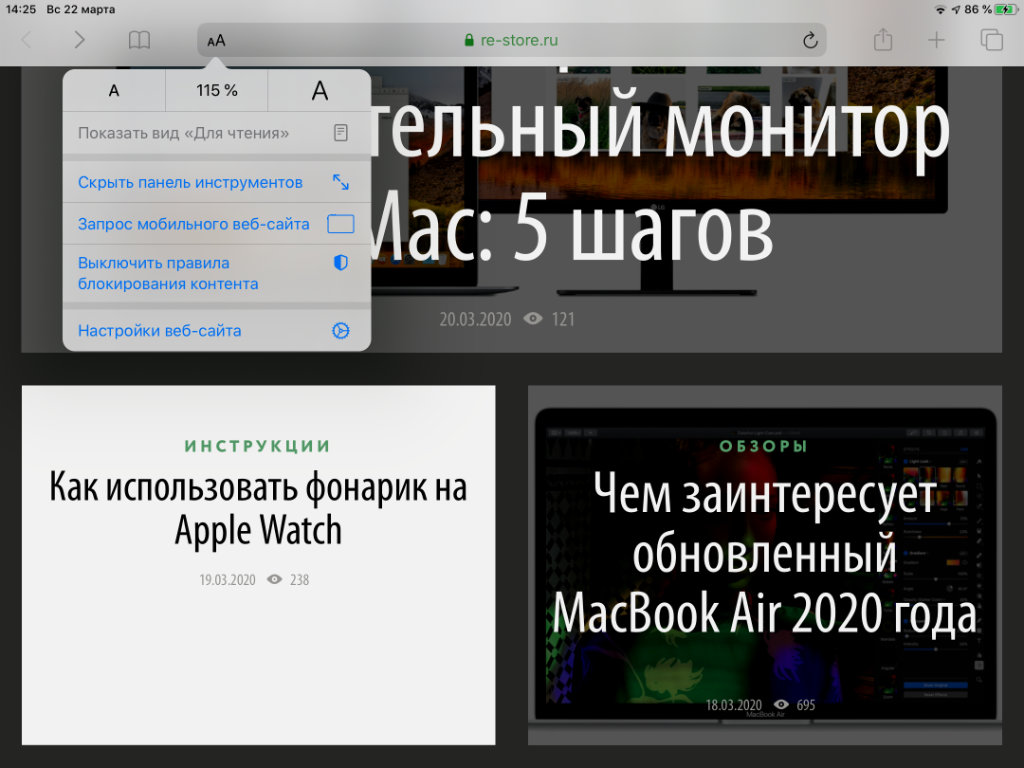
Шаг 1. Запустите Safari.
Шаг 2. Откройте конкретный сайт, масштаб которого необходимо изменить.
Шаг 3. Нажмите на кнопку «ᴀА» в верхней панели инструментов.
Шаг 4. Выберите необходимый масштаб с помощью кнопок «ᴀ» и «А».
После того, как вы измените масштаб конкретного сайта, браузер автоматически сохранит эти параметры. Он даст возможность просмотреть индивидуальные значения для интернет-ресурсов в меню «Настройки» > Safari > «Масштаб страницы» — здесь также получится изменить их по своему желанию.
Как настроить масштаб страницы в Safari на Mac
На Mac можно выбрать конкретный масштаб, который будет использоваться для всех сайтов, которые открываются через Safari. Для этого нужно открыть Safari, перейти в меню «Настройки» > «Веб-сайты» > «Масштаб страницы» и определить его в разделе «При посещении других веб-сайтов». Но можно использовать и индивидуальные параметры.
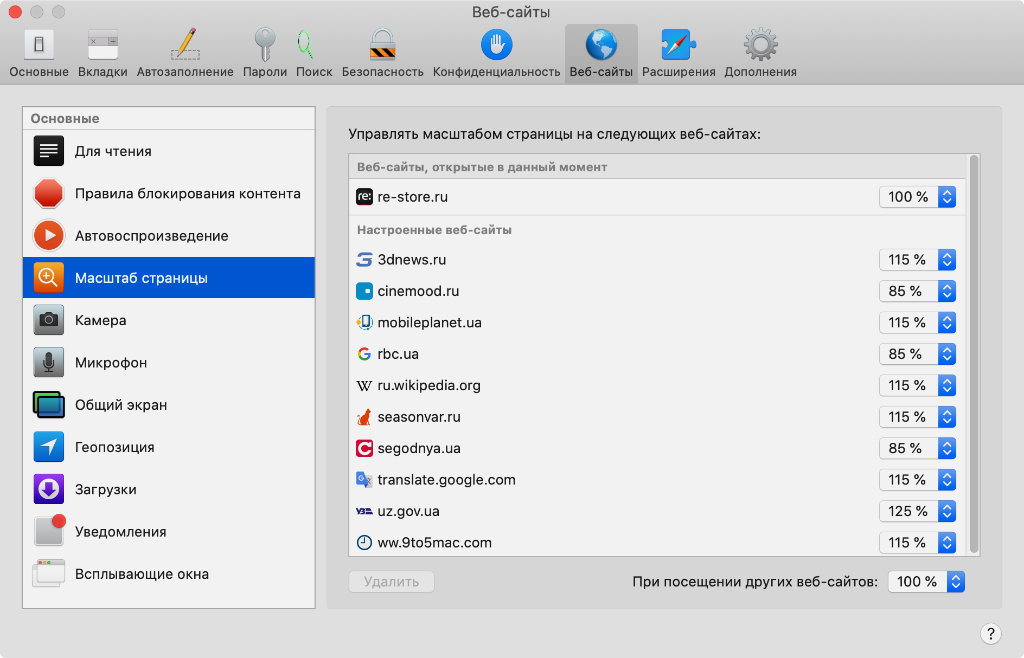
Шаг 1. Запустите Safari.
Шаг 2. Откройте конкретный сайт, масштаб которого необходимо изменить.
Шаг 3. Используйте сочетания клавиш Command(⌘) + «+» для увеличения, Command(⌘) + «-» для уменьшения и Command(⌘) + «0» для того, чтобы вернуть масштаб в первоначальное значение.
После того, как вы измените масштаб конкретного сайта, браузер автоматически сохранит эти параметры. Он даст возможность просмотреть индивидуальные значения для интернет-ресурсов в меню «Настройки» > «Веб-сайты» > «Масштаб страницы» — здесь также получится изменить их по своему желанию.
Интересный факт
Чтобы менять только размер текста, сохраняя ширину страницы, вместо одного только Command(⌘) в данных сочетаниях нужно использовать Command(⌘) + Option(⌥).
Однажды утром я сидел в кофейне, обдумывая идеи нового учебника для TechJunkie, когда кто-то за столом рядом со мной начал бормотать свой MacBook Pro. Сначала это не обычная ситуация, но затем бормотание быстро переросло в разочарование, а затем пальцы начали наносить удары по клавиатуре. Будучи полезным типом, я наклонился и спросил, что случилось.
«Я не могу узнать, как уменьшить масштаб на этом Mac». Был ответ. И была тема для моего следующего урока. Как уменьшить масштаб на Mac и как получить доступ к другим параметрам доступности в MacOS.
Помогая парню, я написал этот урок. Это помогло ему, и я надеюсь, что это поможет вам тоже.

Как увеличивать и уменьшать масштаб на Mac
- Как увеличивать и уменьшать масштаб на Mac
- Как получить доступ к параметрам доступности в MacOS
- дисплей
- VoiceOver
- аудио
- Титры
- клавиатура
- мышь Trackpad
- Переключатель управления
Увеличение и уменьшение масштаба на Mac достаточно просто и идеально подходит для тех, кто нуждается в дополнительной четкости на части экрана или у кого есть проблемы со зрением. Вы можете использовать сочетание клавиш или клавишу и жест на устройствах с сенсорным экраном.
Или если у вас есть сенсорный экран:
Если у вас есть Волшебная Мышь:
Если по какой-либо причине зум не работает, вам нужно убедиться, что он включен в меню «Специальные возможности».
![]()
Как получить доступ к параметрам доступности в MacOS
Если у вас есть особые потребности, в MacOS есть набор опций специальных возможностей. Если вам нужна конкретная помощь, вам нужно сначала включить ее в меню «Доступность». Меню «Доступность» легко найти, когда вы знаете, где оно находится, и может открыть операционную систему для многих людей с различными требованиями.
Чтобы убедиться, что масштабирование включено, выберите «Масштаб» на левой панели меню «Специальные возможности» и установите флажок «Использовать сочетания клавиш для масштабирования», «Жест прокрутки с клавишами-модификаторами» для масштабирования и сглаживания изображений. Затем вы можете изменить стиль Zoom, чтобы лучше всего соответствовать вашим потребностям.
Другие пункты меню Доступность предлагают различные виды помощи в зависимости от ваших потребностей.
дисплей
Запись Display может быть использована для инвертирования цветов, используемых на компьютере, или использования оттенков серого, если это работает лучше. Есть также ползунки контраста и размера курсора, если они будут полезны.
VoiceOver
VoiceOver предназначен для слабовидящих и представляет собой расширенную опцию, которая включает поддержку дисплея Брайля, голосовую навигацию и взаимодействие, а также некоторые очень удобные функции. VoiceOver очень подробный, и у Apple есть очень хорошее руководство прямо здесь.
аудио
Звук предназначен для людей с нарушениями слуха и может включать вспышку экрана для уведомлений и изменять звук на стерео или моно.
Титры
Субтитры только позволяют вам изменять размеры титров в зависимости от ваших потребностей и принудительно использовать скрытые субтитры, где это возможно. Здесь не так много всего.
клавиатура
Клавиатура позволяет настраивать липкие клавиши, замедлять реакцию клавиатуры, настраивать клавиши-модификаторы и включать звуковой индикатор для нажатия клавиш.
мышь Trackpad
Переключатель управления
Переключатель управления позволяет настроить клавиши-модификаторы, которые можно привязать к конкретным функциям. Это как быстрая клавиша, которую можно настроить так, чтобы она делала все, что угодно. Это может потребовать небольшой настройки, но может значительно облегчить работу с Mac.
Меню «Доступность» открывает Mac практически для всех, независимо от особых потребностей. С добавлением многочисленных команд Siri большинство людей, у которых есть даже самые специфические требования, могут получить возможность использовать компьютер. Долго может продолжаться!
У вас есть какие-либо советы или приложения, с которыми Mac будет легче работать людям с особыми потребностями? Расскажите нам о них ниже, если вы делаете!
Читайте также: