Как улучшить звук на mac os
Настройки звука в macOS очень просты и интуитивны, но более продвинутые пользователи могут захотеть тщательнее контролировать звучание своего Mac. AppleInsider раскрывает несколько секретов, которые помогут этого добиться.
Выключить звук изменения громкости
Многие пользователи Mac знакомы со звуком, который воспроизводится каждый раз при нажатии клавиш регулировки громкости на клавиатуре. Он помогает узнать, насколько громко или тихо звучит система. Но не всем это удобно и нравится.
Для того, чтобы его отключить, необходимо:
- Перейти в Системные настройки > Звук.
- Выключить функцию “Подавать звуковой сигнал при изменении громкости”.
На Mac с Touch Bar она по-умолчанию не активна, на всех остальных моделях отключать фичу придется самостоятельно.
Также существует способ временно избавиться от этого звука: при изменении громкости macOS достаточно зажать клавишу Shift. Пока она нажата – “музыкального” сопровождения не будет, но стоит ее отпустить, и оно вернется.
Более тонкая регулировка громкости
Чтобы изменить громкость, пользователи чаще всего применяют кнопки регулировки на клавиатуре. К сожалению, при их использовании, доступно только 16 звуковых уровней, которые не всегда позволяют максимально комфортно настроить звучание.
Для более точной настройки необходимо использовать значок звука в верхней панели инструментов macOS. Чтобы его туда добавить, необходимо перейти в Системные настройки > Звук и активировать функцию “Показывать громкость в строке меню”. Также детально изменять уровень звучания можно в самих настройках.
Выбор аудиовхода
Значок звука, помимо всего прочего, позволяет быстро выбирать периферийное устройство для воспроизведения. Для этого, при наличии подключенных к Mac колонки или дополнительного монитора, необходимо нажать на значок и выбрать нужный гаджет из списка.
Следите за новостями Apple в нашем Telegram-канале, а также в приложении MacDigger на iOS.
Некоторые видео на веб-сайтах имеют настолько низкую громкость звука, что даже при всех настройках звука на максимальных уровнях их трудно слушать.
Я ищу приложение, которое позволило бы мне увеличить громкость Mac. Что-то похожее на регуляторы громкости VLC.
Я уже посмотрел на Audio Hijack, но в нем слишком много функций для того, что я ищу. Все бесплатно будет плюсом. :)
50 плюсов, чтобы закрепить «бесплатную» часть вопроса! Я встречал слишком много видео со слишком низким звуком. В эти моменты у меня возникает странное чувство близости к сильным, но бессильным. @XAleXOwnZX - Ваш поиск дает мне «около 1 280 000 результатов». Я прекрасно понимаю, что Дэвид не изучает их все, а спрашивает совета специалиста на сайте, который создан для этого. К сожалению, после моей награды не было ничего нового! :(Это работает довольно хорошо. У меня были аналогичные проблемы на моем Mac, мне не нравилось, что меня постоянно склеивают с наушниками, поэтому я получил это только вчера. И мне это понравилось. Это не бесплатно, но за 5 долларов работает как лошадь.

Вы можете увеличить громкость видео, воспроизводимого в Chrome, используя бесплатные расширения. Я обнаружил, что плагин Ears Chrome работает довольно хорошо. шаги:
-
плагин
- щелкните значок расширения ушей в Chrome
- перетащите базовую линию от 0 до +5
- нажмите EQ эту вкладку
Вы можете использовать собственный эквалайзер, а затем усилить звук
инструкции
AU Lab - бесплатная загрузка от разработчиков Apple (требуется бесплатный Apple Dev ID)
Загрузите и установите Soundflower и AU Lab, затем вам нужно будет перезагрузить Mac, чтобы получить полный доступ к аудиокомпонентам. После перезагрузки следуйте инструкциям ниже:
Настройте универсальный аудиоэквалайзер для Mac OS X
Установите максимальный уровень громкости системы, сделайте это либо через строку меню, либо несколько раз нажав клавишу увеличения громкости.
Откройте «Системные настройки» в меню «Apple» и выберите панель «Звук», а затем вкладку «Вывод». Выберите «Soundflower (2ch) из списка« Вывод »
Теперь запустите AU Lab, находящуюся в / Applications / Utilities /
В выпадающем меню «Audio Input Device» выберите «Soundflower (2ch)», а затем в меню «Audio Output Device» выберите «Stereo In / Stereo Out»
Это ваш новый общесистемный эквалайзер, установите его так, как считаете нужным. Изменения здесь повлияют на весь аудио выход на Mac
Когда вы будете удовлетворены настройками эквалайзера, нажмите Ctrl + S, чтобы сохранить файл настроек эквалайзера и расположить его где-нибудь легко, например, в папке «Документы». Теперь откройте настройки AU Lab из меню AU Lab, нажмите вкладку «Документ» и щелкните радиобокс. рядом с «Открыть конкретный документ» выберите файл .trak EQ, который вы сохранили на предыдущем шаге
Необязательный последний шаг: если вы хотите, чтобы настройки EQ загружались при каждой загрузке Mac OS X, щелкните правой кнопкой мыши значок AU Lab, перейдите в Options и выберите «Open at Login»
Примечание: важно отметить, что AU Lab должен быть запущен, чтобы эквалайзер имел эффект, поддерживая его в работе будет потреблять небольшое количество ресурсов ЦП, но он гораздо менее требователен к процессам, чем некоторые из сторонних альтернатив, доступных на рынке. ,
Не все знают, что в приложении iTunes на компьютерах Mac есть возможность тонкой настройки звучания вашей любимой музыки. В частности, звук можно изменить для определенных жанров, отдельных песен, разных мест в вашем доме и при подключении определенных колонок.
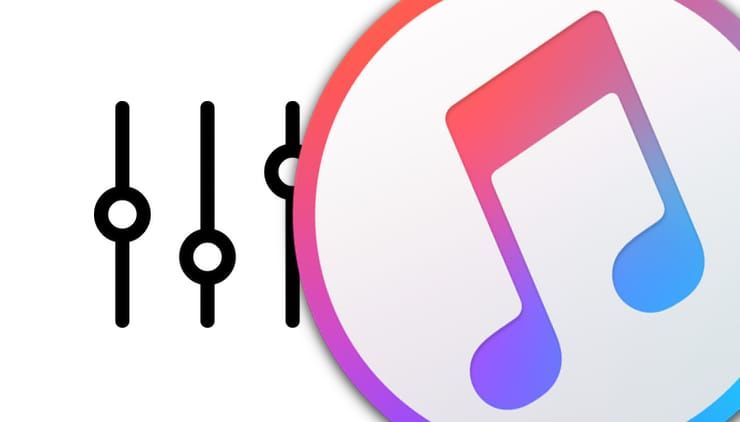
Ручная настройка качества звука с помощью Эквалайзера в iTunes
Откройте iTunes на вашем Mac и следуйте инструкции:
1. В строке меню выберите Окно → Эквалайзер.
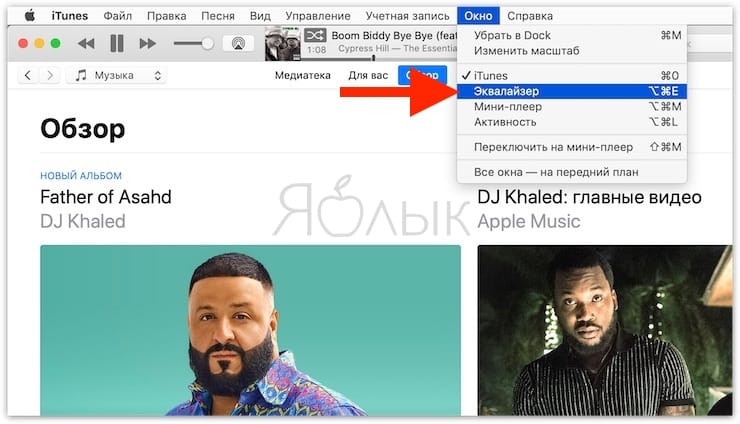
2. Поставьте галочку напротив надписи Вкл в левом верхнем углу (если её там нет).
3. Внесите изменения с помощью предлагаемых Эквалайзером ползунков.
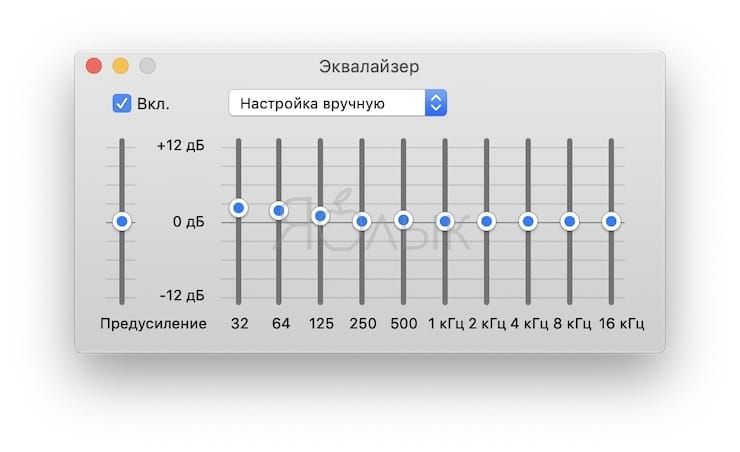
Установка пресетов для различных типов музыки
В специальном выпадающем меню Эквалайзера есть звуковые пресеты (предустановки) для самых разных музыкальных направлений – поп-музыки, джаза, рока и т.д. Есть специальные настройки для небольших динамиков, произносимых слов или усилителя вокала.
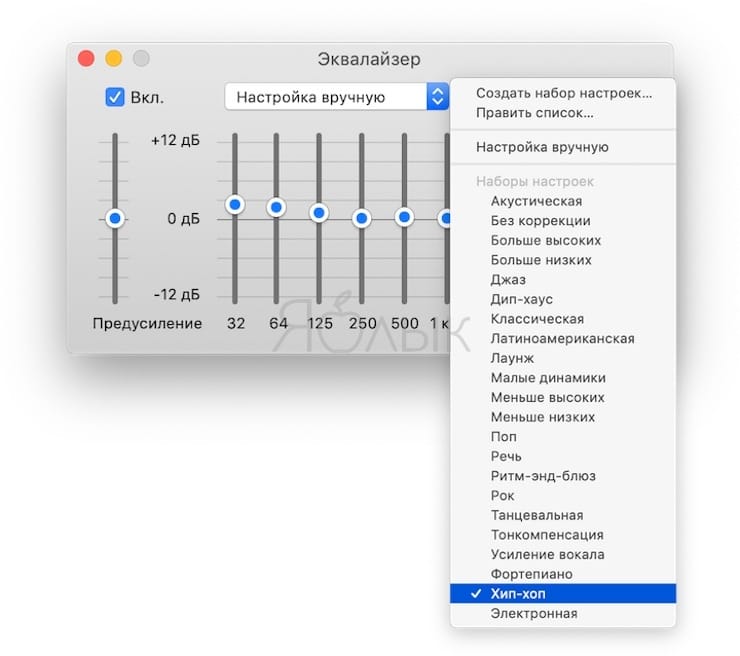
После выбора пресета ползунки – настройках звука перемещаются автоматически.
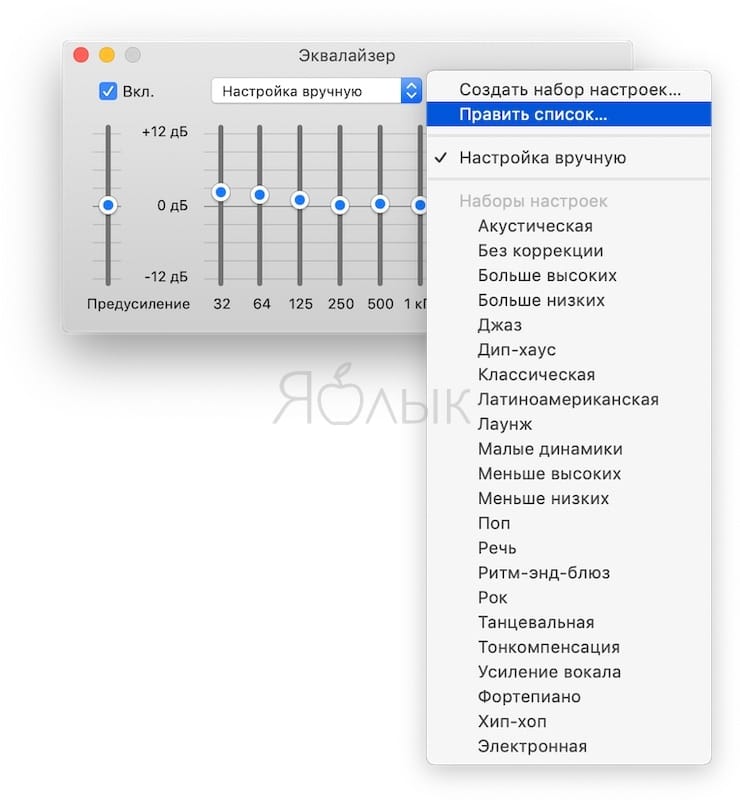
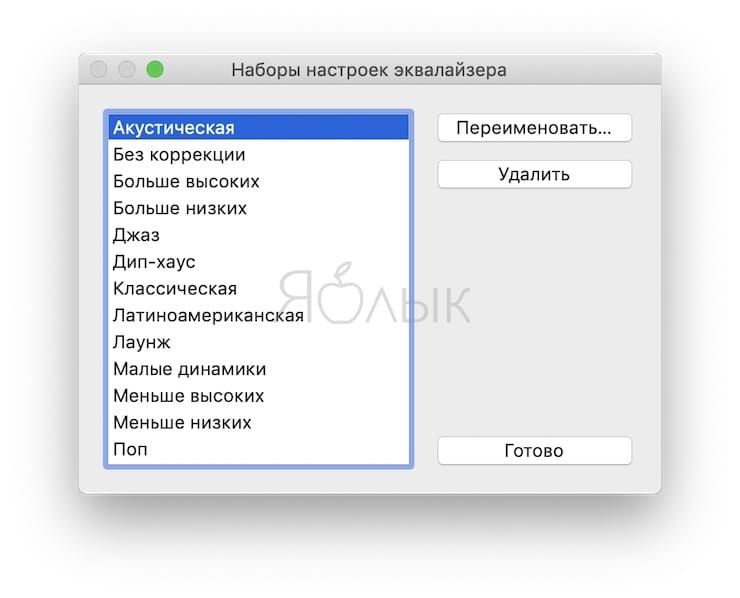
Как создать свой пресет
Если вы хотите настроить всё под себя → создавайте свой собственный набор настроек. Для этого нажмите на выпадающее меню и выберите вариант Создать набор настроек.
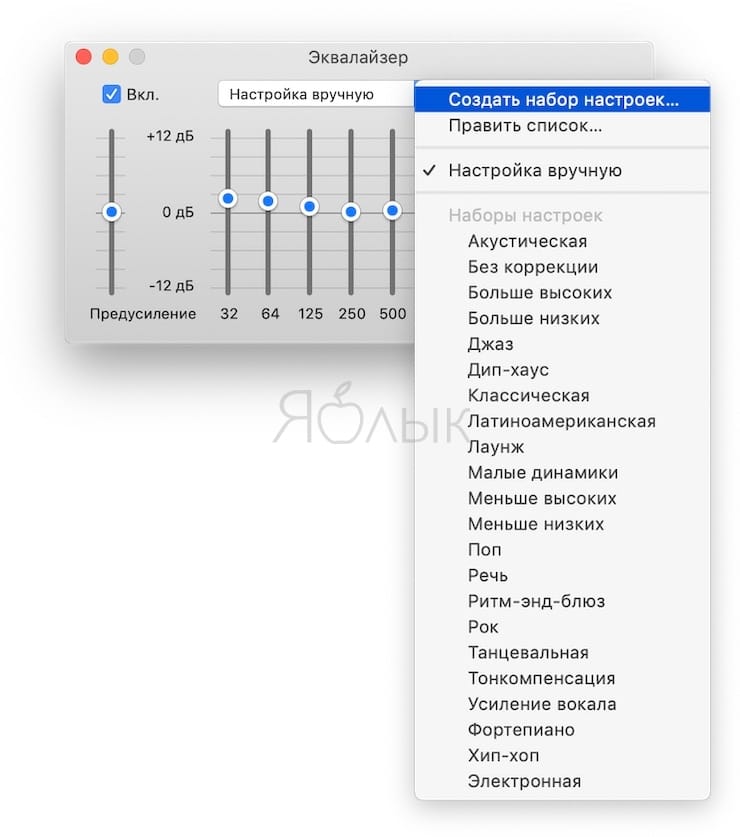
Дайте новому набору название и нажмите кнопку ОК.
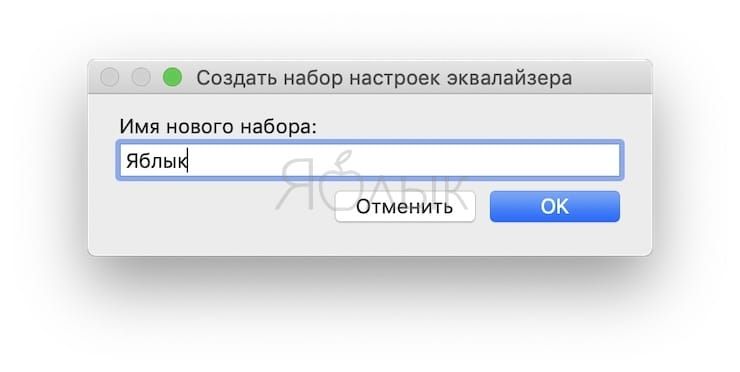
Как применить пресет к определенной песне
Любую из описанных выше настроек iTunes можно применить к конкретной песне и слушать её именно так, как хочется вам.
1. Выберите песню. Далее есть два варианта:
а) в строке меню нажмите Правка → Сведения о песне.
б) нажмите меню-многоточие → Сведения о песне.
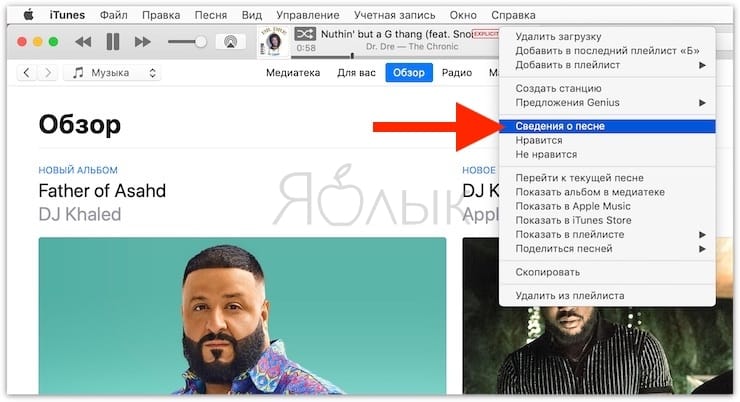
2. Кликните по вкладке Параметры.
3. Выберите свою настройку в меню Эквалайзер.
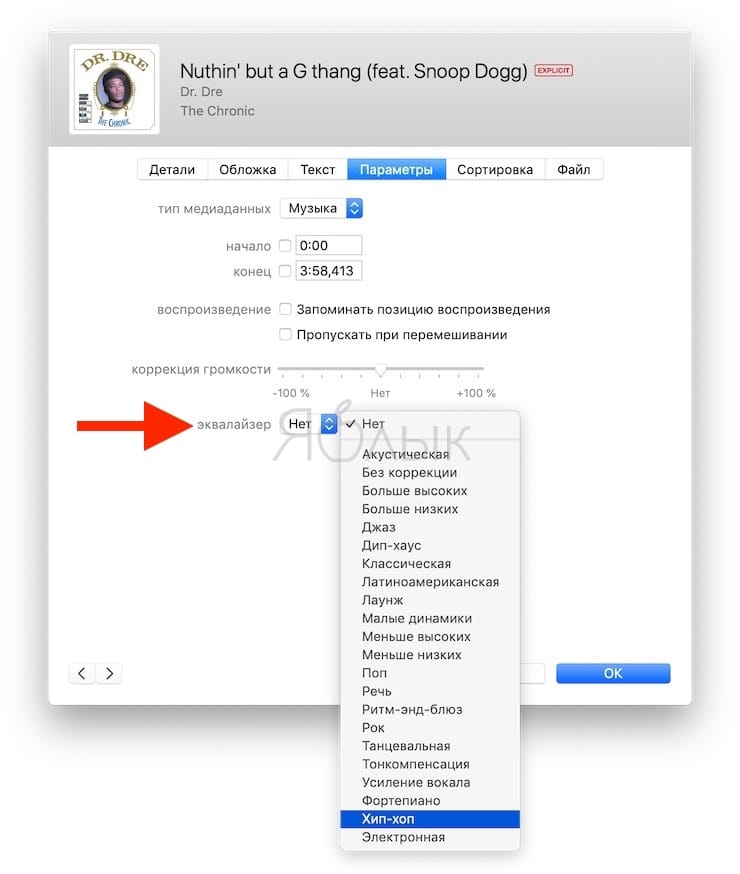
Как активировать функцию улучшения звука в iTunes на Mac
Что делает функция «улучшение звука» в iTunes?
На сайте Apple отмечается, что:
Функция «Улучшение звука» увеличивает «ширину» стереоэффектов, изменяя низкие и высокие частоты.
Как её включить?
1. В строке меню выберите: iTunes → Настройки → Воспроизведение.
2. Поставьте галочку напротив надписи Улучшение звука. Перемещайте слайдер, чтобы настроить функцию по своему желанию.

Если слушать музыку с Мака через наушники без дополнительных прибамбасов, звук зачастую кажется довольно сухим и плоским. И даже эквалайзером iTunes нельзя выжать все соки из любимых треков. Для насыщения звука на Маке существует несколько решений, но из программных улучшателей самый лучший — это приложение Hear.
По сути это программный DSP-процессор, который работает на уровне системы. Это значит, что Hear обрабатывает звук, который генерирует практически любое мак-приложение — плееры, игры, звуковые редакторы, браузеры и т. д. К сожалению, исключения имеют место: некоторые программы и плагины Hear игнорирует, что в звучании может отличаться очень разительно. Но таких исключений немного.
Настроек в Hear очень много. Однако разработчики грамотно сгруппировали инструментарий программы по разным вкладкам.
Основная настройка
Базовые параметры звучания настраиваются во вкладке General. Ползунок Super Bass усиливает низкие и средние частоты, выжимая из наушников или акустической системы все, на что способны их динамики. Движок DeWoofer позволяет устранить рычание на средних частотах, что улучшает звук на офисных «пищалках», встроенных в Маки динамиках и в бюджетных наушниках. Параметр Ambience отвечает за пространственность звука, насыщая его легким эффектом реверберации. Ползунок Fidelity необходим для привнесения в высокие частоты дополнительных гармоник, что, в первую очередь, позволяет устранить дефекты звука в аудиофайлах с высокой степенью сжатия звука.
Регулятор Volume (dB), как уже понятно из названия, задает общий уровень выходного звука, а выпадающий список FX Chain задает очередность обработки звука одним из трех основных эффектов Hear.
Дополнительная настройка
Группа переключателей Enable позволяет активировать дополнительные средства настройки. Почти каждый переключатель соответствует своей вкладке в окне программы:
Эквалайзер с настраиваемым числом полос (режим ползунков).
Эквалайзер с настраиваемым числом полос (режим кривой).
Параметры пространственного звучания.
Дополнительная обработка «окруженного» звука.
Параметры избирательного усилителя звуковых частот.
Настройка звуковой компрессии.
Параметры виртуального объема помещения.
Дополнительная настройка четкости звучания.
Настройка виртуального сабвуфера.
- 3D Surround — эффект трехмерного «окруженного» звука (вкладка 3D).
- Extended Space — эффект «пространственного» звучания, при котором эмулируется отражение звука от поверхностей позади слушателя (вкладка Space).
- Extended FX — по словам самих разработчиков, агрессивный тип обработки «окруженного» звука, что особенно хорошо для близко расставленных колонок (вкладка FX).
- Extended Fidelity — дополнительная обработка звука для выявления нюансов звучания, поврежденных при сжатии аудиоданных (вкладка Fidelity).
- Ambience — более точная настройка «пространственной» реверберации, которая в общем задается вышеуказанным ползунком в общих параметрах настройки (вкладка Ambience).
- Contour Maximizer — усилитель звуковых частот, который позволяет плавно поднять уровень звука на том участке диапазона, на котором естественное звучание акустики проседает (вкладка Maximizer).
- Virtual Subwoofer — дополнительное настраиваемое усиление низких частот на двух стереоколонках, как если бы они работали вместе с реальным сабвуфером; в некоторых случаях позволяет выжать из акустики очень мягкие, но мощные басы (вкладка Sub).
- Compressor / Limiter — настройка звуковой компрессии, то есть разницы между самыми тихими и самыми громкими звуками; иначе говоря сглаживание громкости звучания (вкладка Limiter).
- Equalizer — разумеется, включает встроенный эквалайзер Hear (вкладка EQ).
- FAT — придание общему звуку более ясного звучания; в какой-то степени этот переключатель эмулирует работу лампового усилителя.
Дополнительно в группе Enable не отражены вкладки Mixer, BW и Speaker. Микшер позволяет регулировать громкость звука индивидуально для каждого приложения, которое Hear распознает. Также можно индивидуально отключать и всю обработку звука, пуская его на аудиовыход мимо Hear.
Микшер для индивидуальной настройки уровня звука в каждой программе. Параметры генератора мозговых волн. Программная подстройка звуковых характеристик акустической системы.Вкладка BW (от англ. Brain Waves) отвечает за генерацию мозговых волн, накладываемых на исходный звук (якобы полезно для релаксации или концентрации внимания). Параметры же, собранные под заголовком Speaker, отвечают за программную подстройку (насколько это возможно) звучания самих динамиков — расширение звукового диапазона, коррекция выходной фазы (если колонки неправильно собраны) и так далее.
Приятно, что весь набор параметров, который вы можете тонко настраивать в течение долгих недель, можно сохранять в виде пресета (верхний выпадающий список в окне Hear). Поэтому можно свободно экспериментировать с настройкой и при необходимости возвращаться к устоявшемуся набору значений, которое пока вас удовлетворяет больше всего.
Читайте также:


