Как улучшить проводник windows 10
Почему проводник такой медленный?
File Explorer, как правило, очень хорошо справляется с большими папками, даже с теми, в которых много тяжелых изображений. Папка откроется в течение нескольких секунд, и вы сможете просмотреть эскизы для поддерживаемых типов файлов. Представление папки будет отображаться, как вы его установили. В некоторых случаях проводник замедляется, и он может замедлиться до такой степени, что вам придется подождать несколько секунд, прежде чем вы сможете взаимодействовать с файлами в папке.
Есть несколько различных симптомов медленной работы проводника. Как правило, когда вы открываете проводник, для отображения файлов обычно требуется несколько секунд, миниатюры могут создаваться не сразу, полоса расположения, которая заполняется зеленой полосой выполнения, может занять очень много времени, чтобы заполнить просмотр папки, просмотр папки может занять несколько секунд. секунд на загрузку, перемещение между папками может быть медленным и т. д. Поскольку в Проводнике файлов очень много разных вещей, которые могут замедляться, вы найдете множество различных исправлений.
Возможные исправления для медленной работы проводника:
1. Восстановите кеш эскизов.
Миниатюры могут показаться мелочью, но создать миниатюры для большого количества файлов непросто. Если проводник работает медленно или файлы в папке загружаются долго, возможно, в кэше эскизов есть ошибки. Вы можете легко восстановить его.
- Открыть Проводник.
- Перейти к Этот ПК.
- Щелкните правой кнопкой мыши Диск C, или ваш диск Windows и выберите Характеристики из контекстного меню.
- На Общий вкладку, щелкните Очистка диска.
- Убеждаться Миниатюры выбрано и щелкните хорошо.
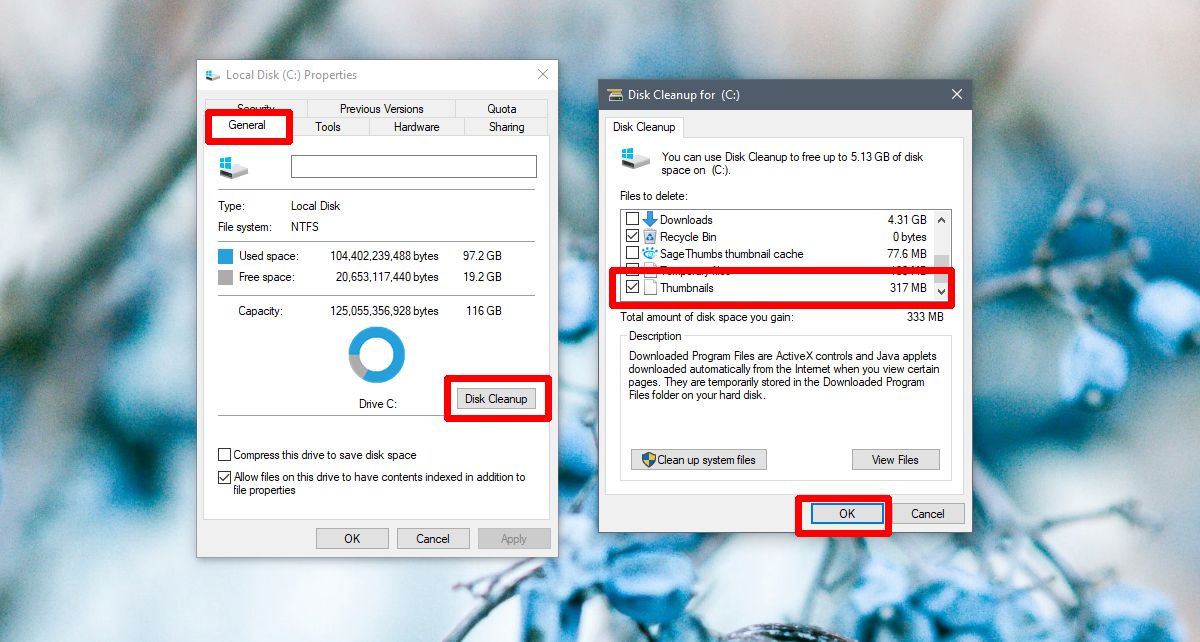
2. Сбросить параметры папки.
Сброс параметров папки может помочь ускорить работу проводника, но также сбросит настроенные вами макеты папок. Это того стоит, так как может ускорить работу проводника.
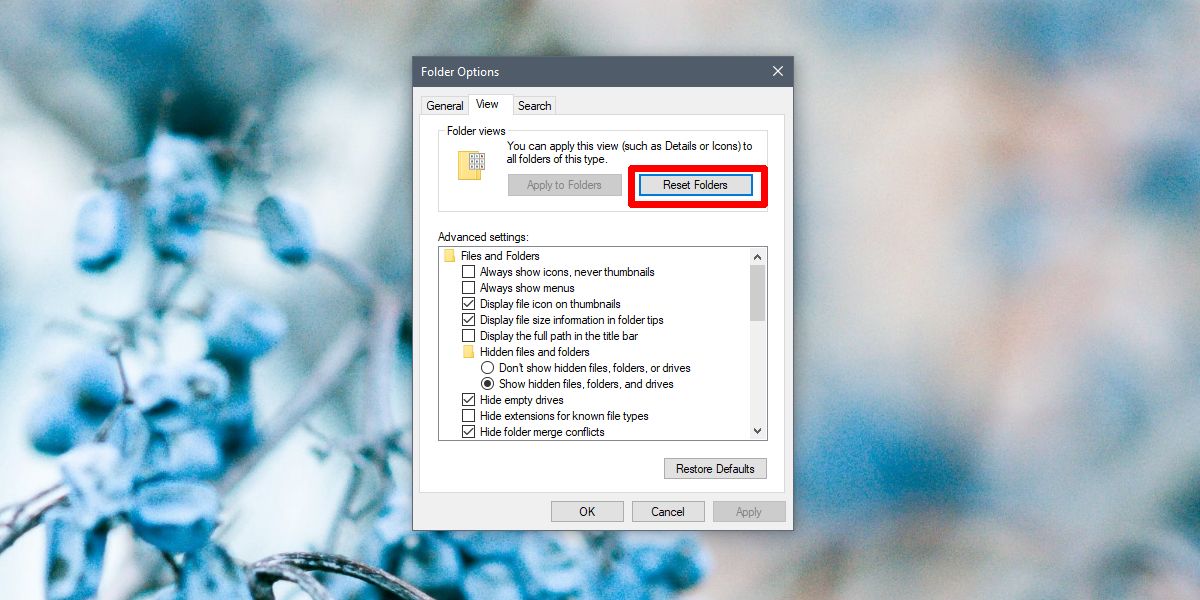
3. Восстановите поисковый индекс.
Проводник индексирует файлы по мере их добавления или создания. Это позволяет быстро находить файлы при использовании поиска Windows или панели поиска в проводнике. Его восстановление может ускорить работу приложения.
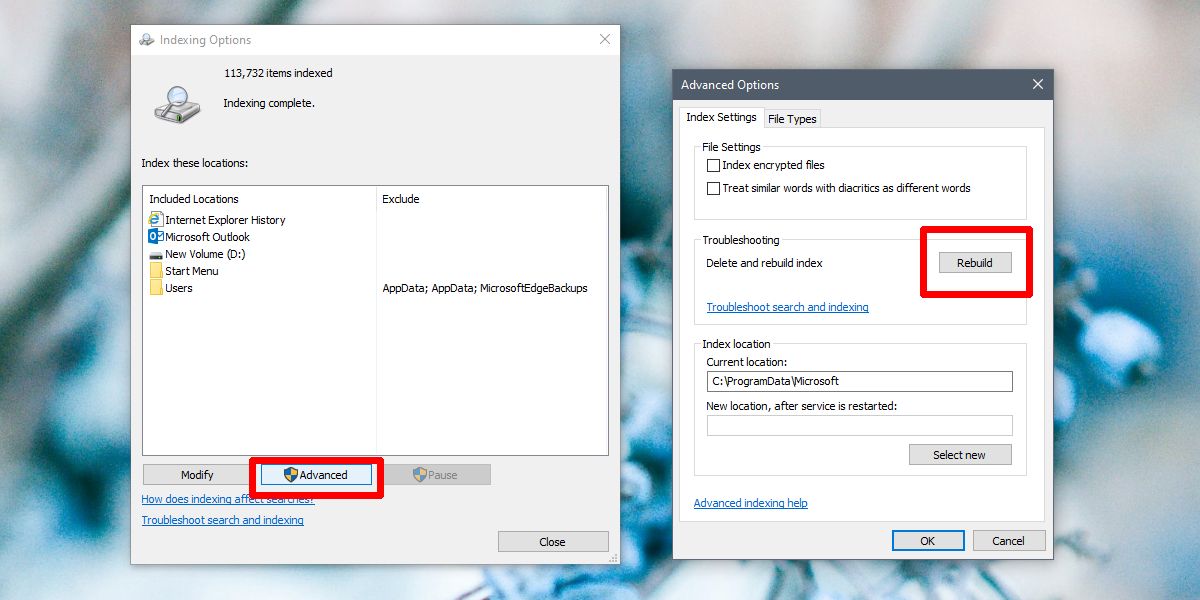
4. Сбросить настройки Winstock.
Сброс Winstock может решить всевозможные проблемы с проводником.
- Откройте командную строку с правами администратора.
- Введите следующую команду и перезагрузите компьютер.
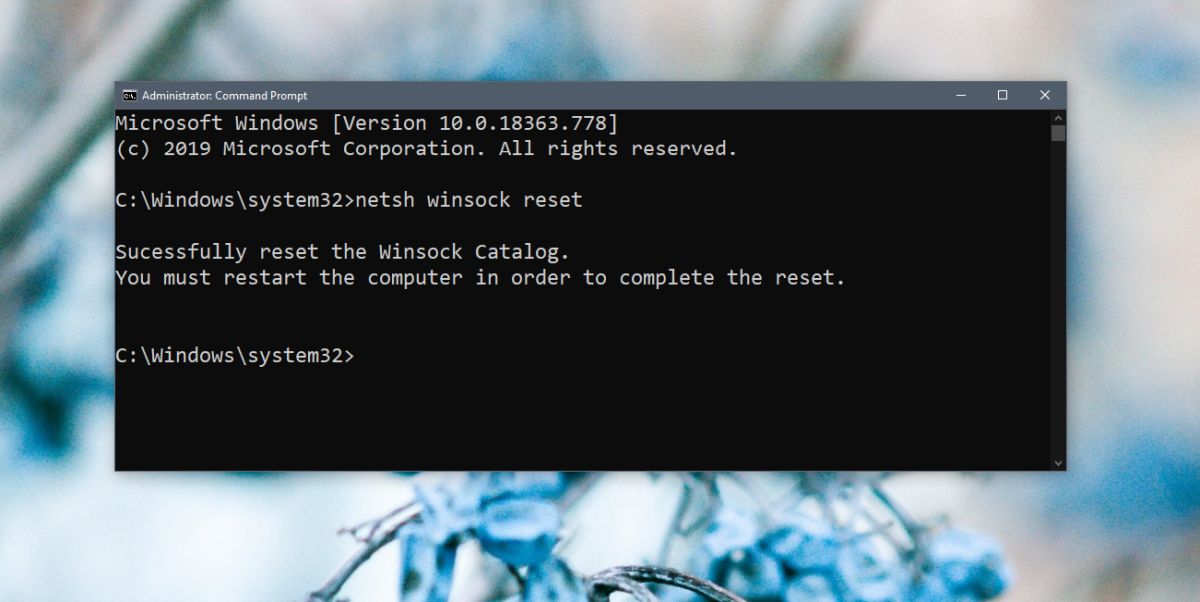
5. Изменить / переключить домашнюю папку проводника.
Проводник может открываться в одном из двух мест; Это ПК и быстрый доступ. Это может помочь, если вы установите его для открытия на этом компьютере вместо быстрого доступа.
- Откройте проводник и перейдите в Вид таб.
- Щелкните значок Опции кнопка.
- Выбирать Изменить папку и параметры поиска.
- На вкладке «Общие» откройте раскрывающееся меню «Открыть проводник в».
- Выберите этот компьютер.
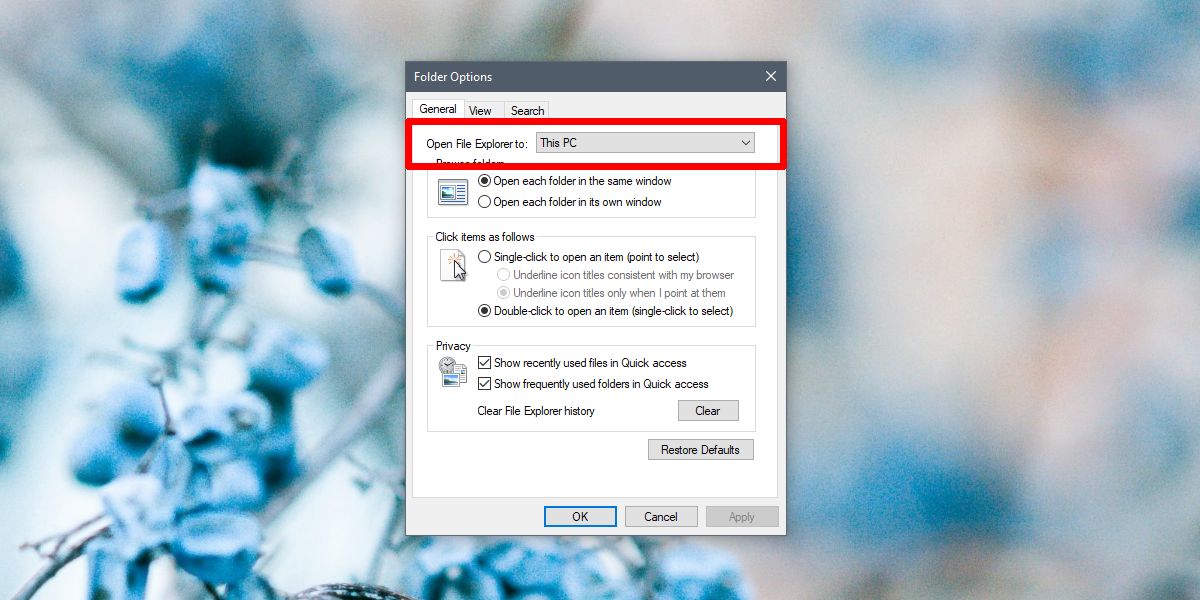
6. Запустите средство устранения неполадок поиска и индексирования.
Средство устранения неполадок поиска и индексирования может решить довольно много проблем с проводником.
- Открой Настройки приложение.
- Перейти к Обновление и безопасность группа настроек.
- Выберите Устранение неполадок таб.
- Запустить Поиск и индексирование средство устранения неполадок и запустите его.
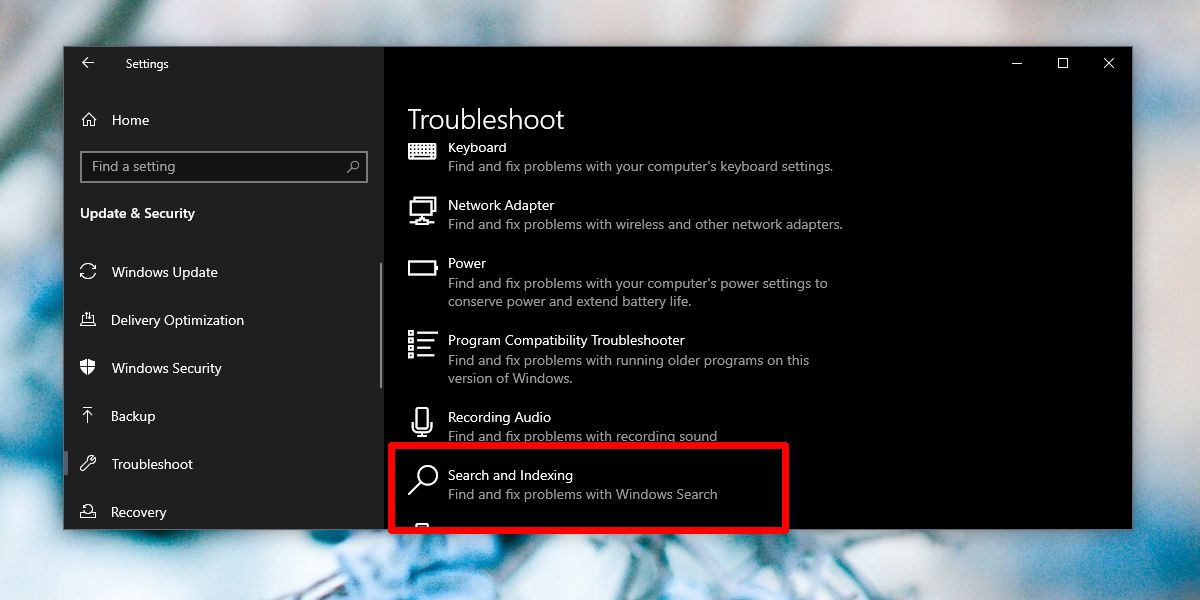
7. Перезапустите проводник.
Если проводник иногда работает медленно, перезапуск часто оказывается хорошим и быстрым решением. Есть несколько разных способов перезапустить проводник но вот самый быстрый способ.
- Щелкните правой кнопкой мыши панель задач и выберите Диспетчер задач.
- Перейти к Процессы таб.
- Искать проводник Виндоус.
- Выберите его и щелкните Начать сначала кнопку в правом нижнем углу.
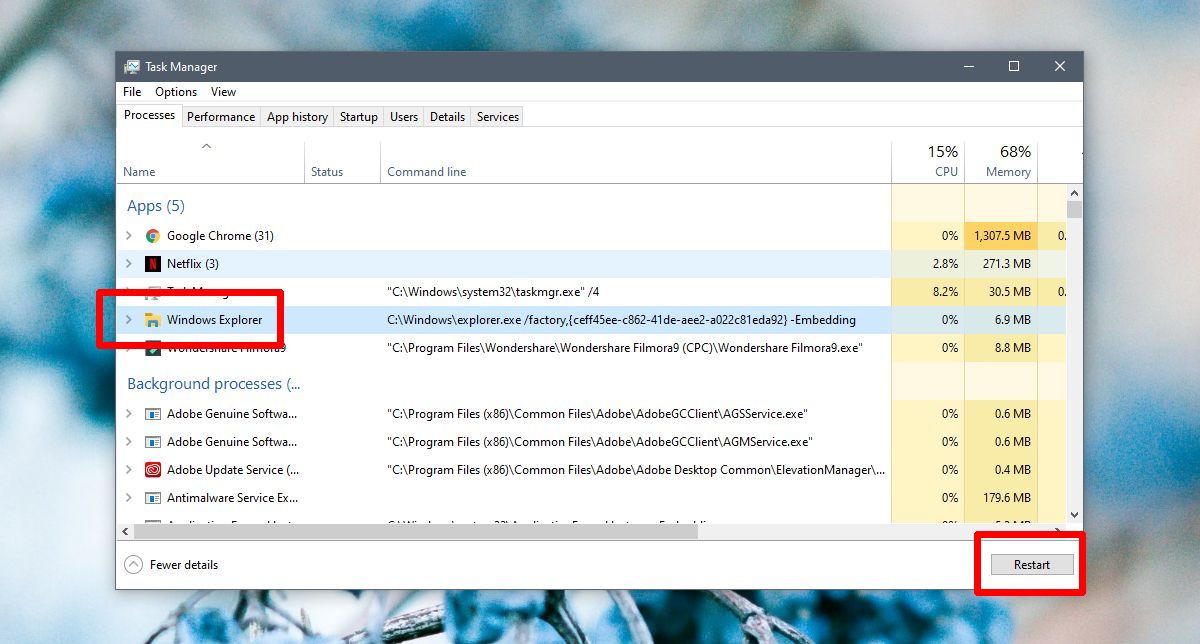
8. Запустите сканирование sfc.
Сканирование sfc очень похоже на решение для перезагрузки вашего ПК. Это может помочь решить множество проблем.
- Откройте командную строку с правами администратора (щелкните ее правой кнопкой мыши и выберите «Запуск от имени администратора»).
- Выполните следующую команду. Это займет как минимум 15 минут.
9. Расширения оболочки
Функциональность проводника можно расширить, установив расширения. Как правило, это небольшие приложения, которые могут незначительно улучшить Проводник. Тем не менее, слишком много расширений могут замедлить его, поэтому просмотрите те, которые у вас есть, и удалите те, которые вам не нужны.
- Открыть Панель управления.
- Перейти к Программ.
- Нажмите Удалить программу.
- Выберите расширение и нажмите Удалить.
10. Отредактируйте контекстное меню.
Приложения обычно добавляют элементы в контекстное меню. Эти элементы также могут замедлить работу проводника. Вы можете отключить предметы, которые не используете.
-
ShellMenuView и запустите его.
- Запустите его, и он заполнит все элементы, которые появляются в контекстном меню.
- Выберите элементы, которые вы не используете, и нажмите кнопку отключения.
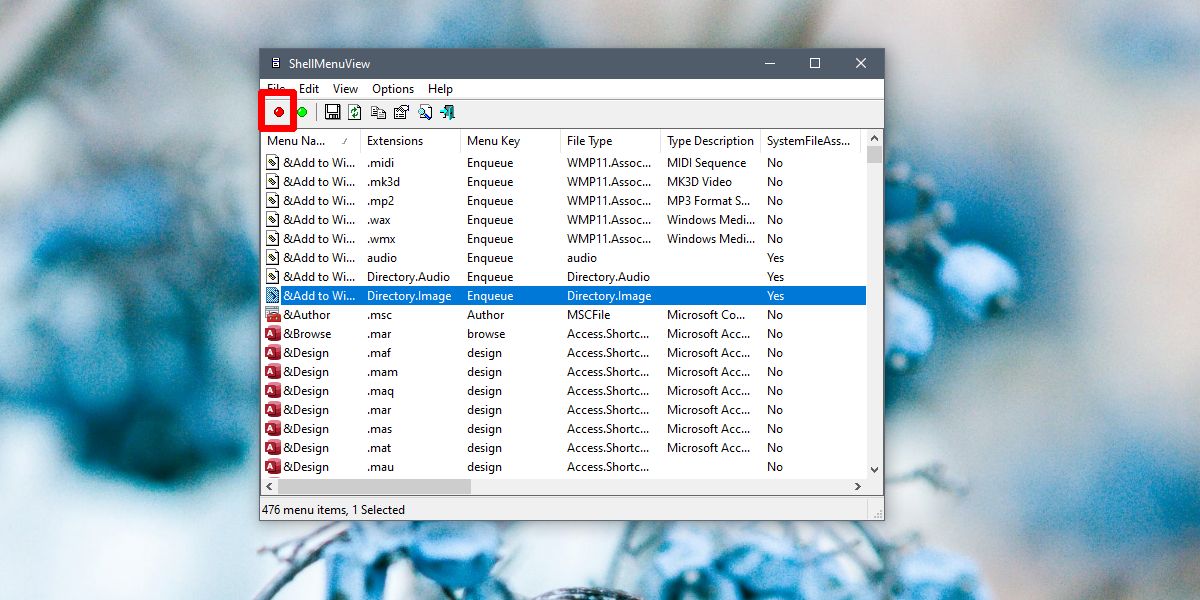
Какой из них устранил вашу проблему?
На “домашнем” экране Проводника Windows Вы можете посмотреть список часто используемых директорий и недавно использованных файлов. Данные функции улучшают удобство использования и упрощают навигацию.
Пользователь может закрепить объекты в панели быстрого доступа на постоянной основе, вызвав контекстное меню и выбрав пункт меню “Добавить в панель быстрого доступа”.

Вы наверняка заметите многочисленные изменения иконок. Нужно отметить, что многие из них (например, иконка корзины) прошли несколько версий с момента выхода первой предварительной версии Windows 10 в октябре 2014 года.
Кроме того, увеличилось количество операций, к которым Вы можете получить доступ в верхней ленте окна без необходимости использования контекстного меню.
Старый логотип общего доступа Windows 8 теперь используется для обмена файлами из всех приложений. Вы можете выбрать опцию для отправки файла по электронной почте из любого окна Проводника Windows или для его сжатия в файл zip.

Как и следовало ожидать, функции облачного хранилища OneDrive также встроены в Проводник Windows. В настоящее время сервис является неотъемлемой частью Windows 10, хотя многие пользователи смогут успешно обойтись и без него.
Поиск и Cortana
Поисковая строка теперь расположена не в самом низу меню Пуск, а имеет собственную панель на панели задач. Пользователь может уменьшить панели поиска до иконки или полностью убрать ее.

Данная организация поиска связана с внедрением голосового помощника Cortana. К сожалению, русскоязычным пользователям нечему радоваться - Cortana на данный момент не поддерживает русский язык.
С релизом новой Windows 10, который состоится 29 июля, Cortana будет доступна для жителей семи стран: США, Великобритании, Китая, Франции, Италии, Германии и Испании.
По словам программного менеджера Microsoft по проекту Cortana Маркуса Эша (Marcus Ash), в течение ближайших месяцев голосовой помощник будет доступен для пользователей, принимающих участие в программе Windows Insider, из Японии и Австралии, а также для англоязычных пользователей из Канады и Индии. До конца года Cortana станет доступна для предварительного тестирования в Бразилии и Мексике, а также в Канаде с поддержкой французского языка.

В Windows 10 многое изменилось, но проводник в основном остался неизменным, и технически он остается неизменным уже более десяти лет, если вы исключите обновление темного режима.
Компания осторожно относилась к изменениям дизайна в проводнике, но это изменится в следующем обновлении, предположительно в обновлении Sun Valley, которое будет включать дополнительные улучшения для файлового менеджера по умолчанию.
Microsoft подтвердила, что Windows 10 версии 21H2 будет поставляться с улучшенным проводником, который тесно связан с подходом компании Fluent Design, и мы только что мельком увидели этот обновленный интерфейс в сборках технической предварительной версии.
Проводник, как мы все знаем, позволяет просматривать папки и файлы на вашем компьютере. По умолчанию макет проводника оптимизирован для рабочих столов. Если вы используете планшет, вам нужно переключиться в режим планшета, чтобы получить доступ к сенсорному интерфейсу с дополнительными отступами.

Теперь Microsoft планирует по умолчанию включить сенсорный интерфейс для всех, даже если вы используете мышь.
Как вы можете видеть на скриншоте ниже, этот новый внешний вид проводника по умолчанию добавляет дополнительные отступы между элементами.

Это должно позволить пользователям легко перемещаться между разными страницами проводника при использовании сенсорного экрана. Уровень заполнения автоматически регулируется при изменении разрешения устройства и разработан для большей согласованности с современными (XAML) возможностями.
Предположительно, другие элементы пользовательского интерфейса, имеющие отступы по краям, также будут оптимизированы для работы с сенсорным экраном.

Единственная проблема с новой иконографией заключается в том, что в папках нет предварительного просмотра типов файлов, хранящихся в папке.
Если вы предпочитаете старую компоновку, вы можете вернуться к ней, включив новый переключатель «Использовать компактный режим» в окне «Параметры просмотра».

Как вы можете видеть на скриншотах, Microsoft также работает над новыми значками почти для всех папок и элементов, связанных с проводником. Сюда входят загрузки, документы, изображения, видео, музыка и другие папки.
Microsoft использует разные цвета (а не желтый и синий), и эти изменения соответствуют Fluent Design.
Значки «Корзина», «Выполнить Windows», «Параметры» и даже «Дискеты» были изменены с применением Fluent Design.
Позже в этом году ожидается, что Microsoft обновит интерфейс всех основных элементов Windows 10, таких как Центр уведомлений и меню «Пуск». В дополнение к этим большим изменениям Microsoft также добавит закругленные углы для окон, меню, элементов и панелей.
Все это произойдет с обновлением Солнечной долины, которое запланировано на конец 2021 года.
После обновления до Windows 10 Fall Creators Update (1709) Проводник может очень медленно работать, а файлы в папках подгружаются поэтапно. Виновата новая защита Control Flow Guard, которую Microsoft может включить. Эта функция безопасности платформы, которая была создана для борьбы с уязвимостями, связанными с повреждением памяти.
Установив жесткие ограничения на то, где приложения могут выполняться, Control Flow Guard может значительно затруднять выполнение эксплойтами произвольного кода с помощью таких уязвимостей, как переполнение буфера. Но на некоторых устройствах она может серьезно снижать скорость работы Проводника в Windows 10.
Как отключить Control Flow Guard в Windows 10
1. Откройте Пуск и наберите Центр безопасности Защитник Windows.
2. Зайдите: Управление приложениями и браузером > Параметры защиты от эксплойтов >
3. В Использовать строгий CFG установите Выкл. по умолчанию:

4. Перезагрузите компьютер.
Проводник снова должен начать работать быстро.
Последние
Коллектив NAVI стали победителями чемпионата Европы по PUBG Mobile Windows System Control Center — сборник системных утилит для Windows Как установить несколько загрузочных операционных систем на USB-накопитель Как добавить время на панель задач второго монитора в Windows 11 10 интересных гаджетов с AliExpress. Часть 96. Инструменты для мужика 8 лучших бесплатных онлайн-конструкторов для создания логотипов Гранд-финал TI10 между Spirit и PSG.LGD стал самым популярным матчем в истории Dota 2Реклама
telegram
Рубрики
СЧЕТЧИКИ
РЕКЛАМА И ДОНАТЫ
Социальные сети
©2016-2021 Блог Евгения Левашова. Самое интересное и полезное из мира ИТ. Windows 10, Linux, Android и iOS. Обзоры программ и веб-сервисов. Статьи о мотивации и продуктивности.
Данный блог является личным дневником, содержащим частные мнения автора. В соответствии со статьей 29 Конституции РФ, каждый человек может иметь собственную точку зрения относительно его текстового, графического, аудио и видео наполнения, равно как и высказывать ее в любом формате. Блог не имеет лицензии Министерства культуры и массовых коммуникаций РФ и не является СМИ, а, следовательно, автор не гарантирует предоставления достоверной, не предвзятой и осмысленной информации. Сведения, содержащиеся в этом блоге не имеют никакого юридического смысла и не могут быть использованы в процессе судебного разбирательства. Автор блога не несёт ответственности за содержание комментариев к его записям.
Читайте также:


