Как удалить заблокированные файлы windows 10
Узнайте как разблокировать и удалить защищенный файл менее чем за 2 минуты. Гарантия успеха.
Сложно представить более неприятную картину, чем невозможность удалить какой-либо файл. Например, на рабочем столе. Хочется оставить побольше свободного пространства, чтобы любимые обои смотрелись максимально красиво и без лишнего мусора, но результат противоположен. Вне зависимости от причины, “бессмертный” файл может доставлять существенные неудобства, вплоть до раздражения пользователя. И этого нужно избегать.
В данной статье мы рассмотрим три способа как удалить папку или файл с запретом на это действие. А последняя глава расскажет вам как взять права на любой документ и удалить его, даже если предыдущие методы не возымели эффекта. Приступим!
Как удалить папку или файл с запретом на удаление
Диск защищен от записи
Ошибка при которой вы получаете уведомление о том, что файл нельзя удалить, может проявляться в двух видах:
Вам необходимо разрешение на выполнение этой операции. Вам необходимо разрешение на выполнение этой операции.В обоих случаях решение одно и в большинстве случаев оно должно помочь.
1. Найдите файл, который нужно разблокировать.
2. Щелкните по файлу правой кнопкой мыши и выберите Свойства .
3. Откройте раздел Безопасность .
4. Щелкните по клавише Изменить .
5. Снимите все галочки в столбце Запретить .
6. Сохраните внесенные изменения и закройте окно свойств.
По завершению данной инструкции, попробуйте удалить файл еще раз. Если способ не принес желаемого результата, обратите внимание на последнюю главу. В ней мы подробно рассмотрим как принудительно забрать права на любой файл в операционной системе Windows 10.
Отсутствие прав на изменение файлов
Данная проблема встречается у пользователей, которые используют стандартную учетную запись и при этом пытаются открыть файл, доступ к которому имеют только администраторы системы.
Проявляется ошибка следующим образом:
К сожалению, данная проблема решается только путем приобретения администраторских прав. В противном случае, получить доступ к файлу попросту невозможно. Решите вопрос с администратором ПК.
Не удалось найти этот элемент
“Не удалось найти этот элемент” — распространенная ошибка, с которой сталкивался, наверное, каждый пользователь. Причин, по которым она могла возникнуть, две:
- Системный сбой.
Например, нарушилась логика в правах на файл и даже будучи администратором документа вы его не можете открыть. Или, например, в строке пути к файлу появились “странные” символы, которые даже прочитать невозможно. - Вирусная атака.
Ваш компьютер заражен вирусом, который тем или иным образом воздействует на проблемный файл. Решить проблему можно сканированием компьютера и удалением вредоносного программного обеспечения.
Если вы не можете открыть файл и система сообщает о том, что он исчез, рекомендуем воспользоваться приложением Total Commander . Оно работает на более глубоком уровне, чем “Проводник” и, как следствие, позволяет воздействовать даже на те документы, которые в обычном случае недоступны.
Файл или папка открыты в другой программе
Ошибка при которой вы получаете уведомление Действие не может быть выполнено, так как этот файл открыт в “Название программы” возникает в случае, если файл выступает в роли одного из основных элементов приложения. При этом вам может казаться, что на компьютере ничего не запущено и ошибка в принципе не может возникнуть. Тем не менее, просто так ошибка не возникнет.
2. Откройте утилиту Выполнить с помощью комбинации клавиш Windows + R .
3. Введите команду resmon.exe и нажмите клавишу Enter .
4. В открывшемся окне найдите нужное приложение. Исходя из примера выше, мы рассмотрим ситуацию с Total Commander. Щелкните по программе правой кнопкой мыши и нажмите клавишу Завершить процесс .
После того как процесс будет сброшен, попробуйте удалить файл повторно.
Ультимативные решения
Данный раздел содержит в себе “тяжелую артиллерию” по удалению файлов. Мы специально вынесли данные два способа в отдельный блок. Причина тому проста: они сложнее и зачастую даже не нужны в повседневной жизни. В большинстве случаев с удалением папок и документов прекрасно справляются первые три метода.
Тем не менее, если вы по какой-то причине столкнулись с трудностями, давайте аннигилируем этот назойливый файл, который не хочет отправляться в корзину.
Удаление файлов с помощью командной строки
Способ удаления файлов через командную строку не сильно отличается от обычного, тем не менее он обладает наивысшими правами и в некоторых случаях может помочь. По крайней мере попробовать стоит.
1. Запустите командную строку от имени администратора.
2. Далее введите команду del d:\work\file.txt
Формула следующая: [команда удаления] + [путь к файлу, включая название и его формат] . Все условия должны быть соблюдены, иначе система не найдет верный путь и вы получите ошибку.
По завершению процесса, файл должен быть успешно удален.
Управление правами с помощью TakeOwnershipEx
Когда заходит дело до вопроса прав и невозможности удаления файла, TakeOwnershipEx лично выходит на ринг и удаляет всех и каждого, кто становится на вашем пути. Программа позволяет заполучить права даже в самых безнадежных ситуациях и даже заберет их у Windows, если вы того захотите. Настоящий рэкетир! И далее, как следствие, вы сможете свободно удалить любой документ. Не будем заставлять бойца ждать и перейдем к инструкции.
1. Скачайте и запустите приложение TakeOwnershipEx .
2. Щелкните по клавише Получить права доступа (английская версия: Take Ownership).
3. Укажите путь к папке, права на которую вы хотите заполучить. Подтвердите действие, нажав клавишу ОК .
4. По завершению процесса, который, к слову, отнимет не больше секунды, вы получите следующее уведомление. Нажмите ОК .
5. Закройте приложение TakeOwnershipEx и перейдите к «бедной» папке для дальнейшего удаления.
Готово! Папка успешно удалена.
Рекомендуем использовать программу с осторожностью и не применять ее к системным файлам без крайне весомой на то необходимости.
Несмотря на то, что Microsoft по большей части ограничивает пользователей в области контроля над файлами, сторонние приложения часто могут принести неожиданно положительный результат. Как пример, программа TakeOwnershipEx. Всего два клика и любой вопрос прав на файл решен.

Когда файл открывается другим приложением или процессом, Windows 10 переводит файл в заблокированное состояние, и вы не можете удалить, изменить или переместить его в другое место. Обычно после того, как файл больше не используется, приложение автоматически разблокирует его, но это не всегда так. Иногда файл может не разблокироваться успешно, и даже если вы попытаетесь выполнить какое-либо действие, вы увидите предупреждение о том, что операция не может быть завершена, поскольку файл открыт в другой программе.
Если вам необходимо удалить или выполнить какие-либо действия с заблокированным файлом, для его разблокировки можно использовать как минимум два метода, в том числе средство Microsoft Process Explorer и безопасный режим.
В этом руководстве по Windows 10 мы расскажем, как избавиться от файлов, даже если они заблокированы приложением или процессом.
Как разблокировать файлы с помощью Process Explorer
Если вам нужно разблокировать файл, который в данный момент используется программой или системным процессом, и вы не можете перезапустить устройство, вы можете использовать эти шаги:
- Загрузите Process Explorer с этого веб-сайта Microsoft.
- Извлеките содержимое из сжатой папки ProcessExplorer.zip.
- Дважды щелкните файл procxp.exe, если вы используете 32-разрядную версию Windows 10, или файл procxp64.exe, если вы используете 64-разрядную версию Windows 10, чтобы запустить приложение.
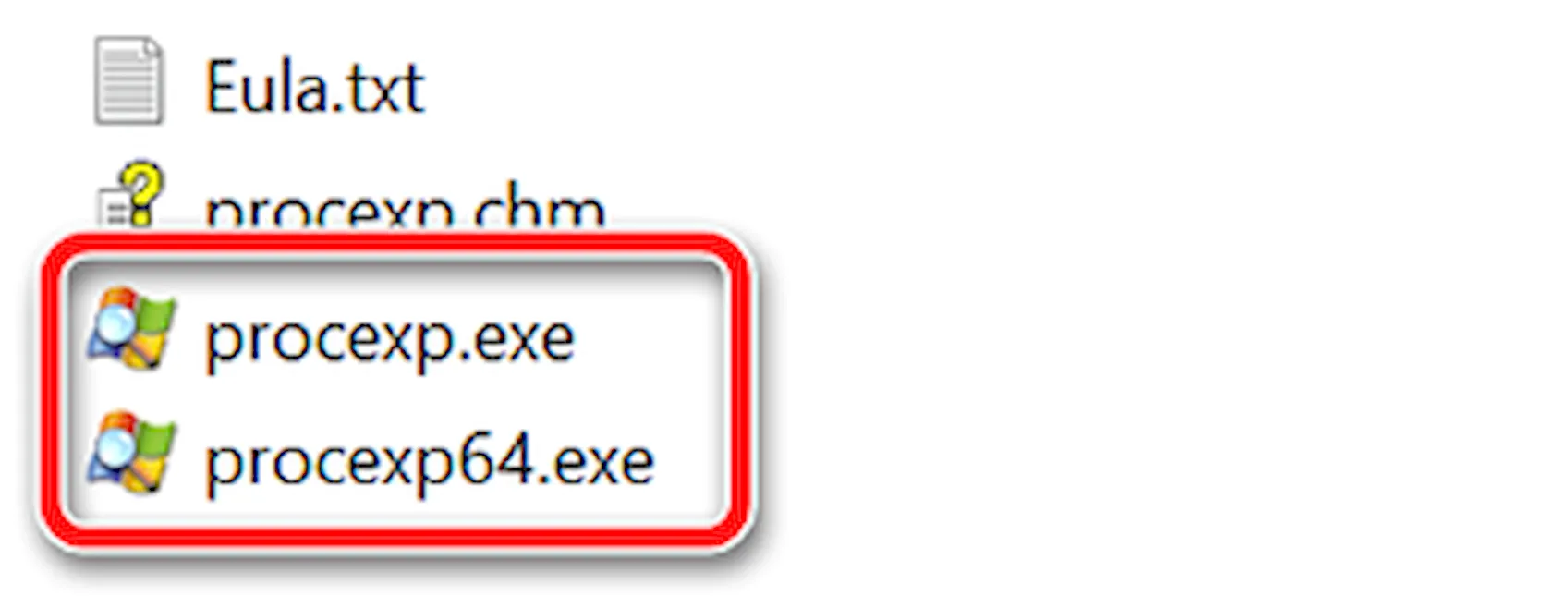
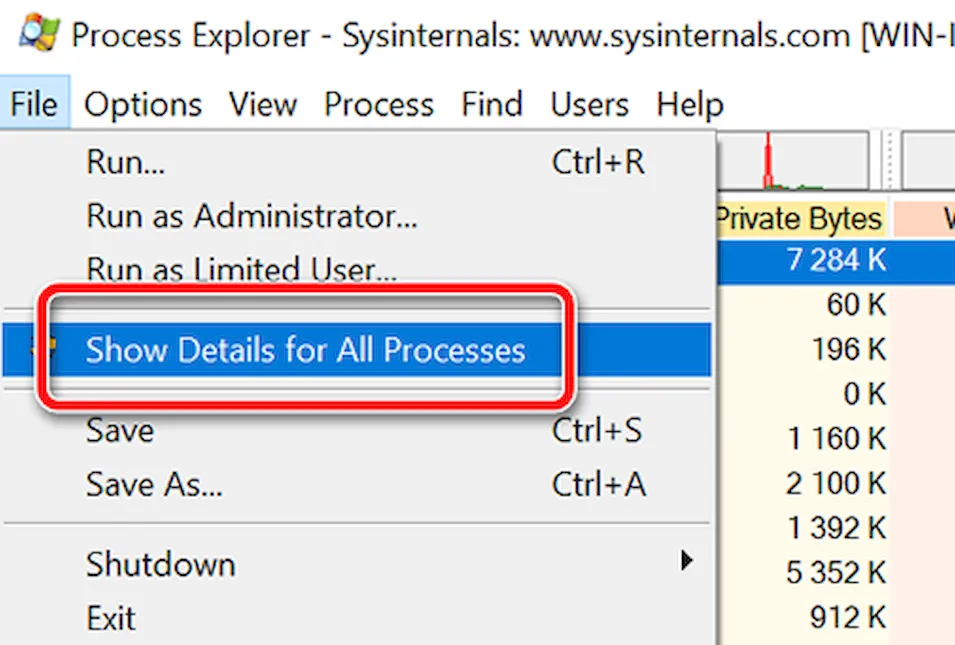
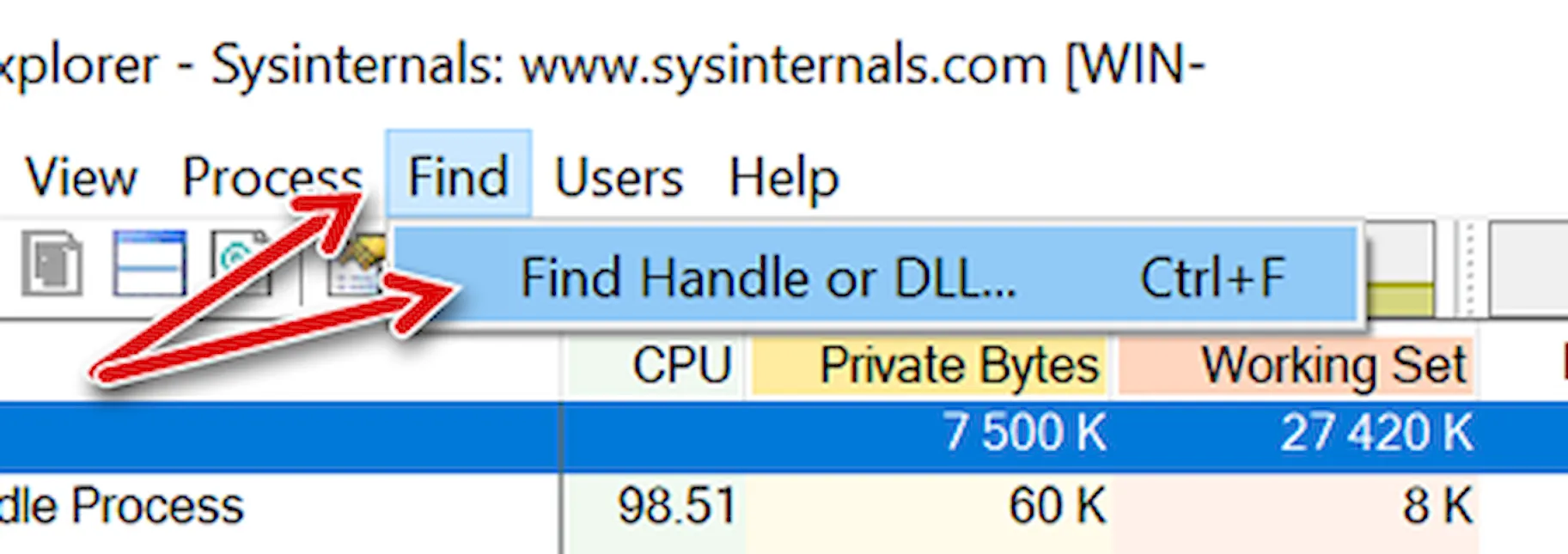
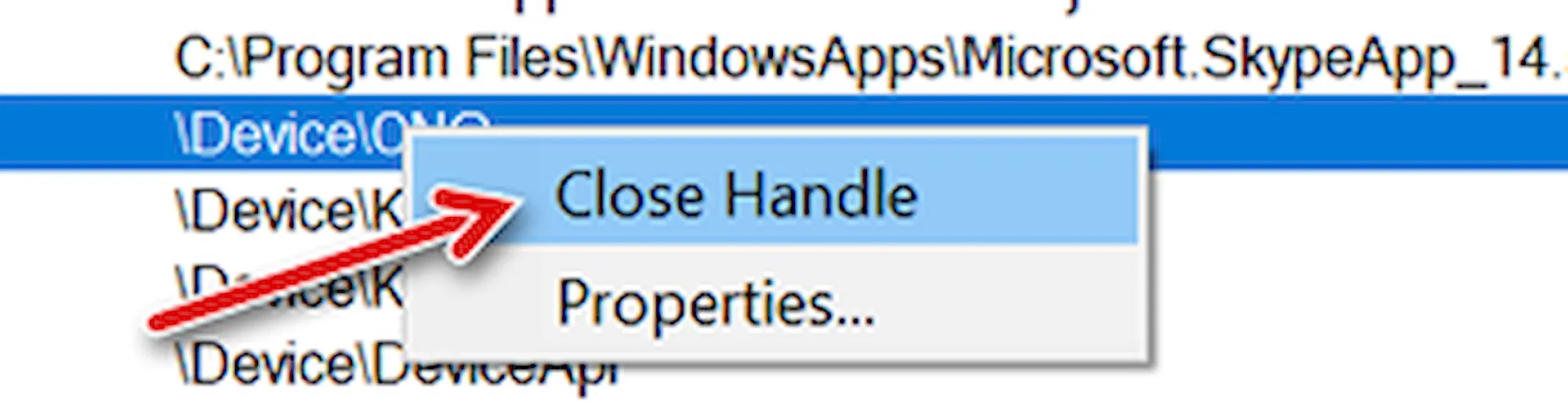
Важное замечание: если файл используется более чем одним процессом, повторите шаги, чтобы закрыть все дескрипторы.
После того, как вы выполните эти шаги, вы можете безопасно удалить или изменить разблокированный файл.
Как разблокировать файлы в безопасном режиме
Обычно, когда вы сталкиваетесь с заблокированным файлом, вы можете просто перезагрузить устройство, чтобы разблокировать его. Однако, если у приложения есть служба, которая загружается во время запуска, она может продолжать блокировать файл, как только вы войдете в систему. Вы можете отключить загрузку приложения при запуске или загрузиться в безопасном режиме, чтобы разблокировать и удалить файл.
Находясь в безопасном режиме, используйте проводник, чтобы найти и удалить файлы, которые были ранее заблокированы, а затем просто перезагрузите устройство, как обычно, чтобы выйти из безопасного режима.
Завершение
Хотя в Интернете имеется ряд инструментов, специально предназначенных для работы с заблокированными файлами, в Windows 10 существует несколько способов удаления файлов такого типа без необходимости получения программного обеспечения из неизвестных источников.
Важно отметить, что разблокировка и удаление файлов в Windows 10 может вызвать проблемы с системой и программой, в зависимости от типа файлов, которые вы пытаетесь разблокировать. Поэтому будьте осторожны с тем, что вы удаляете, если вы не уверены в последствиях.
Как удалить заблокированный в системе Windows файл или папку? Начнем с того, что не каждый файл или папку нужно удалять: так, например, важные файлы самой Windows защищены от пользовательского вмешательства, и для их удаления потребуется запросить разрешение от TrustedInstaller – скрытой системной учетной записи, которая на голову выше любой учетной записи администратора. Если речь идет о редких случаях осознанного и контролируемого процесса удаления файлов или папок, которому препятствует системное уведомление «Запросите разрешение от TrustedInstaller», полный доступ с разрешением TrustedInstaller можно получить в свойствах удаляемой папки или файла.

Удаление заблокированных несистемных файлов и папок (пользовательских или рабочих данных стороннего ПО) – процедура менее опасная, и для этих целей существуют, соответственно, способы попроще. Один из них – закрытие процесса или программы, использующих удаляемый файл.

Если удаляемые файл или папка используются активным процессом, который нельзя завершить в работающей Windows с помощью диспетчера задач, решить вопрос с удалением можно:
- в безопасном режиме работы Windows;
- загрузившись с Live-дисков или даже обычного установочного носителя Windows;
- в другой Windows или иной операционной системе, установленной на другом разделе или диске компьютера.
Но гораздо проще удалить заблокированный файл или папку при помощи специальных утилит – минималистичных программок для разблокировки данных. В отдельных случаях они не решат вопрос без перезагрузки Windows, но точно избавят от необходимости загружаться с других носителей или другой операционной системы. Не нужно будет даже самостоятельно выискивать программу или процесс, которые блокируют удаление, переименование или перемещение данных. Утилиты-разблокировщики сами закроют нужную программу или процесс. Естественно, при условии, что работа системы без блокирующего процесса возможна. Если нет, в таком случае обычно утилиты обещают, что удалят проблемный файл при следующей загрузке системы. Утилиты-разблокировщики, как правило, встраиваются в контекстное меню проводника системы, предлагая более удобный способ разблокировки файлов и папок, нежели форма их добавления в интерфейс самих утилит. Ниже рассмотрим тройку бесплатных утилит для удаления заблокированных в системе Windows файлов.
1. Unlocker
Unlocker – пожалуй, самая известная утилита из разряда разблокировщиков файлов. При ее запуске получим доступ к форме обзора в стиле проводника Windows для добавления файлов, которые нужно разблокировать, переименовать, переместить или удалить.

Работая с утилитой из контекстного меню, на заблокированном файле, соответственно, выбираем пункт «Unlocker».

В обоих случаях далее последует окошко Unlocker с выбором действий.

Инсталлятор Unlocker настроен на установку в систему вместе с «довесками», необходимо внимательно отслеживать шаги мастера установки, чтобы убрать галочки попутного внедрения ненужного софта.
2. Lock Hunter
Утилита Lock Hunter от Unlocker отличается возможностью работы не только с файлами, но и с заблокированными папками. Lock Hunter предусматривает кнопку обзора внутри своего интерфейса для добавления заблокированных папок или файлов, утилита также встраивается в контекстное меню проводника Windows в виде вопроса «Что блокирует этот файл (папку)».

По итогу отображения заблокированных папки или файла в окне утилиты их можно разблокировать, удалить, переименовать, перенести, завершить используемый их процесс (если это возможно).

3. UnlockMe
Утилита UnlockMe, как и предыдущие участники обзора, работает с заблокированными папками и файлами как внутри собственного интерфейса, предусматривая кнопки добавления данных,

так и посредством опции в контекстном меню проводника Windows.

UnlockMe не предлагает функций удаления, переименования или перемещения файлов, утилита только проводит разблокировку файлов, завершая работу препятствующих программ или процессов (если это возможно). После разблокировки утилитой UnlockMe все нужные операции с папками и файлами осуществляются в проводнике или файловом менеджере.
Как правило, Windows 10 выдает ошибку Файл используется или Файл заблокирован для редактирования, если какой-либо пользователь пытается удалить общий файл, пока он все еще используется другим пользователем.
В некоторых случаях Windows 10 может предотвратить удаление файла или папки, даже если файл/папка были созданы вами, к ним не предоставляется общий доступ, и у вас есть полные права или разрешение на просмотр, редактирование и удаление файла.
В таких случаях вы сможете удалить заблокированный файл или папку с помощью командной строки с правами администратора.
1. Удаление файла с помощью командной строки
Любой файл, расположенный в любом месте на компьютере или в сети, можно удалить, запустив команду Del/путь к папке\имя_файла.расширение в окне командной строки.

1. Щелкните правой кнопкой мыши заблокированный файл , который вы хотите удалить, и выберите в раскрывающемся меню пункт Свойства .

2. На экране Свойства перейдите на вкладку Подробно и запишите путь к папке .
В нашем случае заблокированный файл Test.rtf находится в пути к папке C:\Users\Username\Desktop .

3. Затем введите CMD или Ком в строке поиска > щелкните правой кнопкой мыши командную строку в результатах поиска и выберите параметр Запуск от имени администратора .

4. На экране командной строки введите del путь к папке\имя_файла.расширение и нажмите клавишу Enter .
После правильного выполнения команды файл будет немедленно удален с вашего компьютера.
Удаление заблокированной папки с помощью командной строки
Любую папку, расположенную в любом месте на компьютере или в сети, можно удалить, запустив команду rmdir /s /q путь к папке\имя_папки .

1. Щелкните правой кнопкой мыши заблокированную папку , которую вы хотите удалить, и выберите в раскрывающемся меню пункт Свойства .

2. На экране Свойств вы найдете путь к папке, указанный рядом с полем Расположение .

3. Затем откройте командную строку от имени администратора > введите rmdir /s /q путь к папке\имя_папки и нажмите клавишу Enter .
После выполнения команды папка будет принудительно удалена с вашего компьютера.
Читайте также:


