Как удалить wordpress ubuntu
Чтобы удалить WordPress, вы должны иметь доступ к каталогу сайта по FTP или доступ к панели управления на хостинге, а также доступ к базе данных сайта, чаще в приложении phpMyAdmin. Для удаления WordPress, нужно сделать два шага:
- Удалить базу данных сайта, с сервера MySQL;
- Удалить все папки и файлы сайта со своего хостинга или сервера.
Удалить базу данных сайта
База данных WordPress «лежит» на сервере MySQL вашего хостинга. Чтобы удалить базу данных сайта, с сервера MySQL, нужно авторизоваться в панели управления своим хостингом и из нее войти в phpMyAdmin. phpMyAdmin это приложение для визуального управления базой данных на сервере MySQL, вашего хостинг провайдера.
- База данных сайта WordPress это список таблиц. В phpMyAdmin:
- Нажмите «Структура» в верхнем меню;
- Выделите все таблицы;
- И внизу примените ко всему выбранному, действие «Удалить». База данных удалена.
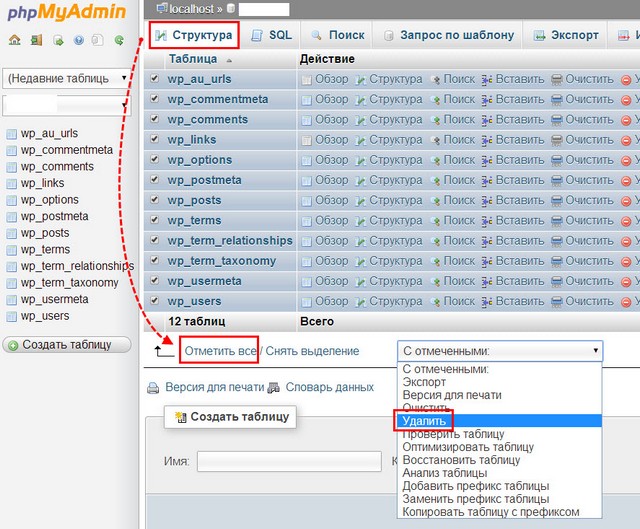
При таком способе удаления, сама база данных со своим названием, паролем доступа и пользователем останется не тронутой и ее можно использовать для другого сайта.
Также, можно не удалять отдельно таблицы базы данных, а удалить базу целиком, с названием и паролем, непосредственно из административной панели. В этом случае, для другого сайта нужно будет создать базу данных заново.
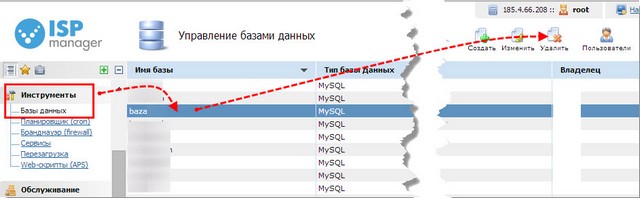
sql запрос на удаление базы
Удалить базу данных, можно по SQL запросу.
, где db_name имя базы данных с префиксом.
Удалить все папки и файлы сайта
Каталог сайта WordPress лежит на сервере хостинг провайдера, на части арендованного вами диска. Удалить все папки и файлы сайта WordPress можно по FTP или из файлового менеджера административной панели хостинга.
У вас, наверное, есть свой «любимый» FTP клиент, если нет, обратите внимание на FTP клиент FileZilla.
- Соединитесь по FTP со своим сервером и откройте корневой каталог сайта. Коневой каталог сайта, это пака с файлами index.php и wp-config.php .
- Выделите все папки и файлы сайта и на правой кнопке мыши, используете команду «Удалить».
- Будьте внимательны, удаляйте только файлы и папки из корневого каталога, сам каталог не удаляйте.
Удалить все папки и файлы сайта из панели хостинга
Аналогично удалению по FTP, можно удалить сайт из файлового менеджера панели управления хостинга (если он там есть).


Переустановка WordPress не всегда единственный вариант. Большинство распространенных ошибок в WordPress легко поправимы, и это избавит вас от хлопот переустановки WordPress.
Если вы не можете выяснить причину ошибок, то затем следуйте инструкциям в руководстве по устранению неполадок WordPress. Это поможет вам точечно найти решение.
В случае взлома сайта на WordPress, вы можете попробовать советы в нашем руководстве о том как восстановить взломанный сайт на WordPress.
Если все остальное терпит неудачу, то удаление и повторная новая копия WordPress может быть использована в качестве последнего средства.
Шаг 0. Создание аварийного резервного копирования
Прежде чем делать что-либо, вы должны сначала создать полную резервную копию вашего существующего сайта на WordPress. Вы можете использовать WordPress плагин резервного копирования, чтобы сделать это. Убедитесь, что вы храните ваши резервные копии файлов на вашем компьютере или в облаке, как Google Drive или Dropbox.
Мы не будем использовать резервную копию, чтобы переустановить WordPress, но она пригодиться, в случае, если что-то пойдет не так.
Шаг 1. Экспорт контента в WordPress
Первое, что вам нужно сделать, это экспортировать содержимое в WordPress путем создания WordPress файла экспорта. Этот файл будет содержать все ваши посты, страницы, категории, теги и комментарии.
Восстановление WordPress сайта с помощью этого файла экспорта позволяет выйти из данных, созданных с помощью плагинов WordPress.
Вот как вы можете создать файл экспорта в WordPress.
Шаг 2. Загрузка папки wp-content
Все ваши темы, плагины, изображения и загрузки в WordPress хранятся в папке /wp-content/ на вашем сайте.
Давайте скачаем этот контент на ваш компьютер, так чтобы вы могли использовать его позже, после переустановки WordPress.

После загрузки папки wp-content, вы готовы к удалению WordPress.
Шаг 3. Правильное удаление WordPress
Чтобы удалить WordPress, вам нужно подключить к WordPress сайту с помощью FTP-клиента или файлового менеджера в CPanel. Затем вам нужно удалить все файлы WordPress.
Вам не нужно удалять базу данных WordPress. Большинство WordPress хостинг компаний позволяют создать столько баз данных и имен пользователей, сколько вам нужно.
Читать Как создать отдельную страницу для записей в блоге в WordPressВместо того, чтобы удалить существующую базу данных, вы можете создать новую с новым именем пользователя и паролем.
Для того, чтобы создать новую базу данных, вам необходимо войти в свой аккаунт сPanel и нажмите на значок Базы данных MySQL.

Это приведет вас на новую страницу добавления базы данных.
Во-первых, вам нужно ввести имя новой базы данных и нажмите на кнопку создания базы данных.


Теперь вам нужно добавить пользователя в базу данных, созданную ранее. Прокрутите вниз до раздела «Добавить пользователя в базу данных», а затем выберите имя пользователя и базу данных, созданную ранее.

Нажмите на кнопку «Добавить», чтобы продолжить.
Ваша новая база данных готова к использованию при переустановке WordPress.
Теперь, когда вы успешно удалили WordPress, давайте посмотрим, как установить его заново и восстановить свой веб-сайт.
Шаг 4. Установка нового WordPress

После загрузки WordPress, вам нужно распаковать скачанный файл.
Вы найдете папку WordPress внутри него. Откройте папку WordPress, и вы увидите все файлы WordPress.
Теперь вам нужно загрузить эти файлы на свой веб-сайт с помощью клиента FTP .

После загрузки файлов WordPress, идите вперед и посетите свой сайт. WordPress теперь будет просить вас ввести информацию о базе данных.

Вы должны ввести имя базы данных, имя пользователя и пароль, который вы создали ранее. Ваша информация, скорее всего, будет локальной.
После того, как вы закончите заполнять информацию, нажмите на кнопку отправки, чтобы продолжить.

На следующем этапе, WordPress попросит вас предоставить вашу информацию, как название сайта, описание, адрес электронной почты администратора и пароль.

После заполнения информации, нажмите на кнопку «Установить WordPress», чтобы продолжить.
WordPress теперь завершит установку. Идем дальше и войдем в WordPress админку, используя имя пользователя и пароль, введенные ранее.
После того, как вы вошли в WordPress, вам нужно удалить содержимое по умолчанию.
Зайдем в посты и удалим пост с названием «Hello World». Посетите раздел «Комментарии» и удалите комментарий по умолчанию. И, наконец, перейдите на страницы и удалите образец страницы.
Вы успешно переустанавили новую копию WordPress.
Читать Как создать галерею изображений в WordPressТеперь давайте перейдем к восстановлению контента.
Шаг 5. Восстановление загрузок, изображений и стилей
Во-первых, вам нужно будет восстановить загрузки, изображения и темы, расположенный в папке wp-content, которые вы скачали ранее.

Если вы внесли изменения в вашу тему в WordPress или файлы темы ребенка, то вы можете загрузить их сейчас. Ваши тематические папки находятся в папке /wp-content/themes/.
Шаг 6. Импорт контента
Теперь давайте импортируем Ваши посты, страницы, категории, теги и другие материалы.
Во-первых, вам нужно перейти на страницу Инструменты » Импорт, а затем нажать на ссылку „Установить сейчас“ под WordPress.

WordPress скачает и установит импортер WordPress. После этого вам нужно нажать на ссылку «Run Importer».
Это приведет вас на страницу импортера WordPress, где вам нужно нажать на кнопку «Выбрать файл», а затем выберите файл XML, загруженный во время нашего шага 1.

Нажмите на ссылку «Загрузить файл и импортировать» для продолжения.
WordPress спросит вас, если вы хотите создать новых авторов и назначить им посты или если вы хотите назначить все посты на текущую учетную запись пользователя.

Если это единственный автор на сайте, то вы можете назначить все посты самому себе. В противном случае, ничего не надо делать и WordPress импортирует авторов.
Кроме того, необходимо убедиться, что вы установили флажок в разделе «Импорт вложений». Это позволит WordPress правильно импортировать изображения в папку /wp-content/uploads/ и медиабиблиотеку в WordPress.
WordPress теперь начнет импортировать содержимое из файла XML на свежую установку WordPress.
После завершения, вы сможете увидеть контент, посетив веб-сайт.
Шаг 7. Установка плагинов WordPress (по одному)
После успешного импорта содержимого на WordPress сайт, вы можете перейти к установке плагинов.
Вам нужно будет установить все плагины по одному, а затем активировать их. Вам, возможно, потребуется вручную настроить плагины и их параметры.
Мы надеемся, что эта статья помогла вам узнать , как удалить и переустановить WordPress. Теперь Вы можете увидеть наше последнее руководство по безопасности WordPress.
Если вы нашли ошибку, пожалуйста, выделите фрагмент текста и нажмите Ctrl+Enter.

Удаление WordPress может быть сложной задачей. Потому что вы хотите удалить WordPress и в то же время не хотите потерять данные и контент. В этой статье мы обсудим, как правильно и безопасно удалить WordPress и переустановить его снова.
Как упоминалось выше, удаление и переустановка WordPress может быть единственным исправлением некоторых ошибок. Ниже мы научим вас, как удалить WordPress.
Когда и зачем нужно переустанавливать WordPress?
Вопрос в том, зачем нам удалять и переустанавливать WordPress? Как мы упоминали выше, это может быть вашим последним средством исправления неизвестных ошибок. Большинство возникающих ошибок в WordPress легко исправляются. Не пытайтесь удалить WordPress, если в этом нет необходимости.
Как удалить и переустановить WordPress?
Убедитесь, что вы выполняете следующие шаги. В противном случае вы можете потерять важную информацию. Начнем:
Шаг 1. Создайте резервную копию
Первый и самый важный шаг, который вам нужно сделать перед удалением WordPress, – это сделать резервную копию. Обычно, прежде чем вносить какие-либо изменения в свой сайт WordPress, вам необходимо сделать резервную копию. Вы можете использовать плагины для быстрого резервного копирования.
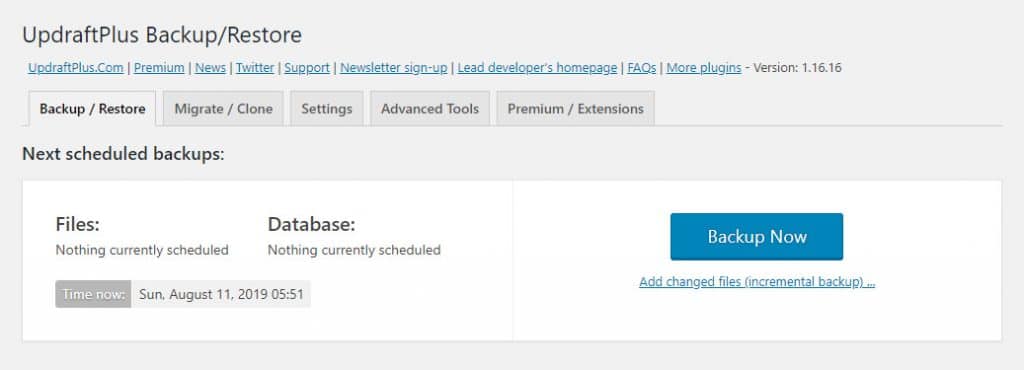
UpdraftPlus – один из самых популярных плагинов для создания резервной копии вашего сайта WordPress. Чтобы использовать этот плагин, сначала загрузите его с официального сайта WordPress. Установите, а затем активируйте.
Не забудьте загрузить резервную копию на свой компьютер и загрузить версию на свой Google Диск или DropBox. Это просто для того, чтобы вы не потеряли информацию о WordPress.
Шаг 2. Экспортируйте содержимое вашего сайта WordPress
Вы можете восстановить это позже прямо через панель WordPress. Чтобы экспортировать файлы WordPress:
1. Войдите в свою панель управления WordPress.
2. Выберите Инструменты.
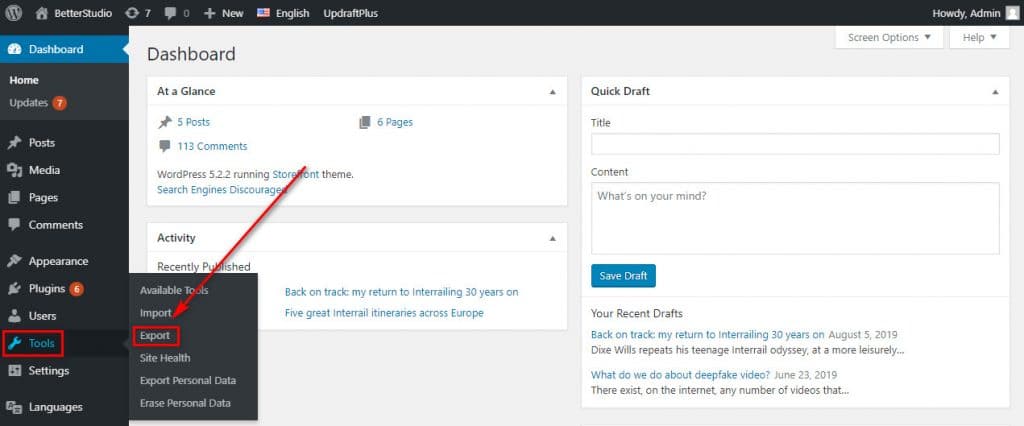
3. В открывшемся меню нажмите на Экспорт.
4. На странице «Экспорт» щелкните Все содержимое.
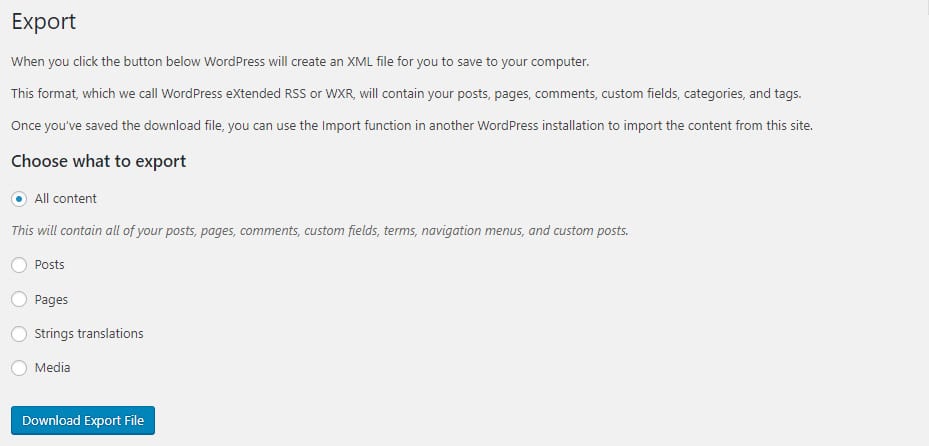
5. Наконец, нажмите Download Export File, чтобы загрузить файлы.
Выполнив шаги, упомянутые выше, вы можете легко экспортировать свои файлы.
Шаг 3. Загрузите папку wp-content WordPress.
Следующим шагом в этом процессе является загрузка папки wp-content. Как вы знаете, все ваши темы, загрузки, изображения и плагины хранятся в этой папке. Загрузка этой папки имеет решающее значение для будущих шагов.

Из своей учетной записи FTP или cPanel подключитесь к своему сайту. В диспетчере файлов (корневой каталог) найдите wp-content. Затем загрузите папку на свой компьютер.
Шаг 4. Правильно удалите WordPress
После того, как вы загрузили wp-content, вам нужно начать удаление WordPress. Подключитесь к своему WordPress через учетную запись FTP или с помощью cPanel. Затем вам нужно удалить файлы WordPress.
Имейте в виду, что в этом процессе вам не нужно удалять файлы базы данных.
Как вы знаете, большинство хостинг-провайдеров позволяют своим пользователям создавать столько баз данных, сколько они хотят. С разными логинами и паролями. Поэтому лучше всего создать другую базу данных для вашего нового веб-сайта WordPress.

Чтобы создать новую базу данных, войдите в свою панель хостинга. В Базе данных нажмите Базы данных MySQL и введите создание новой страницы базы данных. Во-первых, вам нужно выбрать имя для вашей базы данных. Затем нажмите «Создать базу данных». Прокрутите вниз и найдите пользователей MySQL.
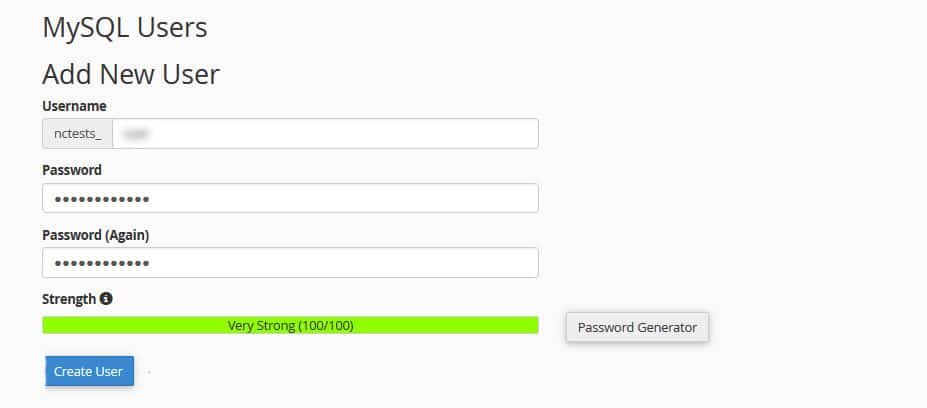
Здесь вам нужно идентифицировать пользователя для вашей базы данных. Выберите новое имя пользователя и пароль. Затем нажмите «Создать пользователя». После создания вашей базы данных и пользователя вам необходимо соединить их вместе.
Чтобы подключить созданного пользователя к базе данных, прокрутите вниз, пока не увидите «Добавить пользователя в базу данных». Затем выберите базу данных и учетную запись пользователя, которые вы создали ранее. Наконец, нажмите Добавить. Это каждый шаг, который необходимо предпринять для соединения новой базы данных и пользователя. Созданная вами база данных будет использоваться на новом веб-сайте WordPress.
Шаг 5. Свежая установка WordPress
После удаления файлов WordPress и создания базы данных вам необходимо переустановить WordPress. Для этого вам необходимо скачать последнюю версию WordPress с официального сайта WordPress. После того, как вы загрузите файл, вам необходимо его распаковать.
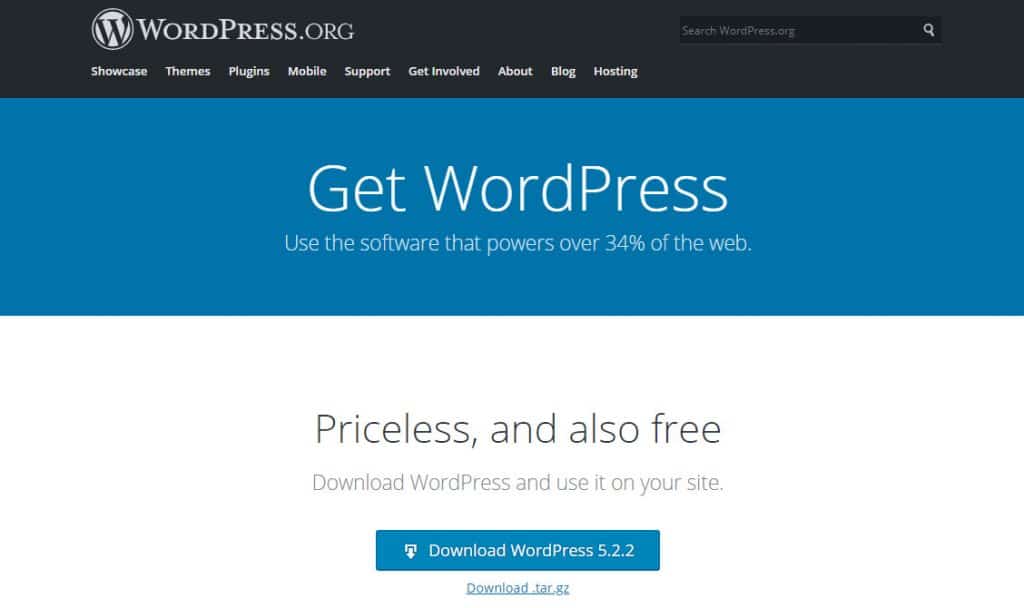
Открыв папку WordPress, вы можете просмотреть все доступные файлы. Из своей учетной записи FTP загрузите эти файлы на свой хост. После того, как вы загрузили файлы, откройте веб-сайт в своем браузере.


На следующем этапе WordPress запросит у вас информацию о вашем веб-сайте. Например, заголовок, описание, адрес электронной почты администратора и пароль. После ввода необходимой информации нажмите «Установить WordPress».
Вы успешно переустановили WordPress. Теперь вам нужно восстановить ваш сайт.
Шаг 6. Восстановите загрузки, изображения и темы.
Чтобы восстановить ваши загрузки, изображения и темы, вам необходимо загрузить папку wp-content, которую вы загрузили на предыдущем шаге.

Подключитесь к своему сайту с помощью учетной записи FTP. Перейдите в папку / wp-content. Затем со своего компьютера загрузите папку «Загрузки».
Это все, что вам нужно сделать, чтобы восстановить ваши загрузки, изображения и темы.
Шаг 7. Импортируйте содержимое сайта WordPress (экспортированное содержимое)
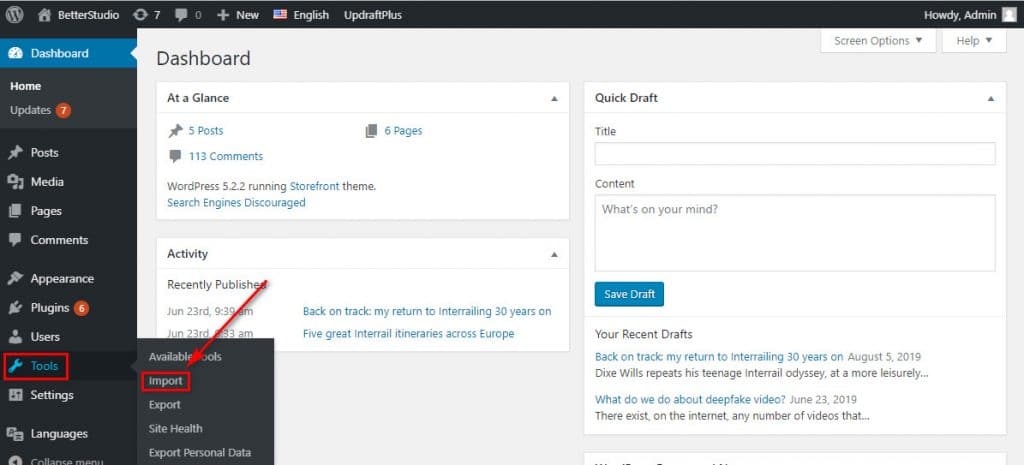
Нажмите Установить сейчас в WordPress. Тем самым вы устанавливаете WordPress Importer. Это дополнение необходимо для восстановления вашего контента WordPress.
После установки нажмите Run Importer. Вы будете перенаправлены на страницу импорта. Затем нажмите «Выбрать файл».
Теперь загрузите файл .xml, который вы экспортировали со старого сайта. После выбора вы должны нажать «Загрузить файл и импортировать». WordPress спросит вас, хотите ли вы публиковать свой контент с новым пользователем или с доступными пользователями на вашем веб-сайте.
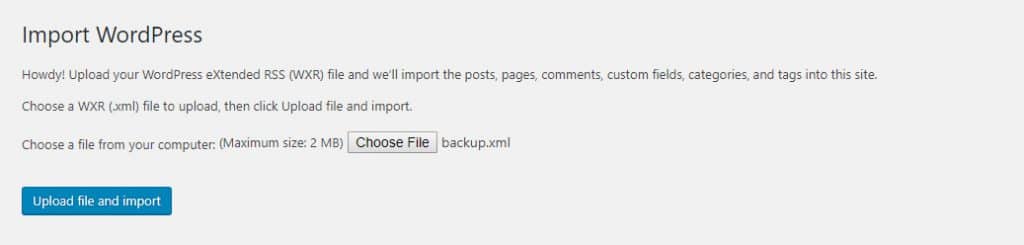
Если у вашего нового веб-сайта WordPress есть один пользователь, и это вы, ваш контент будет опубликован под вашим именем. Но если у вас более одного пользователя, ничего делать не нужно. WordPress автоматически выберет пользователя.
После завершения этого процесса вы можете посетить свой веб-сайт и убедиться, что весь ваш контент вернулся.
Шаг 8. Установите плагины WordPress (один за другим).
Последний шаг в переустановке WordPress – переустановка ваших плагинов. Вам необходимо установить и активировать плагины по одному
Чтобы установить их, вам необходимо загрузить их с официального сайта WordPress или просто добавить через Плагины> Добавить новый.
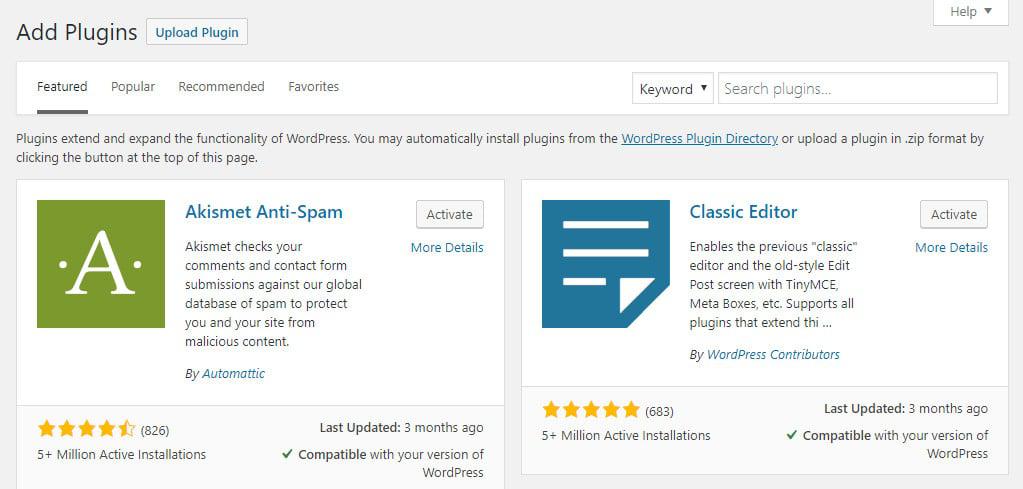
Чтобы персонализировать свои плагины, вам необходимо настроить их после установки.
Резюме
В этой статье мы обсудили, как удалить WordPress и переустановить его без потери вашего контента. Если вы выполните шаги, упомянутые выше, вы сможете восстановить резервную копию вашего сайта WordPress при любых проблемах. Даже если во время установки что-то случится, не волнуйтесь, потому что у вас есть резервная копия вашего предыдущего сайта.
Как удалить WordPress через автоустановщик Softaculous Apps Installer
1. Чтобы перейти к панели удаления WordPress, нужно нажать на иконку WordPress в списке автоустановщика в cPanel:

2. Чтобы удалить WordPress с определенного сайта, нажмите на красный крестик в разделе Опции напротив названия сайта:
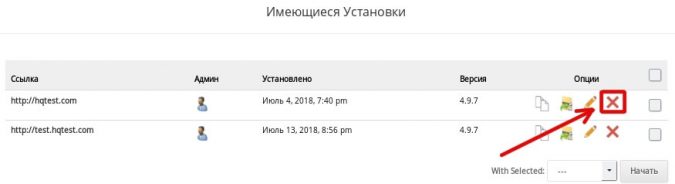
3. Откроется окно с параметрами удаления установки. В нем нужно подтвердить удаление, нажав на кнопку Удалить установку:
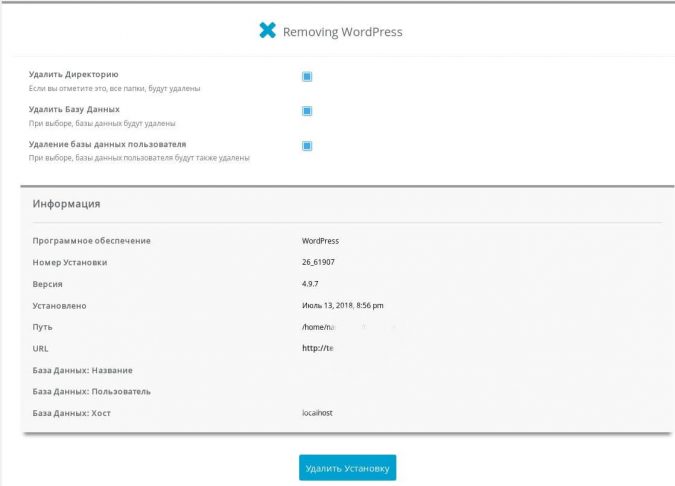
WordPress удален.

Как удалить WordPress с хостинга вручную
Чтобы удалить WordPress вручную, нужно разбить процедуру на 2 этапа: удаление базы данных и удаление файлов CMS.
Шаг 1. Перед тем, как удалить базу данных, найдите ее название в файле wp-config.php вашего сайта. Значения DB_NAME, DB_USER и DB_PASSWORD содержат информацию о названии вашей базы данных, пользователе базы данных и пароле:

Значение DB_NAME будет названием базы данных вашего сайта.
Шаг 2. Выберите базу данных ненужного сайта в Текущие базы данных и нажмите Удалить:

Шаг 3. Также нужно удалить пользователя базы данных, если вы его создавали его только для удаленного сайта.
Для этого перейдите в раздел Текущие пользователи и удалите ненужного пользователя. Значение DB_USER из файла wp-config.php будет названием пользователя базы данных вашего сайта:

Шаг 4. Удалить файлы можно из Диспетчера файлов в cPanel, либо по FTP.
В Диспетчере файлов перейдите в папку сайта и удалите все файлы WordPress, которые в ней находятся. Для этого нажмите на Выбрать все и Удалить:

Подтвердите полное удаление файлов без попадания в корзину:
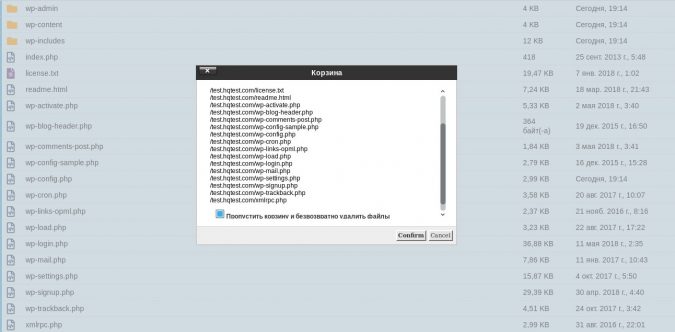
Теперь вы полностью удалили WordPress с вашего сайта.
Читайте также:


