Как удалить windows строку
Как удалить Windows 10, 7 или 8 полностью с компьютера? Удалить файлы Виндовс достаточно легко, для этого есть множество способов, о которых мы поговорим далее.
Странный вопрос, тем не менее он существует, и многие пользователи его задают. Я уже писал множество статей по установке Windows, написал даже про Vista и Windows 2000 – системы, устаревшие, и ими никто не пользуется. Windows XP сдала позиции. Windows 7 и 8 уже перестают поддерживать, что скажется на их безопасности, но ими еще пользуется очень большое количество людей, хотя десятка понемногу набирает лидерство.
Перед этим я хочу поделиться ссылками на способы установки Windows, там очень много полезной информации. Вы ведь удаляете Windows, потому что хотите установить новую?
Как удалить Windows 10 и 7 | Избавляемся от системы
Некоторые думают, что, удалив папку Windows и Program Files они избавились от винды. Нет уж, здесь такое не прокатит. Это всё равно что удалить папку с программой и посчитать, что она удалена, а на самом деле в системе осталась куча мусора, который потом сложно будет вывести.
Нормальное удаление ненужной Windows заключается именно в форматировании системного диска. К сожалению, отформатировав диск стандартным способом, то есть из папки «Этот компьютер» нажатием правой кнопкой мыши по диску и выбора пункта «Форматировать» ничего не выйдет. Вы действительно почистите диск, но приведете систему как бы в изначальное состояние, то есть удаляться программы и все компоненты, не связанные с системой. Система при этом останется.
Как полностью удалить Виндовс с загрузочной флешки / диска
При установке Windows мы всегда пользуемся диском или загрузочной флешкой, куда записали образ системы. Когда мы переходим непосредственно к установке нашему взору открывается окошко с разделами и дисками. Выбираете системный диск и форматируете его, а потом устанавливаете на него систему. Таким образом вы удалили Windows 10 и поставили Виндовс 7 или наоборот.

Если у вас больше одной системы на компьютере, но расположены они на разных дисках или разделах (так и надо делать, а не устанавливать несколько систем на один раздел), то вы просто избавляетесь от одной системы путем форматирования диска с помощью загрузочной флешки или диска, либо из другой системы при помощи утилиты «Управление дисками».
Вы попросту нажимаете по нужному разделу правой кнопкой мыши и выбираете пункт «Удалить том» или «Форматировать». Конечно, если том вам уже не нужен, надо его объединить с другим разделом.

Удаление 1 из 2 систем с помощью Конфигурации системы
Второй способ удаления одной из нескольких установленных систем является утилита «Конфигурация системы». Откройте окно «Выполнить» с помощью клавиш Win+R и введите команду:
Далее переходим на вкладку «Загрузка», где должны отображаться установленные системы Windows. Во-первых, установите тот Windows, которым вы пользуетесь по умолчанию. Выделите его мышкой и нажмите кнопку «Использовать по умолчанию».

Дальше выбираем систему, которую хотим удалить и нажимаем соответствующую кнопку. После чего применяем изменения.
Должно появится окошко с просьбой о перезагрузке ПК. Обязательно перезагружаемся, чтобы система удалилась.
Как удалить Виндовс XP 7 8.1 или 10 с помощью LiveCD
По LiveCD я подразумеваю какой-то образ программы, работающей с дисками. Предлагаю воспользоваться дистрибутивом GParted LiveCD. Его можно загрузить с официального сайта и записать на флешку, например, утилитой Rufus. После того, как вы это сделаете, загрузитесь с накопителя.
Появится окошко, где нужно выбрать самый первый вариант – GParted Live (Default setting).

Теперь нужно отформатировать системный диск. Тут главное не ошибиться, так как название накопителей обозначены непривычным для простых пользователей способом. Для начала нужно ориентироваться на объём раздела и файловую систему – в Windows всегда NTFS или FAT.

Щелкаете по нужному разделу правой кнопкой мышки и выбираете пункт «Format to», выбрав файловую систему NTFS.

Здесь я рассмотрю вариант, полной очистки жёсткого диска, после чего все разделы именно этого диска удаляться вместе с файлами и диск соберется воедино. Имейте в виду, что способом этот используется только в случае, если ваши файлы уже перенесены на другой носитель, либо для вас не имеют особой ценности.
Загружаемся с загрузочной флешки или диска и доходим до окна, где производятся манипуляции с дисками и разделами.
Нажимаем клавиши Shift+F10, чтобы появилась командная строка, а потом выполняем следующие команды. Будьте очень внимательны.
- diskpart – утилита для работы с дисками;
- list disk – отображение дисков
- select disk 3 – выбор нужного диска. Будьте очень внимательны, смотрите на объём общего диска, например, 512 Гб, или 931 Гб. Не раздел, а диск;
- clean – полная очистка диска.

Вот собственно и всё, вы полностью почистили диск, вместе с разделами. Теперь вы знаете, как удалить Windows 10, 7, 8 и любую другую систему, и их файлы. Все способы эффективны и хотя бы один из них сработает.
Чтобы удалить Windows 7 с компьютера полностью, необходимо подготовить загрузочный диск с установщиком операционной системы (ОС) или специальным программным обеспечением. Процесс очистки раздела с дистрибутивом стандартный и заключается в удалении информации, которая находится на диске C.
Подготовительные мероприятия
Перед тем, как снести Windows 7 и установить новую ОС, необходимо подготовить загрузочный накопитель с инсталлятором дистрибутива или специальным программным обеспечением. Сначала будет рассмотрена инструкция по созданию флешки с установщиком Windows 7:


Важно! Менять остальные параметры не рекомендуется, программа автоматически задает верную конфигурацию.
Чтобы создать загрузочную флешку с утилитой для очистки данных, нужно предварительно скачать и установить программу Acronis Disk Director. После чего сделать следующее:
- Запустить приложение, на боковой панели нажать по пункту « Мастер создания загрузочных носителей Acronis ». Подтвердить действие.
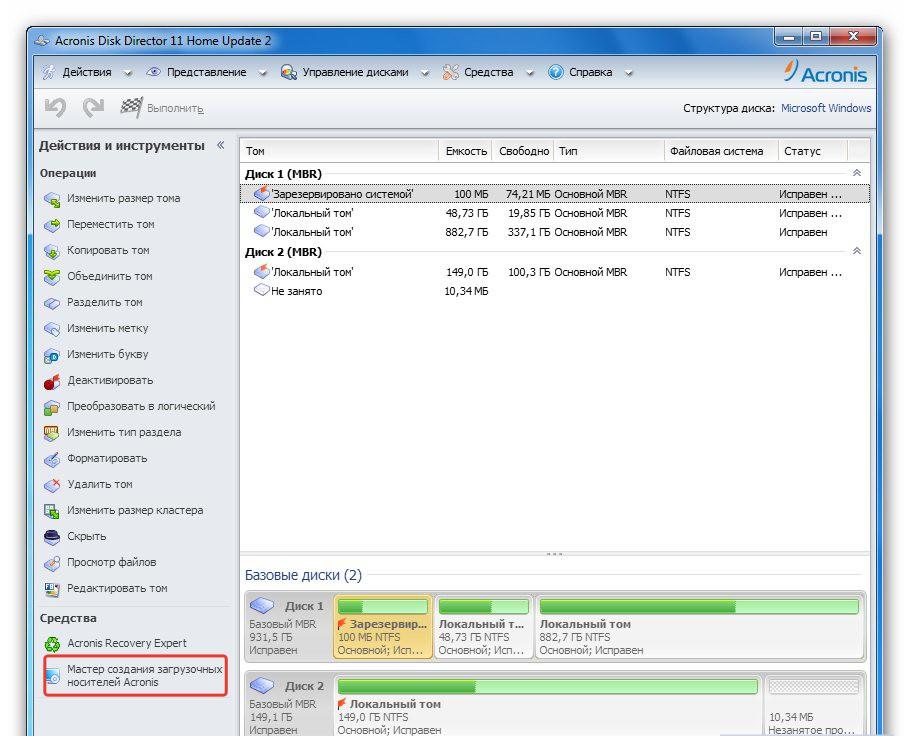
- При появлении приветственного окна Мастера нажать Далее .
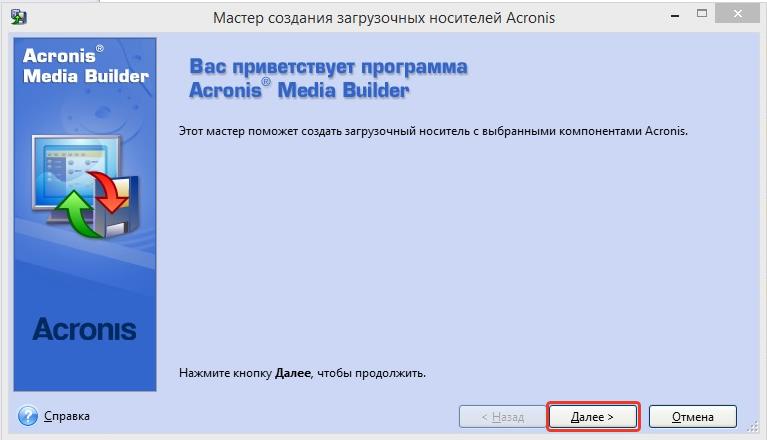
- Из выпадающего списка выбрать значение « На основе Linux », поставить переключатель в положение « Windows-подобное представление ». Кликнуть Далее .
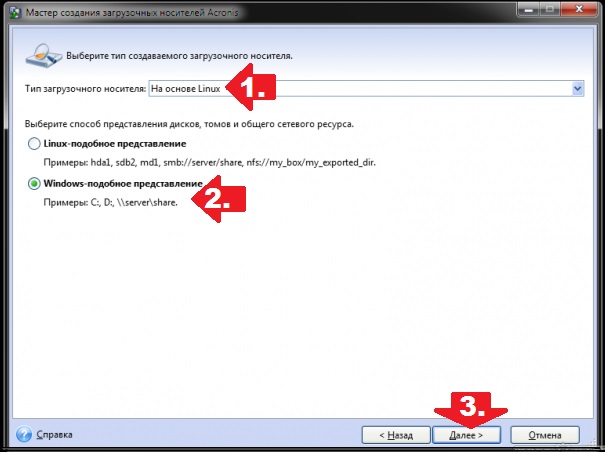
- Отметить флажками все компоненты и щелкнуть Далее .
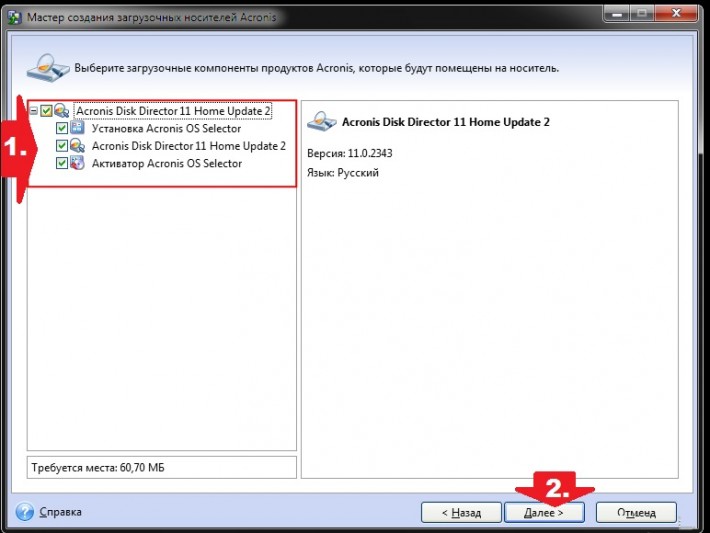
- Из соответствующего списка выбрать название вставленной флешки, нажать Далее .
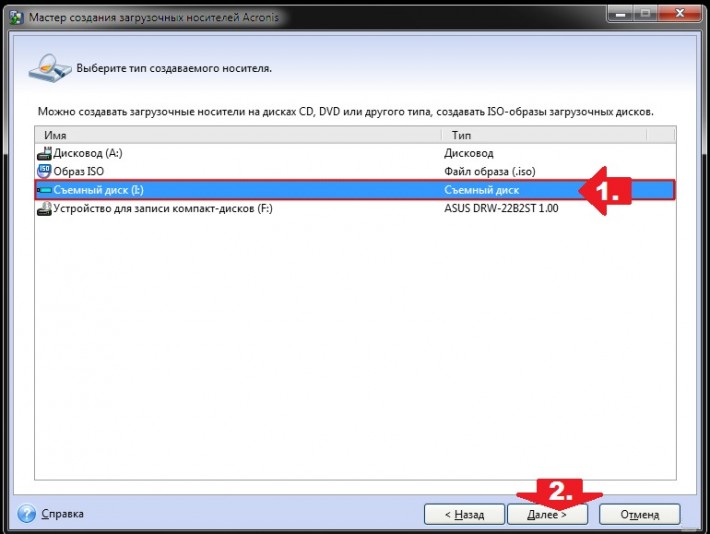
- Пропустить этап добавления дополнительных драйверов на носитель.
- Подтвердить запуск создания загрузочного носителя, предварительно ознакомившись с сопутствующей информацией.

Важно! Все данные будут стерты, поэтому заранее необходимо переместить нужную информацию на другой диск.
Как полностью снести Windows 7
Чтобы полностью удалить ОС, необходимо запустить компьютер с загрузочной флешки. Выполняется это через специальное Boot Menu , являющиеся частью БИОСа .
- Перезапустить компьютер, при старте нажать клавишу F8 , F11 или F12 .
- С помощью стрелок выделить название флешки.
- Нажать Enter для запуска установщика Windows или программы Acronis Disk Director .

Важно! После выполнения очистки системного раздела вернуть работоспособность компьютеру можно исключительно путем инсталляции новой версии Windows.
Форматирование раздела при установке
После запуска инсталлятора необходимо перейти на этап разметки диска и удалить все данные системного раздела. Пошаговое руководство:
- На заглавном экране нажать Далее , после чего кнопку Установить .

- При необходимости выбрать редакцию (любую), кликнуть Далее .
- Принять лицензионное соглашение, поставив соответствующий флажок и щелкнув Далее .


- Раскрыть панель инструментов щелчком по ссылке « Настройка диска ».

- Ориентируясь на занимаемый размер, выделить в списке системный раздел.
- Нажать по пункту « Форматировать », подтвердить действие.

После этого система будет полностью стерта с диска. Окно установщика можно закрыть, а компьютер выключить.
С помощью программы Acronis Disk Director
Удаление Windows 7 с помощью Acronis Disk Director производится по другому алгоритму. Предварительно через БИОС необходимо запустить приложение, как это было описано выше, а потом выполнить следующие действия:
- На заглавном экране в списке найти раздел с ОС. Для этого рекомендуется ориентироваться на занимаемое дисковое пространство.
- Нажать правой кнопкой мыши и в контекстном меню выбрать пункт « Форматировать ».
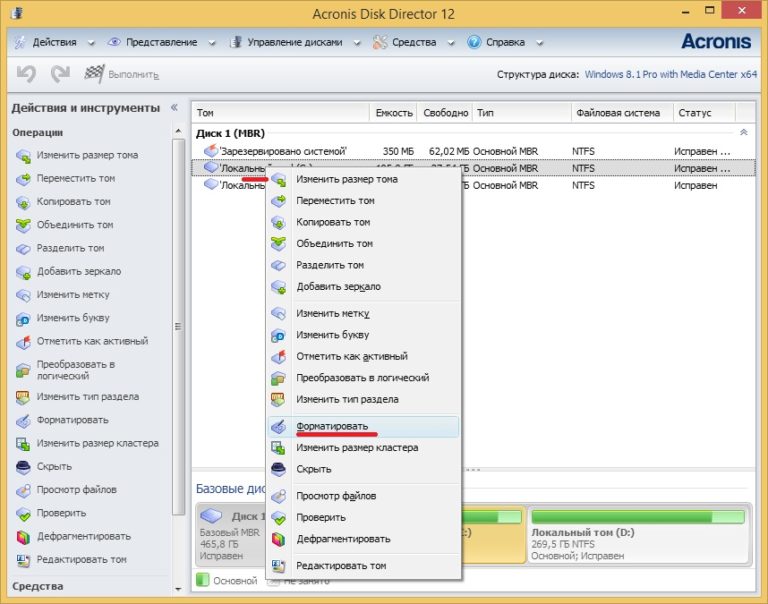
- В новом окне определить файловую систему как NTFS и кликнуть ОК .
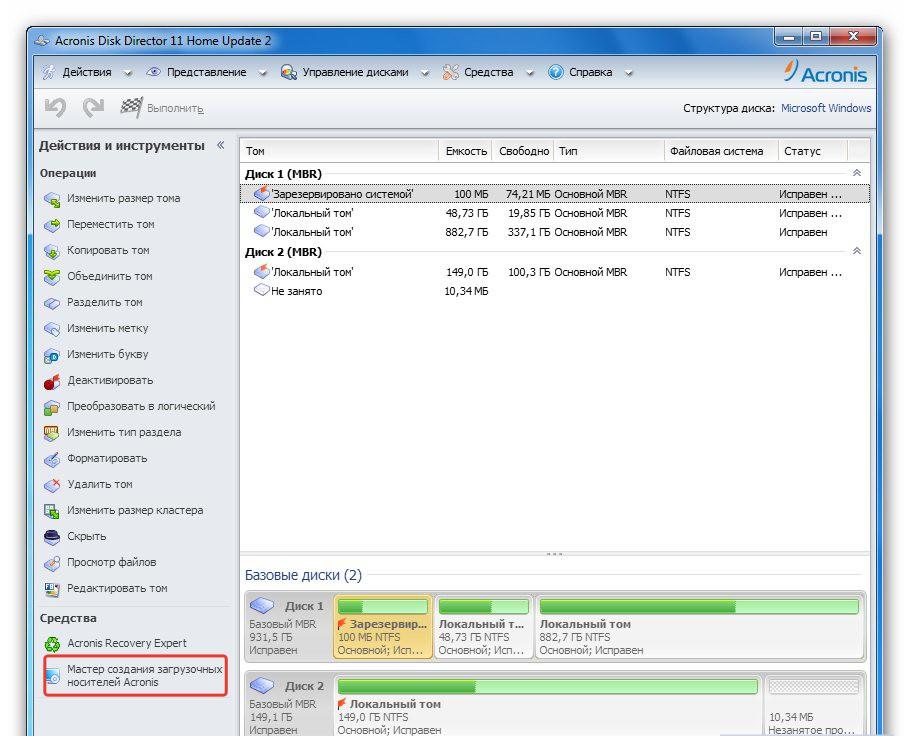
- На верхней панели применить изменения, щелкнув по кнопке Выполнить .

После завершения процедуры система будет стерта, а компьютер можно будет перезапустить или выключить.
Через «Командную строку»
Процесс удаления через « Командную строку » происходит с помощью установщика Windows. Необходимо запустить инсталлятор, после чего выполнить следующие действия:
- Находясь на заглавном экране нажать Shift + F10 , чтобы открыть консоль.
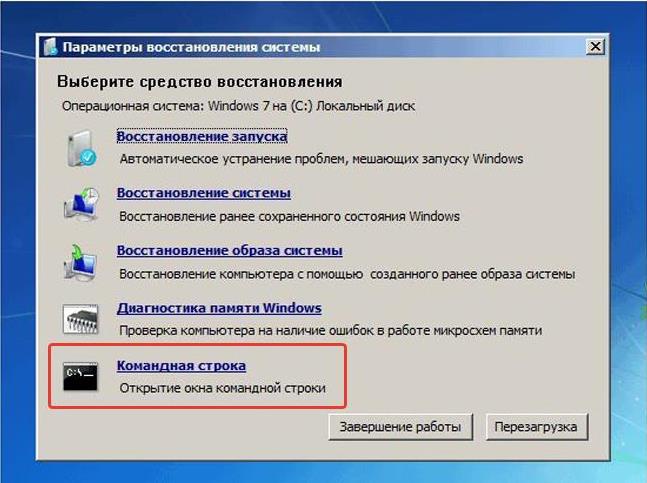
- Запустить программу для работы с дисками, введя DISKPART .
- Выполнить команду list disk , чтобы отобразить список подключенных дисков.
- Ориентируясь на занимаемый размер, выбрать нужный, вписав select disk <номер> .

- Вывести на экран список разделов с помощью команды list partition .
- Выбрать нужный, введя select partition <номер> .

- Очистить дисковое пространство командой clean .

После завершения процедуры консоль можно закрыть, а компьютер выключить — система удалена безвозвратно.
Заключение
Неопытным пользователям для выполнения поставленной задачи рекомендуется применять инструменты инсталлятора Windows на этапе разметки диска или воспользоваться специальной программой Acronis Disk Director . Выполнение команд в консоли требует определенных знаний и требует больше времени.
Но что если вы решите, что больше не хотите вторую операционную систему? Есть ли какой-нибудь простой способ удалить дополнительную запись операционной системы из менеджера загрузки, чтобы избежать путаницы при запуске? Давайте рассмотрим четыре способа удаления старых параметров загрузочного меню.
Что такое менеджер загрузки Windows?
Код вашего менеджера загрузки загружается с самого начала активный системный раздел, иногда с учетом Система зарезервирована пометить, чтобы случайно не перезаписать его кошачьими селфи. Диспетчер загрузки помогает начать установку Windows
, Диспетчер загрузки Windows является общим и не знает о каких-либо требованиях к операционной системе в процессе загрузки системы.
Когда присутствует только одна версия Windows, система загрузится в нее без отображения экрана выбора менеджера загрузки. Однако после установки другой операционной системы этот процесс изменяется, позволяя выбрать операционную систему, которую вы хотите использовать.
Данные конфигурации загрузки
Магазин современных версий Windows Данные конфигурации загрузки (BCD) в базе данных, похожей на реестр. Ранее вы управляли настройками экрана загрузки с помощью крошечного boot.ini файл (и загрузчик Windows NT, NTLDR). Тем не менее, один незащищенный текстовый файл уязвим для атаки, поэтому он был изменен на более безопасное, но универсальное решение.
Кроме того, BCD предоставляет системам на базе BIOS и EFI одинаковые возможности для редактирования данных конфигурации с использованием средства редактирования параметров загрузки, такого как BCDEdit (подробнее об этом чуть позже).
Вот четыре способа удалить старые опции менеджера загрузки из процесса загрузки вашей системы.
1. Скрыть параметры
Итак, первый вариант не просто удаляет запись, но вы можете скрыть альтернативные параметры загрузки, используя меню запуска Windows Advanced.
Нажмите Ключ Windows + I открыть панель настроек. Голова к Обновить Безопасность> Восстановление, и под Расширенный запуск Выбрать Перезагрузить сейчас. (Или нажмите сдвиг при выборе Запустить снова в меню Пуск.) Обратите внимание, что это мгновенно перезагружает вашу систему, поэтому обязательно сохраните все важные документы, прежде чем нажать кнопку.

Выбрать Использовать другую операционную систему> Изменить настройки по умолчанию. Здесь вы можете установить экран таймера Windows Boot Manager, а также Выберите операционную систему по умолчанию. Выбор операционной системы по умолчанию не удаляет другие установки, но останавливает Boot Manager, появляющийся при каждом запуске системы.
Альтернативный метод: используйте MSConfig
Вы можете добиться аналогичных результатов, используя окно Конфигурация системы Windows. Тип mscon в строке поиска меню «Пуск» и выберите лучшее соответствие. Открой ботинок Вкладка. Вы можете установить операционную систему по умолчанию, экран времени ожидания и другие параметры загрузки.
Кроме того, вы можете «удалить» старые записи из процесса загрузки, но это на самом деле не удаляет их из вашей системы (хотя и останавливает появление экрана выбора операционной системы менеджера загрузки).

2. Используйте BCDEdit для удаления параметров Boot Manager
Тип CMD в строке поиска меню «Пуск», затем щелкните правой кнопкой мыши Командная строка, Выбрать Запустить от имени администратора. Когда откроется окно командной строки с повышенными правами, введите bcdedit / export c: \ bcdbackup создать резервную копию ваших настроек BCD. Далее введите bcdedit / v перечислить загрузчики в настоящее время в вашей системе. Вот что происходит, когда я запускаю эту команду на своем рабочем столе:

Менеджер загрузки для Windows В разделе описывается расположение менеджера загрузки вместе с другими идентификаторами. Загрузчик Windows В разделе описывается загрузчик Windows 10 для этой системы, уникальный идентификатор, где найти winload.exe для продолжения процесса загрузки, если в разделе включено восстановление, и корень системного каталога.
Если у вас более одной установки Windows, здесь можно найти информацию о загрузчике. Тип операционной системы отображается рядом описание. Кроме того, Legacy OS Loader будет отображаться в отдельной скобке.
Скопируйте идентификатор (длинную буквенно-цифровую строку) загрузчика, который вы хотите удалить. Теперь введите команду bcdedit / delete . Дважды проверьте правильность ввода, затем нажмите Enter, чтобы удалить.
3. Использование Visual BCD Editor
Если использование командной строки не для вас
есть опция Visual BCD Editor. Visual BCD Editor реализует огромный набор команд BCDEdit в удобном визуальном графическом интерфейсе. Вы получаете тот же опыт и функциональность, что и использование BCDEdit в командной строке, но вам не нужно беспокоиться о вводе точной команды.

4. Удаление параметров диспетчера загрузки EFI с помощью BCDEdit
Я начал писать эту статью, потому что в моем менеджере загрузки EFI остался ряд старых записей загрузчика Linux. Опять же, они не вызывают никаких проблем, но со временем они накапливаются и становятся раздражающими.
Менеджер загрузки EFI является частью пакета управления микропрограммой UEFI. Вы могли бы найти это, если вы когда-либо загружались с USB или другого источника мультимедиа и обычно доступны при нажатии функциональной клавиши во время процесса загрузки
Чтобы удалить старые записи EFI, откройте командную строку с повышенными правами и введите прошивка bcdedit / enum, и нажмите Enter. В отличие от команды, используемой для диспетчера загрузки Windows, команда «enum firmware» перечисляет все объекты, доступные в хранилище BCD, включая любые установки Linux. На следующем рисунке показан список прошивок моего ноутбука:

Есть записи для Ubuntu и openSUSE, которые больше не используются. Скопируйте идентификатор записи прошивки, которую вы хотите удалить, и выполните следующую команду bcdedit / delete .

Ваш менеджер загрузки теперь чист
Ваш менеджер загрузки Windows теперь очищен от любых нежелательных записей. Кроме того, вы упростили процесс загрузки, чтобы игнорировать любые альтернативные установки в вашей системе, оставляя вам возможность загрузки с выбранной по умолчанию операционной системой.
Командная строка – мощный инструмент для автоматизации и упрощения многих задач, которые возникают при администрировании компьютера с операционной системой Windows. В этой статье мы рассмотрим команды DEL, ERASE, RD и RMDIR. С их помощью вы сможете удалять файлы и папки прямо из командной строки.
Удаление файлов через командную строку
Если вам нужно удалить файл через командную строку, то для этого нужно использовать команду DEL или ERASE . Эти команды являются синонимами и работают одинаково. Вы можете получить подробную информацию об этих командах, если введете их в командную строку с параметром « /? ». Например, вы можете ввести « del /? » и в консоль выведется вся основная информация о команде del .
Команда DEL (или ERASE ) предназначена для удаления одного или нескольких файлов и может принимать следующие параметры:
- /P – удаление с запросом подтверждения для каждого файла;
- /F – удаление файлов с атрибутом «только для чтения»;
- /S – удаление указанного файла из всех вложенных папок;
- /Q – удаление без запроса на подтверждение ;
Обычно, для того чтобы воспользоваться командной DEL нужно сначала перейти в папку, в которой находится файл для удаления, и после этого выполнить команду. Для того чтобы сменить диск нужно просто ввести букву диска и двоеточие. А для перемещения по папкам нужно использовать команду « CD ».

После того как вы попали в нужную папку можно приступать к удалению файлов. Для этого просто введите команду DEL и название файла.

Также, при необходимости вы можете удалять файлы, не перемещаясь по папкам. В этом случае нужно указывать полный путь к документу.


Нужно отметить, что при использовании параметра «/a», отвечающие за атрибуты буквы нужно вводить через двоеточие. Например, для того чтобы удалить все файлы с атрибутом «только для чтения» и с расширением «txt» нужно ввести команду « del /F /A:R *.txt ».

Аналогичным образом к команде DEL можно добавлять и другие параметры. Комбинируя их вы сможете создавать очень мощные команды для удаления файлов через командную строку Windows. Ниже мы приводим еще несколько примеров:
Удаление папок через командную строку
Если вам нужно удалить папку через командную строку Windows, то указанные выше команды вам не помогут. Для удаления папок существует отдельная команда RD или RMDIR (сокращение от английского Remove Directory).
Команды RD и RMDIR являются синонимами и предназначены для удаления папок. Они могу принимать следующие параметры:
Например, для того чтобы удалить папку достаточно ввести команду RD и название папки.

Если папка содержит вложенные папки или файлы, то при ее удалении будет выведена ошибка».

Для решения этой проблемы к команде RD нужно добавить параметр « /s ». В этом случае удаление проходит без проблем, но появляется запрос на подтверждение удаления.

Для того чтобы удаление дерева папок прошло без появления запроса на подтверждение к команде нужно добавить параметр « /q ». В этом случае папка удаляется без лишних вопросов.

Также команда RD может принимать сразу несколько папок, для этого их нужно просто разделить пробелом. Например, если выполнить « rd 111 222 », то за один раз можно удалить папки с названиями « 111 » и « 222 ».

Если же вам нужно удалить через командную строку папку, которая сама содержит пробел, то в этом случае ее название нужно взять в двойные кавычки.

Комбинируя команды DEL и RD , можно создавать мощные скрипты для очистки и удаления папок в операционной системе Windows.
Читайте также:


