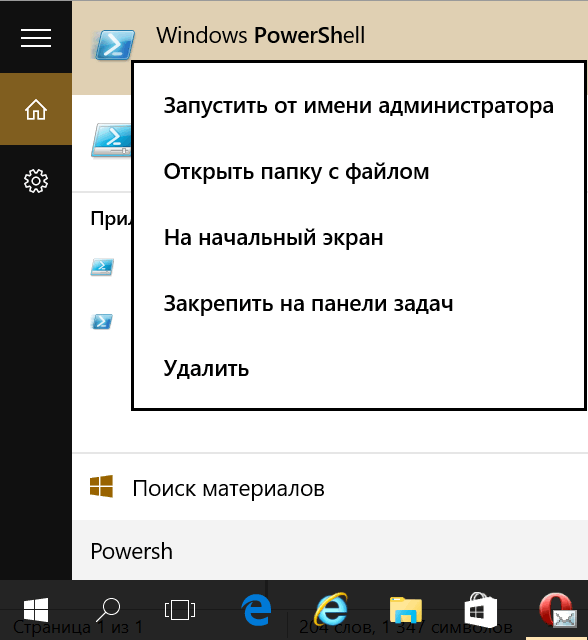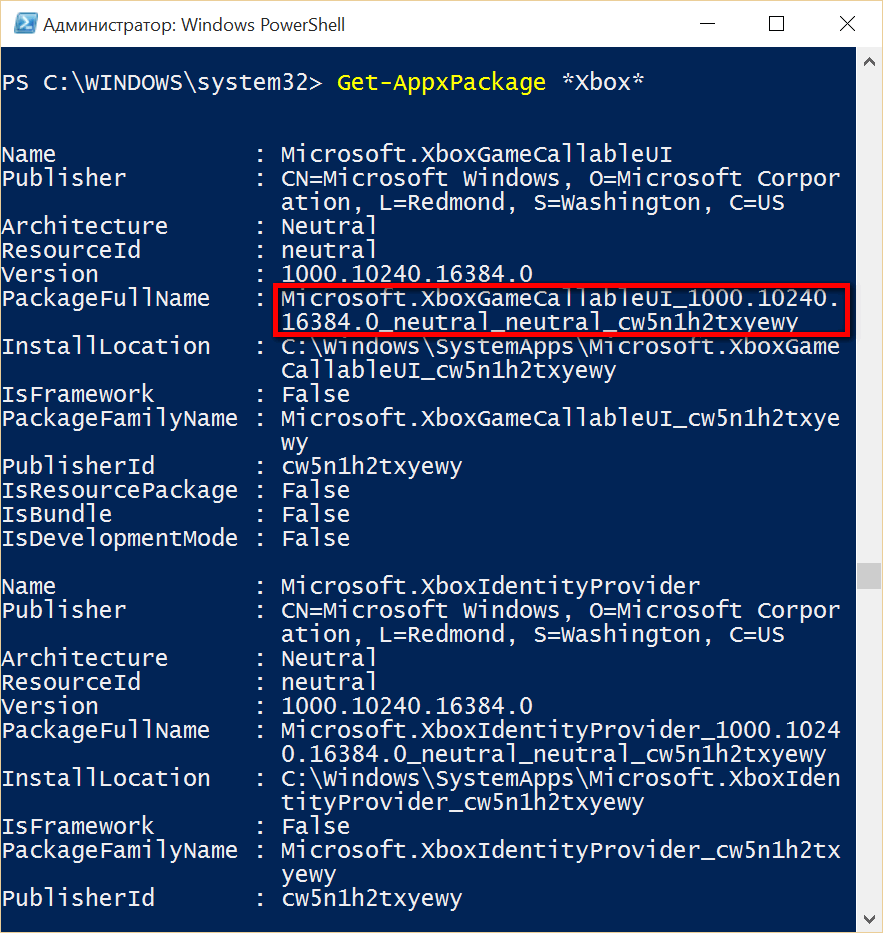Как удалить windows 10 windows phone
Чтобы удалить устройство, выполните действия, указанные ниже. Выполните все действия как на устройстве Android, так и на компьютере, чтобы успешно удалить связь с устройством.
Шаг 1. Выполните действия по удалению связи на устройстве Android
Сначала проверьте, какое мобильное приложение используется на устройстве Android. Вы можете воспользоваться этим списком, чтобы узнать, поддерживает ли ваше устройство приложение "Связь с Windows". Если устройство отсутствует в этом списке, перейдите к разделу "Если используется приложение Диспетчер вашего телефона".
Если используется приложение Связь с Windows:
На устройстве Android откройте приложение Связь с Windows. Для этого откройте панель быстрого доступа, а затем нажмите удерживайте значок Связь с Windows.
Щелкните Учетная запись Майкрософт.
Прокрутите страницу до пункта Диспетчер вашего телефона, в котором отображается ранее примененный адрес электронной почты учетной записи Майкрософт.
Щелкните "Диспетчер вашего телефона" и выберите Удалить учетную запись.
Перейдите к шагу 2, чтобы завершить процесс удаления связи на компьютере.
Если используется приложение Диспетчер вашего телефона:
На устройстве Android откройте Диспетчер вашего телефона.
В правом верхнем углу щелкните шестеренку Параметры.
Коснитесь Учетные записи.
Найдите учетную Майкрософт и нажмите кнопку Выйти справа.
Перейдите к шагу 2, чтобы завершить процесс удаления связи на мобильном устройстве.
Шаг 2. Выполните действия по удалению связи на компьютере
Отобразится список всех ваших подключенных устройств. Для каждого из них выберите Удалить связь.
Вернитесь в приложение "Ваш телефон", а затем закройте и вновь откройте его, чтобы применить изменения, относящиеся к удалению связи.
Теперь связь устройства с приложением "Ваш телефон" удалена. Можно продолжить использовать остальные связанные устройства в приложении "Ваш телефон". Если в будущем потребуется снова использовать это устройство в приложении "Ваш телефон", нужно будет снова связать его.
Одна из основных проблем с удобством использования приложений в Windows 10 заключается в том, что только некоторые из них могут быть официально удалены. Приложение «Ваш телефон» не имеет смысла, если пользователь не хочет связывать телефон с учетной записью Microsoft и ПК с Windows 10. Тогда почему оно должно оставаться в системе?
В этом руководстве мы рассмотрим, как удалить и переустановить приложение «Ваш телефон» в Windows 10.
Удаление приложения «Ваш телефон» в Windows 10
Способ 1 из 2
Шаг 1: Чтобы открыть PowerShell в качестве администратора - Нажмите правой кнопкой мыши на кнопке «Пуск» и выберите Windows PowerShell (Администратор).
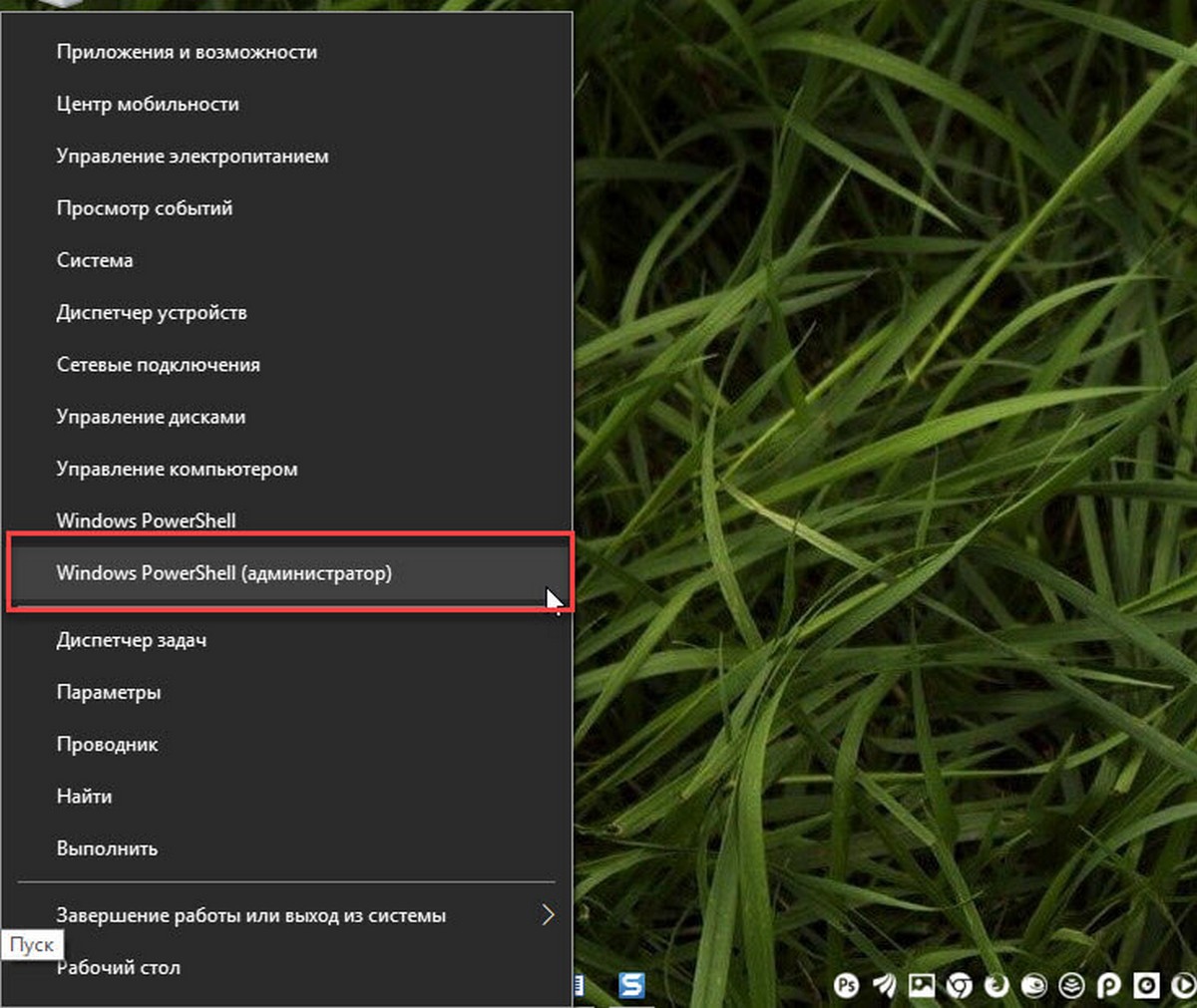
Шаг 2: В окне PowerShell введите следующую команду для удаления приложения «Ваш телефон».
Нажмите клавишу Enter и дождитесь выполнения команды.
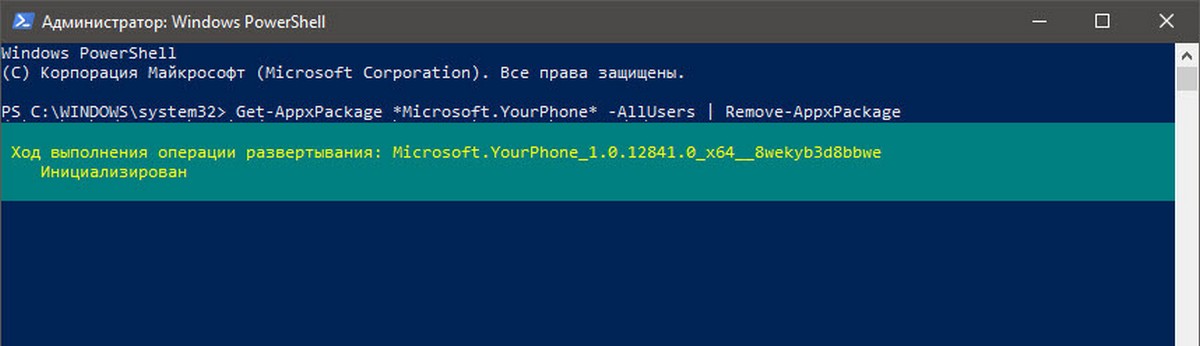
Способ 2 из 2
Шаг 1: Загрузите CCleaner (бесплатную версию) для Windows 10, а затем установите его.
Шаг 2: Запустите CCleaner. Перейдите в раздел «Сервис» → «Удаление программ». кликните правой кнопкой мыши запись приложения «Ваш Телефон» и выберите «Деинсталяция».
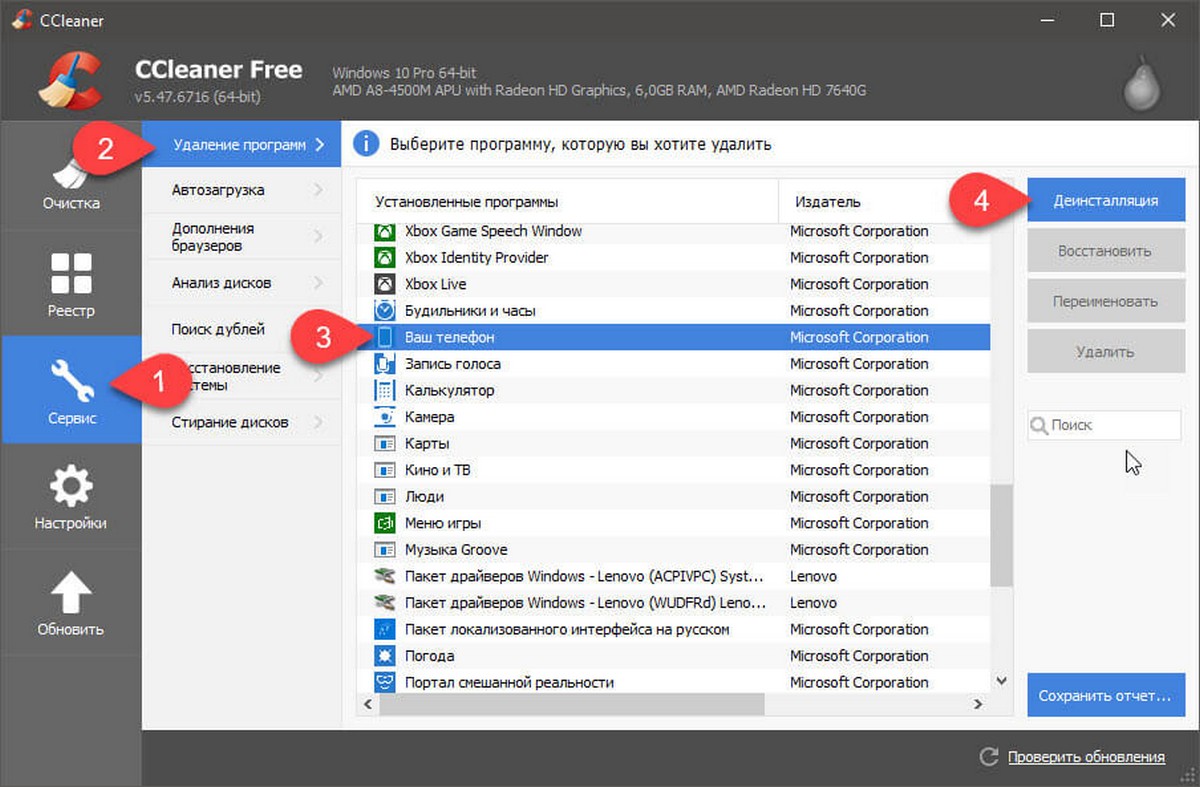
Переустановите приложение «Ваш Телефон» в Windows 10
Шаг 1: Следуйте инструкциям, приведенным выше, чтобы переустановить приложение.
Шаг 2: Откройте приложение «Магазин», найдите приложение «Ваш Телефон» и нажмите кнопку «Получить», чтобы загрузить и установить приложение. Если вы не можете найти приложение, перейдите по этой ссылке, чтобы посетить ее страницу.
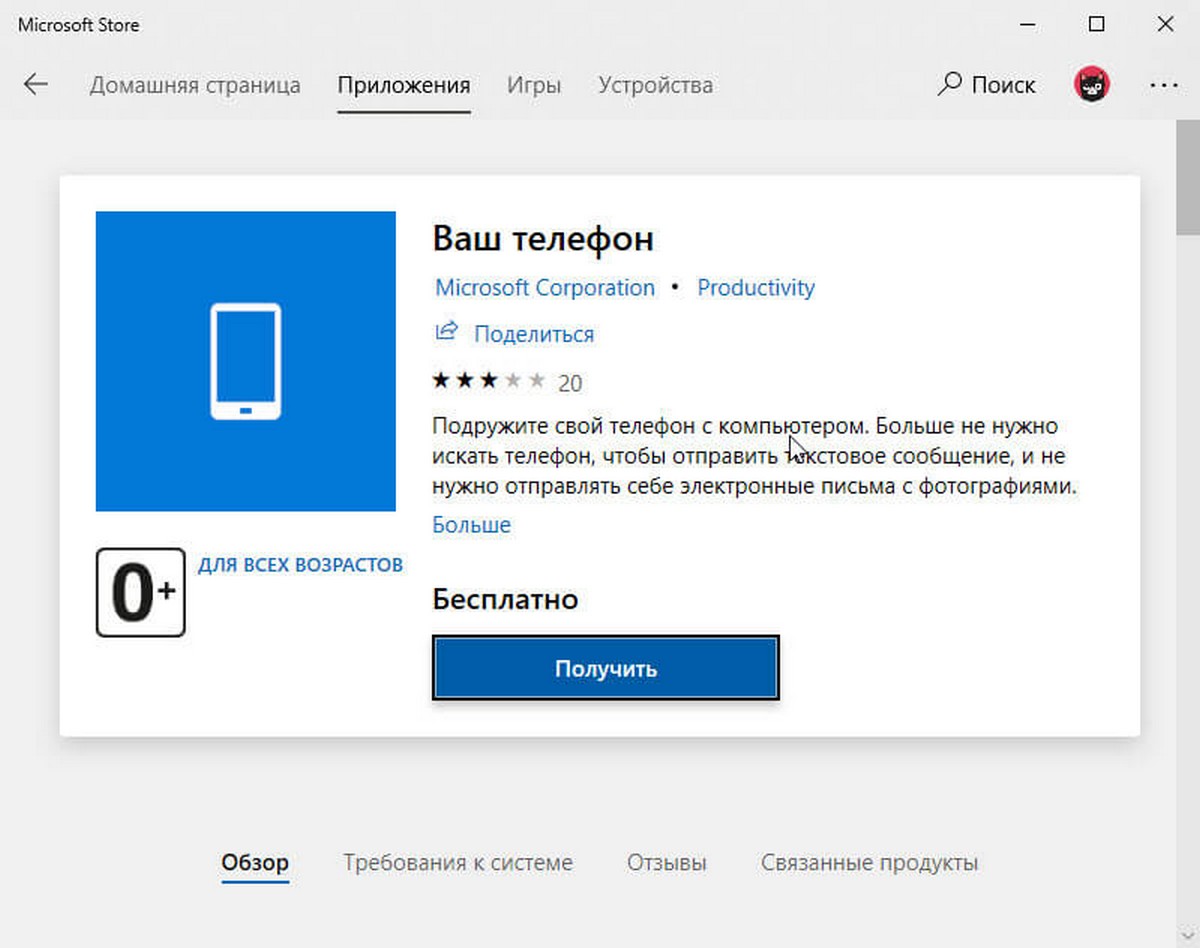
Сбросьте приложение «Ваш Телефон» в Windows 10
Если у вас возникли проблемы, вы можете сбросить приложение, прежде чем переустанавливать его.
Шаг 1: Откройте приложение «Параметры». Перейдите в раздел «Приложения» → «Приложения и возможности».
Шаг 2: Найдите запись приложения «Ваш Телефон» и нажмите на нее, чтобы открыть скрытую ссылку «Дополнительные параметры». Нажмите ссылку «Дополнительные параметры».
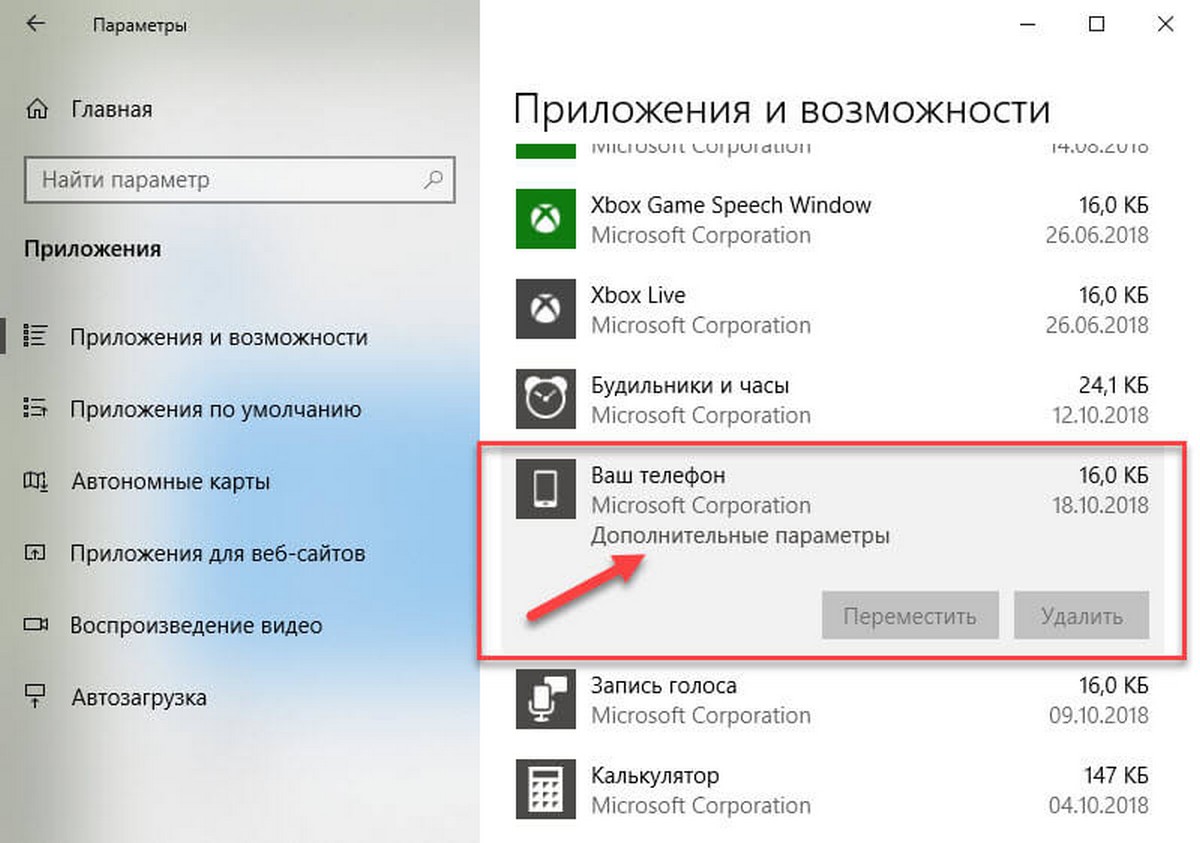
Шаг 3: Прокрутите страницу вниз, чтобы увидеть кнопку «Сбросить» и нажмите ее, чтобы сбросить настройки приложения.
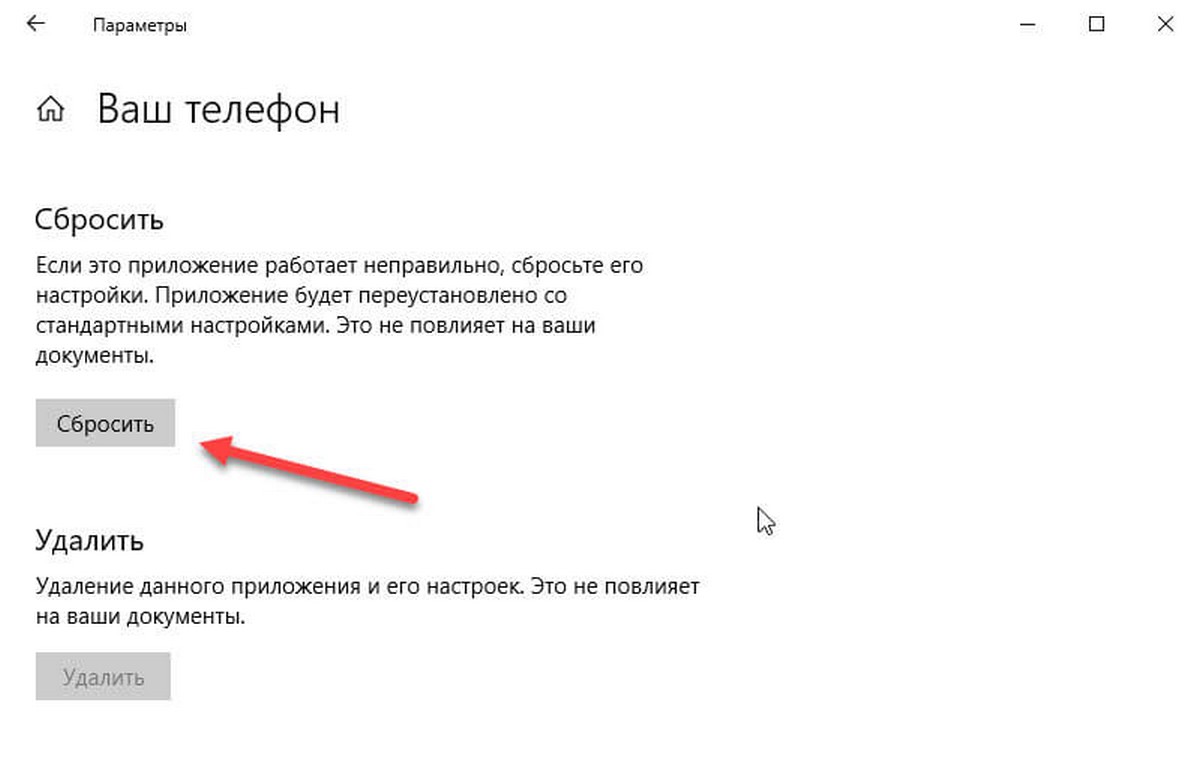
Пользователи Windows 10, использующие устройства Android, могут найти приложение «Ваш телефон» полезным, особенно если Microsoft удастся интегрировать в приложение больше функций. На данный момент для iOS-приложение строго ограничено. Большинство не будут использовать приложение, но им придется жить с ним, если они не используют PowerShell для его удаления.
Теперь вы: Почему, по вашему мнению, Microsoft препятствует удалению некоторых приложений?
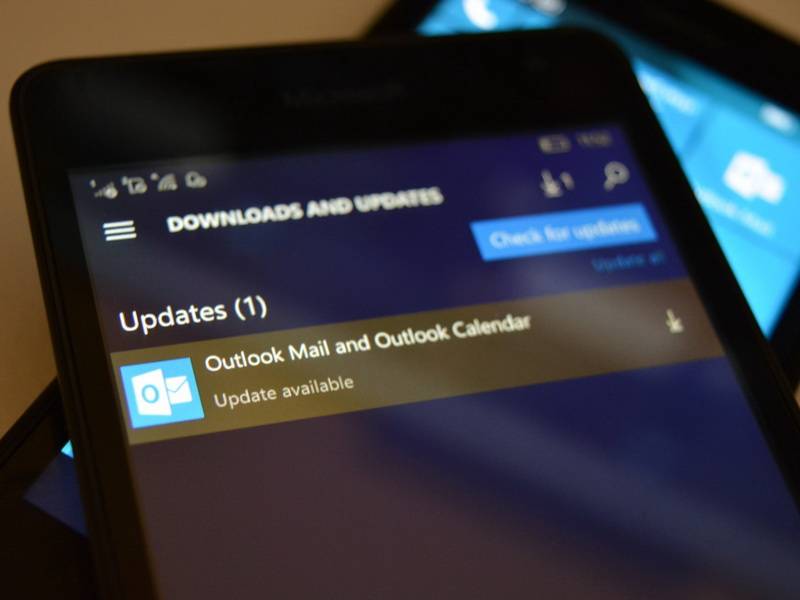
В Windows 10 Mobile предустановлены пару десятков приложений, которые по умолчанию невозможно удалить. Если в десктопной Windows 10 вы можете воспользоваться консолью Powershell, то в мобильной редакции таких инструментов нет. К счастью, приложения энтузиастов-разработчиков позволяют избавиться почти от любых системных программ.
Примечание: если у вас установлена сборка 15063 или выше, вы сможете удалить многие системные программы, сделав сброс настроек. Соответствующий пункт появится в меню списка приложений. Отметим также, что вместо удаления можно попробовать сбросить приложение, если в нём возникли какие-то неполадки. В любом случае, все действия вы выполняете на свой страх и риск.
Удалить приложения Cortana (Поиск), Обратиться в службу технической поддержки, Microsoft Edge нельзя!
Как удалить предустановленные приложения в Windows 10 Mobile
- Сделайте Interop Unlock по инструкции "Как сделать Interop Unlock без ПК".
- Убедитесь, что вы установили самую последнюю версию приложения Interop Tools (2.0.95.0 и выше). Запустите программу.
- Выберите пункт This Device и нажмите Use this provider.
- В меню-гамбургере откройте категорию General, в которой выберите Applications.
- Сдвиньте окно влево, перейдя в раздел Package List, и подождите, пока Interop Tools загрузит информацию об установленных приложениях.
- Отыщите в списке нужную программу. Почти каждое приложение в Windows 10 Mobile состоит из нескольких пакетов, которые отвечают за различные его части, так что программа может быть продублирована в списке несколько раз (так как это список пакетов). Учтите, что, к примеру, вы не найдёте приложение Почта Outlook - оно будет отображаться, как Календарь Outlook.
- Тапните по кнопке Select на нижней панели Interop Tools.
- Выделите все пакеты приложения, которое хотите удалить.
- Нажмите на кнопку Uninstall на нижней панели Interop Tools и немного подождите.
- Установите программу заново из Windows Store, если это необходимо.
Из-за старого бага в Windows 10 Mobile некоторые приложения могут перестать запускаться после переустановки этим путём. Чтобы решить эту проблему, пройдите в Параметры - Обновление и безопасность - Резервное копирование и отключите резервное копирование приложений.

Одна из проблем, касающихся предустановленных приложений Windows 10 — это невозможность их удаления стандартными способами. Многие пользователи могут напомнить, что даже в старых версиях Windows удалить Блокнот или Paint официальным способом не представлялось возможным.
Но как объяснить, почему Microsoft не разрешает удалять приложения Ваш телефон, Paint 3D или Набросок на фрагменте экрана? Ведь приложение «Ваш телефон» не будет никогда использоваться, если пользователь не желает привязывать свой смартфон к учетной записи Microsoft и компьютеру Windows 10. Почему тогда приложение должно оставаться в системе?
Примечательно, что некоторые приложения все-таки можно удалить обычным способом. Нажмите сочетание Windows + I , чтобы открыть приложение Параметры и перейдите в Приложения > Приложения и компоненты. В списке перечислены многие нативные приложения Windows 10.

Однако, приложение «Ваш телефон» нельзя удалить или перенести на другой диск, хотя оно указано в списке. Выполнить перенос получиться с помощью символических ссылок или сторонних приложений, например FreeMove. Удалить приложение можно с помощью PowerShell или сторонних программ: AppBuster, Geek Uninstaller или CCleaner.
Microsoft не предоставляет информацию, почему многие нативные приложения нельзя удалить. Приложение «Ваш телефон» является исключением из правила. На странице поддержки компания приводит аргументацию:
Приложение Ваш телефон глубоко интегрировано в Windows, чтобы упростить взаимодействие с несколькими устройствами. Чтобы обеспечить взаимодействие между телефонами, ПК и другими устройствами, приложение нельзя удалить.
Другими словами, приложение включает несколько функций, ответственных за коммуникацию с другими устройствами, а в будущем таких функций будет еще больше.
На данный момент «Ваш телефон» поддерживает дублирование экрана, работу с SMS, перенаправление уведомлений и передачу фотографий с устройства Android.
Пользователям Android приложение «Ваш телефон» может быть полезным, особенно если Microsoft расширит его функциональность в будущем. Приложение для iOS является очень ограниченным на данный момент. Большинству пользователей, которые не используют «Ваш телефон», придется оставить приложение в системе, хотя всегда остается вариант с удалением через PowerShell или с помощью сторонних программ.
Как вы думаете, почему Microsoft предотвращает удаление некоторых приложений?
Те из нас, кто решил обновить свой планшет, ноутбук или ПК на вышедшую недавно Windows 10, заметили, что вместе с новой операционной системой Microsoft на устройстве появилось множество новых приложений. Это и фирменное приложение Xbox, и приложения для чтения новостей и прогноза погоды News, Money, Sports и Weather, приложение Phone Companion и т. д., и т.п.

Некоторые из них могут оказаться достаточно полезными, а некоторые могут нам никогда не пригодиться, занимая при этом место на системном диске, которого может оказаться не так уж много, особенно у тех, кто обновил до Windows 10 планшет с 16 ГБ встроенной памяти. К счастью, любое из этих приложений можно безболезненно удалить и сегодня я вам расскажу как это можно сделать.
Для начала немного теории. Чтобы удалить любое из идущих вместе с Windows 10 приложений, нужно знать имя его пакета. Узнать его можно с системной консоли Powershell.
Чтобы запустить Powershell, в строке поиска на панели задач Windows 10 наберите текст Powershell, кликните правой клавишей мыши (длинный тап на планшете) по появившейся там строке: Windows PowerSell и выберите «Запуск от имени администратора».
Теперь, для того чтобы получить имя пакета интересующего нас приложения, нужно набрать в консоли и выполнить следующую команду:
Get-AppxPackage название приложения
Например, если задать команду
то система нам выдаст наименования всех пакетов, которые в своем имени содержат строку xbox:
Чтобы удалить конкретный пакет, нужно выполнить команду
Remove-AppxPackage имя пакета приложений
Где имя пакета — строка обведенная на скриншоте красным прямоугольником. Вы можете выделить её, скоприовать в буфер и вставить после команды Remove-AppxPackage
К первой команде можно добавить имя пользователя, в учетной записи которого будут удаляться приложения:
Get-AppxPackage название приложения -User имя пользователя
Как вы уже поняли, это достаточно трудоемкое занятие. Упростить задачу вы можете с помощью следующих команд PowerShell, позволяющих удалить отдельные приложения «одним махом»:
Удалить 3D из Windows 10
Удаление 3D с помощью PowerShell
Get-AppxPackage *3d* | Remove-AppxPackage
Удалить Camera из Windows 10
Удаление Camera с помощью PowerShell
Get-AppxPackage *camera* | Remove-AppxPackage
Удалить Mail and Calendar из Windows 10
Удаление Mail and Calendar с помощью PowerShell
Get-AppxPackage *communi* | Remove-AppxPackage
Удалить Money, Sports, News and Weather из Windows 10
Удаление Money, Sports, News и Weather с помощью PowerShell
Читайте также: