Как удалить виртуальное устройство mac os
Если ранее вы устанавливали VirtualBox на свой Mac, но больше программа вам не нужна, то вы можете удалить её со своего компьютера. Элементы VirtualBox хранятся в файловой системе MacOS, так что удаляется эта программа не как остальные.
К счастью, процесс всё равно довольно простой и занимает немного времени. Кроме того, мы расскажем и о способе удаления VirtualBox вручную, который немного сложнее.
Если вы не знаете, VirtualBox – отличная программа для продвинутых пользователей, которая служит для запуска сторонних операционных систем поверх MacOS. Это может быть Windows 10 или Ubuntu Linux. Программа доступна для нескольких платформ, так что вы можете запускать и MacOS поверх Windows и т.п.
Большинство пользователей Linux могут легко удалить VirtualBox с помощью простой команды:
Однако на Mac программа VirtualBox обычно устанавливается через установщик. К счастью, есть скрипт для удаления.
Как удалить VirtualBox со своего Mac
- Скачайте последнюю версию установщика VirtualBox, если его у вас нет.
- Смонтируйте образ диска VirtualBox и откройте dmg через Finder.
- Дважды нажмите текстовый документ «VirtualBox_Uninstall.tool», чтобы открыть его в окне Terminal.
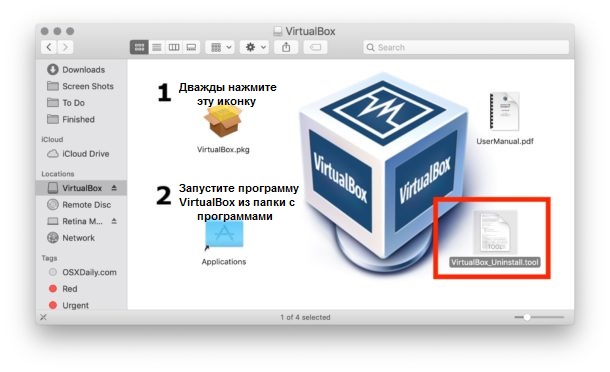
- Подтвердите полное удаление VirtualBox, напечатав «yes». Отменить действие можно напечатав «no» или закрыв окно Terminal.
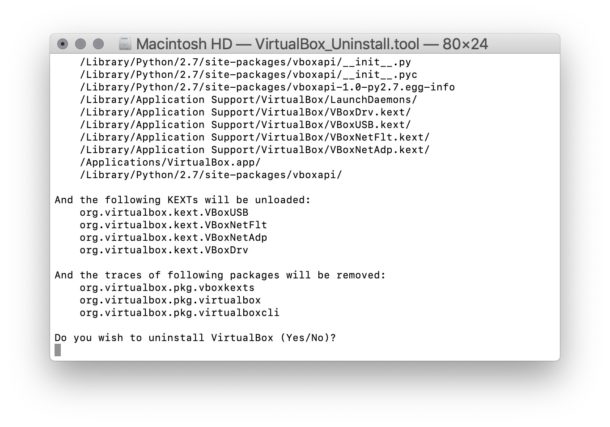
Когда все элементы VirtualBox будут удалены, вы можете закрыть окно Terminal.
Как удалить VirtualBox вручную
Если вы предпочитаете делать всё вручную, вы можете найти точное расположение всех директориев, компонентов, файлов и расширений VirtualBox и удалить их по отдельности
Вот список расположений файлов VirtualBox:
Легче всего находить и удалять файлы через Terminal, но вы можете делать это и через Finder.
Мы не раз рассказывали о пакетах виртуализации для Windows- и Linux-систем. В одном из выпусков даже брались за непростую задачу — установку Mac OS X в качестве гостевой ОС. Сегодня мы посмотрим на эту ситуацию с другой стороны и возьмемся за тюнинг самой популярной платформы для виртуализации уже под самим Mac’ом — Parallels Desktop.
Начать нужно с небольшой исторической справки. Само понятие виртуализации появилось для пользователей Mac OS не так уж и давно. Первым работающим решением для запуска виртуальных машин стало приложение Virtual PC for Mac, но оно было скорее экзотикой. Игрушку для гиков едва ли серьезно использовал кто-то из обычных пользователей.
Но ситуация сильно изменилась, когда Apple наконец-то перешла на архитектуру Intel (в которой изначально заложены возмож ности виртуализации) и предложила технологию Boot Camp для одновременной установки Mac OS и Windows. Через некоторое время Parallels, компания с российскими корнями, выпустила первый релиз программы Parallels Desktop for Mac. Продукт поддерживал аппаратную виртуализацию Intel VT, позволяя ресурсам виртуальных машин напрямую обращаться к аппаратному обеспечению компьютера.
Но рассказывать просто про возможности Parallels Desktop было бы слишком скучно. Не так давно у нас была статья о трюках в использовании Virtual Box’а. А в этом материале мы попробовали собрать трюки для виртуализации под Mac. По умолчанию в Parallels Desktop выставлены настройки, которые являются оптимальными для среднестатистического пользователя. Но как ни крути, в России маки используются главным образом продвинутыми юзерами, у которых к платформе виртуализации вполне конкретное требование — быстродействие.
А если речь идет о портативных компьютерах Apple, то еще и длительное время работы от батареи. В PD6 можно настроить виртуальную машину и так, и эдак, если знать несколько трюков.
Рецепт прост: нужно выяснить, сколько оперативной памяти реально потребляет виртуальная машина с Windows вместе с запущенными под ней нужными тебе приложениями, и назначить соответствующее значение в настройках Parallels Desktop.
Этот трюк хорош для обладателей портативных компьютеров Apple MacBook Pro. Чаще всего в этих ноутах два видеоадаптера: интегрированный Intel HD Graphics и дискретный nVidia. Имей в виду: графический чип в портативных Маках — один из самых прожорливых компонентов, поэтому если наша цель — максимальная автономность и длительное время работы компьютера от батареи, лучше не допускать включения 3D-акселератора.
Этот трюк особенно актуален, когда под виртуалкой запускается Windows 7, которая по умолчанию использует навороченный интерфейс Aero. Все эти тени, полупрозрачные элементы управления и парящие окна отрисовываются с помощью DirectX и нагружают графическую подсистему. Хотя выглядит Aero симпатично, на качество работы в Windows оно не особо влияет, а время автономной работы сокращает значительно. Тут надо объяснить, что Parallels Desktop перекладывает любой трехмерный эффект, созданный средствами DirectX (который не поддерживается на стороне Mac OS), в OpenGL. В процессе нагружается и видеокарта хосткомпьютера, и оперативная память, что ведет к ненужному расходу заряда батареи. Тут есть еще один интересный момент.
Если есть такая необходимость, то Parallels Desktop можно легко настроить так, чтобы гостевая Windows показывала в играх максимальное быстродействие. Процессоры относительно свежих Маков имеют по нескольку ядер. Если собираешься поиграть в виртуальной машине, тебе нужно переключить все имеющиеся ядра на поддержку гостевой ОС (по умолчанию это отключено). Делается это так:
Наибольший эффект от этой опции ощутим в относительно свежих играх, которые поддерживают многопоточность — например, Far Cry 2. Есть еще один интересный трик.
Parallels Desktop — это продукт для массового пользователя, по этой причине через стандартный интерфейс программы мы можем добраться только до самых основных настроек. Но как и во многих других продуктах для виртуализации, у каждой виртуальной машины есть набор файлов и в том числе конфиг, через который можно провести намного более тонкую настройку. Предположим, у тебя есть несколько виртуальных машин.
Рекомендую тебе сделать бэкап. Если что-то пойдет не так, ты сможешь заменить модифицированный файл исходным в pvmпакете.

VirtualBox - это бесплатная платформа виртуализации с открытым исходным кодом, доступная для ряда операционных систем, включая Windows, MacOS и Linux, среди прочих. Платформа предлагает решения виртуализации как для 32-битного, так и для 64-битного оборудования.
Существует множество приложений и вариантов использования программного обеспечения для виртуализации, такого как VirtualBox, от простой песочницы и тестирования программного обеспечения до безопасных сред песочницы, ориентированных на исследования безопасности, и простого запуска программного обеспечения, не предназначенного для вашей собственной операционной системы.
В настоящее время на рынке представлен ряд решений для виртуализации, как бесплатных, так и платных. Независимо от того, решили ли вы переключиться на другую платформу виртуализации или просто больше не нуждаетесь в виртуальных машинах, это руководство предложит вам простые шаги, которые нужно выполнить для удаления VirtualBox.
Чтобы удалить VirtualBox в Windows 10, сделайте следующее:
- Откройте меню «Пуск» и щелкните значок шестеренки «Настройки».
- В новом окне найдите и нажмите «Приложения».
- В списке установленных приложений найдите и щелкните VirtualBox.
- Нажмите появившуюся кнопку «Удалить» и следуйте инструкциям на экране.
Чтобы удалить VirtualBox в MacOS, сделайте следующее:
- Убедитесь, что VirtualBox сначала закрыт.
- Щелкните значок «Приложения» на док-станции.
- Найдите значок VirtualBox, затем перетащите его на значок корзины.
- Очистите корзину, чтобы завершить удаление.
Имейте в виду, что при выполнении этого в любой из операционных систем удаляется только фактическое приложение и связанные файлы, необходимые для запуска программного обеспечения. Удаление самого VirtualBox не приведет к удалению существующих виртуальных машин, которые вы создали, поскольку программное обеспечение рассматривает их как свои «документы» в определенном смысле.
Вы не потеряете все свои документы Word, например, при удалении Microsoft Word, поскольку они рассматриваются как внешние по отношению к самому приложению.
Если вы хотите освободить место на диске и избавиться от существующих виртуальных машин, вам необходимо сначала удалить их с помощью программного обеспечения, прежде чем продолжить процесс удаления.
Parallels- это ПО для компьютеров Apple. С помощью него владельцы Mac могут запускать на своих устройствах системы, эмулирующие обеспечение таких платформ, как Linux, Windows и другие. Владельцы Mac устанавливают это обеспечение на свой компьютер, думая, что его легко удалить, как любую другую программу. Однако при попытках удаления Parallels могут возникнуть следующие проблемы:
- Программа не будет полностью закрыта, работа продолжится в фоновом режиме.
- Программу не получится удалить, так как она включена.
- Некоторые компоненты программы не будут полностью стёрты с устройства.
Если вам больше не нужно работать с Parallels или вы хотите освободить больше места в памяти устройства, то следует подробнее разобраться, как удалить ПО на Mac.
Что такое Parallels?
Parallels Desktop- ПО для виртуализации десктопа. Оно нужно для работы ОС Windows или Linux на MacOS. С помощью этой программы пользватели макбука могут открыть программы, работающие на базе другой операционной системы через Finder на Mac.
Пользователю предлагается три режима работы на выбор:
- Когерентность. Одновременно запускаются родные программы Mac и приложения второй операционной системы.
- Полноэкранный режим. На весь экран открывается гостевая ОС.
- В третьем режиме возможно изменение размера окон гостевой ОС, которые работают параллельно с MacOS.
Для удаления с компьютера программы Parallels предусмотрено несколько способов, которые мы подробно разберем далее.
Удаление через iMyMac
iMyMac PowerMyMac позволяет очищать память компьютера и оптимизировать его работу. Для удаления Parallels с помощью этого инструмента, необходимо:
- Запустить программу iMyMac. Откроется главный экран приложения с информацией о состоянии системы. В меню слева найдите пункт «Uninstaller» и кликните на него.
- В появившемся окне нажмите на «Сканировать» для запуска процесса сканирования устройства. После завершения на экране высветится объем памяти, который занимают установленные программы. Если вас не устроил результат проверки, вы можете повторить процесс, нажав «Пересканировать».
- В перечне слева представлены все загруженные на макбук приложения. В нем найдите Parallels Desktop.
- Нажмите на название программы. В правой части экрана появятся её компоненты.
- Чтобы отметить все компоненты, нажмите на «Выбрать все».
- Кликните на «Очистить» внизу экрана.
- Подождите, пока процесс очистки завершится.
Готово! Программное обеспечение Parallels Desktop будет полностью стёрто с макбука.
Удаление вручную
Чтобы удалить Parallels самостоятельно без использования других приложений, нужно:
- Нажать на панель инструментов.
- Найти иконку Parallels и кликнуть по ней.
- Выбрать пункт «Выйти из Parallels Desktop».После этого программа будет закрыта, и можно приступить к её удалению.
- Вы можете воспользоваться Activity Monitor для того, чтобы закрыть программу.
- Откройте вкладку «Приложения».
- Найдите Parallels, выделите его и перетащите в корзину.
- Перейдите в корзину и удалите из нее все файлы.
- Запустите перезагрузку компьютера.
Как удалить компоненты Parallels?
Даже после удаления самого ПО Parallels его компоненты могут остаться в памяти устройства. Это может быть кэш или файлы настроек. Чтобы не возникло проблем, необходимо удалить все файлы, связанные с программой. Для этого сделайте следующее:
- Перейдите в «Finder»
- Кликните на «Перейти»
- Нажмите «Перейти в папку».
- Введите «/Library» и тапните на «Enter».
- Просмотрите файлы, найдите те, которые содержат название программы, и удалите их.
Чтобы не тратить много времени на изучение каждого файла, кликните на «Поиск» сразу в Finder. После этого:
-
Перейдите в библиотеку пользователя:
Если очистить корзину не получается, необходимо перезагрузить компьютер. После этого попробовать удалить компоненты из корзины заново.
Читайте также:


