Как удалить виндовс с hdd после клонирования на ssd
SSD-диски становятся все популярнее. Это связано с увеличением их надежности, снижением стоимости и улучшением характеристик, которыми они обладают. Поэтому он отлично подходит для установки операционной системы. Но чтобы не переустанавливать ее заново, можно перенести Windows 10 с HDD на SSD, сохранив все данные.
Зачем переносить?
Если вы решили использовать SSD в качестве диска для хранения данных (фотографии, видео- или аудиофайлы), это спорный вопрос, поскольку эти устройства имеют ограниченный лимит перезаписи. Активное использование очень быстро выведет его из строя, в отличие от HDD, который служит мне уже на протяжении более 10 лет и до сих пор в отличном состоянии. Но он имеет интерфейс подключения SATA II, маленький объем буфера и низкое время отклика. Поэтому было решено приобрести твердотельный накопитель для переноса на него Windows 10.
Для установки ОС SSD-диски отлично подходят, потому что обладают следующими преимуществами:
- высокая скорость чтения/записи;
- бесшумная работа;
- низкий уровень тепловыделения.
К тому же Windows – это «статические файлы», которые не требуют постоянно перезаписи, а только чтения. Поэтому, если установить ОС на твердотельный накопитель, это ускорит ее работу в разы и при этом ресурс самого устройства будет использоваться очень медленно.
Еще одна причина, из-за которой мной было принято решение установить в ПК SSD – участие в инсайдерской программе.
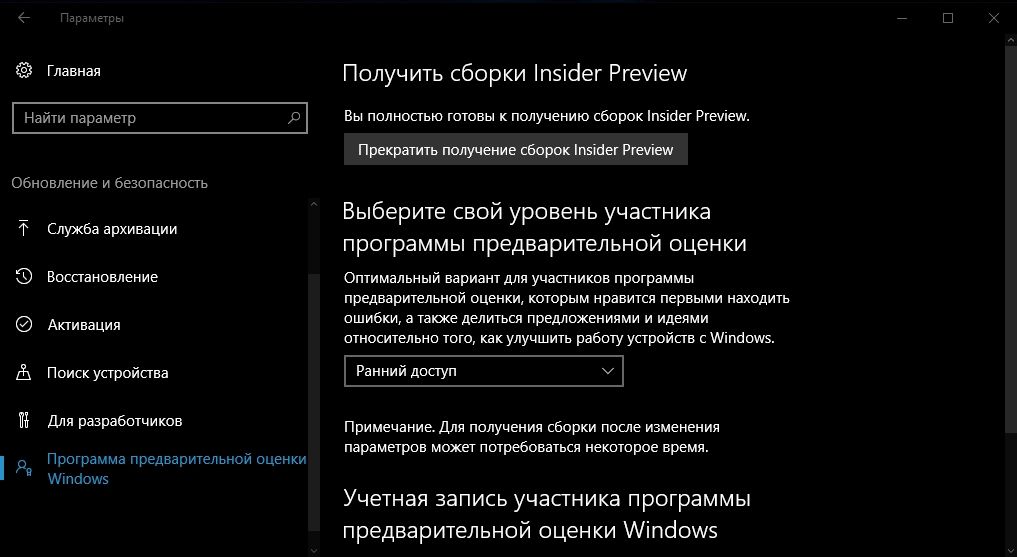
Microsoft выпускает новую сборку для Fast Ring примерно один раз в неделю. Для ее установки на старый HDD нужно было порядка 1-1,5 часов. Если добавить к этому время запуска Windows – около 1,5-2 минут, становится понятно, что решение давно напрашивалось само собой.
Выбор SSD
Подробно о том, как выбрать SSD-диск для компьютера описано в статье «Выбираем SSD диск для компьютера». В моем случае приоритетными были три параметра:
- количество циклов перезаписи до отказа;
- тип памяти;
- производитель.
Что касается объема, если вы собираетесь использовать SSD только для установки Windows 10, выбирайте модели от 120 Гб и больше.
Поэтому в современных условиях минимальный объем SSD-накопителя, который используется в устройстве для установки ОС, составляет 120 Гб.
Подключение и настройка
Процесс переноса будет показан на примере твердотельного накопителя Kingston HyperX Savage 120GB.

- Выключите компьютер → отключите его от сети, выдернув вилку из розетки → нажмите и держите кнопку включения ПК на протяжении 4 секунд (это полностью обесточит устройство).
- Откройте корпус и установите твердотельный накопитель. В новых корпусах существуют отсеки для установки SSD в форм-факторе 2,5 дюйма. В старых моделях их нет, поэтому можно использовать специальную рамку-переходник.

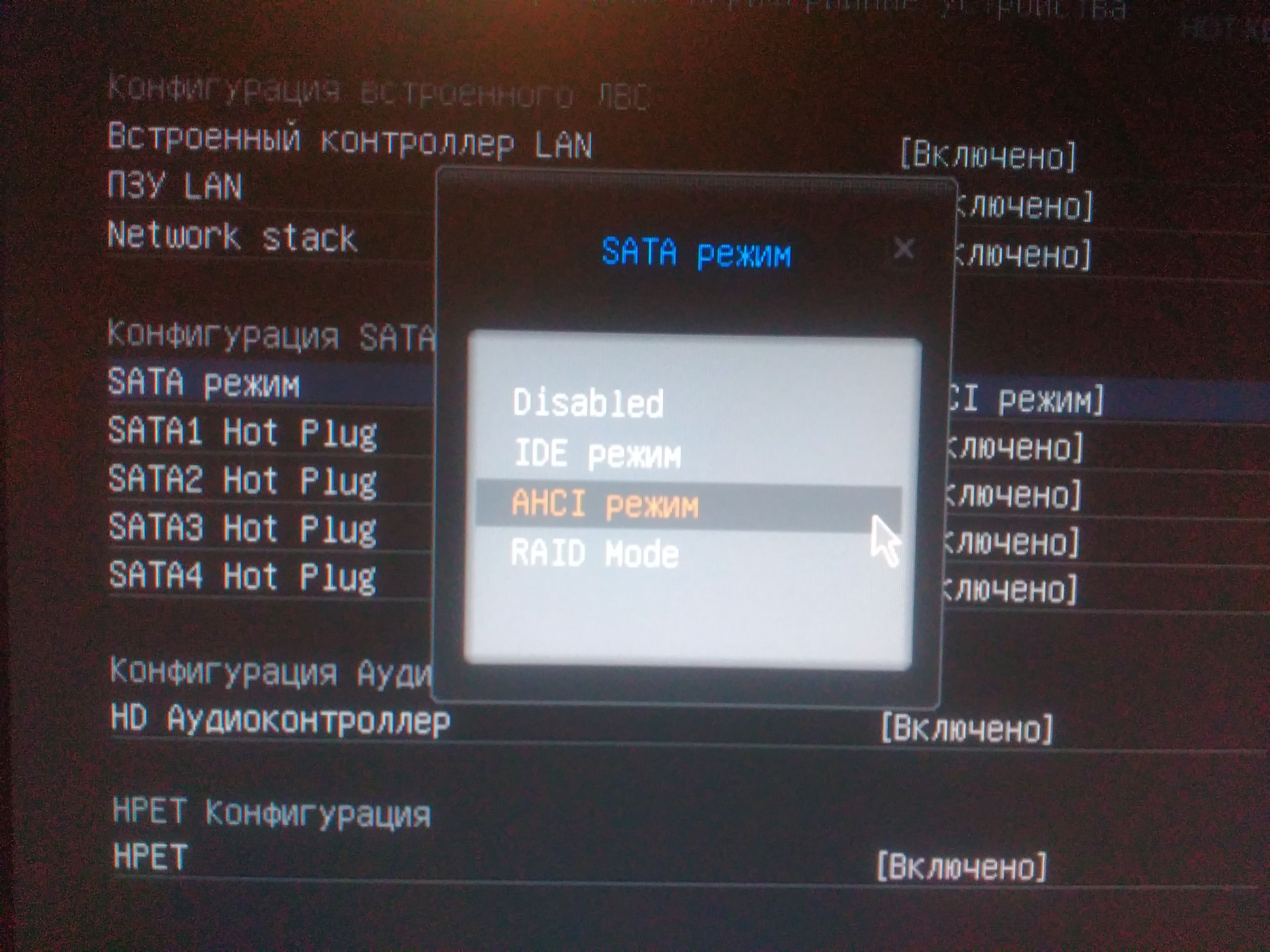
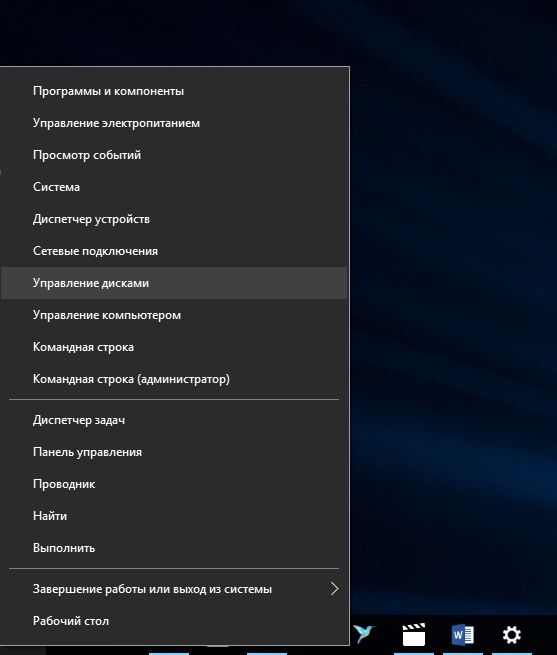
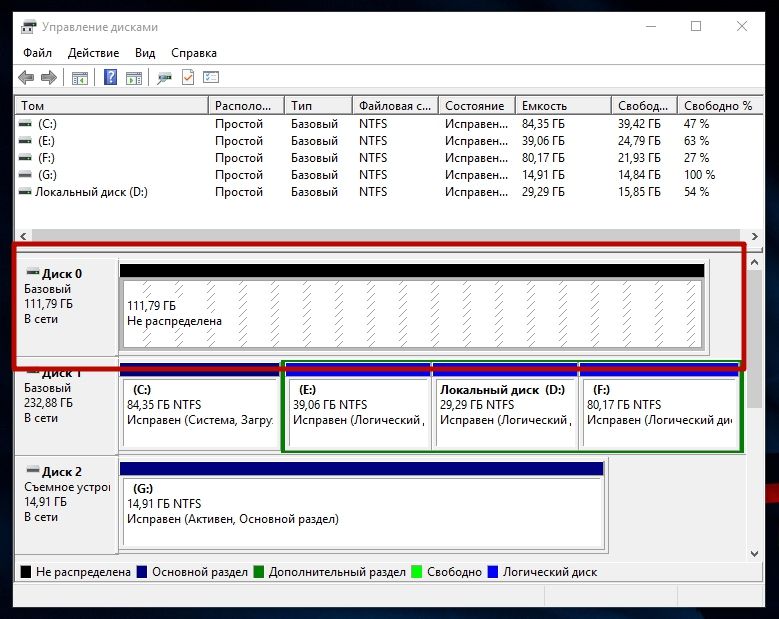
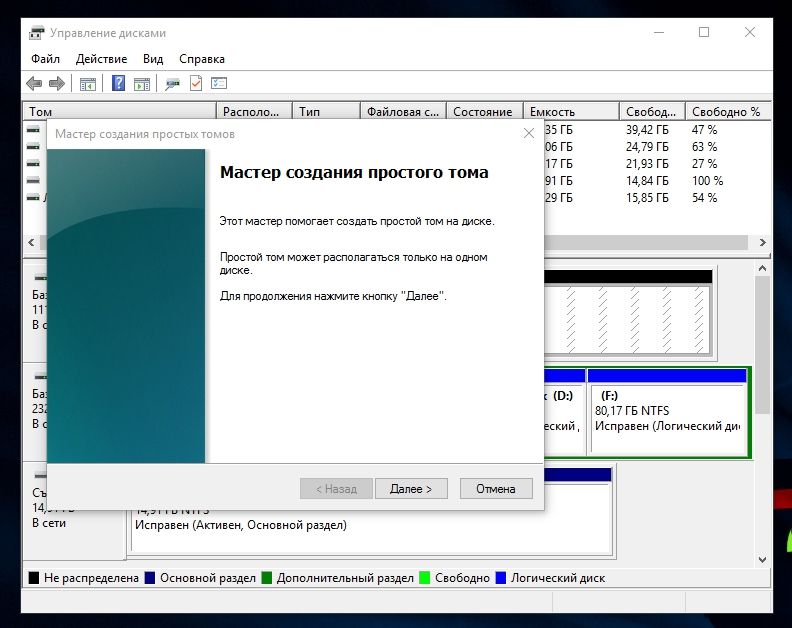
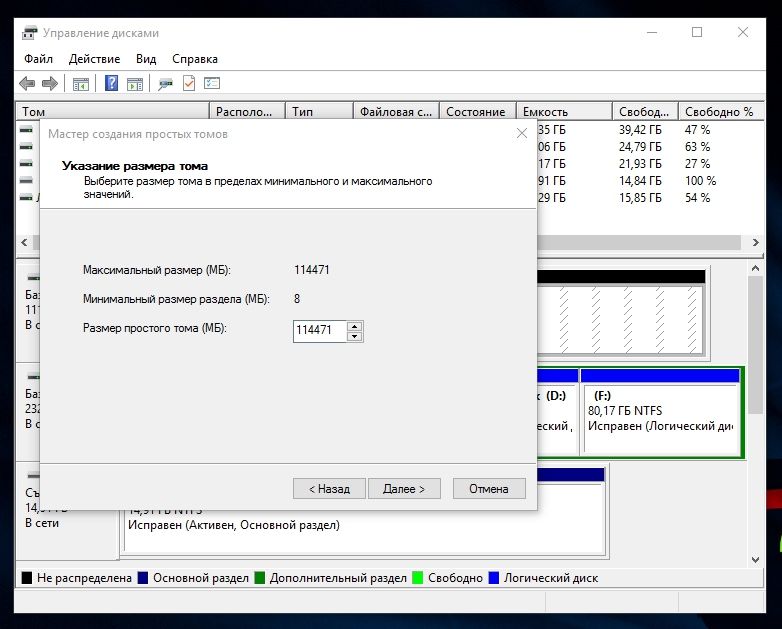
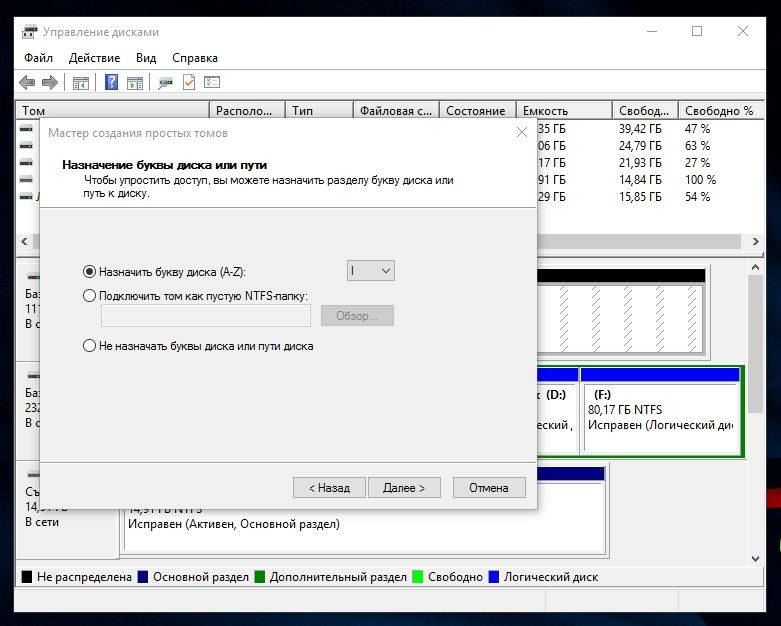
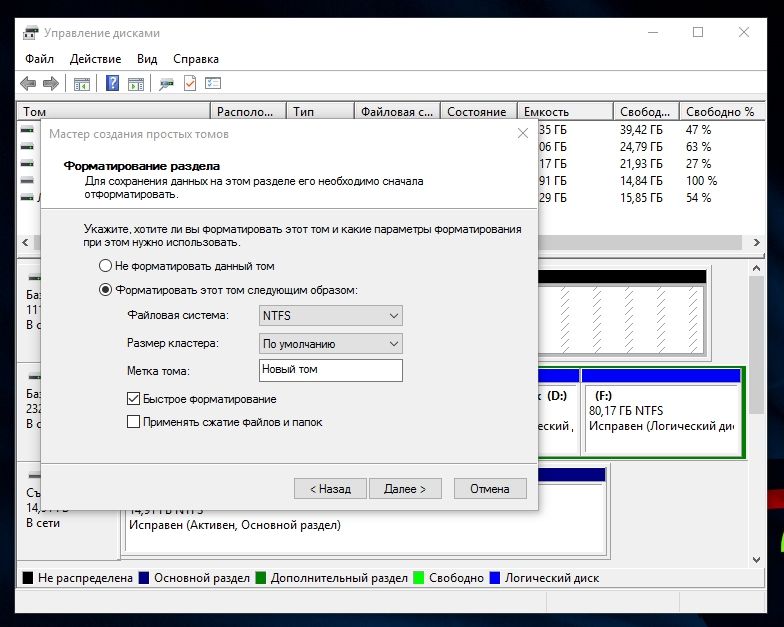
После этого в Проводнике отобразится новый диск под той буквой, которую вы установили в настройках.
Перенос Windows 10 на SSD
Для переноса Windows 10 на твердотельный накопитель использовалась программа Acronis True Image, которая обладает большим набором функций. Выбор пал на нее из-за того, что в комплекте с SSD поставлялся ключ для бесплатной активации. При этом программа платная, поэтому подойдет не всем.
Существуют и другие программы (платные и бесплатные), которые можно использовать для переноса (клонирования/копирования) раздела с Windows на другой диск:
-
(работает, если в устройстве установлен накопитель от компании Seagate); (предназначена для работы с твердотельными дисками Samsung); – бесплатная программа для клонирования всего диска или его отдельных частей, которая имеет англоязычный интерфейс; – платная программа, которая имеет широкий функционал.
Интерфейс всех программ отличается, но алгоритм работы один: они переносят данные с одного диска на другой с сохранением всех настроек. Изучать инструкции по их работе не нужно – все сделано так, чтобы пользователь на интуитивном уровне понимал, что делает.
-
Запустите программу Acronis True Image → раздел Инструменты → Клонировать диск.
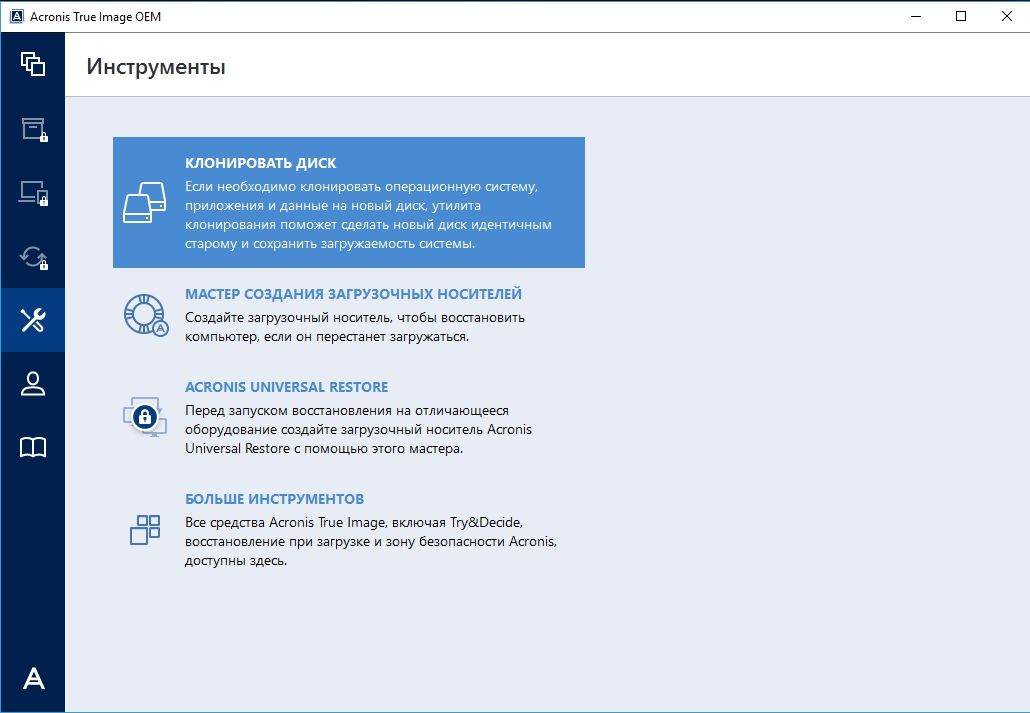

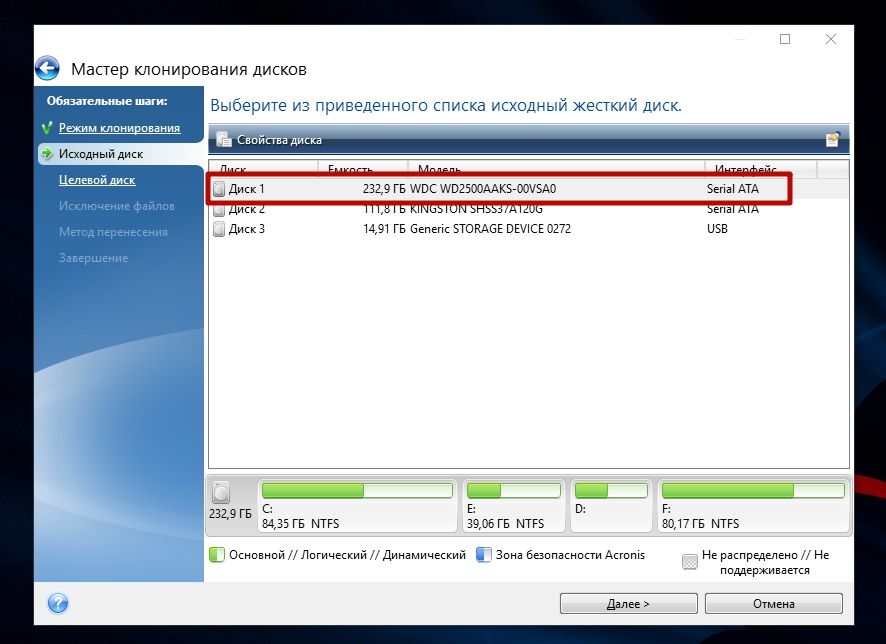
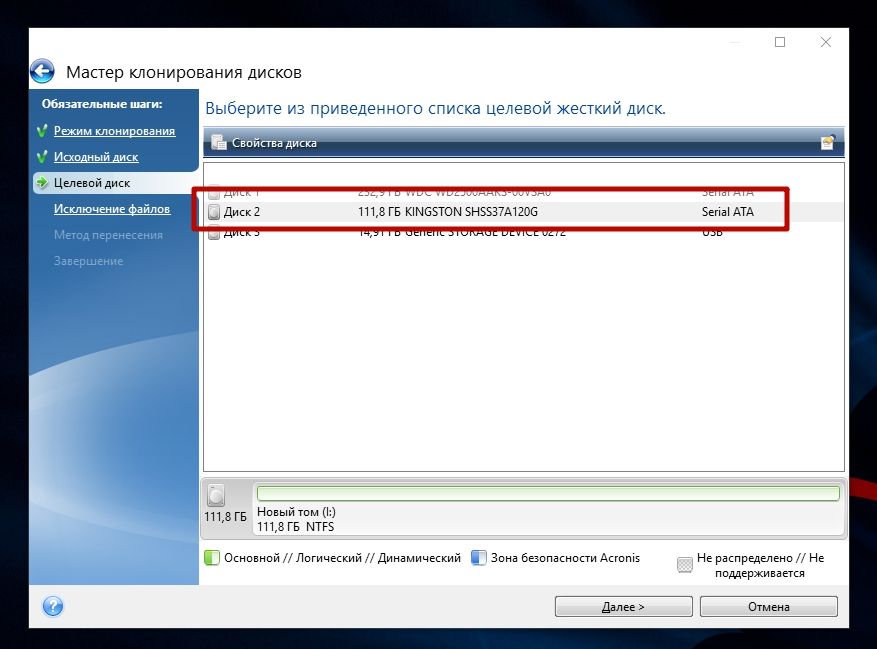
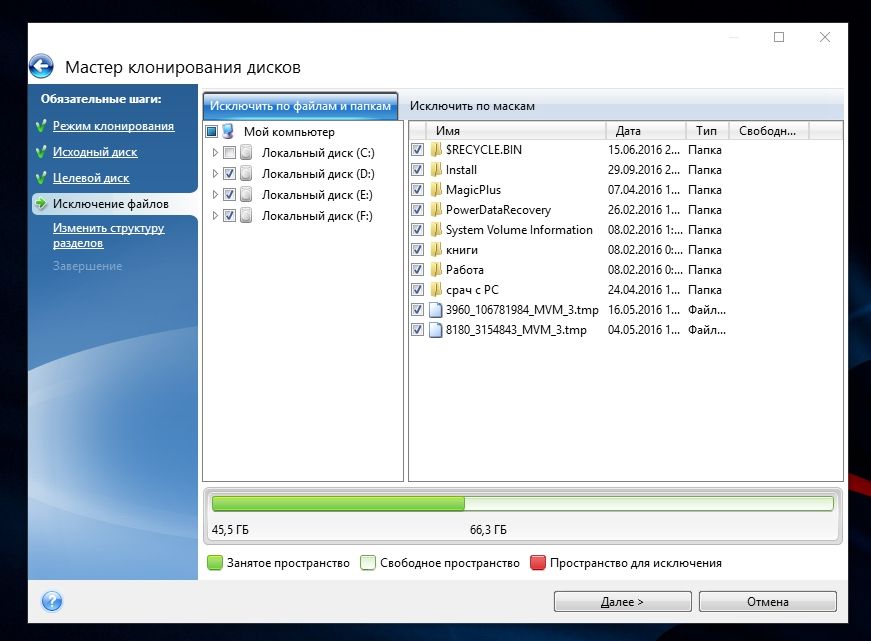
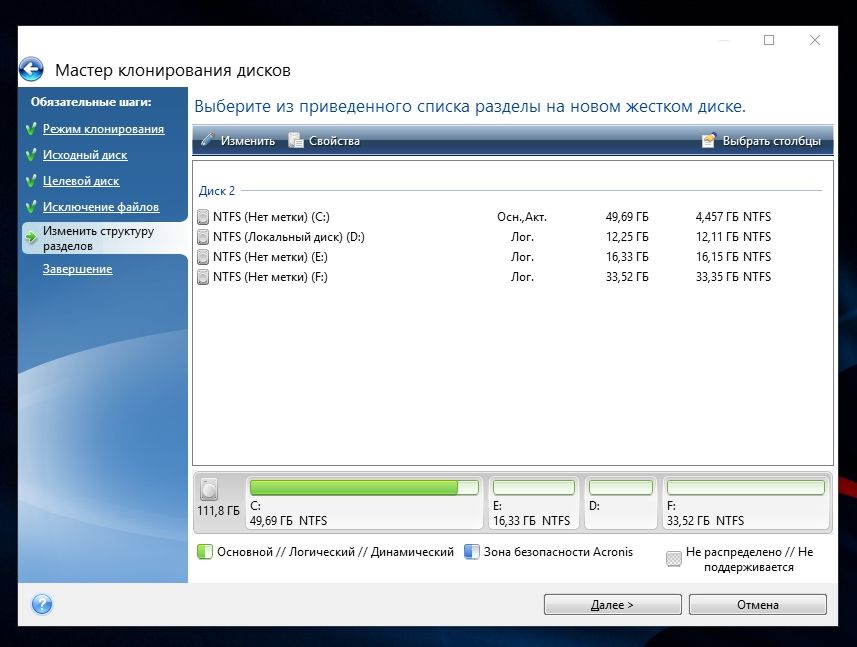
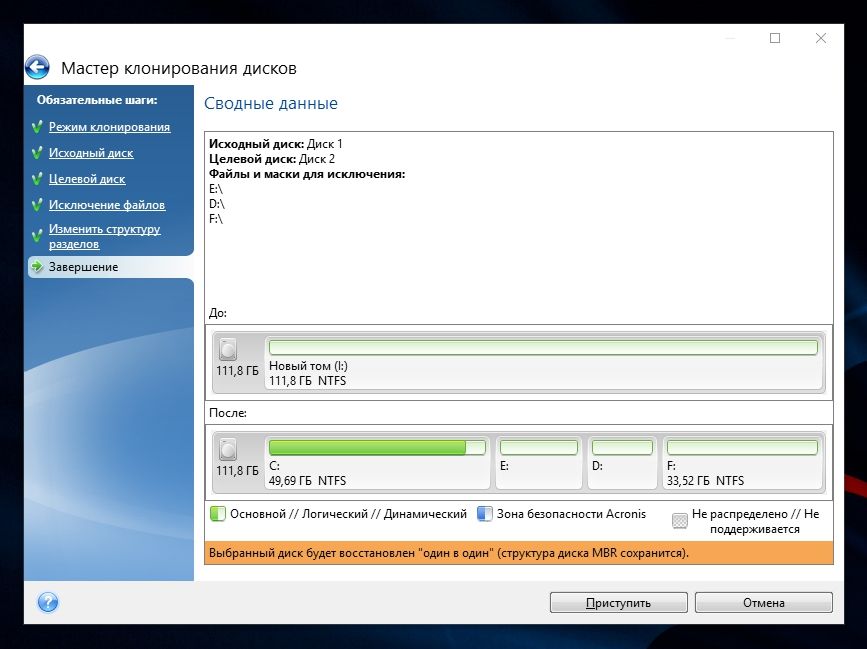
После выполнения предварительных операций программа попросит перезагрузить компьютер. Затем вместо запуска ОС откроется окно программы Acronis True Image в котором отобразится процесс клонирования. Дождитесь завершения операции после чего компьютер выключится.
Выбор основного диска в BIOS
- Включите компьютер и войдите в BIOS.
- Установите загрузку компьютера с твердотельного накопителя, чтобы ОС загружалась с клонированного диска с Windows 10 → сохраните изменения → запустите Windows.
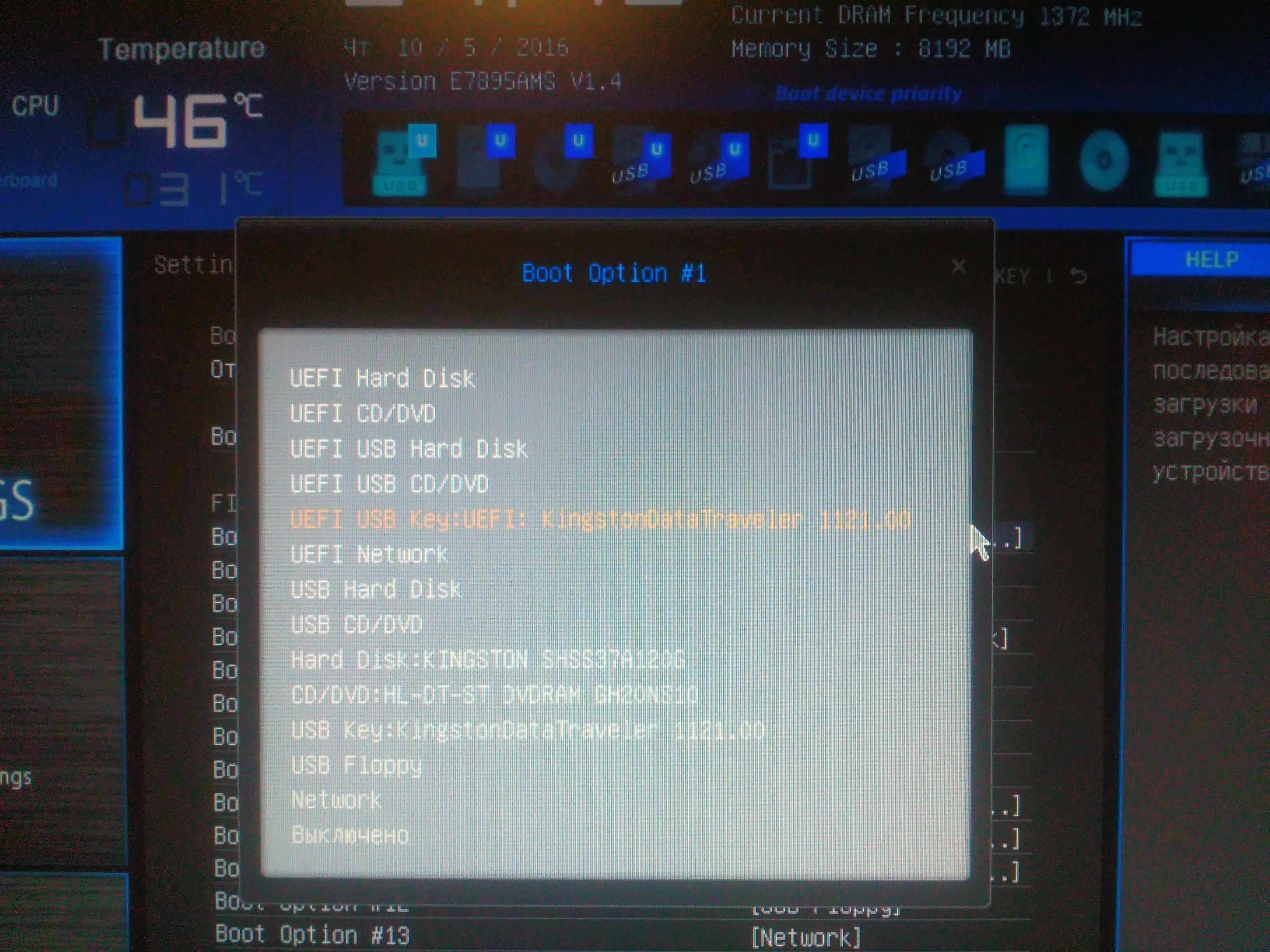
Настройка ОС после переноса
Подробнее о том, как настроить SSD-диск после установки на компьютер, описано в статье «Оптимизация настроек Windows 10 для работы SSD диска». В общем же нужно проверить следующие параметры:
- включена ли функция TRIM;
- отключена ли дефрагментация диска (она не нужна из-за особенностей работы твердотельных накопителей);
- отключена ли индексация файлов.
Что касается файла гибернации, многие советуют отключить его, чтобы уменьшить количество записываемой на SSD-диск информации для продления его «жизни». Я его отключать не стал, поскольку часто пользуюсь этим режимом в работе. Но вы можете сделать так, как считаете нужным.
Учтите, что ввиду тех настроек, которые были заданы мною при клонировании, на твердотельном накопителе будут созданы диски, как это было на HDD. Объединить их можно в утилите Управление дисками.
- ПКМ по меню Пуск → Управление дисками → выберите SSD-накопитель.
- ПКМ по пустому диску на твердотельном накопителе → Форматировать.
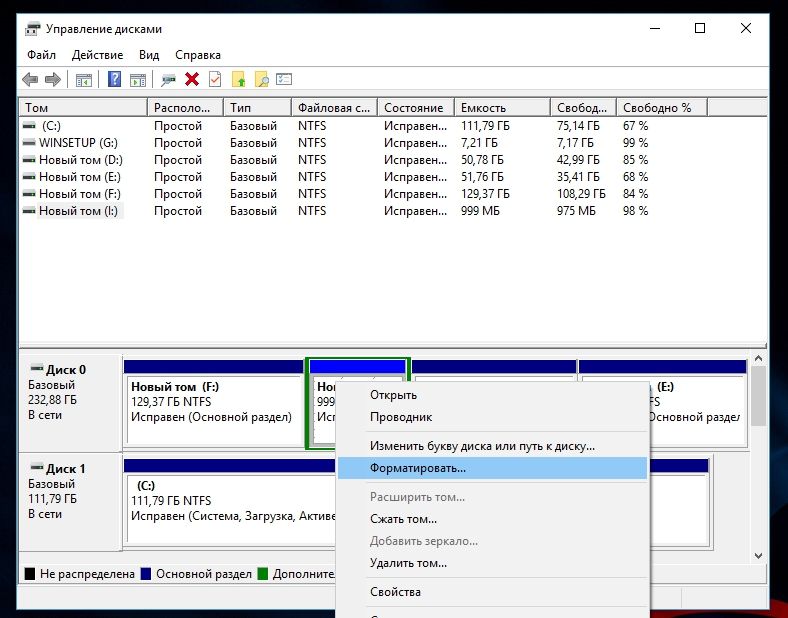
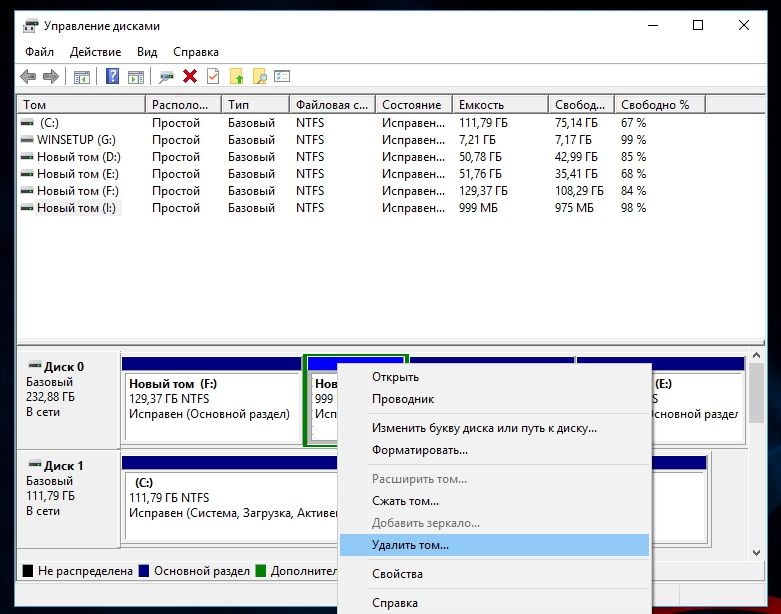
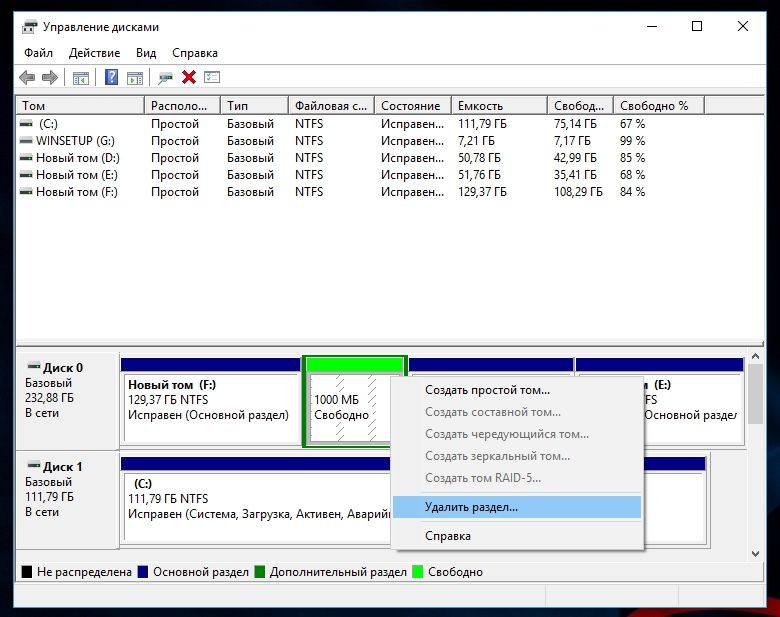
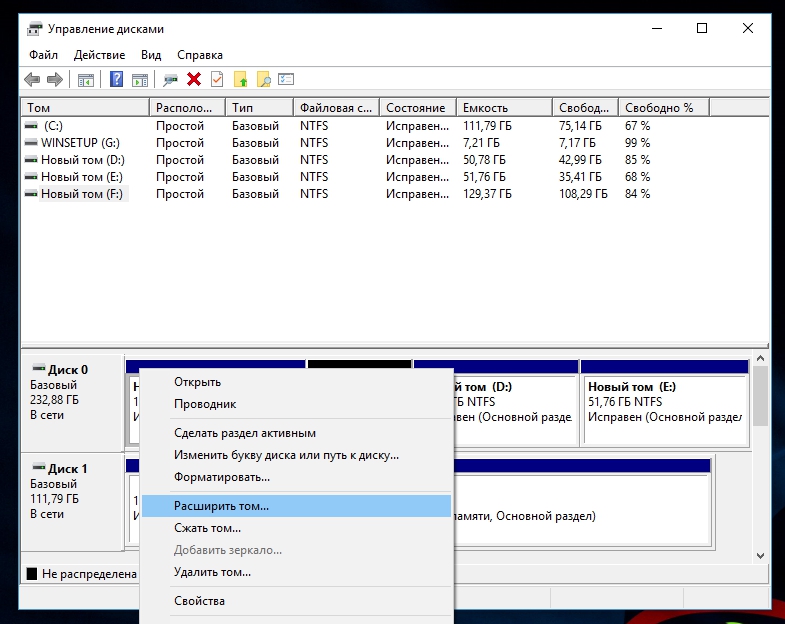
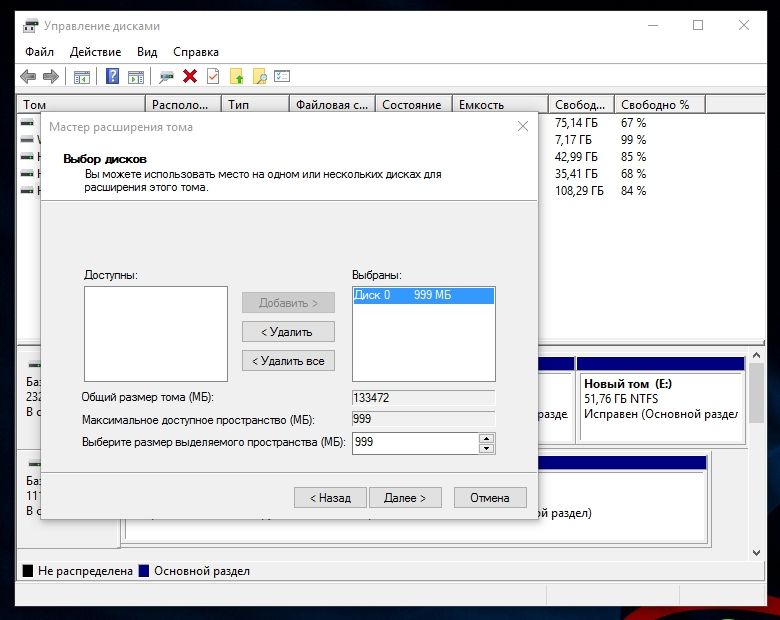
Удалите файлы Windows 10, размещенные на HDD, отформатировав этот диск. Это исключит путаницу в дальнейшем и освободит пространство для хранения файлов.
Итоги
Чтобы не быть голословным, в таблице представлены данные по нескольким пунктам до и после переноса Windows 10 на SSD.
| Параметр | До | После |
|---|---|---|
| Время загрузки Windows 10 | 1,5-2 минуты | 17-20 секунд |
| Время обновления Windows 10 | 1-1,5 часа | 20-30 минут |
| Время отклика программ/приложений | низкое (3-15 секунд) | высокое (1-5 секунд) |
| Скорость копирования данных (в пределах отдельного диска) | 50 Мб/с | 300 Мб/с |
Помимо этого, в программе Winaero WEI tool, которая высчитывает производительность ОС (по аналогии с тем, как определяется оценка системы в Windows 7), показатель «Primary Hard Drive» увеличился с 5,6 до 7,95. (как еще определить производительность ОС вы сможете в статье «Определяем и увеличиваем производительность компьютера Windows 10»).
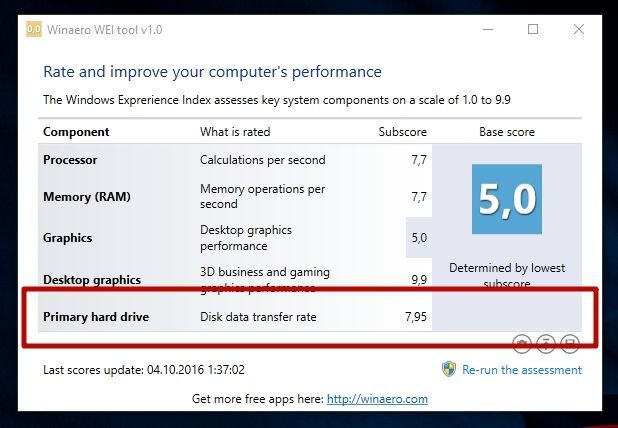
Субъективно – производительность Windows возросла: программы запускаются быстрее, сократилось время копирования файлов и перезагрузки, значительно увеличилась отзывчивость системы в целом.
Гарантийный срок Kingston HyperX Savage 120GB составляет 3 года при показателе суммарного числа записываемых байтов – 113 Тб. Объем достаточно большой. НО!Каждый день на диск пишется значительно больше информации, чем может показаться. Это служебная информация, алгоритмы выравнивания износа. Благодаря им не происходит постоянная перезапись одних и тех же блоков памяти SSD. Периодически выполняется перенос неиспользуемых (или редко используемых) файлов в области накопителя, которые активно задействованы. Свободное место, которое появилось после перераспределения, используется после этого для записи новой информации. Это циклический процесс, который происходит постоянно.
В результате, в худшем случае на 1 Гб полезных данных приходится 1,5 Гб записанной информации. Плюс кэш данных в браузерах и прочие сведения. В итоге у меня в среднем на SSD ежедневно записывается порядка 15 Гб информации. Но даже при таких показателях ресурса твердотельного накопителя хватит примерно на 15-18 лет.
Для людей, которые активно записывают/стирают данные, этот показатель будет значительно меньше. Но даже в этом случае актуальность купленной модели SSD-диска пропадет быстрее, чем она выйдет из строя. Поэтому хватит верить в миф, что твердотельные накопители ненадежны! В современных условиях они – оптимальный выбор для установки Windows 10.
В жизни каждого из нас рано или поздно возникает необходимость переноса полностью настроенной и адаптированной под себя операционной системы. Сейчас актуален перенос Windows 7 или Windows 10 со всеми файлами и настройками.
Вместо длительного введения, рассуждений о том, сколько стоит 1 ГБ дискового пространства на жестком диске и на SSD и т.п., я просто поделюсь личным опытом. Если вам интересна тема чем отличается SSD и HDD, в чем их достоинства и недостатки, рекомендую почитать эту статью. Познавательно.
Сегодня SSD емкостью 128 ГБ можно купить меньше чем за 1500 рублей. На установку Windows 7-10 с необходимыми офисными и домашними программами такого объема хватит за глаза. При желании можно купить SSD и большего объема, но не стоит забывать, что чем выше его объем, тем выше и цена.
Скорости записи и чтения далеко не самого быстрого современного SSD Скорости записи и чтения далеко не самого быстрого современного SSDДля переноса системы мы будем использовать программу HDClone. Я не настаиваю, на том, чтобы Вы использовали именно ее, существует масса альтернатив: AOMEI Backupper, Acronis True Image, Clonezilla, EASEUS Disk Copy, Paragon Drive Backup, Renee Becca. Список далеко не полон.
Мой выбор обусловлен ее бесплатностью для домашнего пользователя и русификацией «из коробки». Главный недостаток программы – ограничение скорости клонирования.
Итак, после того, как вы загрузили и установили утилиту, перед вами появится следующее диалоговое окно.
Естественно, что без внутренней рекламы бесплатной программы быть не может. Зато видно, какие версии программы выпускает компания.
Предупреждаю сразу, бесплатная версия программы не умеет клонировать диски большего объема на диски меньшего объема.
Закрываем всплывшее окно с рекламной информацией и выбираем требуемое действие. В нашем случае «клонировать».
Затем нам предстоит совершить два очень важных действия, выбрать исходный диск и тот на который мы будем переносить операционную систему. Это последовательные действия, сначала выбираем «донора», затем «реципиента».
В моем случае мы клонируем SSD на 240 Гб на SSD 512 Мб, а значит нажимаем кнопку «далее» и видим следующее окно.
Обратите внимание, что в этом диалоговом окне можно изменить отдельные настройки клонирования. Если вам не понятно их назначение, лучше ничего не менять. После того, как настройка завершена, жмем далее и видим окно следующего содержания.
В этом окне можно изменить размер клонируемых разделов. Если вы не планируете на новом диске создавать дополнительные разделы, я рекомендую оставить включенной опцию «Изменить размеры разделов пропорционально». В этом случае лучше оставить настройки, предложенные программой. Жмем «далее» и видим следующее окно.
В моем случае диск, на который переносилась операционная система, был новым. Если же вы решили клонировать операционную систему на SSD, содержащий важные данные, их необходимо предварительно перенести на другой накопитель. После завершения клонирования они будут удалены безвозвратно. Поскольку в нашем случае диск новый, жмем кнопку «Начать копирование».
Программа подготовит все необходимое для начала клонирования операционной системы с исходного накопителя на новый и начнет процесс. Естественно, что без очередного рекламного всплывающего окна не обойдется.
Когда процесс клонирования будет завершен, программа предложит автоматически подстроить некоторые параметры разделов. Рекомендую согласиться. Впрочем, если вы понимаете, что делаете, можете настроить их вручную.
Эксперты рекомендуют устанавливать операционную систему сразу на SSD, а остальную информацию хранить на HDD. Благодаря этому можно увеличить скорость загрузки и работы системы. Даже после установки ОС не проблема перенести Windows с HDD на SSD.
Перенос Windows 10 с HDD на SSD при помощи сторонних приложений
Для перехода на твердотельный носитель вы найдете не меньше 5 разных утилит. Приведем наиболее популярные предложения.
Программные продукты, представленные ниже, не меняют порядок обращения к устройствам хранения данных, а лишь копируют ОС на нужный SSD/HDD. Поэтому менять Boot Device Priority/ Boot Order вам придется самостоятельно в настройках BIOS/UEFI.
Acronis True Image

Сразу несколько компаний-производителей жестких дисков рекомендуют для клонирования Windows 10 на свои SSD использовать Acronis True Image. Разработчики просят почти €50 за минимальный пакет с ПО. К сожалению, необходимая нам функция в бесплатной версии программы отсутствует.

Скачайте дистрибутив по ссылке . Кнопка для загрузки выделена зеленым цветом. Инсталлятор «весит» почти 800 МБ.
Утилита доступа не только для пользователей продукции Microsoft. Любители Mac тоже могут сделать зеркальную копию системы.
Устанавливается Acronis в один клик в течение 1-2 минут.
Чтобы совершить перенос системы:
- Запустите утилиту.
- Примите условия соглашения. Галочку напротив «Принять участие в программе улучшения качества Acronis» можете не выставлять.
- Введите код продукта и нажмите «Активировать».
- Введите данные для формирования аккаунта.
- Примите условия использования. Галочку напротив «Я хочу получать советы…» можно не выставлять.
- Нажмите «Создать учетную запись».
- Пропустите несколько информационных окон от разработчиков.
- Откройте раздел «Инструменты».
- Выберите «Клонирование диска».
- Выберите автоматический режим клонирования.
- Определите жесткий диск-донор.
- Выберите жесткий диск назначения.
- Нажмите «Пропорционально» в списке методов перенесения данных и кликните по кнопке «Далее».
- Выберите папки и файлы, которые нужно исключить из процесса клонирования.
- Нажмите на кнопку «Приступить».
- Дождитесь завершения процесса. Утилита потребует перезагрузку – без неё завершить работу не получится. При этом дальнейшее клонирование будет происходить в фоновом режиме, а пользователь увидит лишь черный экран – не пугайтесь и не отключайте устройство. Процесс занимает до 2-3 часов.
Minitool Partition Wizard
Minitool Partition Wizard гораздо компактнее предыдущей программы – триальный вариант весит всего 2-3 МБ, а полноценный – не больше 200. Но заплатить за лицензию придется аж 59$, ведь разработчики не так давно отключили возможность переносить ОС в бесплатной версии.
Для установки ПО:
- Откройте этот URL .
- Кликните по «Buy Now».
- Выполните требования системы, и дождитесь окончания скачивания.
- Запустите инсталлятор.
- На вопрос о выборе языка сразу ответьте «Ок». Русского варианта вы не обнаружите.
- После запуска установленной утилиты, выберите пункт «Migrate OS to SSD/HD Wizard».
- Если хотите оставить Windows и на HDD, и на SSD, выберите вариант «B», если нет – вариант «A». Разница между предложениями в том, что в «А» утилита будет клонировать диск полностью, а в «B» скопирует только системные разделы, т.е. обычные данные останутся на старом накопителе.
- Выберите диск назначения.
- Если вы хотите оставить размеры разделов на SSD без изменения, выберите «Copy partitions without resizing». Если вы хотите оставить один раздел размером с диск, выберите «Fit partitions to entire disk».
- По очереди кликните по кнопкам «Finish» и «Apply».
- Дождитесь окончания переноса. Система заставит перезагрузиться, даже если вы выбрали перенос только системных разделов – доступ к некоторым файлам невозможен при активной Windows.
- Если после перезагрузки системы вы видите черный экран – не трогайте клавиатуру. Нажатие любой кнопки приведет к отмене запущенного процесса. Дождитесь пока Minitool всё сделает сам.
Easeus Todo Backup Home
Из названия ясно, что главная цель программы – резервное копирование. Но переместить жесткий диск также получится. За использование утилиты требуют 5254 рубля.
Чтобы скачать и установить ПО воспользуйтесь ссылкой на официальный сайт.
Чтобы перенести Windows 10 на твердотельный накопитель:
- Запустите Todo Backup Home.
- Выберите пункт для клонирования системы.
- Выберите SSD назначения и нажмите «Proceed», чтобы продолжить.
- Перенос завершится сам, если систему устроит тип таблицы разделов, выбранный для целевого SSD. Заранее укажите в настройках накопителя MBR для 32bit и GPT для 64bit. Чтобы это сделать:
- Нажмите Win+X .
- Откройте «Управление дисками».
- Кликните правой кнопкой мыши по интересующему физическому накопителю и выберите «Преобразовать в xxx», где вместо «xxx» должно быть название типа таблицы разделов.
Macrium Software | Reflect Free Edition
Один из немногих способов бесплатно и официально перенести Windows 10 на SSD диск. Недостаток один – сложный процесс инсталляции. Чтобы установить нужную версию:
- Перейдите по ссылке .
- Нажмите «Download Free» в блоке «Reflect 7 Free Commercial».
- Выберите «I need a personal free license» и кликните по «Continue».
- Дождитесь окончания загрузки Download Agent и запустите его.
- Выберите директорию, куда следует скачать программу и нажмите «Download».
- По окончанию процедуры нажмите «Next» дважды в окне установщика.
- Примите условия соглашения.
- Выберите «Home».
- Введите адрес своей электронной почты.
- Нажмите на «Get My Code».
- Загляните в почтовый ящик и перейдите по ссылке из письма Macrium.
- Выберите «I need a personal free license» из списка.
- Ответьте «No» на вопрос «Would you like to receive occasional news about Macrium software?».
- Снова вернитесь в электронную почту и скопируйте регистрационный код из нового письма от Macrium.
- Вставьте код в поле «Registration Code» в установщике Reflect.
- Нажмите «Next» дважды.
- Кликните по кнопке «Install».
- По окончанию установки нажмите «Finish».
- В открывшемся окне программы нажмите «Download».
- Кликните по кнопке «Start».
- По окончанию процедуры нажмите «Finish».
Приступаем к клонированию системы:
- Запустите Macrium Reflect.
- Нажмите «Clone this disk» напротив физического диска, на который установлена система.
- Выберите диск-источник в разделе «Source» и диск назначения в разделе «Destination».
- Следуйте указаниям программного обеспечения до того, как появится надпись «Clone Completed».
Не забудьте перезагрузиться после окончания работ.
Aomei Partition Assistant Professional
- Укажите свой e-mail, если спросят.
- После запуска загруженного файла выберите русский язык.
- Нажмите «Установить сейчас».
- Снимите галочку напротив надписи «Вступить в Программу улучшения пользовательского опыта».
- Кликните по кнопке «Наслаждайтесь.
Чтобы сделать клон системы:
- Откройте Amonei Partition Assistant.
- Нажмите на пункт бокового меню «Перенос ОС на SSD или HDD».
- Кликните по кнопке «Далее».
- Выберите незанятое пространство, куда хотите перенести систему.
- Определитесь с размером будущего диска для Windows
- Нажмите «Конец».
- Кликните по кнопке «Применить», чтобы запустить клонирование.
- Нажмите «Перейти» и следуйте инструкциям системы.
Большинство действий будет также происходить на черном фоне после перезагрузки системы. Но Aomei будет оперативно обновлять информацию о прогрессе на экране.
Перенос ОС на SSD с помощью стандартных средств Windows
Прямого пути для переноса Windows 10 на SSD диск стандартным функционалом ОС нет. Нам придется действовать в 3 этапа:
- Подготовить накопитель.
- Сделать резервную копию системы.
- Переустановить бэкап на другой диск.
Подготовка SSD
Начнем с предварительных мероприятий:
![]()
- Выключите компьютер.
- Вставьте SSD в устройство.
- Запустите ПК или ноутбук.
- Нажмите Win+X.
- Выберите «Управление дисками».
- Найдите свой накопитель среди представленных. Он будет обозначен черным цветом и надписью «Не распределена».
- Кликните ПКМ по нераспределенному SSD.
- В контекстном меню выберите пункт «Создать простой том».
- Выберите букву для создаваемого раздела и перейдите к следующим параметрам созданного тома.
- Выставите максимальный размер для раздела и кликните по кнопке «Далее».
- Нажмите «Готово».
Резервное копирование
Второй этап – создание промежуточной копии (бэкапа):
- Кликните в зону поиска, что правее кнопки меню «Пуск».
- Введите «Панель Управления» и нажмите кнопку ввода.
- Выберите раздел «Система и Безопасность».
- Откройте пункт «История файлов».
- Кликните по гиперссылке «Резервная копия образа системы» слева внизу.
- Нажмите на ссылку «Создание образа системы» в разделе для резервного копирования.
- Выберите диск, на который сохраните копию.
- Нажмите «Архивировать».
- По окончанию создания откажитесь от формирования образа для аварийного восстановления.
Не сохраняйте резервную копию на одном физическом диске с действующей ОС – на следующем этапе его придется физически отключить. Проще всего использовать внешний носитель для этих целей, например, лазерный и USB диск.
Установка
Последний этап – выгрузка на новый твердотельный накопитель:
- Выключите компьютер.
- Физически отсоедините HDD с установленной Windows от устройства.
- Убедитесь, что накопитель, где находится резервная копия, вставлен в ПК или ноутбук.
- Запустите устройство и войдите в BIOS/ UEFI.
- Поставьте первым накопителем для загрузки тот, на котором расположена резервная копия Windows.
- Сохраните изменения в BIOS/ UEFI и перезагрузитесь.
- Выберите русский язык для работы в настройках.
- Откройте раздел «Восстановление».
- Нажмите на «Поиск неисправностей».
- Выберите пункт для восстановления образа системы.
- Отвечайте утвердительно на вопросы ПО.
После завершения процесса и перезагрузки не забудьте:
- Выставить SSD в качестве первого накопителя очереди Boot Device Priority внутри BIOS/UEFI.
- Снова подключить HDD к компьютеру, если считаете нужным.
Представленных способов достаточно, чтобы вы смогли так или иначе добиться клонирования на SSD.
В прошлом топике я описал свой опыт миграции основного раздела с HDD на SSD. В ходе обсуждения у многих возникли вопросы по поводу настройки ОС под новый тип диска. Скажу сразу, что рассматривать я буду Win 7, потому что под ней работаю.
В своем расследовании я буду опираться на эти источники информации:
поддержка SSD в Windows 7 и компромиссы дизайна SSD.1. Что такое TRIM?
Устройство хранения данных не различает нужные и ненужные данные и трактует все данные одинаково. Это не мешает обычным HDD, но архитектура SDD такова, что перед записью данных, конкретные флeш-ячейки должны быть очищены. Поскольку ячейки очищаются не индивидуально, а блоками (например по 128КБ), предварительное очищение снижает эффективность записи. Со временем производительность диска может существенно снизиться.TRIM это атрибут команды Data Set management протокола ATA. Он дает возможность подсказать контроллеру диска что конкретные данные больше не нужны (например были удалены). В случае SSD, этот атрибут позволит контроллеру запланировать очистку флеш-ячеек на свободное от записи время. Это же дает ему возможность постоянно перетасовывать данные для более равномерного износа ячеек.
Если контроллер диска поддерживает TRIM, Win 7 будет использовать этот атрибут во всех релевантных манипуляциях с диском (удаление, формат, т.д.). Проверить что TRIM включен можно командой:
fsutil behavior query DisableDeleteNotify
Если DisableDeleteNotify = 0 то TRIM включен. К сожалению это не означает, что он работает, потому как нужна поддержка TRIM со стороны драйвера. Если SSD подключен не в RAID (то есть в BIOS стоит AHCI), то скорее всего у вас используется стандартный драйвер MSAHCI который поддерживает TRIM. В остальных случаях все зависит от прошивки RAID-контроллера.В чем разница эксплуатации SSD и HDD?
Специфика SSD такова, что флеш-ячейки изнашиваются при записи. Флеш-ячейка представляет собой ловушку электронов. При многократной записи, барьер истончается и электроны начинают убегать из ловушки. В конце концов, она не сможет гарантировать достаточное количество электронов для различения логических нуля и единицы. Чем меньше тех. процесс, тем меньше число перезаписей ячейка переживет. Поэтому флеш-контроллер отслеживает состояние ячеек и старается распределять запись информации равномерно по всему доступному объему. Это означает, что в отличии от HDD, в SDD постоянно происходит распределение логической информации по физическим ячейкам. Флеш-контроллер также отслеживает количество записанной информации и по своим внутренним алгоритмам рассчитывает ожидаемую продолжительность жизни которую можно посмотреть через SMART, например утилитой SSDLife.Чтобы минимизировать износ диска, рекомендуется снизить количество мелких записей. Win 7 сама определяет тип диска и автоматически выключает Superfetch, application launch prefetch которые являются ничем иным как кешем приложений. На примере разница между ОС расположенной на SDD и ОС расположеной на HDD. Вручную я эти параметры не менял. Значения параметров можно посмотреть здесь.
Кроме того отпадает надобность в дефрагментации, ввиду специфики работы SSD данные физически всегда буду фрагментированы, и принудительная дефрагментация лишь повышает износ. Win7 отключает дефрагментацию для SSD дисков сама. Так же не рекомендуется включать NTFS компрессию на временные файлы, по причине частой записи.
Хранить файл подкачки на SSD можно и желательно. Сценарии работы с файлом подкачки характеризуются большим количеством чтения по сравнению с записью (40 к 1), и относительно большими объемами записи, так что пользы от гораздо более быстрого доступа к данным больше чем вреда.
Что нужно сделать в Win 7 после клонирования с HDD на SDD?
1. Удостовериться что TRIM работает. Проверить поддержку TRIM флеш-контроллером, режим AHCI в BIOS, поддержку TRIM драйвером (или дефолтным MSAHCI или RAID-контроллером).
2. Удостовериться что дефрагментация для SSD, Superfetch, prefetch выключены.
3. Пробовать другие советы, если они имеют смысл. Например интернеты советуют отключить очистку файла подкачки при выключении: HKEY_LOCAL_MACHINE\SYSTEM\CurrentControlSet\Control\Memory Management\ClearPageFileAtShutdown = 0В принципе с самым главным Windows 7 справится сама и скорее всего не нужно что-то делать лишнего. Разумным подходом будет держать ОС и программы на SSD, а данные (музыка, видео) на отдельном HDD. Сумасшедших скоростей чтения для проигрывания фильмов не нужно, поэтому их можно держать на обычном жестком диске.
А вот перенос временных файлов на HDD убивает саму идею использования SSD поскольку там нужен быстрый доступ к случайным данным.Читайте также:



