Как удалить виндовс 7 видео
Удаление операционной системы Windows 7 может стать для пользователя неизбежной ситуацией.
Причины могут быть разными. Мы постараемся разобраться, как полностью удалить систему Виндовс 7.
Нужно ли удалять Виндовс 7
Когда пользователь задумывается о том, как полностью удалить Виндовс 7 с компьютера, значит пользователя что-то не устраивает.
Прежде чем сносить Виндовс 7, попробуйте привести в чувства уже установленную ОС.
Можно провести настройку программного обеспечения, и, возможно, вам не придется удалять уже привычную систему.
И какую замену вы планируете? Windows ХР уже не получает нужную поддержку и обновления. «Восьмерка» и Windows 10 имеют своих почитателей.
Рекомендуется иногда проводить оптимизацию работы Windows 7 и проводить соответствующие работы лично для себя.
Подготовка
Во-первых, перед удалением ОС Виндовс 7 с ПК или ноутбука, позаботьтесь о ваших фото, текстовых и табличных документах, которые хотите сохранить.
Мы советуем перенести их перед удалением на флешку или любой носитель, из-за того, что нужно полностью отформатировать диск, удалив все файлы.
Во-вторых, если вы сносите ОС с ноутбука, в котором нет CD-привода, то нужно позаботиться об установочном файле и софте.

Acronis Disk Director
Основным плюсом этой утилиты и приоритетом для процедуры удаления, можно выделить работу вне операционной системы.
Схема удаления
Шаг первый. Отлаживаем Bios. Это нужно сделать вначале.
Это необходимо того, чтобы компьютер выбрал носитель с установленной программой утилиты в качестве файла загрузки.
Для этого нужно:
Это зависит от носителя, что вы используете для загрузки программы, полностью удаляющая Windows7.
- Затем сохраните поправки, выполните перезагрузку компьютера. Перезагрузите компьютер
- Далее требуется вставить в ПК диск/флеш-накопитель, снова выполнить перезагрузку ПК. Вставьте флешку
- Когда экран включен, на нем отобразится окошко ярко-синего цвета, требуется выбрать программу Acronis Disk Director.
- Дальше активируется рабочее окошко в программе, где нужно кликнуть на пункт «Запустить панель управления»: Загрузочный агент
- После на устройстве отобразится окошко с перечнем жестких дисков, что есть в компьютере.Нажатием правой клавиши мыши выберите меню, на котором установлена «семерка» и нажмите «Форматировать» : Форматируем
- Затем вверху окошка нужно найти меню «Применить запланированные действия», кликнуть на нее: Управление диском
Проделав эти операции – запуститься процесс форматирования диска.
После окончания операции, инфа на диске, также системные файлы ОС, будут удалены навсегда.
Обратите внимание, если есть файлы на других дисках на ПК, то доступ к ним будет ограничен.
Вы сможете продолжить их использования только при заново установленной ОС (операционной системе).
Удаление ОС Windows 7 и установка новой системы
Метод, который мы описали выше, может показаться обычному пользователю сложной по своему проведению.
Ведь нужен был процесс не простого удаления файла, а проникновения в Bios.
Для этого нужно иметь флешку, загрузочный диск с операционкой.

Устанавливаем Windows 7
Внимание! Следуйте определенной последовательности действий.
- Проводим описанные настройки в Bios. Вставьте флешку/ диск с системой. Перезагрузите компьютер. Установочный диск
- При загрузке появляется окно, в котором нужно выбрать параметр времени и языковые установки.
- После открывается окно, где отображаются имеющиеся на компьютере/ ноутбуке диски. Выберем из списка нужный,тот где установлена старая ОС,нажимаем кнопку «Форматировать» (зачастую диск С:/): Форматируем нужный диск
Дальше программа автоматом начнет процесс форматирования (очистки) диска, удаляя все файлы.
После чего возможно установить другую ОС, при этом сбросить предыдущую навсегда.
Удаление Windows 7 и параллельная операционная система
Существует еще более простой способ снести Виндовс 7.
При этом не нужно будет входить в Bios, проводить все выше описанные операции.
Для этого нужно выбрать основную операционную систему. Очевидно, что это должно быть все что угодно, кроме Windows 7. Для этого нужно:
После процедуры удаления, спокойно пользуйтесь диском, где раньше была загружена ОС для различных потребностей.
После того как удалили лишнюю информацию из ОС повышается быстродействия ПК, продуктивность работы.
Поэтому если отсутствует прямая необходимость для использования нескольких ОС лучше оставить одну для корректной работы компьютера.
Каждый лишний компонент на жестком диске, которой влияет на быстродействие ОЗУ, следует удалить, если не хотите их использовать.
Советы про удалении Windows 7
Если нет опыта или не знаете как правильно удалить Виндовс 7, рекомендуем вам прислушаться к советам, что дают опытные специалисты в этом вопросе:
Если вы нашли ошибку, пожалуйста, выделите фрагмент текста и нажмите Ctrl+Enter.
Чтобы удалить Windows 7 с компьютера полностью, необходимо подготовить загрузочный диск с установщиком операционной системы (ОС) или специальным программным обеспечением. Процесс очистки раздела с дистрибутивом стандартный и заключается в удалении информации, которая находится на диске C.
Подготовительные мероприятия
Перед тем, как снести Windows 7 и установить новую ОС, необходимо подготовить загрузочный накопитель с инсталлятором дистрибутива или специальным программным обеспечением. Сначала будет рассмотрена инструкция по созданию флешки с установщиком Windows 7:


Важно! Менять остальные параметры не рекомендуется, программа автоматически задает верную конфигурацию.
Чтобы создать загрузочную флешку с утилитой для очистки данных, нужно предварительно скачать и установить программу Acronis Disk Director. После чего сделать следующее:
- Запустить приложение, на боковой панели нажать по пункту « Мастер создания загрузочных носителей Acronis ». Подтвердить действие.
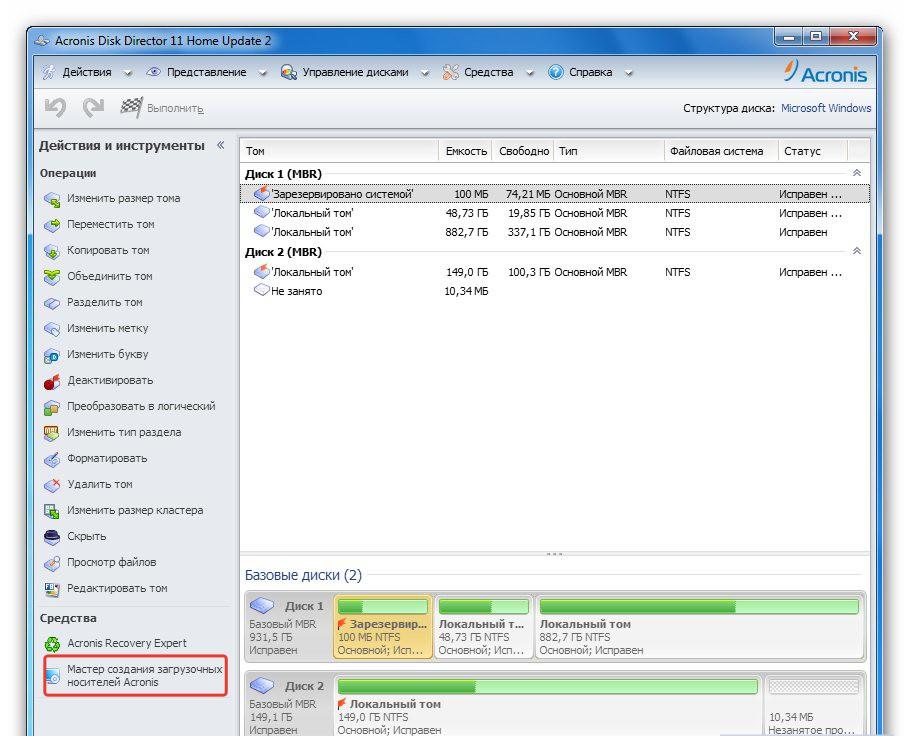
- При появлении приветственного окна Мастера нажать Далее .
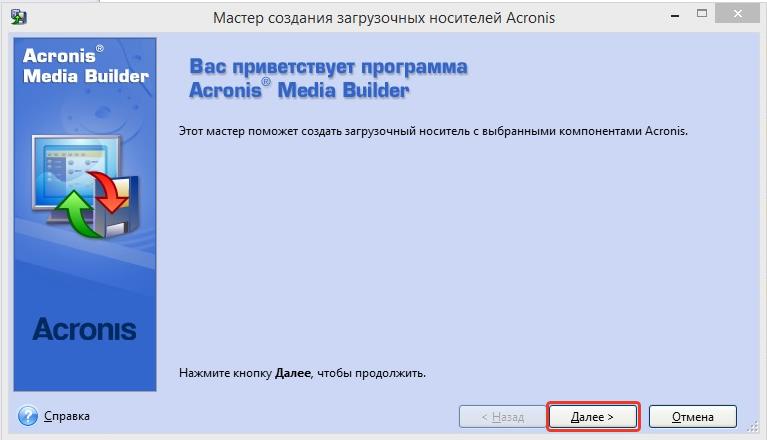
- Из выпадающего списка выбрать значение « На основе Linux », поставить переключатель в положение « Windows-подобное представление ». Кликнуть Далее .
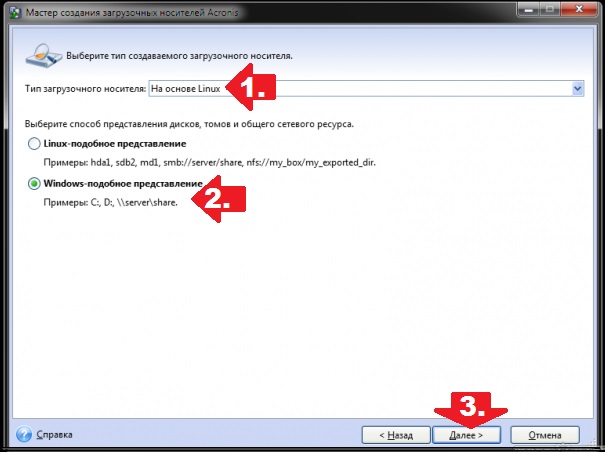
- Отметить флажками все компоненты и щелкнуть Далее .
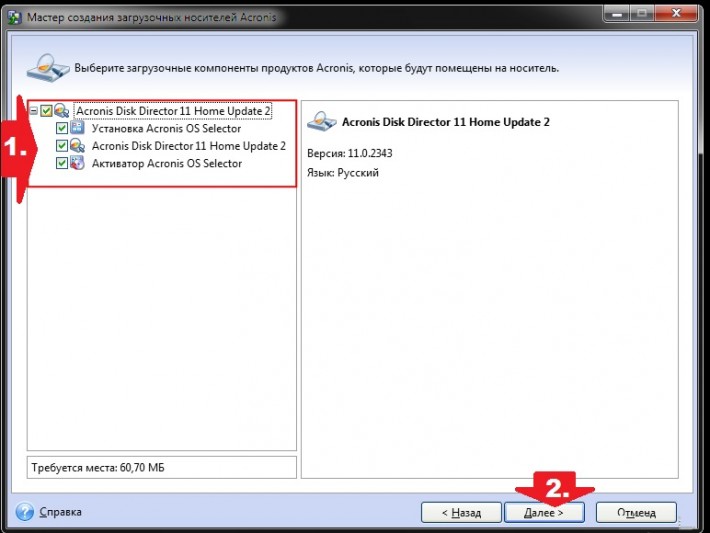
- Из соответствующего списка выбрать название вставленной флешки, нажать Далее .
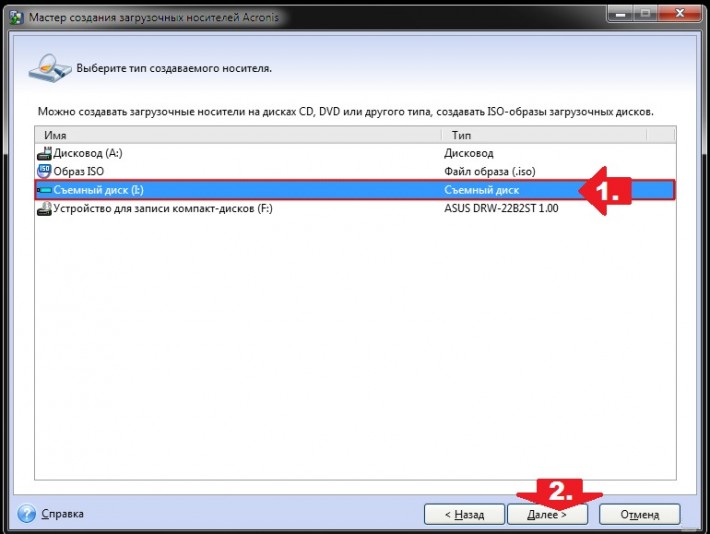
- Пропустить этап добавления дополнительных драйверов на носитель.
- Подтвердить запуск создания загрузочного носителя, предварительно ознакомившись с сопутствующей информацией.

Важно! Все данные будут стерты, поэтому заранее необходимо переместить нужную информацию на другой диск.
Как полностью снести Windows 7
Чтобы полностью удалить ОС, необходимо запустить компьютер с загрузочной флешки. Выполняется это через специальное Boot Menu , являющиеся частью БИОСа .
- Перезапустить компьютер, при старте нажать клавишу F8 , F11 или F12 .
- С помощью стрелок выделить название флешки.
- Нажать Enter для запуска установщика Windows или программы Acronis Disk Director .

Важно! После выполнения очистки системного раздела вернуть работоспособность компьютеру можно исключительно путем инсталляции новой версии Windows.
Форматирование раздела при установке
После запуска инсталлятора необходимо перейти на этап разметки диска и удалить все данные системного раздела. Пошаговое руководство:
- На заглавном экране нажать Далее , после чего кнопку Установить .

- При необходимости выбрать редакцию (любую), кликнуть Далее .
- Принять лицензионное соглашение, поставив соответствующий флажок и щелкнув Далее .


- Раскрыть панель инструментов щелчком по ссылке « Настройка диска ».

- Ориентируясь на занимаемый размер, выделить в списке системный раздел.
- Нажать по пункту « Форматировать », подтвердить действие.

После этого система будет полностью стерта с диска. Окно установщика можно закрыть, а компьютер выключить.
С помощью программы Acronis Disk Director
Удаление Windows 7 с помощью Acronis Disk Director производится по другому алгоритму. Предварительно через БИОС необходимо запустить приложение, как это было описано выше, а потом выполнить следующие действия:
- На заглавном экране в списке найти раздел с ОС. Для этого рекомендуется ориентироваться на занимаемое дисковое пространство.
- Нажать правой кнопкой мыши и в контекстном меню выбрать пункт « Форматировать ».
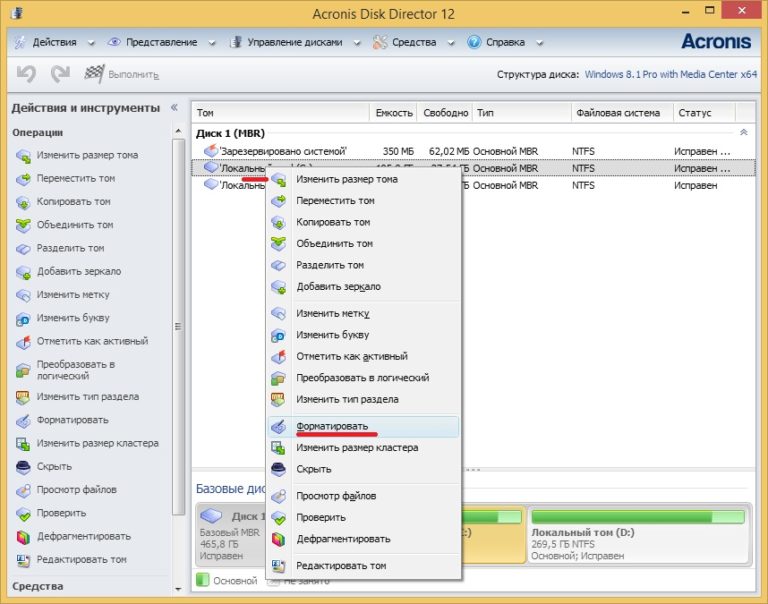
- В новом окне определить файловую систему как NTFS и кликнуть ОК .
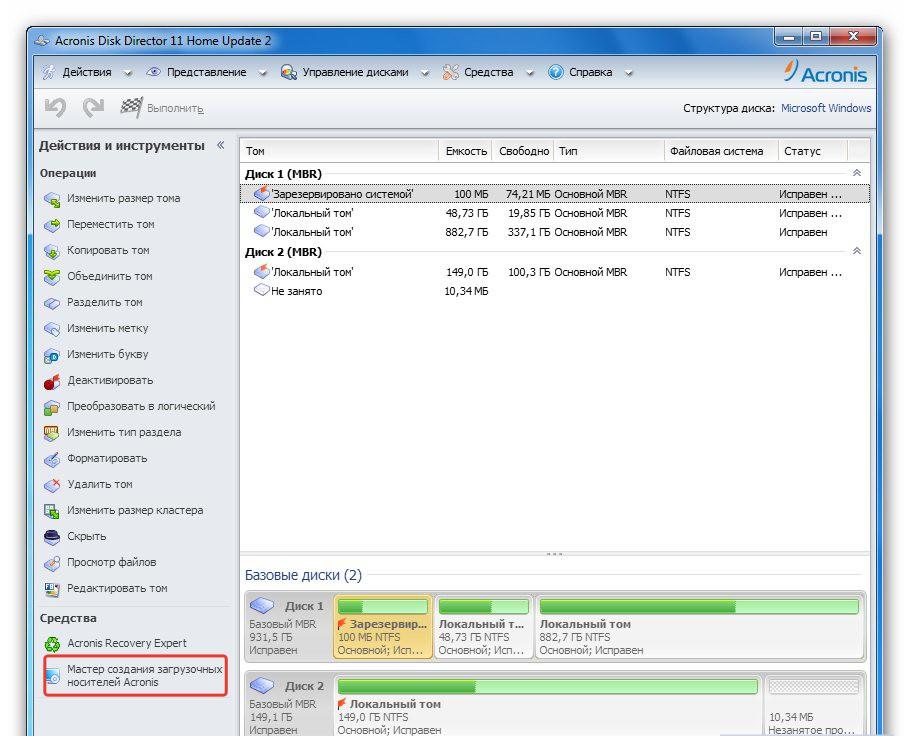
- На верхней панели применить изменения, щелкнув по кнопке Выполнить .

После завершения процедуры система будет стерта, а компьютер можно будет перезапустить или выключить.
Через «Командную строку»
Процесс удаления через « Командную строку » происходит с помощью установщика Windows. Необходимо запустить инсталлятор, после чего выполнить следующие действия:
- Находясь на заглавном экране нажать Shift + F10 , чтобы открыть консоль.
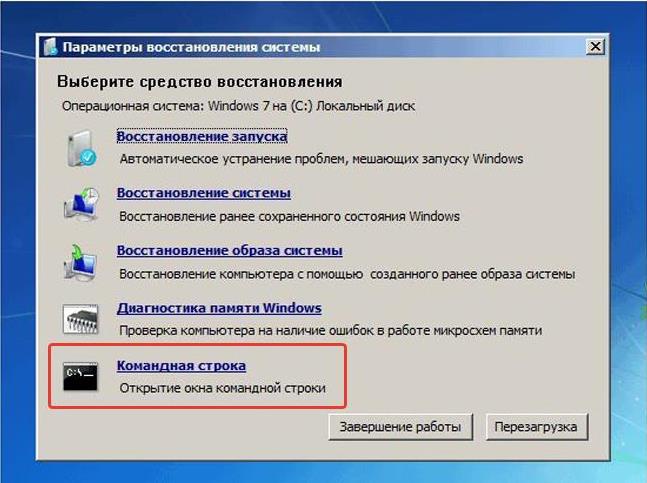
- Запустить программу для работы с дисками, введя DISKPART .
- Выполнить команду list disk , чтобы отобразить список подключенных дисков.
- Ориентируясь на занимаемый размер, выбрать нужный, вписав select disk <номер> .

- Вывести на экран список разделов с помощью команды list partition .
- Выбрать нужный, введя select partition <номер> .

- Очистить дисковое пространство командой clean .

После завершения процедуры консоль можно закрыть, а компьютер выключить — система удалена безвозвратно.
Заключение
Неопытным пользователям для выполнения поставленной задачи рекомендуется применять инструменты инсталлятора Windows на этапе разметки диска или воспользоваться специальной программой Acronis Disk Director . Выполнение команд в консоли требует определенных знаний и требует больше времени.

Как удалить Windows XP 7 8 10 с компьютера полностью

Добрый день, друзья. Я думаю, каждый пользователь замечал, что после того, как он установил новую операционную систему, данная ОС начинает работать, как отлаженные часы. Все загружается быстро и корректно. С такой системой приятно работать.
Но идет время, и система начинает тормозить. Происходит долгая загрузка при включении, также, система очень долго выключается. Тоже самое происходит с программами, установленными на данной системе. Они долго загружаются и некорректно работают.
Но допустим, пользователь уже решил удалить данную систему и установить новую. Хотя, удаляем мы системы не только из-за сбоев. Довольно часто это происходит при выходе новой ОС. Когда пользователю элементарно захотелось установить новую систему. В обоих этих случаях старую систему придется удалить.
Также частенько удаляют систему, когда стоит другая параллельная, и вторая нам становится просто ненужной. Так как же это сделать правильно? Сегодня мы рассмотрим три способа, как удалить Windows 7 с компьютера полностью, хотя это касается не только Windows 7, но и других операционных систем.
Делать это мы будем, применив установочный диск, который загрузим из BIOS. Что бы это сделать, во время загрузки системы выберем настройки BIOS. Итак, загрузочный диск у вас в дисководе. Как только вы нажали включение компьютера, сразу нажимаете F2. Причем сделать это нужно успеть до загрузки логотипа Microsoft.

Далее, выбираем приоритетный диск в качестве загрузки CDROM.

Для этого нажмем надпись CDROM и установим приоритет.

Затем, нажмем F10 для сохранения настроек. Теперь нам можно удалять нашу систему, путем установки на неё другой операционной системы, той, которую вы решили установить. При этом, из BIOS удалить систему можно и при помощи прочего стороннего софта, к примеру, Acronis Disk Director, но мы все же рассмотрим удаление путем установки на старую систему новой.
Это самый распространенный и удобный метод. Я не стану рассказывать про все нюансы установки системы, тем более, на тему установки системы у меня уже есть статья, как переустановить операционную систему. Я только поясню, что если у вас уже установлена система и вы решили на неё становить другую, то в процессе установки системы, перед выбором раздела, куда вы будете устанавливать новую систему, старую необходимо отформатировать.
Для этого, находясь в окне выбора диска для установки системы необходимо нажать на строчку внизу окна «Настройка диска».

Далее, нам необходимо выбрать диск для форматирования. В нашем случае, он системный, и нажать «Форматировать».

Затем, у нас появится предупреждение об удалении всей информации с этого раздела. Что нам и нужно.
Наш диск отформатировался. Затем, вам остаётся только продолжить установку новой операционной системы.
Как удалить вторую Windows с компьютера Первый метод
У многих пользователей стоит по две системы. Мы рассмотрим случай, когда обе они находятся на Жестком диске, но в разных разделах (часто люди ставят второю систему на виртуальный диск в том же разделе).
Итак, для этого кликнем по ярлыку «Компьютер» правой кнопкой и выберем свойства. У нас откроется окно с нашими разделами дисков. Выбираем «Дополнительные параметры» в левой колонке.

У нас появляется окошко «Свойства системы». В меню «Дополнительно» выберем «Параметры» над строкой «Загрузка и восстановление».

Затем начинается самое главное. В открывшемся окне вам нужно выбрать систему, которую вы хотите оставить, с которой будет происходить загрузка. Если вы ошибетесь, система просто не загрузится.
Жмете Ок. Также, данный способ подходить, если вы просто хотите удалить вторую Windows из меню загрузок.
Это действие нам необходимо для устранения неожиданностей. Например, если в загрузке по умолчанию будет стоять система, которую вы хотите удалить, и вы не поменяете систему, компьютер просто на начнет работать.
Теперь, закрываем все открытые окна, кликаем по ярлычку «Компьютер» уже левой кнопкой мыши. В открывшемся окне выберем диск, на котором стоит параллельная система, которую мы желаем удалить. В моем случае, это диск D. Для этого, кликнем по диску правой кнопкой мыши и выберем «Форматировать».

В открывшемся окошке выбираем «Начать». У нас появляется предупреждение, о последствиях форматирования. Жмем Ок и диск с нашей второй системой форматируется полностью.

Как удалить параллельную Windows с компьютера Второй метод
Данный способ намного проще. Для этого достаточно в командную строку ввести «Конфигурация системы» или msconfig и открыть программу. Выберем меню «Загрузка». В открывшемся окне у нас появится информация о наших операционных системах. Так как система у меня на данный момент одна, то и программа показывает одну систему.

Затем, выберем ту систему, которую нужно удалить и удаляем её, нажав на кнопочку «Удалить».
После проделанных процедур желательно провести очистку реестра. Задача выполнена, вторая система удалена!
Вы теперь знаете, как удалить Windows 7 с компьютера полностью и у вас по этому поводу не должно возникнуть проблем. Также, мне интересно ваше мнение по данному вопросу в комментариях! Успехов!

По скриншоту вы видите, объёмы дисков. Если вам нужно будет именно установить систему, достаточно приобрести диск ёмкостью 120 Гб. Если же как полноценный жесткий диск, то, на ваше усмотрение, от 480, до 960 Гб. Почему я советую устанавливать Windows именно на твердотельный жесткий диск? Ваша система будет загружаться за считанные секунды! Если вы приобретёте диск на 1Тб, все программы у вас будут летать!

Это — статья с пошаговым руководством.
Проблема
Если у вас две или более операционных систем, установленных на разных разделах жесткого диска компьютера, можно удалить одну из них и настроить параметры, чтобы при запуске компьютера не отображалось меню выбора операционных систем.
Решение
Шаг 1. Проверка жестких дисков и существующих операционных систем
Перед форматированием диска следует убедиться, что удаляется верная операционная система из нужного раздела, и что операционная система, которая остается установленной, будет правильно запускаться. Для этого выполните следующие шаги:

Щелкните Управление дисками.

Откроется список жестких дисков с указанием разделов на них. Убедитесь, что удаляемый раздел не является активным. Если удалить активный раздел, система не запустится.

Чтобы удалить операционную систему, установленную на активном разделе, потребуется отметить раздел с операционной системой, которую вы хотите сохранить, как активный. Для этого щелкните правой кнопкой мыши раздел и выберите команду Сделать раздел активным.

Шаг 2. Удаление операционной системы из меню выбора операционных систем при запуске компьютера

В окне Конфигурация системы перейдите на вкладку Загрузка.



Примечание. В случае, если операционная система, которую вы хотите сохранить, не отмечена как загружаемая по умолчанию, потребуется выбрать ее в списке и нажать кнопку Использовать по умолчанию.

Примечание. Если вы удалили операционную систему, которая содержала главную загрузочную запись (MBR), в новом разделе вы должны будете создать новую MBR-запись. Процедура ее создания:
Windows Vista. Примените команду bootrec /fixmbr из среды восстановления Windows; подробную информацию см. в статье Использование средства Bootrec.exe в среде восстановления Windows для устранения неполадок при запуске Windows
Запустите систему с установочного диска Windows 7, укажите страну и язык и нажмите кнопку Далее.

На экране установки Windows 7 щелкните Восстановление системы.



Шаг 3. Форматирование диска для освобождения места
После перезагрузки запустите сеанс в операционной системе, которая сохраняется. Предпримите следующие шаги для освобождения места на диске, где была операционная система, которую вы удалили.
Дважды щелкните значок Компьютер на рабочем столе.

Щелкните правой кнопкой мыши диск, который содержал только что удаленную систему и выберите команду Форматировать.



По окончании процесса форматирования нажмите кнопку ОК.

Наконец, нажмите кнопку Закрыть.

Теперь диск, содержавший до этого старую установленную систему Windows, полностью пуст.

Нас интересует ваше мнение! Мы ждем ваших отзывов по данным статьям; их можно ввести в поле для комментариев в нижней части страницы. Ваши отзывы помогают нам повышать качество контента. Заранее спасибо!
Читайте также:


