Как удалить установочные файлы windows 10
Удаление Windows 10 требуется при необходимости полностью стереть все файлы для перехода на другую платформу или подготовить компьютер к продаже. Также переустановка ОС помогает решить многие проблемы с ПК, такие как вирусное заражение, ошибки обновления, внештатные сбои в работе системы. Чтобы данный процесс не вызывал трудностей, рекомендуется пошагово следовать инструкции.
Удаление Windows 10 требуется при необходимости полностью стереть все файлы для перехода на другую платформу или подготовить компьютер к продаже. Также переустановка ОС помогает решить многие проблемы с ПК, такие как вирусное заражение, ошибки обновления, внештатные сбои в работе системы. Чтобы данный процесс не вызывал трудностей, рекомендуется пошагово следовать инструкции.
Проверка места на жестком диске
Когда возникают конкретные неполадки или просто компьютер не работает должным образом, есть вероятность, что это связано с нехваткой свободного пространства на диске. Перед удалением Windows стоит попробовать освободить место. Если это помогло, не нужно переустанавливать ОС, достаточно перезагрузить ПК, а нет – перейти к следующему разделу.
Создание резервной копии данных
-
Зайти в «Параметры» путем нажатия на кнопки Win+I, далее – «Обновление и безопасность». В меню слева перейти в «Службу архивации».
Записать резервную копию стоит также на внешний носитель и дополнительно сохранить ее в облачном хранилище.
Если после перехода в раздел «Обновление и безопасность» на странице «Службы архивации» в пункте «Автоматическое резервное копирование файлов» ползунок находится в состоянии «Вкл.», резервное копирование данных уже осуществляется.
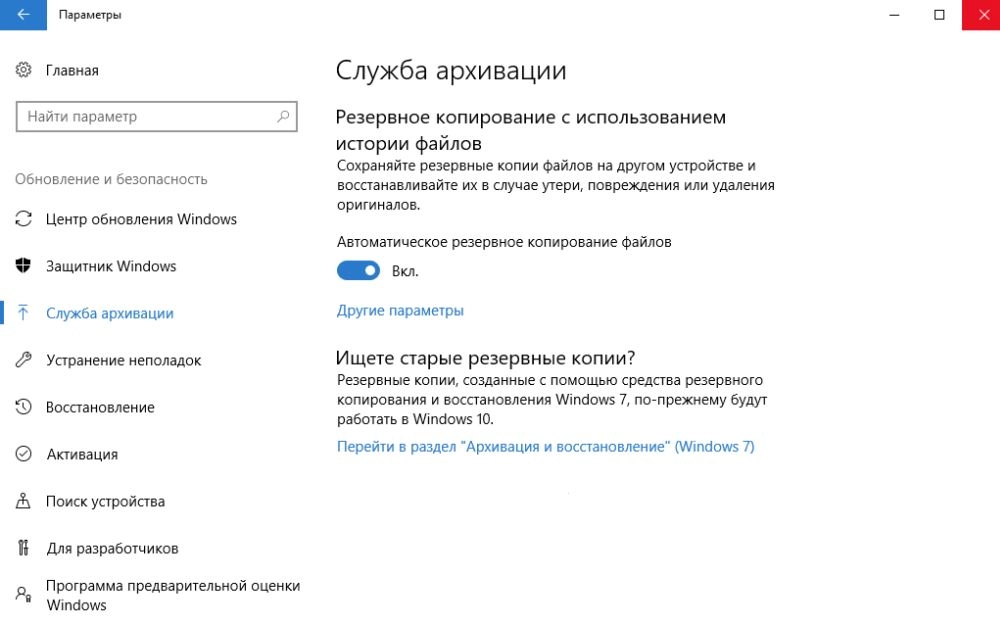
Точка восстановления системы
-
Открыть «Панель управления»: с помощью клавиш Win+R вызвать окно «Выполнить», ввести команду control – «Enter».
Важно! Windows 10 автоматически создает точку восстановления после масштабных изменений: обновления, установки драйвера или программы. Если отсутствуют нужная опция – значит, точка не была создана.
Сброс системы
-
Перейти по пути «Параметры» – «Обновление и безопасность» – «Восстановление».
Удаление Windows
- Вызвать окно «Выполнить» при помощи одновременного зажатия клавиш Win+R, ввести команду cmd и нажать Ctrl+Shift+Enter для открытия командной строки с правами Администратора.
- Вписать команды diskpart, list disk, sel disk 0, list partition, после каждой нажимая «Enter».
Через командную строку

- Повторно ввести команды diskpart, list disk, sel disk 0, list partition, после каждой нажимая «Enter».
- Затем вписать команду sel part 4, где 4 – номер системного диска. Нажать «Enter».
- Вписать команду del par override, которая отформатирует HDD, – «Enter»
Через загрузочный накопитель
-
Выключить и включить компьютер (флешка должна уже быть в USB-порте). Дождаться появления окна установки. Клацнуть по соответствующей кнопке.
С помощью сторонних утилит
Самые популярные программы для удаления Windows – EaseUS и Gparted. Скачивать их рекомендуется только с официальных сайтов.
EaseUS
-
Щелкнуть по системному разделу (отобразится сразу в главном окне) правой кнопкой мышки. В выпадающем меню выбрать «Delete partition».
Gparted
Windows имеет специальные разделы восстановления (размером около 250-500 МБ). Рекомендуется не удалять их, поскольку они необходимы UEFI.
Деинсталляция старой версии Windows
- В поисковую строку окна «Выполнить» (Win+R) вставить команду cleanmgr – «Enter». Откроется окно, где происходит выбор диска для последующей очистки.
- Очистить системные файлы, кликнув на кнопку.
Очистка меню загрузки
- В поисковую строку окна «Выполнить» (Win+R) вставить команду msconfig – «Enter».
- Во вкладке «Загрузка» удалить ненужную версию – «Применить» – «Ок».
Повторная активация системы
Активация системы происходит по умолчанию и обычно не вызывает вопросов (неважно, была переустановлена и восстановлена ОС). При использовании локальной учетной записи необходимо привязать ключ Windows к аккаунту Microsoft для повторной активации при обновлении конфигураций ПК.
Возникшие сбои можно устранить в разделе параметров «Обновление и безопасность» – «Активация». Здесь отображается статус активации, также добавляется ключ. Подсказки Мастера помогут повторно активировать установку Windows 10.
Операционная система Windows 10, как и любая другая подобная платформа, регулярно получает обновления. Эти обновления предназначены для устранения обнаруженных ошибок и проблем, связанных с программным обеспечением, для улучшения общего пользовательского опыта. Конечно, в зависимости от каждого обновления и его важности, среди различных исправлений ошибок, эти исправления включают новые функции, системные приложения и даже новые возможности или улучшения безопасности.
Процесс обновления прост. Вы можете получить уведомление, на основании которого вы можете выбрать применение определенного исправления или нет, либо новые файлы будут автоматически установлены в фоновом режиме, пока вы еще выполняете свою работу. Обычно этот процесс завершается только после перезагрузки.
Но, как правило, после установки исправления Windows на ваш компьютер файл исправления и другие связанные пакеты будут кэшироваться в выделенной папке. Эти файлы, которые хранятся по умолчанию, используются, когда вы решаете удалить определенное исправление или когда вы решаете восстановить системный файл, который был ранее удален с вашего компьютера с Windows 10.
Хотя на самом деле не рекомендуется удалять необходимые каталоги установщика, папку кэша, в которой хранятся файлы исправлений установщика, можно безопасно удалить из системы Windows 10. Таким образом, вы можете освободить место на жестком диске (особенно, если оно уже ограничено). Со временем эти патчи могут стать довольно многочисленными.

Для этого откройте панель управления, переключитесь на «Категории», а затем выберите «Внешний вид и персонализация». В появившемся окне выберите «Показать скрытые файлы и папки».
Как удалить установочные файлы исправлений в Windows 10
- Во-первых, включите компьютер с Windows 10.
- Войдите в систему, используя учетную запись администратора. В противном случае вы не сможете удалить файлы исправлений установщика.
- На главном экране Windows нажмите на поле поиска, расположенное рядом со значком Windows Start (там же, где вы открываете Cortana).
- В поле поиска введите «cmd» и нажмите Enter.
- Теперь окно командной строки должно отображаться на вашем компьютере.
- Там введите: rmdir/q/s% WINDIR% Installer $ PatchCache $ ’(без использования кавычек).
- Это все.
Таким образом, это были шаги, которые необходимо выполнить, если вы хотите удалить файлы исправлений установщика в Windows 10. Если вы только пытаетесь освободить некоторое пространство, возможно, лучшей идеей будет избавиться от файлов, которые больше не нужны. В этом отношении вы можете использовать утилиту очистки диска. Для использования этой функции нажмите на значок поиска и введите «очистка диска»; затем просто следуйте инструкциям на экране для удаления определенных файлов.
В последнее время все больше пользователей жалуются, что им на компьютер приходят файлы для обновления операционной системы на Windows 10. При чем это случается без их ведома, не зависимо от того резервировали они новую ОС или отказались от этого шага. Но побороть это можно, мы подскажем, как это сделать.
Где найти закачанные файлы и удалить их
Перед тем, как удалять что-то с компьютера, нужно выяснить, где находятся установочные файлы Windows 10. Обычно они устанавливаются на компьютер в скрытую папку, то есть, если в свойствах проводника отключен показ скрытых и системных файлов, то увидеть их так просто не получится.
Чтобы определить место, куда скачиваются установочные файлы Windows 10, нужно выполнить следующие действия:

Данная папка занимает 3 – 6 Гб, которые можно было бы использовать для собственных нужд. Поэтому, если вы не собираетесь обновляться до Windows 10, то можете спокойно удалять эту папку.
Как запретить повторное скачивание установочных файлов
Для того, чтобы, предотвратить дальнейшие проблемы с автоматическим скачиванием установочных файлов Windows 10, вам стоит удалить отвечающие за это обновления и заблокировать их последующую установку.
Удаляем обновления отвечающие за установку Windows 10
Для этой операции нам нужно:
- Зайти в Панель управления и найти раздел «Программы и компоненты».
- Открыть раздел с установившимися обновлениями.
- В этом разделе нужно найти и удалить несколько обновлений.
Важно! Для Windows 7 и 8.1 обновления подлежащие удалению разные.
- КВ 3035583;
- КВ 2952664;
- КВ 3021917.

После удаления, необходимо перезагрузить компьютер.
Блокируем автоматическую установку обновлений
Далее нам нужно предотвратить последующую установку удаленных обновлений. Для этого:

После проделанных действий, вы можете не беспокоится, что установочные файлы для Windows 10 снова будут закачаны на ваш компьютер.
Вывод
Узнав, как правильно удалять с вашей системы установочные файлы Windows 10, вы можете не бояться, что они скачаются вновь. К тому же, удаляя ненужные обновления, вы освобождаете в компьютере до 6 лишних Гигабайт памяти.
Утечка Windows 11 привела к миллионам виртуальных и собственных установок ОС за один день. Если вы тоже перешли на Windows 11, возможно, вы захотите удалить свои предыдущие установочные файлы Windows. В таких случаях Microsoft предлагает простое решение для этого в настройках хранилища Windows 11. Вы можете использовать приведенное ниже руководство, чтобы легко удалить все старые установочные файлы Windows при новой установке Windows 11.
Как удалить старые файлы из предыдущей установки Windows 10
Следуйте приведенному ниже руководству, чтобы легко удалить предыдущие файлы из вашей системы.
Нажмите «Windows + i» на клавиатуре, чтобы открыть страницу настроек. Теперь нажмите «Система».

Нажмите и выберите слева «Хранилище».

Теперь нажмите «Временные файлы».

Установите флажок «Предыдущие установки Windows».


Теперь Windows очистит выбранные файлы с вашего ПК и освободит значительную часть дискового пространства в зависимости от количества временных файлов, имеющихся на вашем диске.
Отсутствуют предыдущие установки Windows? Что нужно знать
Если вы не видите флажок для этого параметра, это означает, что в вашей системе нет оставшихся файлов предыдущей установки Windows. Windows регулярно выполняет автоматическую очистку кешей и временных файлов в фоновом режиме. Ваши предыдущие установочные файлы, вероятно, были удалены во время этого процесса. Кроме того, если в вашей системе установлено стороннее программное обеспечение для очистки, оно также могло удалить предыдущие установки Windows из вашей системы. В любом случае отсутствие этого флажка означает отсутствие каких-либо предыдущих установочных файлов.
Мы надеемся, что это руководство помогло вам легко удалить старые установочные файлы Windows из вашей системы. Если у вас возникнут какие-либо проблемы или возникнут вопросы относительно Windows 11, не стесняйтесь обращаться к нам, используя раздел комментариев ниже.
Читайте также:


