Как удалить учетную запись в виндовс 11
Более ранние версии Windows позволяли пользователям настраивать и продолжать работу с локальной учетной записью без входа в систему. Однако в новой Windows 11, особенно в версии Home, пользователям сложно продолжить работу без учетной записи Microsoft. Что ж, даже если вы настроили свой компьютер с учетной записью Microsoft, вы можете позже переключиться на локальную учетную запись, когда это необходимо. В этой статье мы рассмотрим несколько удобных способов удалить вашу учетную запись Microsoft из Windows 11, чтобы использовать ее без входа в систему.
Удалите учетную запись Microsoft из Windows 11, чтобы использовать ее без входа в систему
Учетная запись Microsoft расширяет возможности использования Windows в целом. Это помогает синхронизировать ваши настройки между устройствами, получать доступ к Windows App Store, разблокировать дополнительные функции во встроенных приложениях, упрощает работу с Microsoft OneDrive и Office и т. Д.
Однако некоторые могут захотеть использовать свой компьютер с Windows без учетной записи Microsoft, будь то из соображений конфиденциальности или по любой другой причине. Что ж, есть несколько способов избавиться от своей учетной записи Microsoft на ноутбуке или настольном компьютере. Читать дальше.
Если вы недавно установили Windows 11 на свой компьютер, вам будет предложено создать учетную запись и подключиться к Wi-Fi для настройки. В частности, для выпуска Windows 11 Home требуется подключение к Интернету, а также учетная запись Microsoft.
К счастью, вы можете обмануть Windows 11 и настроить ее непосредственно на локальную учетную запись без входа в систему. Во время начальной настройки подключитесь к Интернету и позвольте ей проверять наличие обновлений. Затем отключите Wi-Fi или отключите кабель Ethernet.
Как только вы отключите соединение, вы сможете настроить свое устройство с Windows 11 без учетной записи Microsoft. В Windows 11 Pro или других выпусках вы можете продолжить работу без подключения к Интернету или выбрать Параметры входа> Автономная учетная запись, когда вас попросят войти в систему.
Если вы используете уже настроенный компьютер с Windows 11, вы можете легко удалить учетную запись Microsoft и переключиться на локальную учетную запись, выполнив действия, указанные ниже.
Вот и все. Вы успешно вышли из учетной записи Microsoft на своем компьютере с Windows 11. Вы можете продолжать использовать свой компьютер с локальной учетной записью столько, сколько захотите.
Шаг 1. Создайте локальную учетную запись
Шаг 2. Установите локальную учетную запись в качестве администратора
Шаг 3. Удалите учетную запись Microsoft.
Если другие методы вам не подходят, вы можете использовать этот последний метод для удаления учетной записи Microsoft со своего компьютера. Все, что вам нужно сделать, это открыть панель учетных записей пользователей и удалить учетную запись следующим образом:
Выберите учетную запись Microsoft, которую хотите удалить. Затем нажмите «Свойства». Выберите «Членство в группе» и измените его на «Стандартное» с «Администратора». Теперь нажмите «Применить» и нажмите «ОК», чтобы закрыть окно. Снова нажмите ОК, чтобы закрыть панель учетных записей пользователей.
Теперь он попросит вас выйти и войти в систему. Нажмите «Да» и разблокируйте компьютер с Windows, используя учетные данные локальной учетной записи. Теперь повторите описанный выше метод, и вы сможете без проблем нажать кнопку «Удалить».
Заключение
Это было краткое руководство по удалению учетной записи Microsoft с вашего ПК с Windows 11. Я надеюсь, что это поможет вам использовать устройство с Windows 11 без входа в систему или создания учетной записи, будь то по какой-либо причине. В любом случае, какой из вышеперечисленных методов вы пробовали или предпочитаете? Позвольте мне знать в комментариях ниже. Следите за новостями.
В этой статье описано, как добавить и удалить учетные записи на компьютере. Наличие разных учетных записей на общем компьютере позволяет нескольким пользователям работать на одном устройстве, предоставляя каждому из них собственные сведения для входа, а также доступ к их собственным файлам, избранному браузера и параметрам рабочего стола.
Кроме того, если вы используете один компьютер для личных проектов, а также для работы или учебы, вы можете добавить на компьютер разные учетные записи.
Примечание: Если вы используете новое устройство, вы можете увидеть учетную запись "defaultuser0" — эта учетная запись неактивна, она не вредит вашему устройству и не предоставляет другим пользователям доступ. Если вы хотите удалить ее, перезапустите устройство и снова выполните вход.
Добавление пользователей в домашний компьютер
Оптимальный способ добавления пользователя на компьютер — попросить его войти с помощью учетной записи Майкрософт. Подробные сведения об учетных записях Майкрософт см. в разделе Войти с помощью учетной записи Майкрософт.
Выберите начать>Параметры> учетных записей>семьи & других пользователей.
В области Другие пользователи > добавить другого пользователявыберите Добавить учетную запись.
Введите сведения учетной записи Майкрософт этого пользователя и следуйте инструкциям.
Если вам требуется удалить данные для входа этого пользователя со своего компьютера, выполните указанные ниже действия.
Выберите Начать>Параметры> учетные записи> семьи & пользователей.
В поле Другиепользователи выберите вылет учетной записи, который вы хотите удалить.
Рядом с записью и даннымивыберите Удалить. Обратите внимание, что при этом учетная запись Майкрософт пользователя не будет удалена. Будут удалены только его данные для входа с вашего компьютера.
Добавление пользователей в рабочий или учебный компьютер
Всем, кто использует на работе или в учебном заведении общий компьютер, желательно иметь собственную учетную запись Майкрософт. Подробные сведения об учетных записях Майкрософт см. в разделе Войти с помощью учетной записи Майкрософт.
Добавление пользователя с существующей учетной записью Майкрософт:
Выберите Начните >Параметры> учетных записей >Другие пользователи (в некоторых выпусках Windows они могут быть помечены как Другие люди или Семья & другие пользователи).
В области Work or school users > Add a work or school account(Добавить учетную запись для работы или учебного заведения) выберите Add account (Добавить учетную запись).
Введите учетную запись этого пользователя, выберите тип учетной записи и нажмите Добавить.
Если вам требуется удалить данные для входа этого пользователя со своего компьютера, выполните указанные ниже действия.
Выберите начать>Параметры> учетных записей>O.
Выберите имя пользователя или адрес электронной почты и нажмите Удалить.
Прочтите уведомление и выберите Удалить учетную запись и данные. Обратите внимание, что при этом учетная запись Майкрософт пользователя не будет удалена, но будут удалены его данные для входа и данные учетной записи с вашего компьютера.
Добавление рабочих или учебных учетных записей на компьютер
Если вы используете один компьютер как в личных целях, так и для учебы или работы, вы можете добавить на компьютер разные учетные записи, чтобы упростить доступ к файлам, приложениям и информации, связанным с каждой учетной записью. При доступе к рабочей или учебной учетной записи вы подключаетесь к домену своей организации и получаете доступ к ее ресурсам.
Добавление другой учетной записи на компьютер:
Выберите Пуск>Параметры> учетные записи> access для работы или учебного заведения.
Рядом с add a work or school account(Добавить учетную запись для работы или учебного заведения)выберите Подключение .
Введите сведения об учетной записи пользователя, выберите тип учетной записи и выберите добавить.
Если вам требуется удалить учетную запись с компьютера, выполните указанные ниже действия.
Выберите Начать>Параметры> учетные записи> Access для работы или учебного заведения.
Выберите учетную запись, которую хотите удалить, и выберите Отключиться.
Нажмите Да, чтобы подтвердить свои действия. Обратите внимание, что при этом учетная запись не будет удалена целиком. Будет только удален доступ к вашему компьютеру
Примечание: Если учетная запись является единственной или основной учетной записью на компьютере, ее невозможно удалить.
Добавление учетных записей, используемых приложениями
Чтобы облегчить и ускорить вход в учетные записи, вы можете добавить учетные записи для разных приложений.
Добавление на компьютер учетной записи, используемой приложениями:
Выберите Начните> Параметры> учетных записей > почты & учетных записей.
Чтобы добавить учетную запись, используемую по электронной почте. календарь или контакты выберите Добавить учетную запись в области Учетные записи, используемые электронной почтой, календарем и контактами. Для других приложений выберите Добавить учетную запись Майкрософт или Добавить учетную запись компании или учебного заведения.
Следуйте инструкциям по добавлению учетной записи.
Удаление с компьютера учетной записи, используемой приложениями:
Выберите Начните> Параметры> учетных записей > почты & учетных записей.
Выберите учетную запись, которую хотите удалить, и выберите Удалить.
Нажмите Да, чтобы подтвердить свои действия.
Добавление пользователей в семейную группу
Если вы добавили учетные записи Майкрософт своей семьи на компьютер, вы можете настроить их как семью учетныхзаписей Майкрософт. Это бесплатная служба, которая помогает семье оставаться на связи и поддерживать безопасность детей на Windows 11 и Xbox One устройствах, а также устройствах с Android с Microsoft Launcher.
Примечание: Если у вас возникли проблемы при добавлении учетной записи Майкрософт, см. вопрос и о том, как добавить учетную запись Майкрософт.
Добавление пользователей в домашний компьютер
Оптимальный способ добавления пользователя на компьютер — попросить его войти с помощью учетной записи Майкрософт. Подробные сведения об учетных записях Майкрософт см. в разделе Войти с помощью учетной записи Майкрософт.
В выпусках Windows 10 Домашняя и Windows 10 Профессиональная:
Выберите начать > Параметры > Учетные записи > семьи & других пользователей.
В разделе Другие пользователи выберите Добавить пользователя для этого компьютера.
Введите сведения учетной записи Майкрософт этого пользователя и следуйте инструкциям.
Если вам требуется удалить данные для входа этого пользователя со своего компьютера, выполните указанные ниже действия.
Выберите Начать > Параметры > учетные записи > семьи & пользователей.
Выберите имя пользователя или адрес электронной почты и нажмите Удалить. Обратите внимание, что при этом учетная запись Майкрософт пользователя не будет удалена. Будут удалены только его данные для входа с вашего компьютера.
Добавление пользователей в рабочий или учебный компьютер
Всем, кто использует на работе или в учебном заведении общий компьютер, желательно иметь собственную учетную запись Майкрософт. Подробные сведения об учетных записях Майкрософт см. в разделе Войти с помощью учетной записи Майкрософт.
Добавление пользователя с существующей учетной записью Майкрософт:
Выберите начать > Параметры > учетных записей > Другие пользователи (в некоторых выпусках Windows они могут быть помечены как Другие люди или Семья & другие пользователи).
В разделе Пользователи учетной записи компании или учебного заведения выберите Добавить пользователя компании или учебного заведения.
Введите учетную запись этого пользователя, выберите тип учетной записи и нажмите Добавить.
Если вам требуется удалить данные для входа этого пользователя со своего компьютера, выполните указанные ниже действия.
Выберите Начните > Параметры > учетных записей > Oпользователей.
Выберите имя пользователя или адрес электронной почты и нажмите Удалить.
Прочтите уведомление и выберите Удалить учетную запись и данные. Обратите внимание, что при этом учетная запись Майкрософт пользователя не будет удалена, но будут удалены его данные для входа и данные учетной записи с вашего компьютера.
Добавление рабочих или учебных учетных записей на компьютер
Если вы используете один компьютер как в личных целях, так и для учебы или работы, вы можете добавить на компьютер разные учетные записи, чтобы упростить доступ к файлам, приложениям и информации, связанным с каждой учетной записью. При доступе к рабочей или учебной учетной записи вы подключаетесь к домену своей организации и получаете доступ к ее ресурсам.
Добавление другой учетной записи на компьютер:
Выберите Пуск > Параметры > учетные записи > access для работы или учебного заведения .
Нажмите Подключиться и следуйте инструкциям по добавлению учетных записей.
Если вам требуется удалить учетную запись с компьютера, выполните указанные ниже действия.
Выберите Пуск > Параметры > учетные записи > access для работы или учебного заведения .
Выберите учетную запись, которую хотите удалить, и выберите Отключиться.
Нажмите Да, чтобы подтвердить свои действия. Обратите внимание, что при этом учетная запись не будет удалена целиком. Будет только удален доступ к вашему компьютеру
Примечание: Если учетная запись является единственной или основной учетной записью на компьютере, ее невозможно удалить.
Добавление учетных записей, используемых приложениями
Чтобы облегчить и ускорить вход в учетные записи, вы можете добавить учетные записи для разных приложений.
Добавление на компьютер учетной записи, используемой приложениями:
Выберите Начните > Параметры > учетные записи > учетные записи & электронной почты .
Чтобы добавить учетную запись, используемую по электронной почте. календарь или контакты выберите Добавить учетную запись в области Учетные записи, используемые электронной почтой, календарем и контактами. Для других приложений выберите Добавить учетную запись Майкрософт или Добавить учетную запись компании или учебного заведения.
Следуйте инструкциям по добавлению учетной записи.
Удаление с компьютера учетной записи, используемой приложениями:
Выберите Начните > Параметры > учетных записей > учетных записей & электронной почты .
Выберите учетную запись, которую хотите удалить, и выберите Удалить.
Нажмите Да, чтобы подтвердить свои действия.
Добавление пользователей в семейную группу
Если вы добавили учетные записи Майкрософт своей семьи на компьютер, вы можете настроить их как семью учетныхзаписей Майкрософт. Это бесплатная служба, которая помогает семьям оставаться на связи и защищать детей на устройствах с Windows 10 и консолях Xbox One, а также на устройствах Android с Microsoft Launcher.
Примечание: Если у вас возникли проблемы при добавлении учетной записи Майкрософт, см. вопрос и о том, как добавить учетную запись Майкрософт.
С июля 2021 года вы не сможете установить Windows 11 без учетной записи Microsoft, поскольку обновление доступно только в рамках программы предварительной оценки Windows. Однако после того, как вы установили Windows 11, вы можете удалить, удалить или отменить привязку вашей учетной записи Microsoft к компьютеру и вместо этого использовать локальную учетную запись. Конечно, вы не сможете обновиться до последних сборок Windows 11 и не сможете получить доступ ко всем интересным новым функциям, таким как виджеты, поддержка приложений Android и многое другое. Но, тем не менее, вы все равно сможете использовать последнюю версию ОС для настольных ПК. Итак, давайте узнаем, как можно удалить учетную запись Microsoft из Windows 11.
Удалить Microsoft Account из Windows 11 (2021)
В этой статье мы покажем вам, как удалить свою учетную запись Microsoft с любого ПК с Windows 11. Вы можете сделать это несколькими способами, в том числе через Настройки, через Панель управления и из меню Учетные записи пользователей. Мы также покажем вам, как создать локальную учетную запись, потому что без этого Windows не позволит вам удалить учетную запись Microsoft с вашего компьютера. Итак, без лишних слов, приступим.
Что следует помнить перед удалением учетной записи Microsoft
- Во-первых, если вы хотите отключить учетную запись Microsoft от своего компьютера, измените тип своей учетной записи, а не удаляйте свою учетную запись Microsoft со своего компьютера. Этот процесс сохранит все ваши файлы, папки, приложения и настройки. По сути, вы будете использовать ту же учетную запись с теми же данными, но с другим именем. Кроме того, вы не сможете получить доступ к некоторым связанным службам и функциям Microsoft.
- Во-вторых, если вы приняли решение, вам понадобится локальная учетная запись с правами администратора, чтобы иметь возможность удалить свою учетную запись Microsoft из Windows 11.
- В-третьих, удаление вашей учетной записи Microsoft приведет к удалению всех данных в этой учетной записи. Мы рекомендуем вам создать резервную копию, если у вас есть важные файлы и вы не хотите их потерять.
- В-четвертых, отчеты предлагают что Windows 11 Home может потребовать учетную запись Microsoft для процесса установки и настройки, даже для стабильной версии. Если следовать этим отчетам, только версия «Pro» позволит вам установить ОС с локальной учетной записью.
- Наконец, удаление вашей учетной записи Microsoft с компьютера не приведет к удалению реальной сетевой учетной записи. К нему по-прежнему можно получить доступ через веб-браузер, используя ваши учетные данные.
Хотя учетная запись Microsoft в настоящее время является обязательной для установки Windows 11, это, вероятно, изменится, когда ОС получит стабильную версию для всех совместимых устройств. Это означает, что вам технически не нужно добавлять учетную запись Microsoft для использования Windows 11 (по крайней мере, версии Pro).
Переключиться с учетной записи Microsoft на локальную учетную запись
Чтобы использовать локальную учетную запись на ПК с Windows 11, вам не обязательно удалять свою учетную запись Microsoft. Вместо этого вы можете просто переключиться на локальную учетную запись, при которой ни одна из служб Windows не сможет выполнить автоматический вход. В этом случае вам придется вручную входить в каждую службу, чтобы использовать их на своем компьютере. Итак, давайте посмотрим, как вы можете переключиться с учетной записи Microsoft на локальную в Windows 11.
- Во-первых, откройте приложение «Настройки», используя сочетание клавиш Windows 11 + I. В настройках нажмите «Учетные записи» на левой панели и выберите «Ваша информация» на правой панели.
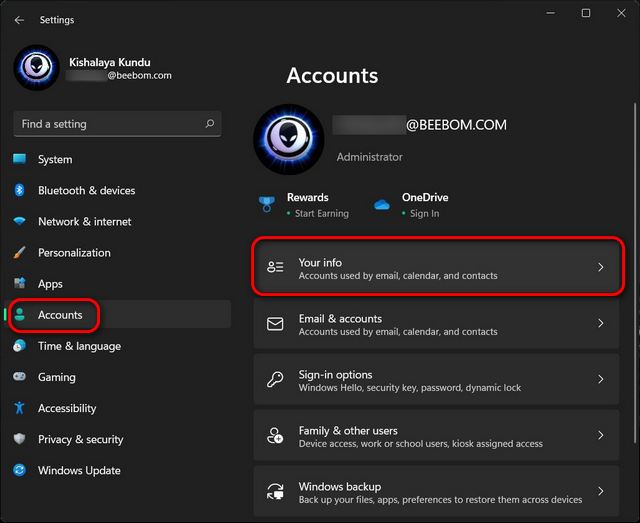
- На следующей странице в разделе «Настройки учетной записи» нажмите «Вместо этого войдите в локальную учетную запись».

- Теперь вам нужно будет подтвердить свою личность, прежде чем вы сможете переключиться. Итак, на следующей странице подтвердите свой идентификатор учетной записи Microsoft и нажмите «Далее».

- Теперь введите свой пароль для этой учетной записи и нажмите ОК.
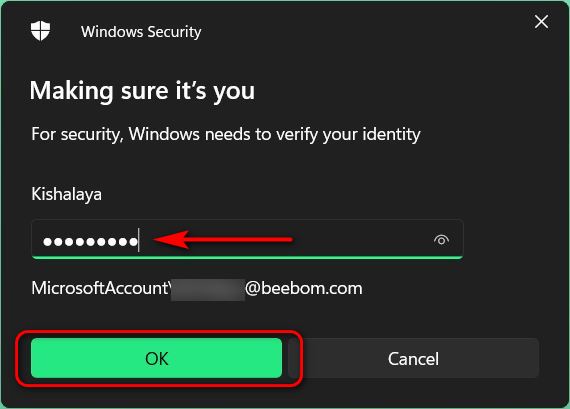
- На следующей странице введите свое имя пользователя (обязательно) и пароль (необязательно). Наконец, нажмите кнопку «Далее» внизу.
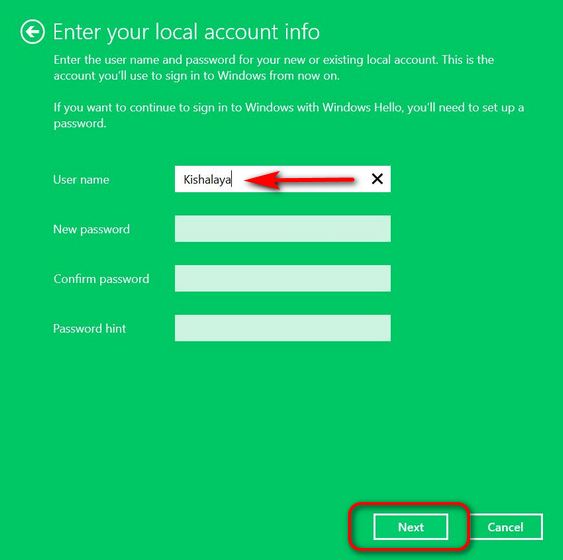
Примечание. Вы можете оставить поле пароля пустым, потому что это не обязательно. Если вам не нужен пароль для входа в локальную учетную запись, просто выберите свое имя пользователя и продолжайте.
Создайте локальную учетную запись на вашем ПК с Windows 11
- Перейдите в раздел «Настройки -> Учетные записи». Теперь нажмите «Семья и другие пользователи» на правой панели.

- Затем отключите подключение к Интернету. Теперь найдите параметр «Добавить другого пользователя» и нажмите кнопку «Добавить учетную запись» рядом с ним.
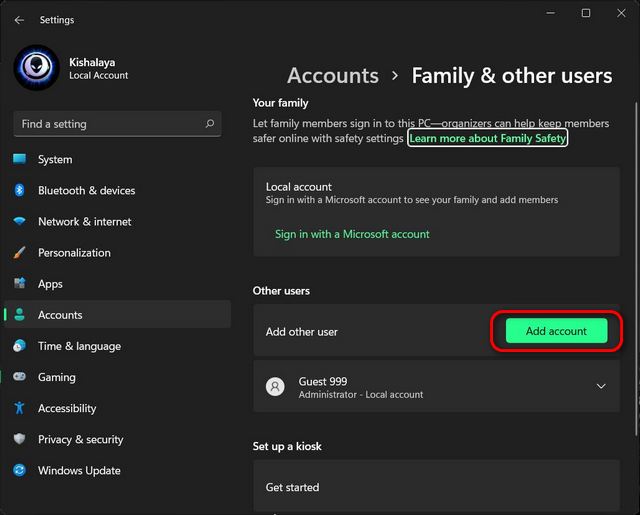
Примечание. Этот шаг лучше всего выполнять без подключения к Интернету. Таким образом, вы получите возможность напрямую создать локальную учетную запись. Однако, если вы подключены к Интернету, выберите «У меня нет данных для входа этого человека -> Добавить пользователя без учетной записи Microsoft» на следующих двух экранах. Затем переходите к следующему шагу.
- Введите выбранное вами имя пользователя в поле «Кто будет использовать этот компьютер?». Выберите пароль (необязательно), введите его повторно и нажмите «Далее». Новая локальная учетная запись будет немедленно создана с выбранными вами учетными данными.
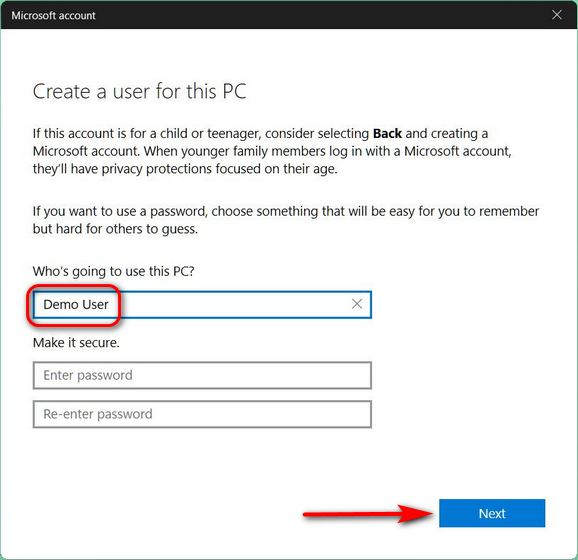
Примечание. Как объяснялось ранее, пароли для локальных учетных записей необязательны, а не обязательны. Вы можете оставить поле пароля пустым, если вам не нужен пароль для вашей локальной учетной записи.
Изменить тип учетной записи со стандартного пользователя на администратора
По умолчанию все новые учетные записи являются учетными записями «Стандартного пользователя» в Windows 11. Это означает, что теперь вам придется вручную изменить тип учетной записи вашей новой учетной записи на «Администратор». Вот как это сделать:
- Перейдите на страницу «Настройки -> Учетные записи -> Семья и другие пользователи» и щелкните имя пользователя вновь созданной учетной записи. Затем нажмите кнопку «Изменить тип учетной записи» рядом с параметрами учетной записи.
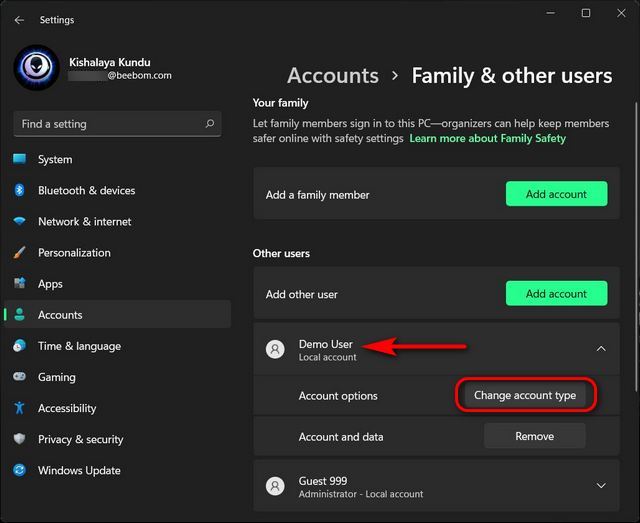
- Во всплывающем окне щелкните раскрывающееся меню и выберите «Администратор». Наконец, нажмите кнопку «ОК», чтобы изменения вступили в силу.
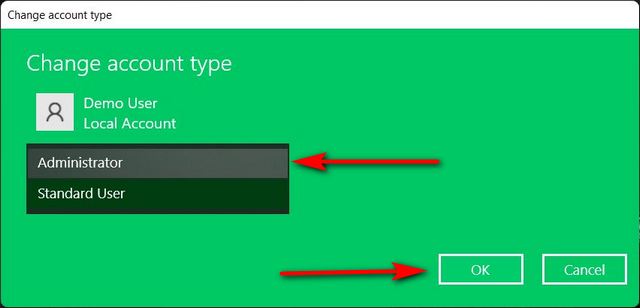
Как удалить учетную запись Microsoft из Windows 11
Метод 1: удалить учетную запись Microsoft через настройки
Если переключения на локальную учетную запись недостаточно, и вы хотите навсегда избавиться от учетной записи Microsoft на своем ПК с Windows 11, следуйте пошаговой инструкции ниже:
- Во-первых, войдите в систему под учетной записью администратора, отдельно от учетной записи Microsoft, которую вы пытаетесь удалить. Вы можете создать другую учетную запись администратора (локальную или Microsoft) или открыть скрытую учетную запись администратора на своем ПК с Windows.
- Затем перейдите в «Настройки -> Учетные записи -> Семья и другие пользователи».

- В разделе «Другие пользователи» выберите учетную запись Microsoft, от которой вы хотите избавиться. Теперь нажмите «Удалить» рядом с опцией «Учетная запись и данные».
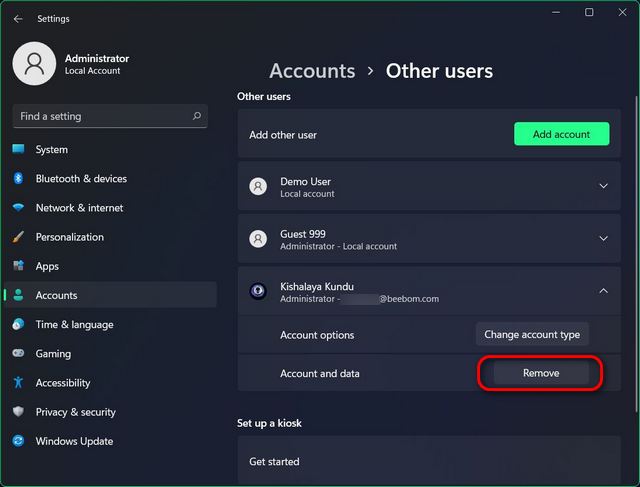
- Наконец, подтвердите свой выбор, нажав «Удалить учетную запись и данные» во всплывающем окне подтверждения. Это приведет к удалению вашей учетной записи Microsoft с компьютера с Windows 11.
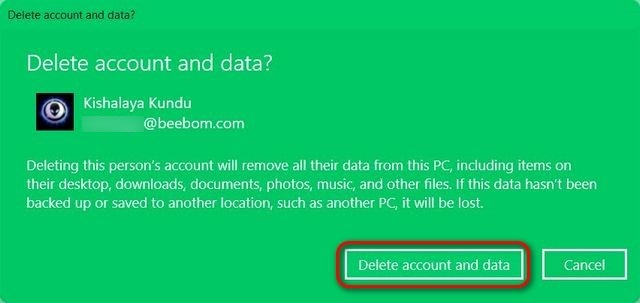
Метод 2: удалить учетную запись Microsoft через панель управления
- Откройте Панель управления на ПК с Windows 11. Для этого найдите «контроль» (без кавычек) в строке поиска Windows и выберите «Панель управления» из результатов.

- На Панели управления убедитесь, что вы используете вид маленьких или больших значков. Затем нажмите «Учетные записи пользователей».
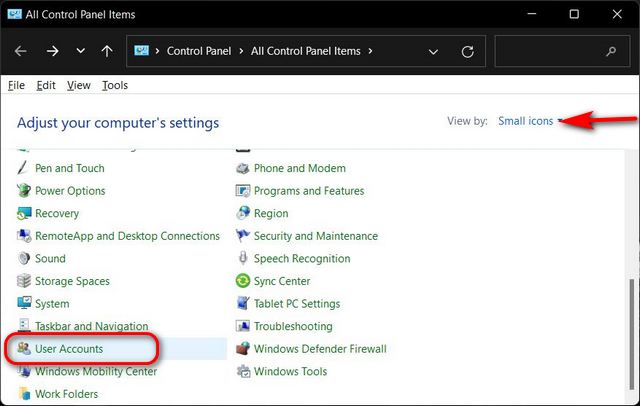
- Затем, если вы используете представление «Категория», нажмите «Удалить учетные записи пользователей». Или, если вы используете представление «Значки» (маленькие или большие), выберите «Управление другой учетной записью». В обоих случаях вы окажетесь на одной странице.

- На следующей странице щелкните целевую учетную запись Microsoft.
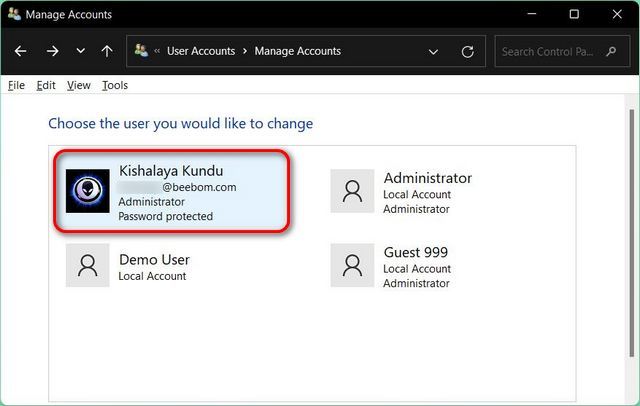
- Затем выберите вариант «Удалить учетную запись».
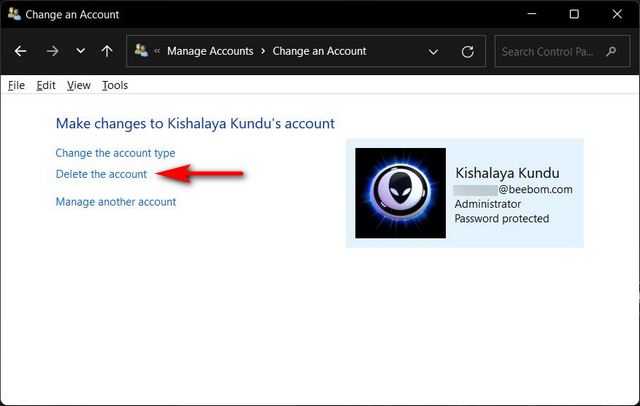
- Теперь вам будет предоставлено два варианта того, что Windows должна делать с вашими файлами: «Удалить файлы» или «Сохранить файлы». В то время как первый вариант удалит все файлы, второй сохранит только некоторые файлы, а не все. Выберите желаемый вариант. Независимо от того, что вы выберете, учетная запись Microsoft будет удалена на вашем ПК с Windows 11.
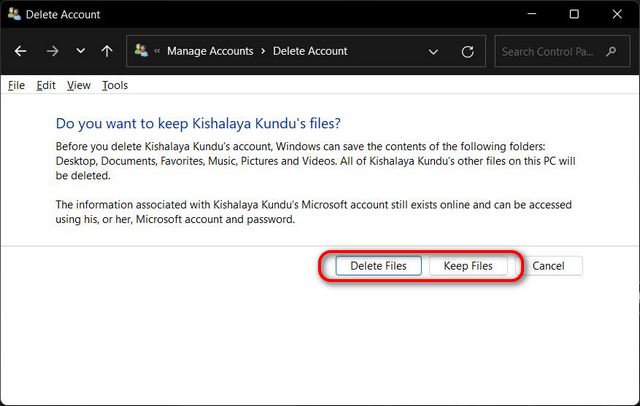
Метод 3: удалить учетную запись Microsoft через панель учетных записей пользователей
- Откройте диалоговое окно «Выполнить» с помощью сочетания клавиш Windows + R. Теперь введите «netplwiz» (без кавычек) и нажмите Enter.
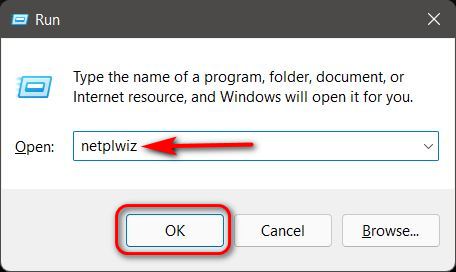
- В окне «Учетные записи пользователей» выберите учетную запись Microsoft, которую вы хотите удалить, и нажмите кнопку «Удалить».

- Наконец, нажмите «Да» во всплывающем окне, чтобы подтвердить свой выбор. Выбранная учетная запись Microsoft будет удалена с вашего ПК с Windows 11.
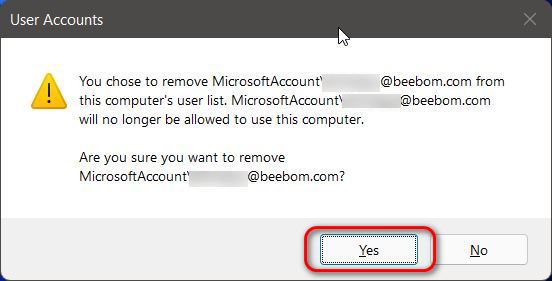
Используйте локальную учетную запись на вашем компьютере с Windows 11
В приведенном выше руководстве показаны три простых способа удалить учетную запись Microsoft с компьютера с Windows 11. Так что продолжайте, следуйте нашему руководству, чтобы удалить или разорвать связь вашей учетной записи Microsoft с вашего ПК и вместо этого использовать локальную учетную запись. Между тем, ознакомьтесь с некоторыми из наших других полезных руководств по Windows 11, в том числе о том, как отключить уведомления в Windows 11, как остановить автоматические обновления в Windows 11 и как делать снимки экрана в Windows 11. Наконец, если вам сложно адаптироваться к новой ОС, узнайте, как можно выполнить откат с Windows 11 до Windows 10, выполнив несколько простых шагов.

При чистой установке Windows 11 создание локальной учетной записи затруднено, особенно если речь идёт о Windows 11 Домашняя, однако это возможно. Также, если вы уже установили систему с учетной записью Майкрософт, сравнительно легко можно переключиться на использование локальной учетной записи.
В этой инструкции подробно о том, как установить Windows 11 Домашняя и Pro с локальной учетной записью или переключиться с аккаунта Майкрософт на локальную учетную запись в уже установленной системе. Процесс установки систему пошагово описан в отдельном руководстве Как установить Windows 11 с флешки.
Локальная учетная запись Windows 11 Pro и Домашняя при установке
Если вы устанавливаете Windows 11 Pro, создание локальной учётной записи возможно двумя простыми способами:

- Производить установку без подключения к Интернету и нажать «У меня нет Интернета» на этапе подключения — в этом случае вы сразу перейдете к созданию локальной учетной записи.
- На экране с запросом ввода адреса почты учетной записи Майкрософт нажать «Параметры входа», а затем выбрать «Автономная учетная запись». На экране с описанием достоинств учетной записи Майкрософт нажмите «Пока пропустить» и откроется окно создания локального пользователя.
При установке Windows 11 Домашняя такие способы не сработают: подключение к Интернету обязательно, а вариант создания автономной учетной записи в Параметрах входа недоступен.
Чтобы создать локальную учетную запись во время установки Windows 11 Домашняя можно использовать следующий способ:
Переключение на локальную учетную запись в установленной Windows 11
Если вы уже установили систему с учетной записью Майкрософт, можно переключиться на использование локальной учетной записи. Сделать это можно в «Параметрах», причем как в Windows 11 Домашняя, так и в Pro-версии.
- Зайдите в Параметры — Учетные записи — Ваши данные.
- В разделе «Параметры учетной записи» нажмите «Войти вместо этого с локальной учетной записью».
- Прочитайте предупреждение и нажмите «Далее».
- В следующем окне потребуется ввести желаемое имя локальной учетной записи и пароль (необязательно, если требуется вход без пароля).
- После подтверждения произойдет выход из системы, а уже следующий вход будет осуществляться в локальную учетную запись. Все данные из предшествовавшей учетной записи Майкрософт будут сохранены.
Ещё один вариант переключения на локальную учетную запись — создание такой учетной записи и «переезд» в неё:
- Создайте локальную учетную запись Администратора. Сделать это можно в командной строке, по порядку используя следующие команды (замените имя_пользователя на нужное вам имя пользователя, но не используйте слово Администратор; а пароль — на нужный пароль, если его не указывать, то вход будет выполняться без пароля):
- Зайти под вновь созданной локальной учетной записью (можно нажать по имени текущего пользователя в меню «Пуск», выйти, а затем зайти под новой учетной записью). И подготовьте её к работе — убедитесь в работе программ, переместите нужные файлы из учетной записи Майкрософт, особенно из системных папок, таких как Рабочий стол, Документы, Изображения.
- Если вам более не требуется учетная запись Майкрософт, удалите её, находясь в локальной учётной записи. Для этого зайдите в Параметры — Учетные записи — Семья и другие пользователи и удалите ненужный аккаунт в разделе «Другие пользователи».
В обоих случаях будет достигнут нужный результат: использование автономной учетной записи вместо учетной записи Майкрософт.
Ситуации, когда какой-то профиль становится ненужным, бывают разные. Например, вы используете для входа в систему единую учетную запись Microsoft, но хотите заменить ее более привычной локальной. Или когда-то вы создали несколько учеток для друзей или членов семьи, а теперь эти аккаунты стали не нужны. Чтобы не путаться среди нескольких профилей при входе в систему, логично будет снести лишние. Кроме того, файлы, хранящиеся в отдельных аккаунтах, занимают место на диске. Полезно очистить пространство от ненужной информации. В этой статье мы расскажем, как удалить учетную запись Windows 10.
Полезное напоминание! Перед тем, как стереть устаревший профиль, перенесите важные файлы из папок пользователя в другой раздел, облачное хранилище или на внешний носитель. После удаления учетки информация, хранившаяся на «C:\Users\Имя_пользователя», будет уничтожена. Ее не удастся восстановить.

Содержание:
Как заменить учетную запись Microsoft локальной
Некоторые пользователи для входа в систему применяют учетную запись Microsoft. Это удобный формат авторизации в сетевых сервисах Майкрософт. Но для обычной работы она бывает не нужна. Если у вас возникло желание сменить формат входа, использовать вместо текущего профиля локальный, следуйте простым советам.
- Войдите в систему, используя текущую записью Microsoft.
- Из меню «Пуск» перейдите в «Параметры». Или вызовите это окно с помощью комбинации «WIN + I».
- Войдите в раздел «Учетные записи», активируйте окно «Ваши данные».
- В открывшемся подразделе выберите «Войти вместо этого с локальной учетной записи».
- Появится поле, где нужно вбить пароль для подтверждения. Здесь же появится оповещение, что необходимо сохранить данные, открытые файлы, завершить текущую работу. Поскольку, чтобы удалить учетную запись Майкрософт, придется перезапустить компьютер и повторно войти в систему.
- Затем появится окно, куда нужно вписать новые данные для новой локальной учетки. Введите имя пользователя, при необходимости создайте пароль, впишите подсказку для него.
Чтобы завершить процедуру, выйдите из системы. А при повторном входе используйте новый локальный аккаунт.

Стираем лишнюю учетную запись
Если на вашем компьютере активны несколько профилей, но некоторые из них уже давно не используются, стоит снести их. Так они не будут занимать место на диске, мешать при входе.
Важное напоминание! Для выполнения этой процедуры и еще двух, описанных ниже, нужно, чтобы у вашего аккаунта были права администратора. Иначе стереть лишние профили и хранящиеся в них данные не удастся. Поэтому позаботьтесь заранее о том, чтобы подключить права.
Процесс уничтожения устаревших аккаунтов прост:
- Откройте меню «Учетные записи» в разделе «Параметры», как было указано в предыдущем способе.
- В появившемся поле найдите подраздел «Семья и другие люди». Здесь отображаются все текущие аккаунты, помимо основного. Вы можете с легкостью снести под профилем администратора любой ненужный профиль.
- Найдите в списке аккаунт, который вам больше не нужен, нажмите «Удалить».
- Высветится уведомление, что все файлы выбранного юзера, которые хранятся на диске С, будут уничтожены. Это касается также загрузок, документов, расположенных на рабочем столе. При очистке профиля, информация будет стерта. Если данные вам больше не пригодятся или вы предварительно сохранили их на другой накопитель, смело нажимайте «Удалить учетную запись и данные». Если забыли перезаписать файлы, выйдите из раздела, сохраните информацию и уже после снесите аккаунт.

Выполняем процедуру с помощью панели управления
Еще один метод удаления учетной записи Windows 10 — очистка через «Панель управления».
Чтобы стереть устаревший профиль, из панели «Пуск» перейдите к разделу «Служебные — Windows», активируйте «Панель управления».
Найдите элемент «Учетные записи пользователей», нажмите на строку «Управление другой учетной записью». Откроется поле, где отобразятся текущие юзеры ПК.
Щелкните по иконке нужного аккаунта, чтобы открыть раздел «Изменение учетной записи». Высветиться меню управления, где среди прочих настроек находится пункт «Удаление учетной записи». Активируйте его.

Появится оповещение, как в предыдущем случае, что информация может быть потеряны. Выберите вариант «Удалить файлы» или «Сохранение файлов». Если хотите сберечь файлы, выберите второй вариант. Тогда система автоматически создаст директорию на вашем рабочем столе, куда сохранит заданную информацию. Если вы уже сохранили данные или они не пригодятся, смело стирайте информацию вместе с профилем.
Очистка учетной записи с помощью команды netplwiz
Этот способ поможет удалить учетную запись Microsoft всего за несколько шагов:

Вот и все нехитрые способы, с помощью которых можно стереть устаревшие учетки. Теперь нет нужды путаться между профилями при входе в Windows. Зная, как удалить учетную запись Microsoft, вы облегчите себе использование ПК: простой удобный вход, никаких посторонних юзеров. Только нужные аккаунты, удобная работа с ними. Плюс, освободится место на диске, которое раньше занимали файлы пользователей.
Помните: сохраняйте важные данные перед тем, как снести учетку. Информация юзера уничтожается вместе с его профилем. Восстановить файлы после очистки уже не удастся.
Не забывайте подключать права администратора. Иначе не сможете выполнить процедуру.
Надеемся наши советы придутся кстати. Вы легко сможете стереть лишние учетные записи самостоятельно. Главное — внимательно следуйте инструкциям.
Читайте также:


