Как удалить snapshot mac os big sur
Описанные ниже действия лишают компанию или организацию, которая выдала вам компьютер, возможности следить за вашим устройством и получать дистанционно доступ к данным на нем.
Если обязательства перед компанией или закон ограничивает вас от выполнения подобных действий - НЕ ИСПОЛЬЗУЙТЕ приведенные ниже инструкции.
Если ваши этические принципы или иные убеждения не позволяют вам избавиться от контроля компании или организации - НЕ ИСПОЛЬЗУЙТЕ приведенные ниже инструкции.
В описанном методе не применяется какой-либо внешний инструментарий и используются только штатные средства Mac OS.
При использовании данного метода ОТКЛЮЧАЕТСЯ ШИФРОВАНИЕ FileVault накопителя. Если такое действие неприемлемо – НЕ ИСПОЛЬЗУЙТЕ данный метод. Тестирование с последующей активацией шифрования не проводилось.
Автор с уважением относится к компаниям и администраторам, которые настраивают системы контроля DEP и MDM.
Также автор уважает свободный осознанный выбор конечных пользователей по снятию систем слежения и дистанционного доступа к данным, если это не нарушает их обязательств перед компанией и закон.
Все инструкции пользователь выполняет на свой страх и риск. Автор не несет никакой ответственности на нанесенный вред или ущерб, в результате выполняемых действий, равно как не призывает к их выполнению.
Немного про DEP и MDM
Update: Спасибо @agafon_aga за существенные замечания:
Описанная здесь ситуация актуальна при использовании Apple Device Enrollment Program (DEP). Смысл ее — привязка устройств на аккаунт компании для облегчения управления, инвентаризации и прочего.
Внутри системы DEP имеет самый высокий приоритет (после Apple, разумеется).
Mobile Device Management (MDM) системы, имеют приоритет ниже чем AppleID пользователя устройства. Удалить профиль именно MDM (а не DEP) пользователь может легко. Для этого достаточно быть админом в системе.
Итого, уровень приоритетов выстраивается (от высшего к низшему):
Apple — DEP — User AppleID — MDM Profile
Профили DEP (Device Enrollment Program) и MDM (англ. Mobile Device Management), как правило, устанавливается пользователям на устройства, которые выданы им крупными компаниями, а также некоторыми школами и университетами в пользование. Профиль позволяет автоматизировать настройку практически всех программных компонентов устройства. При этом он также позволяет полностью контролировать устройство дистанционно. Возможности контроля ограничены лишь фантазией администратора, который его настраивал.
Короче, в общем для компании - это хорошо, в частности для конкретного пользователя - не очень. Иногда совсем не хочется, чтобы кто-то мог в любой момент дистанционно выкинуть тебя из компьютера или просто его заблокировать.
Корпоративный профиль устанавливается на заводе во время заказа партии для того или иного крупного заказчика и не может быть удален окончательно программно. Как правило, после полного сброса во время активации устройства профиль загружается из интернета и снова пробует себя развернуть на устройстве. Назойливость этих попыток может быть разной, и наша сегодняшняя задача избавиться от этого.
Решение с обходом блокировки на Mac OS Catalina достаточно прямолинейное и без труда находится в интернете. С Big Sur все намного сложнее. В новой операционной системе реализован новый механизм защиты целостности системы. Поэтому весь алгоритм действий усложнился.
Установка чистой системы
Будем предполагать, что мы в состоянии сами установить чистую систему Mac OS Big Sur с флешки. В случае с MDM устройством главное правило - проводим чистую установку с отключенным интернетом, чтобы система не могла получить данные по имеющемуся MDM идентификатору.
После завершения установки к интернету подключаться можно. К сожалению, система тут же начнет предлагать загрузить и установить тот самый MDM профиль, который по ее мнению должен быть настроен в системе. Настойчивость таких предложений - примерно раз в 10 минут. Жить можно, но мы не согласны на полумеры.

Отключение MDM профиля
1. На устройстве должен быть снят пароль на включение и выключено шифрование диска:
Настройки -> Безопасность -> FileVault - выключить
2. Перезагружаемся в режиме восстановления:
Удерживаем (Command+R) во время загрузки до появления полосы загрузки.
3. В режите восстановления запускаем терминал:
"Утилиты" -> "Терминал"
4. Смотрим индентификатор тома:
5. Если вы не трогали название разделов во время установки, то название по умолчания должно остаться "Macintosh HD". Здесь и далее будем использовать его.
Записываем на листик индентификатор тома "/Volumes/Macintosh HD"
Внимание! Не перепутать с диском "/Volumes/Macintosh HD - Data"
Идентификатор выглядит примерно так dev/disk4s5 - в вашем случае цифры могут быть другие.
Внимание! Индентификатор тома и название тома в последующих примерах команд подставляем свои!
6. Отключаем том и копируем файлы агентов в отдельную папку bak:
7. Отключаем Signed System Volume (SSV):
8. Сохраняем текущий статус диска в снепшот, чтобы система не ругалась на изменение системных файлов:
9. Закрываем терминал и перезагружаемся.
Готово. Агенты MDM профиля больше системой не видятся.
Обновления будут работать. Если сделать чистую переустановку - процедуру придется повторить сначала. Иногда фикс слетает после установки мажорных обновлений.
На вашем Mac может быть несколько приложений, которые вы больше не используете и от которых хотите избавиться. Но есть несколько способов удаления приложений на Mac в зависимости от того, как вы их установили.
Прочтите это пошаговое руководство, чтобы узнать, как удалить приложения на Mac под управлением macOS Big Sur или более поздней версии.
Примечание: Невозможно удалить работающее приложение. Перед удалением убедитесь, что вы вышли из приложения.
Как удалить приложения Mac: для приложений App Store
- Откройте Launchpad. Вы также можете нажать команда + пробел и введите Панель запуска.
- Нажмите и удерживайте клавишу выбора.
- Щелкните x в верхней части значка приложения.
- Наконец, нажмите Удалить.

Совет: вы также можете перетащить приложение из Launchpad в корзину, чтобы удалить его.
Если вы не можете удалить приложение с помощью описанного выше метода, выполните следующие действия. Он работает практически для всех приложений (кроме основных приложений, таких как Safari, Mail и т. Д.).
Удалите приложения Mac с помощью Finder: для других приложений
- Откройте Finder и щелкните Приложения на левой боковой панели.
- Щелкните приложение правой кнопкой мыши. Вы также можете нажать клавишу управления и щелкнуть.
- Щелкните Переместить в корзину.
- Если вы видите всплывающее окно для ввода пароля вашего Mac, сделайте это.


Полностью удалите приложение на Mac с помощью встроенного деинсталлятора.
Когда вы удаляете приложение Mac с помощью двух вышеуказанных методов, есть вероятность, что на вашем Mac могут остаться некоторые папки и файлы приложений. Удаляются только сам файл .app и некоторые его данные. Ниже я перечислил один метод правильного удаления приложения на Mac.
Некоторые приложения (скорее всего, от крупных компаний, таких как Adobe и Microsoft) могут поставляться со встроенной программой удаления. Это поможет вам выполнить полное удаление без использования каких-либо методов, упомянутых выше.
Вы найдете файл деинсталлятора в Finder → Applications → application folder (скорее всего). Откройте его и запустите файл деинсталлятора. Затем следуйте простым инструкциям на экране, чтобы удалить указанное приложение.
Что делать, если приложения Mac не удаляются?
Иногда вы можете видеть всплывающее окно, в котором говорится, что приложение, которое вы пытаетесь удалить, открыто и, следовательно, не может быть удалено. В AppCleaner вы можете увидеть некоторые заблокированные приложения.
Когда вы столкнетесь с этим, закройте приложение. Для этого щелкните правой кнопкой мыши значок открытого приложения в Dock и выберите «Выйти».
Однако иногда даже после выхода вы можете продолжать видеть это всплывающее окно. Посмотрите на верхнюю строку меню и убедитесь, что в приложении нет значков. Если да, щелкните по нему, и, скорее всего, вы увидите значок «Настройки» с опцией «Выйти».
Во-вторых, вы можете нажать command + option + esc для принудительного выхода из меню. Теперь выберите приложение и нажмите «Завершить принудительно».
Если ничего не работает, перезагрузите Mac. Это закроет приложение, после чего вы сможете его удалить. (Убедитесь, что указанное приложение не настроено на автоматическое открытие при запуске.)
Места, откуда вы можете вручную удалить данные приложения
После удаления приложения вы также можете вручную удалить файлы поддержки, кеш, куки, список настроек и т. Д. Ниже указаны места, где вы можете найти эти файлы. Чтобы перейти в эти места, откройте Finder → нажмите «Перейти» в верхней строке меню → выберите «Перейти в папку» → скопируйте и вставьте расположение, указанное ниже.
После этого посмотрите, найдете ли вы папки и файлы с именем, которое вы только что удалили. Найдя ненужные файлы, щелкните правой кнопкой мыши и выберите «Переместить в корзину».
Примечание: Параметры ниже могут показаться похожими, но все они открывают разные папки.

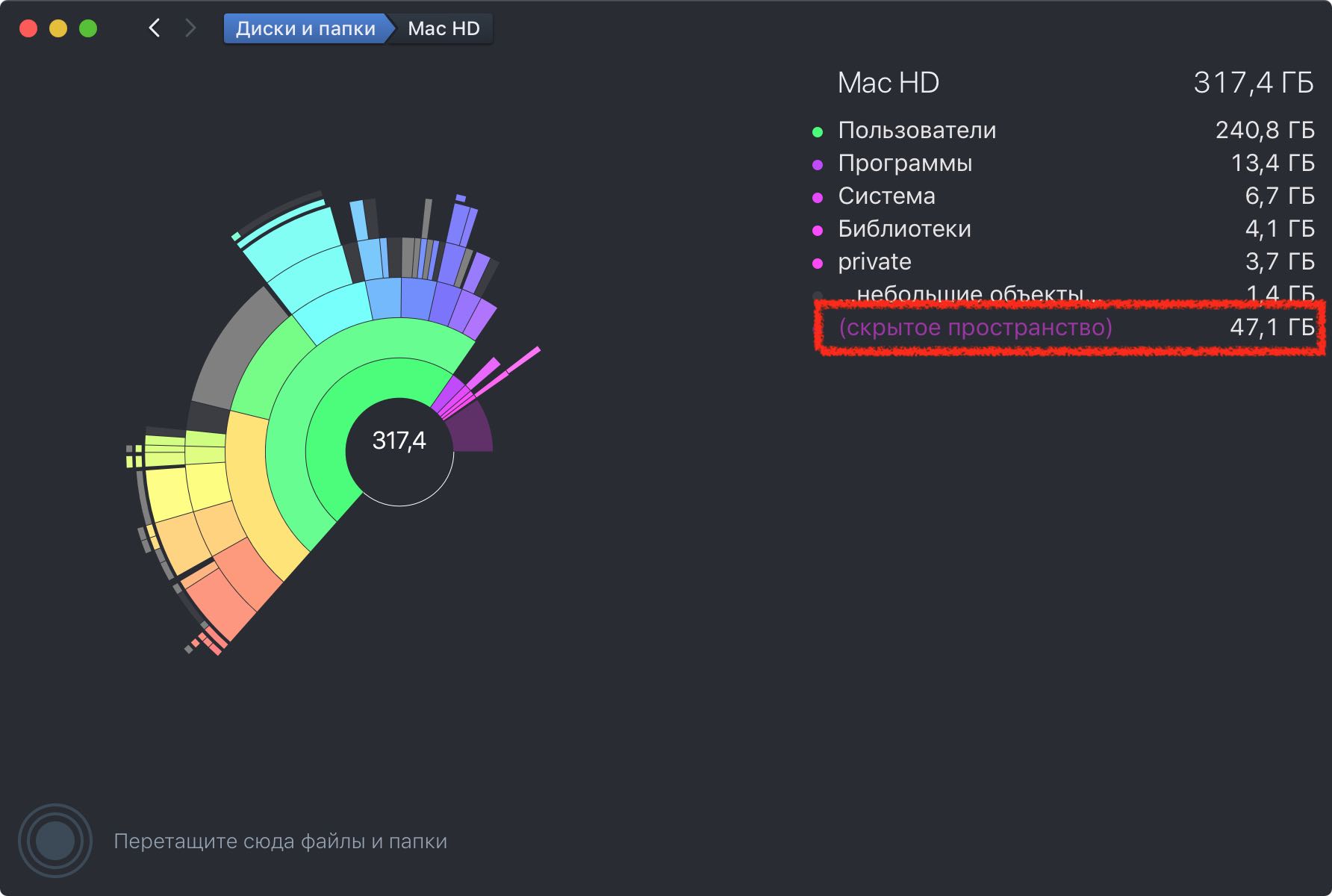
Привет, Маковод! Название темы явно говорит о какой-то несусветной дичи: какие локальные резервные копии, какое скрытое пространство? Уверен, что большинство маководов никогда и не задумывалось на эти темы и даже не подозревает о таких явлениях. Но, как говорится, незнание не избавляет от ответственности и подобные феномены существуют и порой могут знатно подпортить жизнь. Устраивайтесь поудобнее, сейчас я буду рассказывать хитрости и страшилки!
Тэк-с, дорогой читатель, если ты дочитал до этого абзаца, значит: или ты не читал вступление, или ты тебя реально заинтересовала эта дичь. Хотя может и этот абзац ты пропустишь и помчишься поближе к концу статьи, где будет решение твоей головной боли. Надеюсь, что после решения, ты все же вернешься в начало и узнаешь подробности это странной и запутанной ситуации.
Немого о том, как работает Time Machine
Для начала, что бы создавать резервные копии надо иметь хранилище для тех самых копий: внешний жесткий диск (с правильной файловой системой) или AirPort Time Capsule (или другой сетевой накопитель). После выбора необходимого накопителя система начнет создание резервной копии: сначала будет скопировано полное (почти) содержимое системного диска или дисков, а в последствии будут лишь добавляться данные к предыдущим копиям. Учтите, что самая первая резервная копия одна из самых долгих, так что придется запастись терпением 🙂
Локальные резервные копии Time Machine
Локальные копии, потому и называются локальными, что они не хранятся на внешнем накопителе, как классические бэкапы, а располагаются на встроенном системном диске вашего Mac. Но на самом деле их найти на диске будет весьма и весьма непросто, так как они не отображаются в Finder. Даже Daisy Disk не покажет их расположение, лишь туманно укажет на скрытое пространство и невозможность его просканировать:

- возможность восстановить данные за последние 24 часа, без использования внешнего диска с резервными копиями Time Machine!
Вообще, локальные резервные копии появились давно, и уже macOS Sierra были зачатки данной технологии. В macOS High Sierra они преобразовались в снапшоты (snapshot), снимки памяти, благодаря введению новой файловой системе APFS. Именно APFS стала основной фишкой High Sierra и macOS Mojave переняла эту особенность.
Вот пример использования Time machine без внешнего диска с копиями. Как видите, в правом нижнем углу, есть возможность менять дату восстановления:

Что дает APFS
Вот буквально еще чуть-чуть и мы перейдем к устранению проблем с локальными копиями, но сперва пара слов о плюсах и минусах новой файловой системе APFS ( APple File System ). Из плюсов явно можно выделать:
Минусы новой файловой системы:
- невозможность прочтения файлов со старых macOS;
- относительная молодость ФС с вытекающими детскими болезнями и отсутствие средств работы с ней;
Так вот именно в новой файловой системе и появились волшебные снапшоты. По задумке Apple эти локальные копии создаются автоматически, если на маке достаточно свободного места (неизвестно сколько, просто достаточно) и в настройках системы ВКЛЮЧЕНА Time Machine.
Как удалить локальные резервные копии Time Machine
Вообще, есть несколько примеров, когда подобное скрытое место может навредить пользователю. Чаще всего я сталкиваюсь с 2-я проблемами:
- невозможность создать резервную копию iPhone (не важно для чего!);
- неверное отображение свободного места (чаще встречается в High Sierra);
Для очистки места есть несколько способов и самый простой:
Создать резервную копию Time Machine на внешний диск
Именно создание копии на внешний диск удаляет локальную резервную копию. После создания копии можете вновь запустить Daisy Disk и убедиться, что скрытое пространство почти исчезло (часть служебных файлов все равно осталась, но их совсем немного). Есть и другой вариант:
Удалить локальную копию через Терминал
Да, этот способ немного сложнее, но если под рукой нет диска для бэкапа и вам ничего не надо восстанавливать из копии, то этот способ весьма подходящий!
Запускаем Терминал (любым способом) и в появившейся строке вводим команду:

sudo tmutil deletelocalsnapshots 2019-09-03-094143
Да, в вашем случае после команды надо вводить дату именно вашего снапшота!
И вводим пароль администратора и нажимаем кнопку ввода. Кстати, пароль не будет отображаться, так что просто вводим его и жмем Enter.

После этого мак немного подзависнет, удаляя резервные копии и надо просто подождать, пока вновь не появится курсор для ввода команд.
В моей практике был случай, когда локальных копий было несколько и нужно было удалять их по очереди. В вашем же случае, однократного ввода данной команды будет достаточно, что бы очистить локальную резервную копию Time Machine.
sudo tmutil thinlocalsnapshots / 100000000000
Ну и как обычно, вводим пароль администратора, если потребуется и ждем какое-то время до окончания операции.
По идее, этого должно хватить, что бы удалить локальные копии Time Machine. Но если в будущем, по какой-то причине, захочется отключить создание подобных скрытых копий вообще, то надо:
- выключить создание резервных копий в утилите Time Machine;
- удалить все диски из настроек Time Machine.
Если вы разработчик или вам просто интересно, какой будет следующая версия macOS, вы можете установить бета-версию будущей версии на свой Mac. Но что делать, если вы больше не хотите запускать бета-версию?
Если бета-версия вызывает хаос на вашем Mac, вам надоело выделять часы каждую неделю, пока установлено последнее обновление, или вы хотите сохранить самую последнюю стабильную версию, а не портить вещи следующим обновлением, которое будет прочитано ниже.
Мы рассмотрим простые шаги, чтобы вернуться от бета-версии macOS Big Sur к финальной версии macOS Big Sur или даже Catalina, подробно ниже, но по сути они следующие:
- Выйти из программы бета-тестирования Apple macOS
- Установите macOS Big Sur (или Catalina) одним из способов, описанных ниже.
Это достаточно просто, но есть несколько проблем, с которыми вы можете столкнуться на этом пути, поэтому читайте подробное описание шагов.
Как выйти из программы бета-тестирования macOS
Вот что вам следует делать:
Как объяснялось на последнем экране, это не приведет к удалению бета-версии с вашего Mac, это просто будет означать, что вы больше не будете получать дальнейшие обновления бета-версии (если вы снова не решите подписаться на бета-версию).
Как удалить бета-версию macOS с Mac
Есть несколько способов вернуться с бета-версии к последней полной версии операционной системы Mac. Метод будет зависеть от того, к какой версии macOS вы хотите вернуться и сделали ли вы резервную копию.
К счастью, легче перейти с бета-версии на macOS Big Sur или macOS Catalina, чем с High Sierra или Mojave до любой версии, предшествующей High Sierra. Это связано с тем, что Apple начала использовать совершенно новую файловую систему (APFS) начиная с High Sierra (твердотельные накопители только в High Sierra, все хранилища в Мохаве).
Как установить macOS Big Sur или Catalina
Удалив свой Mac из бета-программы, вы сможете установить macOS Big Sur (или Catalina) на свой Mac.
Выполните следующие действия, чтобы установить текущую версию macOS.
Что делать, если ваш Mac не загружает Big Sur
Как понизить бета-версию с помощью Time Machine
Это еще один вариант, но важно помнить, что резервная копия не будет включать никаких изменений, внесенных вами с момента запуска бета-версии macOS. Все данные на вашем Mac будут удалены во время процесса восстановления, и будут восстановлены только данные из последней резервной копии, которую вы сделали, поэтому обязательно сделайте отдельную копию всего, что вы не хотите потерять (или, по крайней мере, скопируйте ее. в iCloud).
Отменив регистрацию Mac в бета-программе, как указано выше, выполните следующие действия:
У нас есть руководство по восстановлению из Time Machine здесь.
Как вернуться в Сьерру или ранее
Как мы уже говорили выше, это немного сложнее, если вы возвращаетесь с Big Sur, Catalina, Mojave или High Sierra на версию macOS, которая предшествует им, потому что Apple усложнила получение старых установщиков и (возможно, связанных) Apple перешел на новую файловую систему.
Когда Apple прекратила попытки заставить APFS работать на дисках Fusion, когда она проводила бета-тестирование High Sierra (ранняя версия этой бета-версии, которая поддерживала ее на дисках Fusion), компания выпустила следующие инструкции для перехода с версии APFS на Версия HFS +. Поскольку Mojave также поддерживает APFS на жестких дисках и накопителях Fusion, вполне вероятно, что если ваш Mac оснащен таким оборудованием, вам нужно будет помнить об этом при переходе на более раннюю версию.
- Сделайте резервную копию машины времени.
- Загрузите установщик Mojave из магазина Mac App.
- Создайте загрузочный установщик, как указано выше.
- Нажмите Option / Alt при запуске Mac.
- Выберите установщик macOS Mojave в качестве загрузочного диска.
- Выберите Дисковую утилиту.
- Выберите Показать все устройства.
- Выберите свой диск и нажмите «Стереть».
- Измените формат на MacOS Extended (в журнале).
- Измените название вашего диска на другое.
- Закройте Дисковую утилиту.
- Выберите «Переустановить macOS» и выберите новое имя диска в качестве целевого.
- В Ассистенте настройки выберите перенос данных из резервной копии Time Machine (Time Machine еще не использует APFS, поэтому пока это должно работать).
Как переустановить macOS с загрузочного диска
В настоящее время загрузить последнюю версию Catalina из Mac App Store легко, но если вы хотите установить старую версию macOS, это намного сложнее, потому что Apple затруднила загрузку старых версий macOS в Catalina. Это непросто, но, к счастью, у нас есть инструкции, как получить старую версию операционной системы Mac.
Получив желаемую версию macOS, вам необходимо выполнить следующие инструкции: Как сделать загрузочный диск для macOS.
Когда у вас будет готов загрузочный диск, следуйте этим инструкциям, чтобы переустановить старую версию macOS.
Теперь вы можете восстановить настройки и данные из последней резервной копии, сделанной перед установкой бета-версии.
Как вернуться с бета-версии macOS с помощью режима восстановления

Они раздражают меня, потому что я ничего не спрашивал, и я не хочу делать обновление раньше, чем через несколько месяцев.
Есть ли способ их удалить?
Мне тоже не нравятся красные значки, и я использую следующий метод, чтобы удалить их в Системные настройки и на его док плитка на Док.
В Терминал, запустите следующее составная команда:
- Обратите внимание, однако, что это не навсегда, и команда нужно будет запустить снова, если вы вернетесь в Обновление программного обеспечения в Системные настройки, или система автоматически проверяет наличие обновлений.
- Так же killall Dock команда снимет все минимизировать окна, но команда необходимо выполнить, чтобы красные значки не отображались после изменения список файл.
- Я не знаю, как навсегда удалить красные значки или Обнови сейчас кнопка.
- @ Джой Джин, killall Dock является стандартом де-факто в таких сценариях, как этот и osascript команда вы предлагаете не более мягкое в том смысле, что оно также не минимизирует все минимизировать окна. По умолчанию killall пришлет СРОК signal, и этот сигнал требует, чтобы процесс остановился. Этот сигнал можно игнорировать. Дается время для корректного завершения процесса. Когда программа корректно завершает свою работу, это означает, что ей дается время, чтобы сохранить ее ход и освободить ресурсы. Другими словами, его не заставляют останавливаться. Итак, снова ваше предложение команда нежнее нет!
- @Joy Jin Microsoft PowerPoint здесь не в центре внимания, Док и в этом случае ваш команда не стал более мягким, поскольку он вызывает такие же нарушения с минимизированными окнами, и, честно говоря, это все, что имеет значение в данном случае!
- Конечно. Я согласен, что эти два идентичны, если учесть его нарушение с минимизацией окон. Спасибо за вашу помощь в использовании цитат.
Сделать это можно было с помощью:
Сначала они удалили эту возможность в macOS Catalina 10.15.5:
Основные новые выпуски macOS больше не скрываются при использовании команды softwareupdate (8) с флагом --ignore
А потом они добавили это в macOS Catalina 10.15.6:
Читайте также:


