Как удалить скрытые файлы в windows 7
В проводнике Windows выберите «Упорядочить» > «Свойства папок и поиска». В диалоговом окне «Свойства папки» перейдите на вкладку «Вид». В списке «Дополнительные параметры» установите флажок «Показывать скрытые файлы и папки». Снимите флажок «Скрывать расширения известных типов файлов».
Как удалить скрытые файлы Виндовс 7?
Как удалить системные файлы в Windows 7?
Как удалить системные файлы в Windows
Как удалить скрытые файлы со смартфона?
Очистка кэша телефона
Откройте настройки смартфона. Зайдите в раздел «Память» или «Хранилище». Выберите раздел «Данные кэша» и нажмите кнопку «Удалить кэш». Далее нажмите «ОК» для полной очистки.
Как удалить файлы виндовс?
Удалить файл с помощью сочетания клавиш
- Выберите файл, который вы хотите удалить, и нажмите кнопки:
- Ctrl + D – чтобы удалить в корзину,
- Del – чтобы удалить в корзину,
- Shift+Delete – чтобы удалить полностью минуя корзину.
- Если у вас запросит подтверждение на удаление файла – нажмите на “Да”.
- Откройте проводник (Win + E).
Как удалить скрытые файлы на компьютере?
В проводнике Windows выберите «Упорядочить» > «Свойства папок и поиска». В диалоговом окне «Свойства папки» перейдите на вкладку «Вид». В списке «Дополнительные параметры» установите флажок «Показывать скрытые файлы и папки». Снимите флажок «Скрывать расширения известных типов файлов».
Как увидеть скрытые файлы на флешке?
Как удалить папку Windows 7 Если не удаляется?
Как удалить папку, если она не удаляется
Как удалить неудаляемые папки в Windows 7?
Открываем FAR Manager. Находим папку, которую необходимо удалить, и нажимаем клавишу «8». В командной строке отобразится цифра «8», далее жмём «Enter». Или жмём ПКМ по нужной папке и выбираем пункт «Удалить».
Как очистить диск с Windows 7 от мусора?
Кликните в проводнике правой кнопкой мыши по системному диску (обычно это диск C) и выберите «Свойства» → «Очистка диска». В следующем окне отметьте элементы, занимающие наибольшее количество места, нажмите ОК и подтвердите удаление.
Как удалить медиафайлы?
Как удалить скрытые программы на андроид?
Откройте меню «Настройки» на своем Android-смартфоне. В категории «Приложения» вы найдете все установленные программы — даже те, которые не отображаются в меню. Чтобы скрыть приложение, нажмите кнопку «Деактивировать».
Какие папки можно удалять с телефона?
Без вреда для работы операционной системы можно удалить или переместить файлы, которые находятся в таких каталогах: Download, Bluetooth, Media, DCIM, Video, Music, Sounds, Movies. Кроме этого можно проверить и папки, которые были созданы установленными приложениями.
Как удалить файлы с компьютера?
На самом деле все просто, для того чтобы удалить файл полностью (минуя корзину) достаточно выбрать нужный файл и воспользоваться комбинацией клавиш Shift+Delete. Нажимать обе клавиши одновременно ненужно, вначале нажмите «Shift», а затем не отпуская ее нажмите клавишу «Del».

Если вы никогда не меняли настройки «Проводника» в windows, то вы даже не догадываетесь, сколько на вашем компьютере есть файлов, которые вы не видите. Скрытыми от глаз неопытного пользователя могут быть не только файлы, но и папки со всем их содержимым. В основном это системные файлы и папки, удаление которых будет означать неработоспособность windows.
Как включить отображение скрытых файлов и папок? | Видео урок
Но также могут маскироваться вирусы, для удаления которых необходимо сделать видимыми скрытые файлы и папки. Как показать скрытые папки мы будем рассматривать на примере windows 7. В других версиях windows для отображения скрытых файлов и папок необходимо сделать такие же действия.
И так, чтобы показать скрытые папки в windows 7, необходимо зайти в настройки «Параметры папок». Чтоб добраться до этой настройки, необходимо зайти в «Пуск / Панель управления / Оформление и персонализация / Параметры папок / Показ скрытых файлов и папок».




Функция «Показ скрытых файлов и папок» находится во вкладке «Вид» настроек «Параметры папок». Чтобы включить опцию «Показывать скрытые файлы, папки и диски» необходимо прокрутить список в окошке до самого низа и найти графу «Скрытые файлы и папки». Также необходимо отжать галочку «Скрывать защищенные системные файлы», чтобы видеть все имеющиеся файлы.

Убрав галочку с графы «Скрывать защищенные системные файлы» получаем окошко с предупреждением.
Добраться до этих настроек можно и другим способом. Разработчики windows 7 в меню «Пуск» сделали графу «Поиск», которая может значительно облегчить жизнь пользователей, если знать, как ею пользоваться. В графе поиска необходимо ввести название функции, которую мы ищем. Введем «Параметры папок». Потом достаточно нажать на результат поиска левой кнопкой мыши, чтобы зайти в эти настройки.

И еще один простой способ, как из самого проводника попасть сразу в настройки «Параметры папок». В меню проводника имеется пункт «Упорядочить», в разворачивающемся меню которого есть интересующий нас пункт «Параметры папок и поиска».

Теперь посмотрим на примере. Во время установки windows 7 для нужд системы выделяется целый диск размером 100 МБ. На первый взгляд может показаться, что на этом диске совершенно нет никаких файлов.

После произведенных нами манипуляций видно, что на этом диске есть не только скрытые файлы, но и скрытые папки.

Скрытые файлы и папки, а также защищенные системные файлы отображаются в проводнике с полупрозрачными логотипами. Можно также самостоятельно ставить для файлов и папок статус «скрытые», если их нужно скрыть от глаз неопытных пользователей. Чтобы сделать файл скрытым и ,соответственно, невидимым, необходимо нажать на него правой кнопкой мыши и зайти в «Свойства».

В появившемся окошке необходимо поставить галочку напротив графы «Скрытый».

Сделать папку скрытой можно таким же способом.

Если у вас мало опыта в пользовании компьютером, и вы не знаете назначение скрытых файлов, то лучше их не трогать и скрыть от глаз подальше. Удаление одного такого файла, не любого конечно, может привести к полной неработоспособности windows.
Также статьи на сайте : Чем обрезать mkv? Как редактировать avi видео? Команда выполнить в windows 7 Перевод в пдф формат
Безопасно ли удалять файлы .face?
Как удалить не удаляющиеся файлы, папки через специальные программы?

Ок, теперь просто нажмите на ваш файл правой кнопкой и выберите «UnLocker». Перед вами появится окно, где будут отображаться все процессы, которые задействуют данный файл. Выделите его и нажмите на «разблокировать», потом «удалить».




Способ 10 . Если никакой из перечисленных методов вам не помог, то можете попытать свое счастье с другими программами. В интернете их целая куча. Вот только лишь те, которые мне известны: TotalCommander, DeleteDoctor, FileASSASSIN, LockHunter, FreeFile Unlocker.
Невидимые файлы фото и видео, копии которых у вас уже есть
У всех, кто пользуется телефоном Андроид, есть учётная запись Гугл. Компания Google предоставляет нам учётную запись в Photos, в которой мы можем бесплатно хранить до 15 Гб данных. Если вы активировали опцию « Синхронизация », то все ваши фото и видео будут автоматически сохранены в вашей учётной записи Photos.
Если вы откроете приложение « Фотографии », оно покажет вам, что можно освободить какое-то количество места на телефоне.
Выберите в меню приложения опцию « Free up Space » (Освободить место). Приложение «Photos» сообщит вам, сколько изображений можно удалить из локального хранилища. Нажмите на « Ок » (Удалить) для подтверждения.
Как сделать элементы невидимыми

Когда пытаетесь папку в Windows сделать невидимой , может выбить дополнительное диалоговое окно, в котором спрашивают, применить команду к главной папке или же ко всему содержимому. Такое возникает, если в папке имеются подпапки. Выбираете нужный вариант и подтверждаете.

Если папка не исчезает, значит, следует настроить режим отображения скрытых документов. Для этого:
-
Зайдите в «Свойства» нужного элемента через меню, которое вызывается правой кнопкой мыши.


На заметку! Таким образом можно сделать невидимой папку в Windows 10 или в других версиях операционной системы.
Как удалить скрытые программы на андроид?
Откройте меню «Настройки» на своем Android-смартфоне. В категории «Приложения» вы найдете все установленные программы — даже те, которые не отображаются в меню. Чтобы скрыть приложение, нажмите кнопку «Деактивировать».
Как увидеть скрытые файлы на флешке?
Способ с удалением файлов из папки .thumbnails на Андроиде
В папке .thumbnails хранятся эскизы фотографий и других медиафайлов. Работа с данными эскизами позволяет убыстрить работу телефона с плитками-миниатюрами при пользовательском просмотре имеющихся у него фотографий. Со временем в папке .thumbnails накапливаются гигабайты таких файлов, которые обычно попросту не нужны.
Найдите данную папку (она находится в директории DCIM) и удалите её содержимое. Это поможет очистить память на вашем Android, если она по каким-то причинам оказалась забита невидимыми файлами.

Иногда возникает необходимость защитить личные файлы или папки. Это особенно актуально, если с компьютером работает не один человек. Одним из решений является скрытие. Конечно, оно не поможет в случае с опытным пользователем. Но от ничего не подозревающих глаз информацию спрячет.
Как скрыть/отобразить файлы и папки на компьютере с ОС Windows 7
Стандартный способ
Чтобы скрыть файл или папку, нужно последовательно пройти два этапа:
Отключение видимости скрытых папок
- Необходимо открыть «Пуск» —> «Панель управления» —> «Параметры папок».

Пункт «Параметры папок» содержит настройки по скрытию и отображению скрытых файлов и папок

Нужные настройки находятся в разделе «Вид»

Выбор соответствующей опции влияет на то, будут ли отображаться скрытые файлы и папки
Если в настройках установлена опция «Не показывать…», то скрытые файлы и папки всё равно будут отображаться, с той лишь разницей, что по сравнению с обычным элементом ярлык таких объектов более тусклый.

По сравнению с обычной папкой скрытая имеет более тусклый ярлык
Изменение параметров папки/файла

Через пункт «Свойства» файл или папку можно сделать скрытым

Чтобы скрыть объект, нужно выбрать соответствующую опцию, а затем провести дополнительную настройку

Опция «Разрешить индексировать содержимое…» влияет на то, сможет ли поисковик найти данный скрытый объект
После этих действий папка или файлы станут скрытыми и не будут отображаться.
Включение видимости и просмотр
Чтобы показать скрытые элементы, нужно зайти в настройки папки и поставить галочку напротив пункта «Показывать скрытые файлы, папки и диски». А чтобы конкретный объект перестал быть невидимым, нужно снять галочку с опции «Скрытый».
Как сделать папку невидимой — видео
Через Total Commander
Этот способ связан с предыдущим тем, что в «Параметрах папок» также должна стоять галочка напротив пункта «Не показывать скрытые файлы, папки и диски».
- После запуска программы нужно найти файл или папку для скрытия и нажать клавиши Alt + A.
- Появится окно, в котором следует отметить атрибут «Скрытый».

Чтобы скрыть объект, нужно с помощью комбинации клавиш Alt + A открыть настройки и включить соответствующий параметр
Как просмотреть файлы и сделать их открытыми
Для отображения скрытых файлов и папок, необходимо нажать клавиши Ctrl + H.
Чтобы документы вновь стали видимыми, нужно воспользоваться комбинацией Alt + A и убрать галочку с пункта «Скрытый».
Посредством Free Hide Folder
Если вы хотите быть уверенными в том, что никто не сможет увидеть скрытую информацию, то можно воспользоваться программой Free Hide Folder, которая требует установки пароля.
Программа Free Hide Folder не скрывает отдельные файлы. Доступна для бесплатного скачивания в интернете.
- При первом запуске программы появится окно, в котором нужно ввести и подтвердить пароль. Кстати, он потребуется и при удалении программы.

При первом запуске программы нужно установить пароль, он же потребуется и в дальнейшем

Данный пункт не является обязательным, поэтому можно смело кликнуть на «Skip»

Чтобы скрыть папку, её нужно найти через обзор
Backup сохраняет информацию о программе. Если последняя будет удалена, то после повторной установки доступ к скрытым папкам восстановится.

Настоятельно рекомендуется провести бэкап
Кроме Add, в общем окне есть кнопки для:
- Скрытия/раскрытия папки (hide/unhide).
- Смены пароля (потребуется ввести текущий пароль).
- Удаления папки из списка (в этом случае папка перестанет быть скрытой).
- Осуществления бекапа (backup).

Программа Free Hide Folder проста в использовании
Как найти скрытую информацию и перенести на флешку
Free Hide Folder скрывает папки так, что их нельзя найти с помощью поиска. Единственный способ — это открыть программу и выбрать инструмент Unhide. Особенностью является и то, что он не скрывает документы, которые находятся на съёмных дисках.
Так как поиск Windows не может обнаружить скрытые посредством Free Hide Folder документы, то нельзя воспользоваться и копированием. Таким образом, невидимые папки нельзя перенести на съёмные диски.
С помощью изображения и архиватора
Для этого способа понадобится папка с файлами, любое изображение и архиватор WinRAR. Программа доступна для бесплатного скачивания на официальном сайте. При этом должна учитываться разрядность процессора. Чтобы её узнать, нужно:
-
Открыть свойства ярлыка «Мой компьютер», который находится на рабочем столе.

Разрядность можно узнать через свойства

Разрядность отображена в пункте «Тип системы»
Изображение можно взять любое, здесь ограничений нет.

Внутри этого изображения будет храниться заархивированная папка
Далее последовательность действий такова:
-
Добавить нужную папку в архив.

Добавление папки в архив

И изображение, и архив находятся в корне диска «C»

Написать команду cmd и запустить её

Сначала нужно ввести адрес папки с файлами, чтобы перейти к ней

Если теперь открыть созданный файл, то откроется только изображение, которое было взято за основу.

Новое изображение ничем не отличается от оригинального
Исходные файлы можно удалить.
Как посмотреть скрытые файлы
Чтобы можно было смотреть файлы, скрытые в изображении, нужно саму иллюстрацию открыть с помощью WinRAR.

Чтобы получить доступ к архиву, изображение нужно открыть через WinRAR
Но архиватор сначала нужно добавить в список программ, которые могут открывать изображения:
-
В меню «Открыть с помощью» кликнуть на пункт «Выбрать программу».

Сначала нужно добавить архив в список программ, через которые можно открывать изображения

Нажав на кнопку «Обзор…», пользователь получит весь список доступных программ, среди которых нужно найти архиватор

Выбирать нужно именно тот ярлык, который запускает приложение

Ярлык архиватора появился в списке программ, которые открывают изображения
Когда пользователь откроет изображение с помощью архиватора, будет видно, что внутри находится папка.

Архиватор показывает, что внутри изображения находится папка
Но не стоит скрывать слишком много информации в одном файле. Если оно занимает десятки мегабайт, подозрения появятся даже у неискушённого пользователя.

Здесь видно, что изображение с секретом имеет больший объём, чем оригинал
Возможные ошибки
Как задействовать опцию «Показывать скрытые файлы и папки»
Иногда происходит такая ситуация, что пользователь активирует параметр «Показывать скрытые файлы и папки», но переключатель самостоятельно переходит в положение «Не показывать скрытые файлы и папки». В этом случае нужно:
-
С помощью Win + R запустить инструмент «Выполнить», ввести в строку regedit и нажать «OK».

С помощью команды «regedit» нужно запустить Редактор реестра

Параметр «CheckedValue» должен иметь значение 1
В противном случае параметр нужно создать. Для этого кликнуть ПКМ на свободной области окна, выбрать «Создать», затем «Параметр DWORD». Назвать его CheckedValue и дать значение 1.
- Пройти по адресу: HKEY_CURRENT_USER\Software\Microsoft\Windows\CurrentVersion\Explorer\Advanced.
- Найти в списке параметр Hidden (со значением 0), тип REG_SZ, и удалить его.
- Если в списке есть параметр Hidden, тип REG_DWORD, то поменять его значение на 1. В противном случае параметр нужно создать.
- Найти в списке параметр SuperHidden, тип REG_DWORD, и поменять его значение на 1.
- Нажать «F5», чтобы обновить окно редактора и закрыть его.
Что делать, если «Свойства папки» отсутствует
Обычно это говорит о том, что в систему проникли вирусы. Возможно, у антивируса просто не получилось идентифицировать и удалить вредоносные программы. А чтобы пользователь не мог зрительно обнаружить их, авторы таких приложений используют атрибуты «Скрытый» или «Системный». Кроме того, удаляется пункт меню «Свойства папки».
Даже если вредоносное ПО будет удалено, антивирус не сможет восстановить этот пункт. Это нужно будет делать вручную:
-
С помощью Win + R запустить инструмент «Выполнить», ввести в строку gpedit.msc и нажать «OK».

С помощью команды «gpedit.msc» нужно запустить Редактор локальной групповой политики

Команда, связанная с данной ошибкой, называется «Удалить команду «Свойство папки» из меню «Сервис»

Флажок должен стоять напротив пункта «Отключён»
Возможно, после вирусной атаки Редактор реестра не был заблокирован. В таком случае можно воспользоваться им:
- С помощью Win + R запустить инструмент «Выполнить», ввести в строку regedit и нажать «OK».
- Пройти по адресу: HKEY_CURRENT_USER\Software\Microsoft\Windows\CurrentVersion\Policies\Explorer.
В правой части окна найти параметр NoFolderOptions, тип REG_DWORD. Двойным щелчком ЛКМ открыть его и установить значение 0.
Скрытие файлов и папок — простой и быстрый способ защитить личную информацию. Конечно, первые два менее надёжные, и искушённые пользователи случайно или намеренно могут обнаружить секрет. Зато FHF и архиватор скроют личные данные даже от опытных глаз.
Показать скрытые файлы и папки в windows 7, 8, 10 и Vista
В windows 7, windows 8, windows 10 и Vista в целях безопасности и сохранности можно скрывать важные файлы и папки, чтобы случайным образом другие пользователи не удалили/не изменили важные данные, или просто от просмотра чужих глаз. При необходимости эти же файлы довольно просто отобразить, что мы и рассмотрим далее в этой статье.
Также в последнее время очень часто наблюдается случай, когда у пользователей все файлы и папки становятся скрытыми, будто все, что было, удалено а вместо них создаются ярлыки с теми же названиями, что является последствием заражения компьютера/съемного носителя вирусом.
Также это может произойти после установки или проверки компьютера антивирусом. Если у вас именно такой случай связанный с вирусом, нижеприведенные инструкции также вам помогут отобразить скрытые файлы и папки. Но чтобы полностью удалить вирус, читайте статью Как удалить вирус с ярлыками.
Первый и самый простой метод, который я всегда использую — это с помощью программы Total Commander. Откройте программу, выберите нужный диск и просто нажмите кнопку «Скрытые элементы», и вы увидите все, что было скрыто (помеченные красным восклицательным знаком).
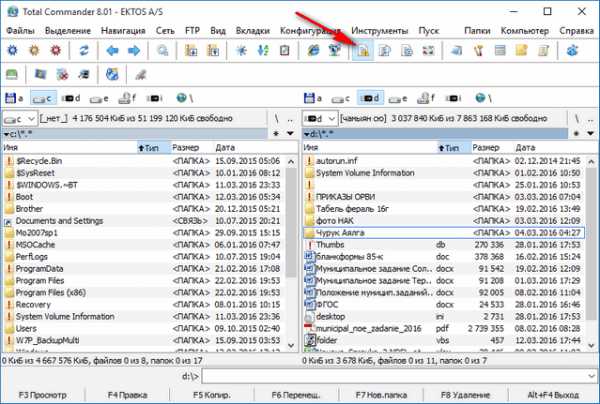
Если у вас не установлена программа, используйте также довольно простые способы, описанные ниже.
Отображение скрытых файлов и папок в windows 8.x или 10
Используйте вкладку Вид и нажмите кнопку Параметры.
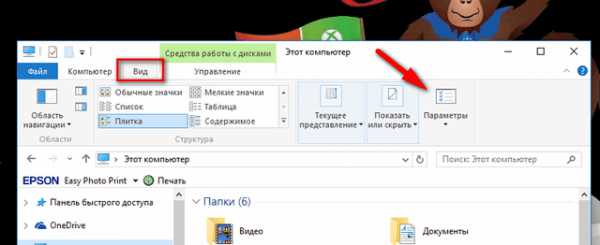
На вкладке Вид, отметьте опцию «Показывать скрытые файлы, папки и диски» в самом низу. Если вы хотите добраться до скрытых системных файлов windows, снимите флажок с опции «Скрывать защищенные системные файлы»
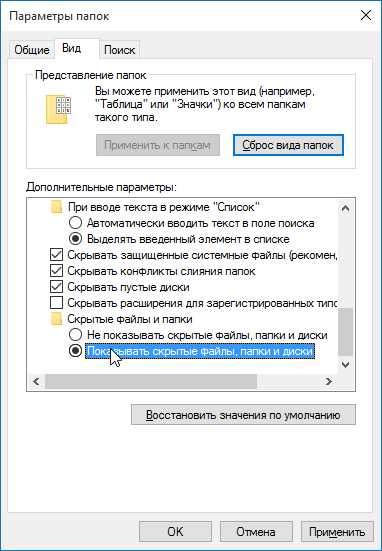
Скрытые файлы отобразятся в полупрозрачном виде. Если нужно полностью убрать атрибут «скрытый» с файла или папки, нажмите на него правой кнопкой мыши и выберите свойства. На вкладке Общие снимите флажок с параметра Скрытый.
Микшер громкости windows 10
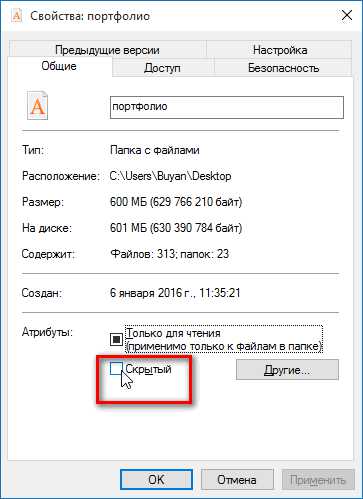
В большинстве случаев это помогает, но иногда бывает так, что флажок с опции невозможно убрать, т.к. атрибут скрытый неактивен. Если у вас так, пролистайте немного вниз и выполните приведенные инструкции.
windows 7 или Vista
Откройте любую папку и выберите «Параметры папок и поиска» в меню Упорядочить.
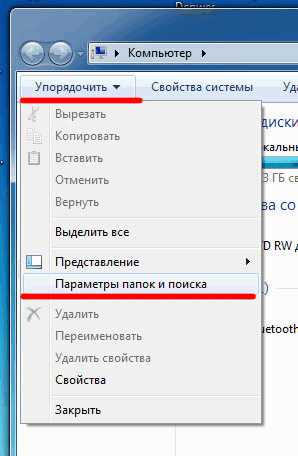
Также как и в предыдущем примере отметьте или снимите флажки с нужных опций и нажмите Ок.
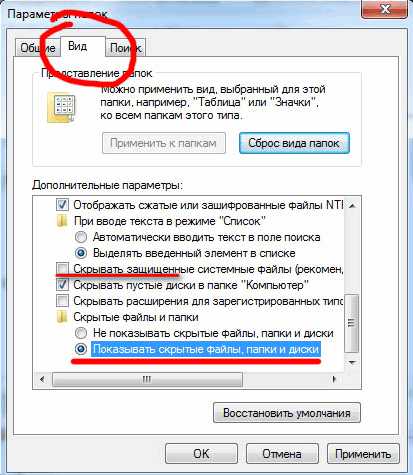
Что делать если у папки атрибут скрытый неактивен
В случае, если вы не можете убрать атрибут скрытый у папки вышеуказанным методом, код приведенный ниже может помочь вам в этой ситуации. Просто скопируйте его, вставьте в блокнот и сохраните его под именем folder с расширением .vbs вместо txt, чтобы получилось folder.vbs. Затем скопируйте и вставьте файл в нужный вам диск (USB флешка, SD карта или HDD), где нужно отобразить скрытые файлы и запустите его стандартным, двойным щелчком мыши.
Не забудьте изменить «d:» на букву вашего диска.
‘ Сброс файловых атрибутов для всех папок внутри определенного диска ‘ Измените d: на букву диска, в котором будет применен скрипт cDrive = «d:» Set FSO = CreateObject(«Scripting.FileSystemObject») ShowSubfolders FSO.GetFolder(cDrive)
WScript.Echo «Done with fix.»
Как отобразить скрытые папки в windows 7
У меня была такая ситуация, что при смене операционной системы, я не знал, как отобразить скрытые папки в windows 7. Ранее стояла XP, и особых заморочек с этим не было.
Семерка претерпела колоссальные изменения, которые отличали ее от предыдущих ОС. Пришлось покопаться, чтобы разобраться в основных настройках. Теперь я покажу Вам несколько способов открытия скрытых папок, так как в windows 7 по умолчанию их невидно. Перед началом процедуры можете скрыть папку, чтобы после выполнения рекомендаций убедиться в результатах. В статье пробежимся по стандартным, программным методам и используем командную строку.
Стандартные рекомендации для отображения скрытых папок и файлов windows 7
Для начала Вам необходимо найти окно, где включается данная опция, для этого необходимо сделать одно из следующих действий:
1. Запустите проводник (мой компьютер), в открывшемся окне нажмите «упорядочить». Далее выберите пункт «параметры папок и поиска».

2. Нажмите «пуск» и в поиске наберите слово «параметры». Когда построится список, выберите элемент, который показан на скриншоте ниже.

3. Нажмите «пуск» - > «панель управления». Далее убедитесь, что включены «крупные значки» или «мелкие значки», после чего можете искать настройку «параметры папок».
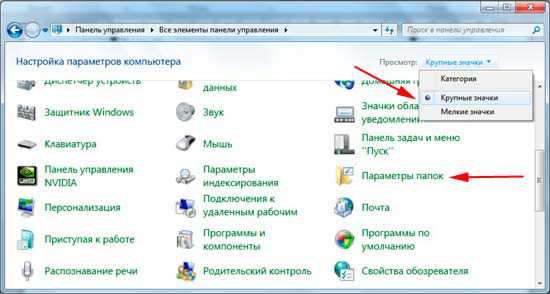
4. В окне проводника нажмите клавишу ALT, перед Вами отобразится дополнительное меню между строки пути и основным меню. Выберите «сервис» - > «параметры папок».
Из всех перечисленных рекомендаций удобней использовать пункты 1, 4, так как 2, 3 содержат в себе больше действий, что несколько напрягает.
После использования одного из способов перед Вами откроется окно с 3 вкладками, перейдите во вторую, которая называется «вид». Приспустите вниз полосу прокрутки и отметьте пункт «показывать скрытые файлы, папки и диски». Обязательно кликните на кнопку ПРИМЕНИТЬ, затем OK.
Примечание: Если Вам необходимо, чтобы были видны все элементы, убедитесь что отсутствует галочка с «скрывать защищенные системные файлы».
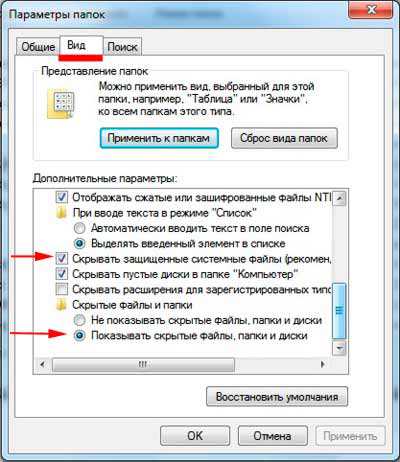
Как видите отобразить скрытые папки в windows 7 совсем несложно. Для достоверности результата перейдите на системный диск и попробуйте найти скрытые папки, которые появились и имеют бледноватый оттенок.
Есть еще один интересный метод с использованием командной строки. Для этого запустите cmd и введите команду:
В текущем каталоге отобразятся все скрытые папки и файлы. Если Вы захотите поменять текущий локальный диск, используйте команду:
Cd/d буква локального диска:
В примере показан переход с диска C на D. Для перехода в каталог, введите следующее выражение:
После того как выбрали нужный каталог, введите первую команду.

Использование total commander
Как известно, total commander является средством работы с файлами и папками. По моему мнению, намного прогрессивней стандартного проводника. На его примере разберем включение скрытых элементов.
- Запустите total commander.
- В меню сверху выберите «конфигурация» -> «настройка».
- В открывшемся окне кликните на «содержимое панелей».
- Отметьте галками строки «показывать скрытые файлы» и «показывать системные файлы».
Нажмите ПРИМЕНИТЬ и OK.
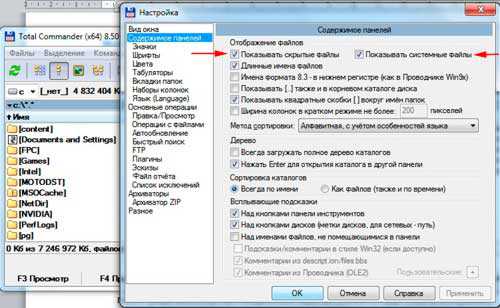
После проделанного алгоритма действий, скрытые элементы будут помечаться красным восклицательным знаком.
Все рекомендации работают, и помогут отобразить скрытые папки и файлы в windows 7. Использовать ту или иную решать Вам. Хотелось бы выделить стандартные способы и использование total commander, что касается cmd, то это скорее познавательная информация.
Показать скрытые файлы и папки в windows 7,8.x,10
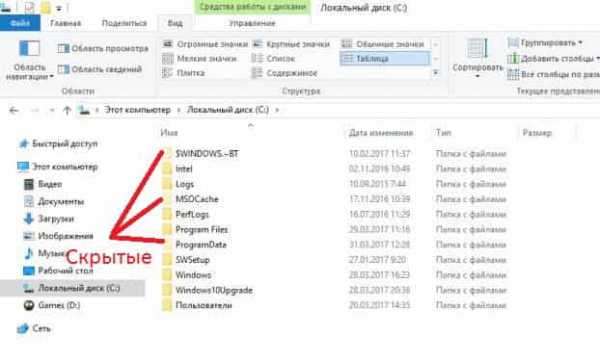
В windows 7, 8.x, 10 и Vista важные файлы скрыты, и чтобы их посмотреть нужно изменить параметры папки. Некоторые пользователи скрывают папки от других пользователей, и чтобы их увидеть - нужно поставить галочку в нужном диалоговом окне, принцип во всех версиях схож, но заходить в настройки чуть-чуть по разному.
В сегодняшней статье рассмотрим как отобразить скрытые файлы в windows 7, 8.x, 10, Vista.
Скрытые файлы windows 8.x, 10
Первый способ: откройте "Проводник" => зайдите во вкладку "Вид" => поставьте галочку в поле "Скрытые элементы".
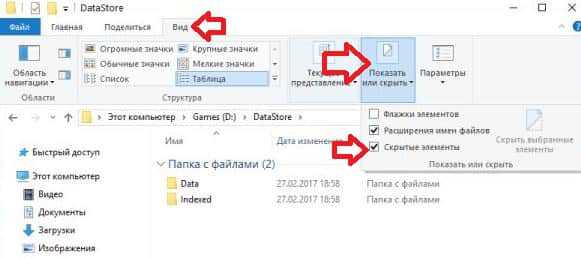
Второй способ: откройте проводник => нажмите на вкладку "Вид" => с правой стороны выберите "Параметры"
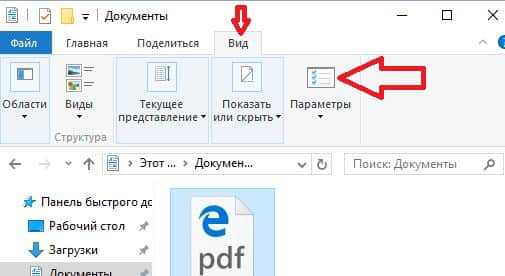
Перейдите на вкладку "Вид", опуститесь в самый низ и поставьте галочку в поле "Показывать скрытые файлы, папки и диски". Если вы хотите найти файлы в папке windows, то в данном диалоговом окне нужно еще снять галочку с "Скрывать защищенные системные файлы". После внесения изменений нажмите "Применить".
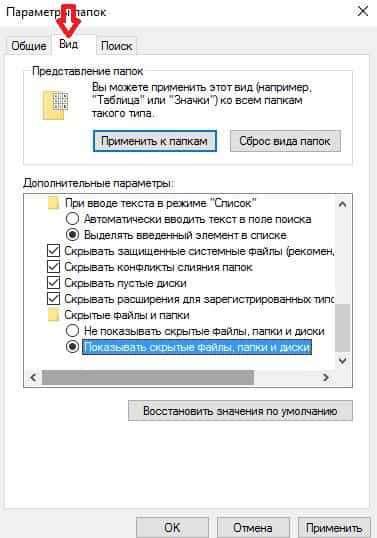
После данных действий вы увидите скрытые файлы и папки, если вы захотите снова их скрыть - проделайте данную процедуру еще раз и поставьте галочку на "Не показывать скрытые файлы, папки и диски".
Скрытые файлы windows 7, Vista
Откройте проводник => с левой стороны вверху выберите "Упорядочить" => "Параметры папок и поиска"
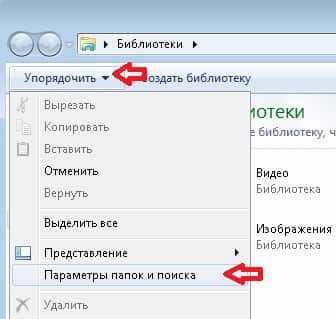
Как и в других версиях windows у вас появиться диалоговое окно в котором нужно выбрать "Вид", опуститесь в самый низ и поставьте галочку в поле "Показывать скрытые файлы, папки и диски". Если вы хотите найти файлы в папке windows, то в данном диалоговом окне нужно еще снять галочку с "Скрывать защищенные системные файлы". После внесения изменений нажмите "Применить".
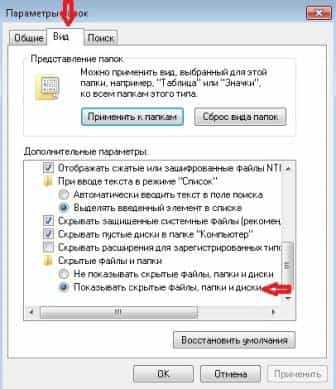
После данных действий вы увидите скрытые файлы, и как вы уже могли догадаться, чтобы больше не показывать скрытые файлы - нужно поставить галочку на "не показывать скрытые файлы, папки и диски".
Если что-то непонятно или есть дополнения - пишите комментарии! Удачи Вам 🙂
Как восстановить windows до первичного состояния;
Как установить две (или более) версии windows;
Как добавить любое приложение в меню правой кнопки мыши
Как включить отображение скрытых файлов и папок?

Если вы никогда не меняли настройки «Проводника» в windows, то вы даже не догадываетесь, сколько на вашем компьютере есть файлов, которые вы не видите. Скрытыми от глаз неопытного пользователя могут быть не только файлы, но и папки со всем их содержимым. В основном это системные файлы и папки, удаление которых будет означать неработоспособность windows.
Как включить отображение скрытых файлов и папок? | Видео урок
Но также могут маскироваться вирусы, для удаления которых необходимо сделать видимыми скрытые файлы и папки. Как показать скрытые папки мы будем рассматривать на примере windows 7. В других версиях windows для отображения скрытых файлов и папок необходимо сделать такие же действия.
И так, чтобы показать скрытые папки в windows 7, необходимо зайти в настройки «Параметры папок». Чтоб добраться до этой настройки, необходимо зайти в «Пуск / Панель управления / Оформление и персонализация / Параметры папок / Показ скрытых файлов и папок».
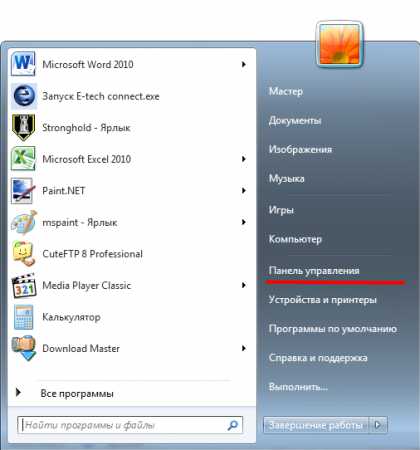
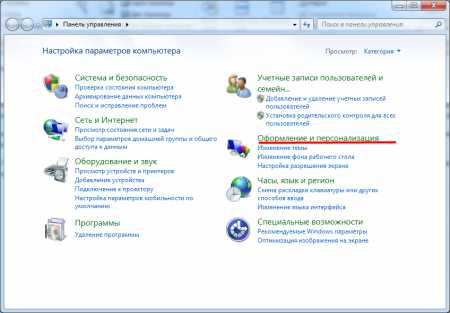
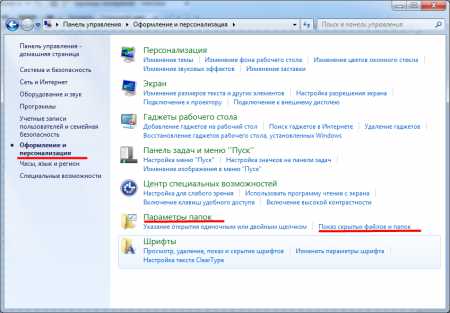
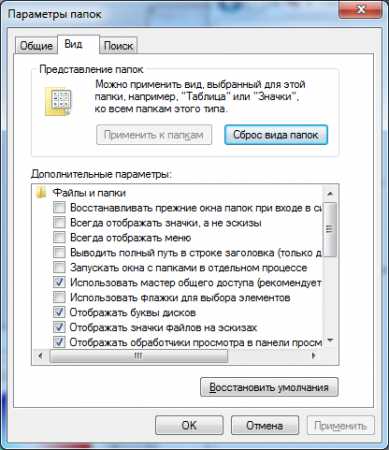
Функция «Показ скрытых файлов и папок» находится во вкладке «Вид» настроек «Параметры папок». Чтобы включить опцию «Показывать скрытые файлы, папки и диски» необходимо прокрутить список в окошке до самого низа и найти графу «Скрытые файлы и папки». Также необходимо отжать галочку «Скрывать защищенные системные файлы», чтобы видеть все имеющиеся файлы.
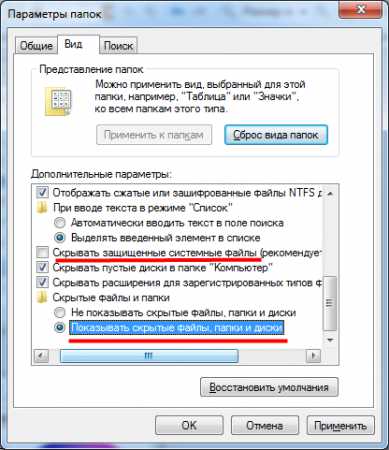
Убрав галочку с графы «Скрывать защищенные системные файлы» получаем окошко с предупреждением.
Добраться до этих настроек можно и другим способом. Разработчики windows 7 в меню «Пуск» сделали графу «Поиск», которая может значительно облегчить жизнь пользователей, если знать, как ею пользоваться. В графе поиска необходимо ввести название функции, которую мы ищем. Введем «Параметры папок». Потом достаточно нажать на результат поиска левой кнопкой мыши, чтобы зайти в эти настройки.

И еще один простой способ, как из самого проводника попасть сразу в настройки «Параметры папок». В меню проводника имеется пункт «Упорядочить», в разворачивающемся меню которого есть интересующий нас пункт «Параметры папок и поиска».
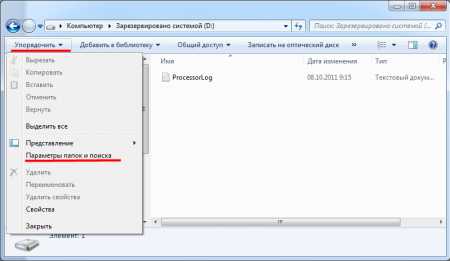
Теперь посмотрим на примере. Во время установки windows 7 для нужд системы выделяется целый диск размером 100 МБ. На первый взгляд может показаться, что на этом диске совершенно нет никаких файлов.
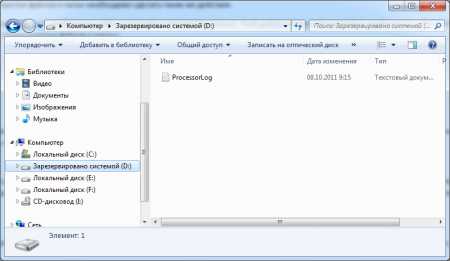
После произведенных нами манипуляций видно, что на этом диске есть не только скрытые файлы, но и скрытые папки.
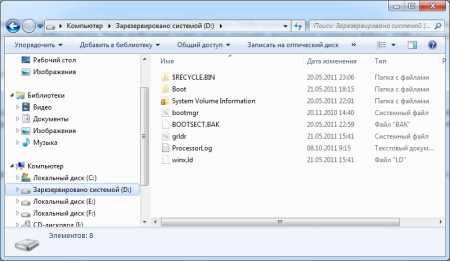
Скрытые файлы и папки, а также защищенные системные файлы отображаются в проводнике с полупрозрачными логотипами. Можно также самостоятельно ставить для файлов и папок статус «скрытые», если их нужно скрыть от глаз неопытных пользователей. Чтобы сделать файл скрытым и ,соответственно, невидимым, необходимо нажать на него правой кнопкой мыши и зайти в «Свойства».
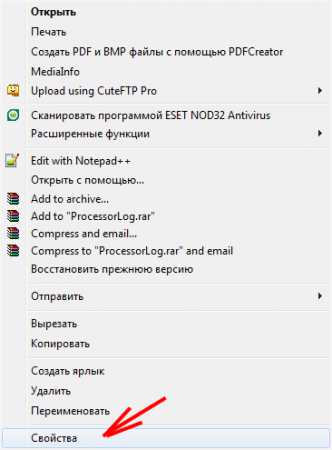
В появившемся окошке необходимо поставить галочку напротив графы «Скрытый».
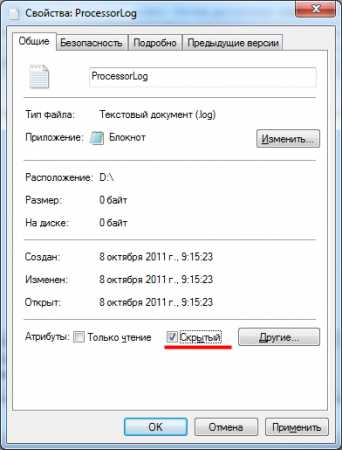
Сделать папку скрытой можно таким же способом.

Если у вас мало опыта в пользовании компьютером, и вы не знаете назначение скрытых файлов, то лучше их не трогать и скрыть от глаз подальше. Удаление одного такого файла, не любого конечно, может привести к полной неработоспособности windows.
Как включить скрытые файлы и папки в windows 7
В данной статье хотелось бы Вам показать как увидеть скрытые файлы и папки в windows 7. В windows данная функция по умолчанию отключена. Дело в том, что пользователи могут непреднамеренно изменить содержание файла или даже удалить, то что скрыто, и позволяет ОС работать, в результате чего можно нарушить работоспособность windows.
В целях безопасности системы это полезно, однако данной функцией пользуются злоумышленники, в написании вредоносных программ, наносящих вред вашему компьютеру и не позволяющие их обнаружению. Но об этом мы с Вами поговорим чуть позже. Из этого можно сделать небольшой вывод, что видимость скрытых файлов и папок есть свои преимущества. А тем более если на Вашем компьютере есть Ваша скрытая папка, вам необходимо научиться включать скрытое.
Добраться до настроек папки, где можно включить скрытые файлы и папки в windows 7, можно несколькими способами, давайте их рассмотрим.
Включаем скрытые паки через мой компьютер
Открываем Мой компьютер, нажимаем на выпадающее меню Упорядочить > Параметры папок и поиска

В открытом окне Мой компьютер, нажимаем клавишу Alt и выбираем из контекстного меню Сервис и далее Параметры папок

В открывшемся окне Параметры папок выбираем Вид, из списка Дополнительные параметры опускаемся вниз списка, ищем Скрытые файлы и папки, ставим галочку на пункт Показывать скрытые файлы, папки и диски и нажимаем ОК.
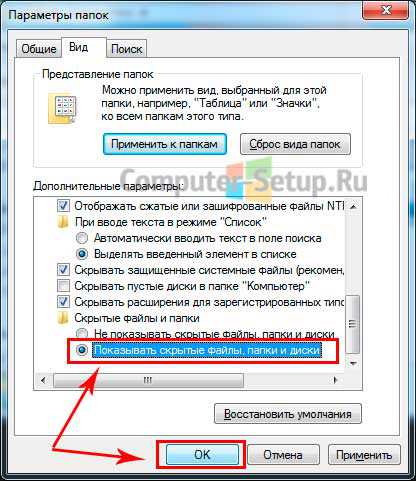
Настройки папки через панель управления
Нажимаем Пуск > Панель управления, далее выбираем Оформление и персонализация, следующее выбираем Показ скрытых файлов и папок
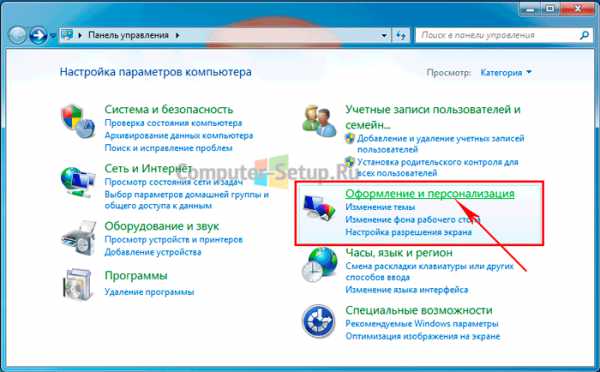
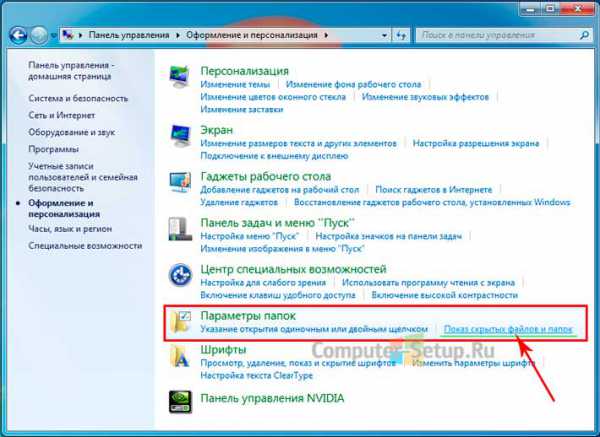
Откроется окно Параметры папок, в этом окне вам также нужно спуститься вниз списка, найти Скрытые файлы и папки, и установить галочку напротив пункта Показывать скрытые файлы, папки и диски и нажимаем ОК.
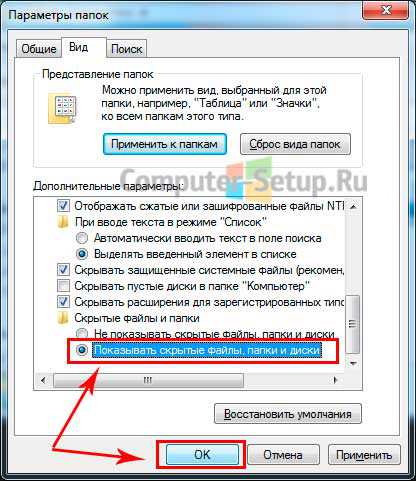
Проделав указанные манипуляции на Вашем компьютере отобразятся скрытые файлы и папки.

показать системные файлы в windows 7
Для того чтобы показать системные файлы Вам необходимо в окне параметры папок убрать галочку напротив пункта Скрывать защищенные системные файлы (рекомендуется).
ПРЕДУПРЕЖДЕНИЕ: Для стабильной работоспособности операционной системы windows 7 данную галочку имеет смысл снимать только опытным пользователям. Иначе Вы рискуете нарушить работоспособность, ненароком удалив системные файлы или папки системы.
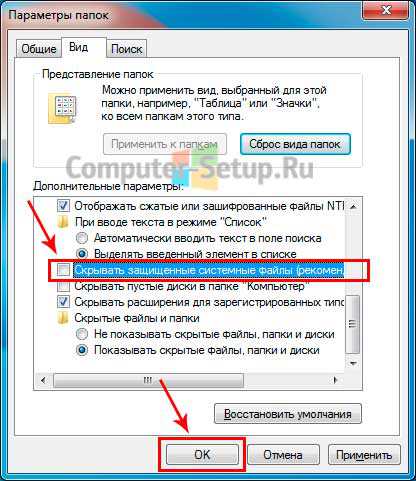
После того как Вы попытаетесь снять галочку показать системные файлы, сразу же увидите предупреждение windows. Если Вы все таки решились увидеть скрытые системные файлы, нажимаете ДА в окне предупреждения, иначе НЕТ для отмены. Далее нажмите ОК.
Если у Вас данная галочка снята и вы видите все скрытые файлы ОС, то рекомендуется ее поставить, чтобы windows 7 скрыла системные файлы.
Читайте также:


