Как удалить сканер из системы windows 10
Для полного удаления принтера с Windows 7, 8, 10 и даже старой версии операционной системы XP надо не только удалить само устройство со списка подключенного оборудования. Также потребуется избавиться от всех данных и программ, которые с ним работали. К таким относятся драйвера и записи в реестре.
В зависимости от ОС пункту меню могут немного отличаться по названию и расположению. В этом нет ничего страшного, ведь информацию как зайти в тот или иной раздел системы, можно найти в свободном доступе в интернете. Ниже рассматриваем, как удалить принтер, на примере Windows 10.
Как удалить принтер
Принтер после перечисленных действий исчезнет из списка оборудования. Но в самой Windows останутся драйвера (программное обеспечение для работы печатающей техники) и данные в реестре. Чтобы полностью избавиться от всех данных, следуйте инструкциям ниже.
Удаление программы через панель управления
Заходите в «Панель управления» (через меню «Пуск»), далее «Программы и компоненты» (сортировку при этом надо выставить «Мелкие значки»).

Отобразится список со всеми установленными на компьютер программами. Найдите название, которые связаны с принтером, выделите мышкой и нажмите на «Удалить» сверху окна.

Если при подключении принтера устанавливались драйвера с диска, то скорей всего, что на компьютер был инсталлирован дополнительный софт для комфортной работы техники. Например, могут быть отдельные программы для сканирования, обслуживания устройства, обновлений, факсов и другие.
Как удалить драйвер принтера через сервер печати
Вариант удаление удобен, когда изначально на Windows была установлена не подходящая под ваш компьютер и ОС разрядность драйвера. Так можно диагностировать, почему не работает принтер сразу подключения и настройки. Если разрядность не соответствует требуемой, то удалите драйвер и установите заново с установочного диска, который шел в комплекте с техникой. Или же скачайте нужный драйвер с официального сайта производителя.
После сноса драйвера сам значок принтера в списке устройств (см. первый пункт статьи) может остаться в системе, но принтер работать уже не будет. В таком случае дополнительно удалите печатное устройство описанным выше способом.
Удаление через управление печатью

- Запустите окно «Выполнить», одновременно нажав кнопки Windows и R.
- Впишите команду «printmanagement.msc».
- Раскройте дерево в разделе «Настраиваемые фильтры», как показано на скриншоте ниже, чтобы попасть в папку «Все драйверы».
Аналогично надо убрать принтер в разделе «Серверы печати».

Удаление файлов вручную
После выполнения вышеперечисленных действий папок и файлов в системе остаться не должно. Но для уверенности можно в этом убедиться.
Все программы на Windows устанавливаются на системный диск в папку «Program files» (всегда для версии XP). На более новых версиях (7-10) папок с программами две: «Program files» и «Program files (x86)». Разные программы ставятся иногда в отдельные папки. Зайдите в каждую и найдите папку, в которой присутствует названием модели МФУ или принтера. Вызовите меню правым кликом и удалите папку.

В случае применения такого способа в качестве основного, при попытке установить принтер на компьютер заново, могут возникнуть ошибки, начиная с процесса инсталляции драйверов. Поэтому рекомендуется использовать методы, перечисленные выше. А на крайний случай папку с «дровами» не удалять окончательно, а хранить где-то на компьютере для возможного будущего восстановления работоспособости.
Удаление информации в реестре
Реестр содержит информацию о любой программе и подключенном оборудовании. Даже при правильном сносе всех программ нет гарантии, что реестр тоже очистится. Иногда установщик, запускаемый при удалении через панель управления, предлагает сделать чистку реестра. Если так, то обязательно ставьте галочку напротив соответствующего пункта. Когда же очищение не предлагается, данные с реестра надо удалить вручную.
- Через окно «Выполнить» запускаете реестр, введя команду «regedit».
- Выполните поиск, чтобы найти файл, содержащий данные о принтере. Нажмите «Ctrl+F», в строке поиска введите часть модели или название производителя принтера.
- Выделите файл, удалите.
Важно! Перед всеми действия настоятельно рекомендуется сделать резервную копию реестра. При ошибочных действиях можно будет вернуть настройки в исходное состояние. В меню нажмите на пункт «Файл». Выберите «Экспорт», задайте имя файл, сохраните в удобное для себя место на компьютере.

Чтобы восстановить реестр, действуйте аналогично, только сделайте не экспорт, а импорт, выбирая сохраненный файл.
Поиск в реестре надо делать до уведомления «Ничего не найдено» или «Поиск завершен», который говорит о полном отсутствии информации по заданному критерию поиска.
Использование командной строки

- Через «Выполнить» запустите команду «cmd».
- Узнайте точное имя принтера, прописав команду «wmic printer get name».
- Отобразится список печатающего оборудования.
- Выпишите в точности полное название модели.
- Сделайте удаление командной «printui.exe /dl /n полное_название», где вместо «полное название» укажите имя устройства.
Чтобы удостовериться в успешности операции, заново просмотрите список через команду в пункте 2. Модели быть не должно.
Сторонние программы
Для чистки системы, освобождения свободного пространства на жестком диске, и, следовательно, для ускорения Windows, разработано много программ.
Софт делает полное очищение системы от установленного софта. Удаляются файлы, папки, упоминания в реестре и так далее.
Чтобы использование «клинеров» было удобным и понятным, надо устанавливать с русским языком, например:
- Driver Fusion;
- Driver Swerper;
- Driver Cleaner Pro.
Можно также воспользоваться самым популярным CCleaner, который имеют как бесплатную, так и премиум версию. В бесплатном варианте можно выполнить все нужные действия.
Dirver Fusion

Переходим в раздел «Принтер». Увидим сортировку по производителям. Выбираете ваш бренд и жмете «Удалять». Программа зачистит систему ото всех следов принтера.

В будущем софт пригодится для удаления любого оборудования.
Что делать, если принтер не удаляется
Иногда драйвер может быть занят системой. Тогда вы не сможете выполнить удаление.

- В редакторе реестра (зайдите через поиск), раскройте дерево по пути «HKEY_LOCAL_MACHINE\SYSTEM\CurrentControlSet\Control\Print\Environments\Windows x64\Drivers\Version-3».
- Подпапками раздела будут драйвера всех работающих устройств.
- Переименуйте нужную папку.
- Зайдите в «Службы» (команда «services.msc», или найти в поиске Windows). Сделайте перезапуск «Диспетчера печати».
- Попробуйте удаление еще раз.
Если и такие манипуляции не помогут, попробуйте другой вариант. Принцип такой же, только изначально остановите диспетчер печати, затем измените имя папки, сделайте удаление и запустите службу.
Чтобы осуществить печать с компьютера, к нему необходимо подключить печатающее устройство, а также установить специальное программное обеспечение (соответствующее модели принтера и версии ОС ПК). Однако порой возникают различного рода причины, из-за которых необходимо полностью удалить драйвер принтера. К числу таких факторов стоит отнести следующее:
- подключение к компьютеру нового печатающего устройства;
- ошибочная установка на ПК несовместимого драйвера принтера;
- конфликт операционной системы ПК с драйвером принтера;
- повреждение драйвера принтера вирусами и прочими негативными элементами;
- ошибка работы ПО, из-за сбоев установки обновлений ОС или драйвера печати.
В этой статье мы расскажем Вам, как полностью удалить драйвер принтера в Windows 10, приведем способы удаления драйверов принтера в Windows 7, а также объясним, что делать, если при удалении ПО печатающего устройства появляется ошибка «Не удается удалить выбранный драйвер. Указанный драйвер принтера занят».

Как удалить драйвера принтера в Windows 10
Существует несколько способов удаления драйвера принтера из системы Windows. Однако предварительно стоит отключить само печатающее устройство от ПК, а также войти в ОС компьютера от имени Администратора. Кроме того, не будет лишним выполнить следующее:
- очистить очередь печати (Пуск -> Параметры -> Устройства -> Устройства и принтеры -> Выбрать нужное устройство из списка -> Просмотр очереди печати (если не появился соответствующий раздел на панели, то откройте его через контекстное меню, нажав правую кнопку мыши) -> Принтер -> Очистить очередь печати -> Подтвердить действие);
- отключить диспетчер печати (Нажмите правой кнопкой мыши по меню Пуск -> Управление компьютером -> Службы и приложения -> Службы -> Найти службу «Диспетчер печати» и Остановить ее любым удобным способом);
- удалить оригинальное ПО принтера (Пуск -> Параметры -> Приложения -> Найти и удалить все программы, связанные с печатающим устройством).
После чего можно приступать к полному удалению принтера с компьютера.

Удаление принтера из списка устройств
Первое, что нужно сделать – это удалить принтер как устройство. Для этого стоит открыть «Устройства и принтеры» (Пуск -> Параметры -> Устройства -> Устройства и принтеры или нажать Win+R и прописать команду control printers). В списке стоит выбрать нужный принтер и нажать на нем правую кнопку мыши. В открывшемся окне необходимо нажать на «Удалить устройство» и подтвердить указанное действие.
Эту же процедуру можно осуществить и другими способами:
- Параметры системы. Нажмите «Пуск» и откройте «Параметры». Далее перейдите в раздел «Устройства», в котором кликните по вкладке «Принтеры и сканеры». Выберите соответствующую оргтехнику, нажмите «Удалить устройство» и подтвердите действие.
- Диспетчер устройств. Откройте любым удобным способом данную консоль управления (проще всего нажать MOUCE2 по меню «Пуск» и выбрать соответствующую функцию). В диспетчере выберите раздел «Очередь печати» и нажмите правой кнопкой мыши по нужному устройству из списка. В контекстном меню нажмите на «Удалить устройство». Подтвердите выбранное действие.
- Папка «Принтеры». Нажмите Win+R или Пуск -> Выполнить. Далее следует ввести команду explorer shell. . В списке выберите подходящее устройство, кликните по нему правой кнопкой мыши, выберите «Удалить» и нажмите «Да».
- Командная строка. Нажмите Win+R и введите команду cmd. В открывшемся окне нужно ввести wmic printer get name и нажать клавишу «Энтер», чтобы узнать полное имя печатающего устройства. Для удаления принтера следует прописать printui.exe /dl /n “наименование принтера“ и также подтвердить действие нажатием кнопки «Enter».
- Windows PowerShell. В обновленной консоли делается все так же, как и в командной строке, только нужно прописывать другие значения. Чтобы узнать имя принтера, введите Get-Printer | Format-List Name и нажмите «Энтер». Удаление принтера осуществляется командой Remove-Printer -Name “ наименование принтера” и нажатием клавиши «Enter».
Как правило, выполнение любого указанного действия хватает, чтобы решить проблему удаления драйвера принтера. Поэтому можно перезагружать компьютер и приступать к установке необходимого ПО.

Удаление драйвера принтера через «Свойства сервера печати»
Если стандартным способом не удалось избавиться от драйвера печатающего устройства, тогда попробуйте удалить весь пакет ПО, используя функционал сервера печати. Чтобы его открыть выполните несколько простых действий:
- откройте «Устройства и принтеры» (как это сделать описано в первой части статьи);
- выберите принтер, который необходимо удалить;
- нажмите на «Свойства сервера печати (функция может быть скрыта под кнопкой отображения дополнительных команд), которая появится на верхней панели окна;
- перейдите на вкладку «Драйверы», в открывшемся окне свойств;
- выберите нужный компонент и нажмите «Удалить»;
- поставьте галочку напротив «Удалить драйвер и пакет драйвера»;
Подтвердить выбранное действие можно нажатием кнопки «Ок». После следует либо перезагрузить компьютер, либо продолжить поиск и удаление компонентов драйвера принтера.

Удаление драйвера принтера через реестр
Еще один способ полного удаления драйвера принтера с компьютера – это воспользоваться функционалом реестра. Чтобы осуществить удаление принтера, следует нажать комбинацию клавиш Win+R и в строке прописать regedit. Откроется редактор реестра компьютера. В этой программе следует нажать на вкладку «Правка» и выбрать пункт «Найти». Откроется окно поиска по реестру. Напротив пункта «Найти» введите наименование модели принтера и нажмите «Найти далее». Однако перед тем как приступить к поиску нужных файлов, следует установить все галочки в категории «Просматривать при поиске» и не ставить рядом с «Искать строку целиком». Теперь необходимо удалить все ненужные данный и можно будет считать, что драйвер принтера полностью удален с Windows 10.
Внимание: Неопытным пользователям лучше не лезть в реестр, так как можно удалить важные компоненты для работы операционной системы. Тем не менее, если Вы окончательно решили идти до конца, то на всякий случай сделайте копию реестра. Для этого нажмите вкладку «Файл» и перейдите в раздел «Экспорт». Далее выберите папку, куда следует сохранить копию реестра и нажмите «Ок».
Если не удается найти нужные файлы при помощи поиска, либо Вы не знаете по какому запросу искать необходимое, тогда попробуйте удалить драйвер принтера вручную через реестр. Для этого в левом меню реестра отыщите папку HKEY_LOCAL_MACHINE. Далее перейдите в папку SYSTEM. В ней найдите папку CurrentControlSet. В ней откройте папку Control, далее перейдите в Print, затем в Environments, после чего проследуйте в Windows x64 и наконец-то откройте папку Drivers. Здесь Вы найдете несколько различных папок. Удалите именно ту, которая соответствует наименованию Вашего печатающего аппарата. Если не уверены, то вместо удаления папки, просто переименуйте ее и посмотрите, что из этого получится.

Как удалить драйвера принтера в Windows 7
По сути, удалить драйвер принтера в Windows 7 полностью можно теми же способами, что и в «Десятке». Разница будет только в названии некоторых разделов. Например, Параметры (Win 10) = Панель управления (Win 7), Приложения (Win 10) = Установка и удаление приложений (Win 7) и т.д. Поэтому мы не будем повторяться, а расскажем еще об одном способе удаления драйвера принтера в Windows 7, который не свойственен современной ОС, так как присутствует не во всех версиях Виндовс 10.
Способ заключается в удалении драйвера принтера через «Средства администрирования Windows». Чтобы открыть их, нажмите на «Пуск» и перейдите в «Панель управления». Далее войдите в меню «Система и безопасность» и нажмите на раздел «Администрирование». Здесь Вы обнаружите компонент под названием «Управление печатью». Откройте его двойным кликом левой кнопки мыши (или выполните команду printmanagement.msc).
В левом меню нажмите на раздел «Настраиваемые фильтры». После перейдите во вкладку «Все драйверы». Нажав на эту подкатегорию, в средней части окна появятся компоненты драйверов принтеров. Выберите нужный элемент, вызовите контекстное меню (MOUCE2) и нажмите на кнопку «Удалить». Кроме того, в левом меню есть еще одна категория под названием «Серверы печати». Нажмите на нее, а затем на «Принтеры». Список компонентов обновится. Снова нужно найти элемент соответствующий принтеру и удалить его.

Что делать, если не удается удалить драйвер принтера
Часто бывает так, что при попытке удалить драйвер принтера HP, Canon, Kyocera, Epson, Brother или любого другого производителя, появляется ошибка «Указанный драйвер принтера занят». Обычно, от нее помогает избавиться отключение принтера от компьютера, удаление оригинального ПО, очистка очереди печати и остановка/перезапуск службы Диспетчера печати. Однако иногда даже это не помогает. Тогда следует попытаться удалить драйвера принтера вручную из системной папки. Чтобы это сделать, откройте проводник (или любой удобный файловый менеджер, например, Total Commander). Сделайте видимыми скрытее файлы и папки:
- Для Windows 10: открыть «Проводник», перейти на вкладку «Вид», открыть «Параметры», снова переход на вкладку «Вид», в разделе «Дополнительные параметры» крутим в самый конец и ставим галочку напротив «Показывать скрытые файлы, папки и диски».
- Для Windows 7 и XP: открыть «Проводник», нажать «Упорядочить» и открыть «Параметры папок и поиска», далее все так же, как и в «Десятке».
Теперь следует пройти по пути Диск C -> Windows -> system32 -> spool -> drivers -> W32X86 и удалить все содержимое папки. Если не поможет, тогда удалить все из соседней папки «PRINTERS». После этого не будет лишним повторить процесс удаления драйвера через сервер печати. Откройте «Выполнить» (Win+R) и введите команду printui /s /t2. Выберите соответствующий драйвер и удалите его.
Не все знают, как удалить драйвер, но перед установкой нового драйвера обязательно нужно удалить старый, так как они могут начать конфликтовать. Такие конфликты драйверов могут привести к BSOD’ам различной тяжести.
Как полностью удалить драйвер принтера, сканера, МФУ (несколько этапов):
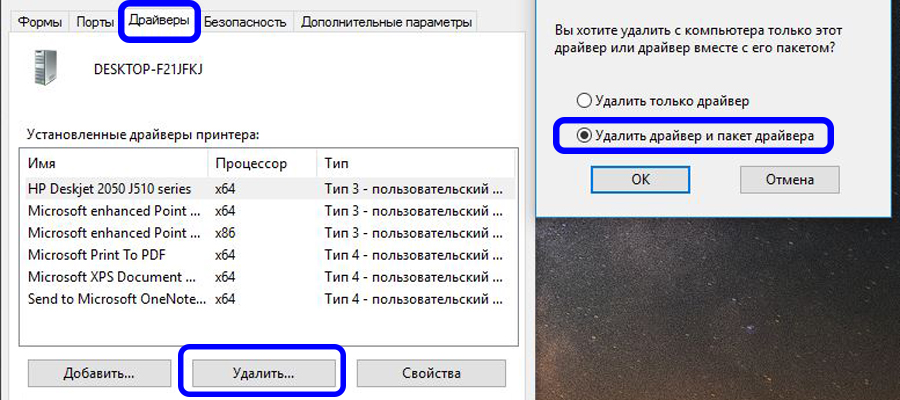
Инструкция, как удалить новые драйвера, ничем не отличается от вышеуказанной.
Драйвера для принтера, сканера и МФУ
Драйвера для принтера и другого оборудования необходимы для правильной работы устройства. Иначе вы можете столкнуться с некорректной работой оборудования и потерять некоторые функции, к примеру:
- Коррекция изображения или фото перед печатью
- Точная настройка цвета
- Предупреждение о малом уровне чернил
Зачем нужны драйвера
Зачем нужны драйвера:
- Для правильного взаимодействия ПК с периферийной аппаратурой
- Для доступа операционной системы к подключаемым устройствам
Многие устройства, в особенности принтеры и МФУ, имеют в своём наборе возможностей не только печать и сканирование, но и множество других полезных функций.
Почти каждый принтер может похвастаться своей особенностью, о которой Windows просто не будет знать без подходящего драйвера. Зачем нужно обновлять драйвера? Для стабильной и правильной работы ПК с оборудованием.
Где скачать драйвер для принтера, сканера, МФУ?
Бесплатно скачать драйвер для принтера, сканера, МФУ на Windows 10/8/7, чаще всего, можно на официальном сайте производителя:
Как установить драйвер для принтера и МФУ
Как установить драйвер для принтера бесплатно:
Готово! Как видите, установка драйвера для принтера не занимает много времени. Если вы не знаете, как установить драйвер для МФУ, следуйте этой же инструкции (она аналогична для МФУ).
Где скачать драйвер для Canon (принтер, сканер, МФУ)?
Принтеры, сканеры и МФУ Canon имеют множество полезных функций, которые доступны только при установленном драйвере. Поэтому важно скачать драйвер для Canon бесплатно под вашу версию Windows. Лучше всего скачать драйвера для Canon с официального сайта. Если в вашем компьютере уже установлены драйвера для этого устройства, их сначала нужно удалить, только после этого устанавливать новую версию!
Как скачать драйвера для принтера, сканера Canon бесплатно:
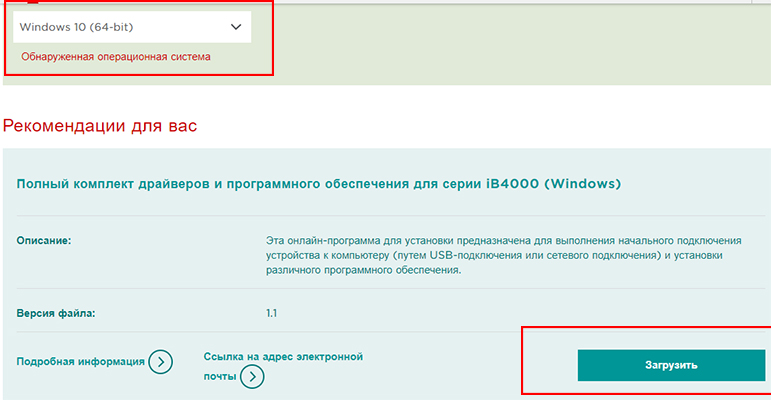
Драйвер для МФУ Canon

Драйвер для принтера Canon
Принтеры Canon набирают большую популярность, потому что их ассортимент включает в себя домашние принтеры, профессиональные принтеры, фотопринтеры. Несомненно, драйвер для принтера Canon является важным элементом его корректного функционирования.
К примеру, бесплатно скачать драйвер для принтера Canon 3010 можно с официального сайта.
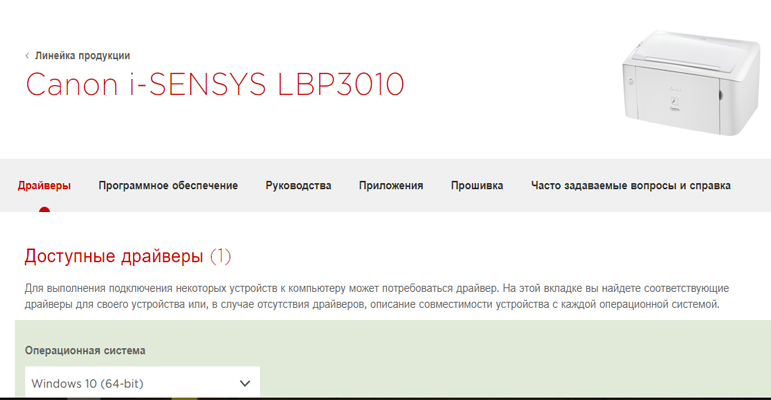
На официальном сайте есть официальные драйверы для Canon любой модели.
Где скачать драйвер для Epson
Принтеры, сканеры и МФУ Epson имеют множество полезных функций, которые доступны только при установленном драйвере. Поэтому важно скачать драйвер для Epson бесплатно под вашу версию Windows. Лучше всего скачать драйвера для Epson с официального сайта.
Как скачать драйвера для принтера, сканера Epson бесплатно:
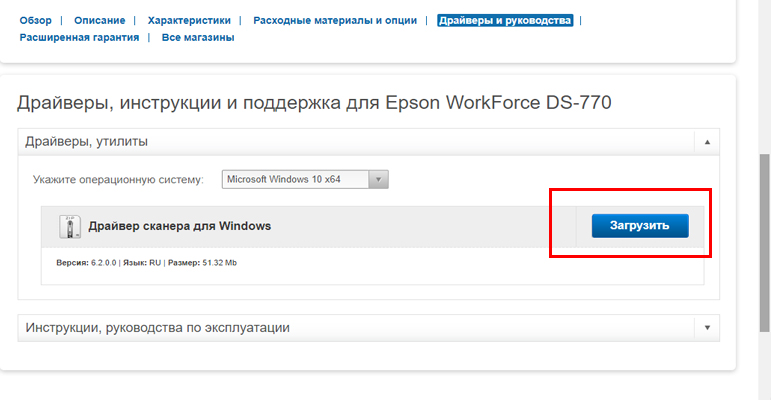
Где скачать драйвера для Brother
Важно скачать драйвер для Brother бесплатно, потому что без установки драйверов вы потеряете полезный функционал или вовсе не сможете корректно работать с оборудованием. Лучше всего скачать драйвера для Brother с официального сайта.
Как скачать драйвера для принтера, сканера Brother бесплатно:

Как скачать драйвера для принтера HP
Как бесплатно скачать драйвера для принтера HP, сканера, МФУ:
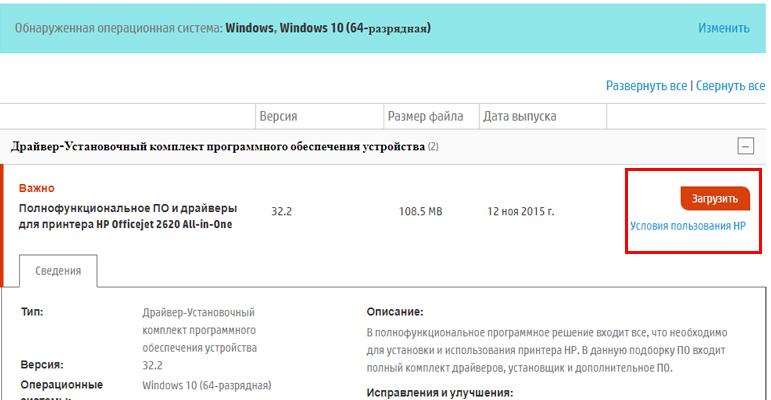
Важно скачать драйвер для принтеров HP бесплатно, потому что без установки драйверов вы потеряете полезный функционал или вовсе не сможете корректно работать с оборудованием. Лучше всего скачать драйвера для HP с официального сайта.
Как бесплатно скачать драйвера для принтера Samsung
Как бесплатно скачать драйвера для принтера Samsung с сайта официального сайта:
С официального сайта поддержки можно бесплатно скачать драйвера для принтера, сканера, МФУ Samsung.
Принтер – это внешнее устройство, которое подключается к компьютеру для распечатки документов. При подключении периферии на ПК устанавливаются драйверы. И пользователь должен знать, как удалить принтер в операционной системе Windows 10 полностью. Это поможет избежать конфликтов при сопряжении с другими видами оборудования, а также решить ряд проблем, связанных с печатью.

Через «Устройства и принтеры»
Даже в том случае, если вы отключите принтер от компьютера, его программное обеспечение остается на ПК. Это делается для того, чтобы повторно не скачивать драйверы при следующем сопряжении. Но вы можете удалить печатающее устройство из списка доступных видов оборудования, сделав следующее:

- Перейдите в раздел «Устройства», а затем – «Принтеры и сканеры».

- Найдите в списке лишнее оборудование и кликните по нему ЛКМ.
- Нажмите на кнопку «Удалить устройство».

Если по каким-то причинам вам не удалось найти в «Параметрах» нужный пункт меню, действуйте по альтернативной инструкции:
- Через поисковую строку Windows найдите и откройте «Панель управления».

- Перейдите в раздел «Оборудование и звук», а потом – «Просмотр устройств и принтеров».

- Найдите в списке нужный прибор.
- Щелкните по его названию ПКМ и нажмите на кнопку «Удалить устройство».

После выполнения указанных действий компьютер сразу же забудет печатающее устройство. Но вы сможете использовать его в дальнейшем, если при следующем подключении установите необходимые драйверы.
«Удаление программ»
Драйверы устанавливаются на компьютер в качестве специальной программы. Следовательно, мы можем избавиться от них через встроенный инструмент «Установка и удаление программ»:

- Перейдите во «Все элементы панели управления», а затем – «Программы и компоненты».
- Найдите в списке софт, связанный с принтером (как правило, в своем названии он содержит марку устройства).
- Кликните ЛКМ по лишним драйверам.
- Нажмите на кнопку «Удалить».

С точки зрения итогового результата, этот вариант не отличается от предыдущего. Но, не исключено, что именно обращение к помощи встроенного компонента «Установка и удаление программ» покажется вам более удобным.
Сервер печати
Еще один стандартный инструмент системы, содержащий в себе сведения о драйверах принтера, а также позволяющий избавиться от лишнего софта. Если вы решите удалить ПО таким способом, то обратитесь к инструкции:
- Комбинацией клавиш «Win» + «R» вызовите окно «Выполнить».
- Введите запрос «printui /s» и нажмите на кнопку «ОК».

- В открывшемся окне перейдите во вкладку «Драйвер».
- Кликните ЛКМ по лишнему ПО.


Через управление печатью
Если софт принтера не удаляется способами, рассмотренными ранее, то есть смысл попробовать альтернативный вариант через сервис управления печатью. Действовать следует так:
- Откройте окно «Выполнить».
- Обработайте запрос «printmanagement.msc».

- В появившемся на экране интерфейсе раскройте вкладки «Настраиваемые фильтры» и «Все драйверы».

- Кликните ПКМ по названию ПО и нажмите на кнопку «Удалить пакет драйвера».

Буквально через пару секунд от софта для печатающего устройства не останется и следа. Таким образом, вы полностью избавитесь от принтера.
Удаление через файловую систему
Переходим к ручным вариантам удаления. Первым на очереди будет процесс деинсталляции через файловую систему компьютера. Все, что вам нужно – открыть «Проводник», найти и удалить папку, в которой хранятся драйверы печатного устройства. Чаще всего каталоги с драйверами располагаются в директории «C:\Program Files или C:\Program Files (x86)». При необходимости можно воспользоваться встроенным поиском «Проводника», куда следует ввести название своего принтера.
Через реестр
Главный недостаток предыдущего метода заключается не в том, что пользователям бывает сложно самостоятельно отыскать файлы драйвера, а в том, что полное удаление становится невозможным. Отдельные упоминания удаленного ПО все равно останутся в реестре, и их придется ликвидировать дополнительно:
- Запустите порт «Выполнить».
- Введите запрос «regedit» и нажмите на клавишу «Enter».

- Через встроенный поиск найдите и удалите папки, в названии которых содержится упоминание марки и модели принтера.
Совет. Намного легче чистка реестра осуществляется при помощи стороннего ПО. Например, приложения CCleaner. Оно обладает специальным сканером, выявляющим несоответствия после удаления программ.

Чистка реестра – важный процесс, к которому стоит обращаться не только при удалении печатающего аппарата, но и при деинсталляции других программ. Избавившись от лишних упоминаний, вы обезопасите свой компьютер и подключаемое к нему оборудование от непреднамеренных конфликтов.
Командная строка
Не самый простой, но зато очень действенный способ избавления от принтера. В данном случае предлагается обратиться к Командной строке, которая отвечает за обработку пользовательских запросов:
- Кликните ПКМ по значку «Пуск».
- Запустите Командную строку с правами Администратора.

- Введите запрос «wmic printer get name» и нажмите на клавишу «Enter».

- Перед вами появится список используемых принтеров. Для удаления нужно воспользоваться командой формата «printui.exe /dl /n имя» и обработать запрос нажатием на клавишу «Enter».
Несмотря на то, что КС полностью удаляет программное обеспечение печатающего аппарата, чистка реестра все равно не будет лишней. Поэтому обязательно воспользуйтесь CCleaner и другими средствами очистки после завершения операции.
ПО для удаления
CCleaner позволяет не только очистить реестр, но и удалить программы, включая драйверы оборудования. Также рекомендуется обратить внимание на другие приложения со схожим набором функций:
- Driver Fusion;
- Driver Swerper;
- Driver Cleaner Pro.
Воспользуйтесь любой программой, которая понравится вам больше всего, и избавьтесь от лишних драйверов. Это далеко не весь список актуального ПО для удаления приложений, так что не стоит ограничиваться представленным софтом.

С какими проблемами можно столкнуться
Деинсталляция программного обеспечения – это стандартный процесс, который выполняется едва ли не каждый день пользователями персональных компьютеров. Однако даже простая операция может вызвать затруднения.
Читайте также:


