Как удалить системные файлы windows xp
В случае, если у вас появилась необходимость произвести изменение или удаление системных файлов в Windows, и если вы пытались сделать это стандартным способом (нажатие кнопки Delete, или же комбинацией клавиш Shift+Delete), то вы уже успели понять, что данным способом это сделать не получиться.
Ответ на вопрос, как удалить системные файлы Windows 7 вы получите в данной статье. Подобные меры безопасности были введены в операционные системы корпорации Microsoft, начиная с Windows XP. Роль защитника в подобных ситуациях выполняет сервис TrustedInstaller, который встроен в операционную систему.
Помимо защиты от удаления системных данных, он занимается защитой и каталогов от вирусов, воздействия вредоносных программ, и троянов. Данная служба защищает систему от подмены системной информации посторонней, а так же, способствует сохранности составляющих Windows.
Но, не смотря на все это, есть способ, который даст возможность выполнять любые операции с системными данными. Все что для этого нужно, это присвоить себе право удаления или же изменения в системе, что достаточно просто сделать, воспользовавшись командной строкой.

Произведите запуск командной строки от имени администратора. Для этого идем в «Пуск» >>Все программы >>Стандартные >>Командная строка, или же, запустите её из окна «Выполнить». Для вызова данного окна, производим нажатие комбинации клавиш «Кнопка Пуск + R».
Для того, чтобы стать владельцев того или иного файла или каталога, требуется воспользоваться командой "takeown" в командной строке. Для примера возьмем файл winload.exe.mui. Вписываем в командную строку следующий текст: takeown/FC: WINDOWS System32 RU-RU winload.exe.mui
Будьте внимательны с расставлением пробелов, в случае их неправильной расстановки ничего страшного не произойдет, просто придется проверить набранный текст. Результат правильного и неправильного ввода команды вы можете увидеть на скриншоте ниже.
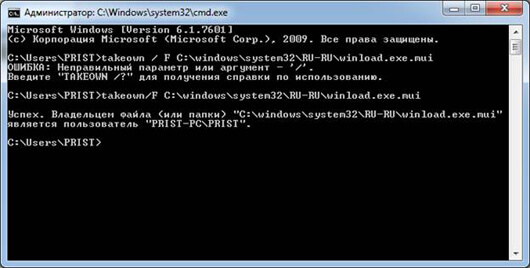
Даная команда предоставит вам права на данные, но возможности удалить файл не предоставит. Далее, необходимо выполнить команду cacls, чтобы получить права полного контроля.
Для этого вписываем следующее: cacls C: WINDOWS System32 RU-RU winload.exe.mui / G User:F
Обратите внимание, что необходимо заменить слово User на ваше имя пользователя системы Windows, в нашем случае, имя пользователя – PRIST. Ниже вы можете увидеть результат ввода данного текста:


После выполнения этих нехитрых операций вы можете произвести удаление, изменение, или замену той информации, владельцем которого вы теперь являетесь.
Заметьте, что данные действия по получению прав требуется выполнить с каждым файлом по отдельности. В случае, если после выполнения всех команд, инфа все ещё не поддается удалению, необходимо произвести перезагрузку компьютера, запустить Windowsв безопасном режиме, и попробовать еще раз.
Как удалить файлы Windows
Ни для кого не секрет, что в операционной системе существуют каталоги, в которых скапливается немалое количество файлов, которые после перезагрузки должны удаляться, но удаление, достаточно часто, не производиться. Владельцам жестких дисков больших объемов волноваться по таким мелочам не приходится, по разумным причинам. Такими вопросами задаются в основном те, у кого достаточно быстро забивается системный диск, либо те, у кого его объем невелик. Если у вас именная такая ситуация, то вам необходимо удалить временные файлы Windows 7. Их расположение не является секретом. Для того чтобы их найти, идем в «Мой компьютер» >>Системный диск (стандартно C:)>>папка «Windows»>>папка «Temp».
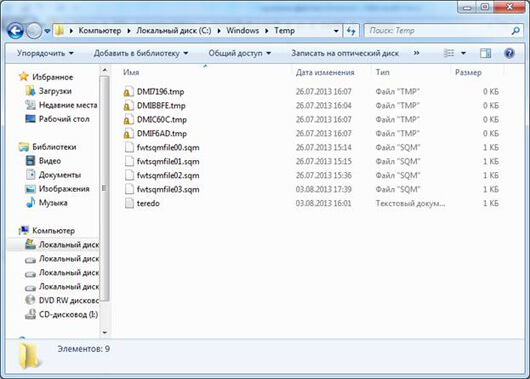
Следует заметить, что все данные, которые находятся в данной папке, удалять не следует. Существуют файлы, которые являются временной настройкой. Например, teredo, который вы можете увидеть на скриншоте, является конфигурацией для адресов IPv6. Его можно не трогать, ведь если вы подключены к интернету, и ваш интернет - провайдер использует NATадресацию, то данный мусор у вас удалить, попросту не получится. Удалению подлежит мусор с непонятными именами (например, с беспорядочным набором букв и цифр в имени). Их можно, и в большинстве случаев, даже нужно удалять, поскольку они занимают свободное место.
Удаляем ненужные файлы Windows
Microsoft очень любят засорять компьютеры пользователей. Для примера можно взять данные установки VisualC++,которые после распаковки должны быть удалены автоматически. Однако, их уничтожение не происходит, и более того, до тех пор, пока вы не сделаете это вручную, ничего с ними не произойдет. В такой ситуации надо удалить ненужные файлы windows 7. В качестве примера приведем папку с «временным» мусором установки VisualC++. Для того, чтобы их найти, просмотрите свои локальные диски, и если вы устанавливали данный программный пакет, то вы найдете папку, имя которой будет состоять из непонятного набора букв и цифр. Пример показан ниже.
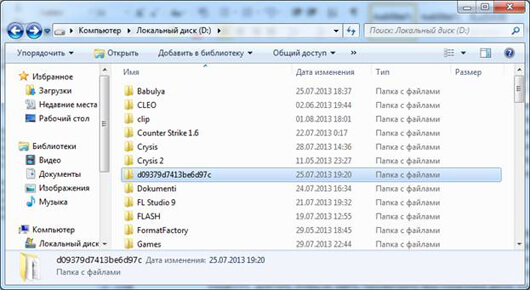
Все что необходимо сделать, это удалить её.

Если у вас больше 2х локальных дисков, рекомендуется проверить все локальные диски на наличие таких папок.

Доброго времечка Поговорим о том, как удалять неудаляемый файл или папку в Windows XP. Сегодня современные компьютеры уже не поддерживают старушку XP, хотя я честно говоря не понимаю, почему нельзя было дальше развивать Windows XP? Как по мне, то была идеальная виндовс
Ну так вот, что-то я немного от темы отошел. В общем сморите, чтобы можно было удалить любые файлы в Windows XP, то нужна утилита Unlocker. Скажу сразу, что утилита безглюковая, в ней нет никаких косяков, работает как часы. Очень маленькая, винду не грузит, короче качать можно спокойно, пользуется ней много народу.
У меня в Windows XP уже стоит утилита Unlocker, поэтому сейчас я покажу как ней пользоваться. Кстати она умеет не только удалять заблокированные файлы, но и еще переименовывать их!
Что будем удалять? Для теста я удалю несколько папок из Program Files, так бы сказать немного почищу, удалю хлам короче. Но вам этого делать я очень и очень не советую, ибо у меня комп тестовый и есть бэкап, тут могу удалять все что захочу, если что то я восстановлюсь. Ну так вот, папки я выделил, теперь нажимаю по ним правой кнопкой и выбираю пункт Unlocker:

Теперь смотрите, у вас появится окно с процессами, которые нужно разблокировать. Так вот, чтобы процессы разблокировать и потом удалить файлы, то нужно слева в меню выбрать Удалить, а справа потом нажать кнопку Разблокировать все:

И потом начнется удаление папок одной за одной, но вот не все так можно будет удалить, кое-что можно будет удалить только после перезагрузки. Так что нужно сделать перезагрузку:

На самом деле, это нужно для того, чтобы удалить файлы до загрузки винды, то есть утилита Unlocker быстро удалит файлы, пока винда не очнулась так бы сказать..
Но вот тут некоторый есть моментик с удалением папок, я не знаю есть ли такое в других виндах, ну то есть в более новых, но вроде бы там такого нет. Ну так вот, дело в том, что я удалил папки в Program Files, которые удалить было нельзя. Но вот нельзя было удалить, потому что работала защита SFC. Если ее отключить, то удалять можно будет. Короче прикол в том, что после перезагрузки папки восстановились из-за защиты SFC! Но ключевое слово тут именно ПАПКИ, то есть просто пустые папки! Это все из-за той защиты SFC, ну в общем вот такие пироги..
Ну все ребята, надеюсь что теперь вы знаете как удалить файл или папку в Windows XP, и как видите, никакого сложняка тут нет. Только удаляйте осторожно, а то при помощи Unlocker очень легко себе создать проблем! Удачи вам в жизни и отличного настроения
Каков бы ни был обьем вашего жесткого диска, как правило рано или поздно место на нем заканчивается. Если диск системный, то нехватка места может привести к частичной или полной неработоспособности компьютера, ведь в процессе работы операционная система и большинство программ активно используют его для создания временных файлов.
Чтобы избежать подобных проблем, нужно следить за наличием свободного места на диске и периодически удалять временные файлы.

На вкладке Общая жмем на кнопку Очистка диска и ждем несколько минут пока система составляет список файлов на удаление

Затем нам выдается список того, что по мнению системы является лишним и может быть удалено

При желании можно подробнее посмотреть, что же именно нам предлагается удалить. Я обычно просто отмечаю все пункты, лишнего система не удалит. Отдельно стоит упомянуть пункт Сжатие старых файлов. Здесь файлы, которые не использовались какое то время, не удаляются, а помещаются в архив. Таким образом можно высвободить довольно много места на диске, однако я отмечаю этот пункт только в крайнем случае, т.к. процедура архивации очень длительная.
Можем перейти на вкладку Дополнительно и удалить неиспользуемые программы и компоненты Windows , а также контрольные точки восстановления системы, хотя я предпочитаю делать это отдельно из панели управления

Затем жмем OK и наблюдаем за процессом

Если освободившегося в результате очистки места достаточно, можно на этом закончить, если же нет, то идем дальше.
Правой клавишей мыши кликаем на значке Мой компьютер и выбираем пункт свойства, затем идем на вкладку Восстановление системы

Здесь мы можем уменьшить место, занимаемое под контрольные точки восстановления или вообще отключить восстановление системы.
Затем отключаем возможность спяшего режима, так как под него резервируется место на диске. Для этого идем в Пуск-Панель управления-Электропитание и на вкладке Спящий режим убираем галку, разрешающую его использование


Затем идем по пути C:\Documents and settings\Имя Пользователя\Local Settings

Затем идем в папку C:\windows\temp , здесь хранит свои временные файлы операционная система. Удаляем все из нее тоже. Также в папке Windows можно заметить много папок следующего вида

Эти папки создаются при установке обновлений в качестве страховки для того , чтобы в случае проблем можно было откатить изменения назад. Если обновления уже установлены и никаких проблем с ними не возникло, то эти папки тоже можно удалить, тем более что они занимают довольно много места. Ну и там-же можно удалить лог-файлы установки и освободить еще немного места.

Вот теперь мы удалили все что только можно (и даже чуть больше) и наш системный диск чист. Ну и в качестве последнего штриха в свойствах диска выбираем вкладку Сервис и запускаем дефрагментацию. Эта процедура не прибавит свободного места на диске, но может заметно ускорить его работу.
Как удалить файл, который невозможно удалить. Бывает много ситуаций, когда Windows не позволяет удалить определенный файл. Возможно, файл используется, у вас нет прав доступа к нему, или проблема заключается в самом файле. Какой бы ни была причина, наличие нежелательных файлов на компьютере не очень приятная особеность.
Если у вас проблема с файлом, который вы не можете удалить, давайте разберемся что мы можим с ним сделать.
Внимание: Перед удалением неудаляемых папок и файлов, рекомендуется скопировать файл в другую папку или заархивировать его. Тогда вы всегда можете все вернуть назад если что то пойдет не по плану.
Но перед тем как перейти к обзору данных методов давайте рассмотрим как можно найти все скрытые файлы и папки.
Шаг 1: установите и откройте любой менеджер файлов, например «Total Commander».

Шаг 2: перейдите в меню настроек, поставьте галочку «Показывать скрытые файлы».
Иконки у скрытых файлов полупрозрачные, папки с важными данными для работы системы помечаются восклицательным знаком.
Шаг 1: кликните на значок уведомлений, расположенный рядом с часами на панели задач, затем выберите «Все задачи».

Шаг 2: наберите в строке поиска слово «Скрытые». В следующем диалоговом окне нажмите «Отображать скрытые файлы». В открывшемся «Меню для разработчиков» прокрутите ползунок вниз и поставьте галочку рядом с соответствующим пунктом.

Нажмите "Показать параметры", чтобы сделать более тонкие настройки, например, скрыть только защищенные системные файлы.
Итак, теперь перейдем непосредственно к методам удаления скрытых и неудаляемых файлов и папок.

Шаг 1: во время перезагрузки ПК, до входа в операционную систему, нажмите «F8», чтобы перейти в безопасный режим.

Шаг 2: удалите выбранный файл.
Системные и некоторые другие файлы могут не удалиться. Папка «Old.Windows» удаляется полностью.

Шаг 1: выберите папку с неудаляемым файлом, нажмите «Ctrl+C» или вызовите правой клавишей мыши контекстное меню и нажмите «Копировать».

Шаг 2: выберите место на жестком диске, куда можно вставить папку, нажмите «Ctrl+V» или, вызвав контекстное меню, «Вставить».

Шаг 3: удалите файл, повторите шаг один и два, вернув папку на место с заменой. Часто для этой операции требуются права администратора.
Таким способом можно удалить файлы из папки или сохранить отредактированные. Например, операционная система не дает сохранять изменения в файле «hosts», поэтому можно сохранить файл в другом месте, а потом скопировать его с заменой.
После установки программы, в контекстном меню появится пункт «Unlocker»

Шаг 1: вызовите контекстное меню, правым кликом по выбранному файлу или папке, которую нужно удалить и выберите «Unlocker».
Шаг 2: в меню «Действия» выберите, что сделать с файлом, затем нажмите «Ok».

Также можно воспользоваться аналогами этой программы. Неплохо себя зарекомендовала программа IObit Unlocker.
В безопасном режиме можно удалить практически все файлы, кроме тех, что используются для запуска операционной системы. Трюк с заменой папки не работает, если исполнительный файл из папки используется операционной системой. Проверить это можно с помощью диспетчера задач, просмотрев все запущенные программы.
Unlocker – автоматизирует все процессы. Если файл не удаляется во время работы системы, он сотрется после перезагрузки. Будьте аккуратны при использовании, после удаления системных файлов Windows может не запускаться.
Читайте также:


