Как удалить сетевой профиль в windows 7
Чтобы выходить в интернет, необходимо создать соединение на компьютере. В итоге при смене провайдера или переезда оно остается, и, как правило, не используется. Также список пополняется с каждым устройством, что было в контакте с компьютером, например, флешки, мышки и прочее. Пользователь должен знать, как удалить сетевое подключение в Windows 7 правильно. Это позволит убрать ненужное и оставить только то, что используется в данный момент.
4 способа удаления
Как правильно удалить подключение по локальной сети или высокоскоростное соединение в Виндовс 7, наглядно демонстрируют распространенные методы. Все они достаточно простые, с ними может справится даже неопытный пользователь. Также можно выбрать наиболее удобный способ именно для себя.
Как удалить сеть Wi-Fi, смотрите тут:
Центр управления
Чтобы удалить подключение для доступа к интернету в Windows 7, используем центр управления сетями и общим доступом. Для устранения ненужного соединения требуется сделать следующее:
- Открыть меню «Пуск». Кнопка находится в нижнем левом углу экрана компьютера, после клика на нее требуется перейти к «Панели управления».

- Для удобства рекомендуется выставить крупные значки для просмотра.


- Перейти к «Изменениям параметров адаптера» с колонки, что находится в левой части окна.

- Выбрать необходимое подключение по локальной сети и отключить его, если сеть активна, и убрать кнопкой «Удалить». Для этого необходимо кликнуть по значку правой кнопкой мышки и выбрать соответствующий пункт.

Диспетчер устройств
В некоторых случаях создается виртуальное подключение. И, чтобы стереть его, требуется избавиться от устройства. Способ убрать ненужное сетевое устройство выглядит таким образом:
- Нажать на меню «Пуск», найти «Компьютер» и кликнуть по нему правой кнопкой мышки, чтобы перейти в свойства.

- Откроется окно, откуда можно перейти к «Диспетчеру устройств» с левой панели.

- В ветке сетевых адаптеров требуется найти устройство и деинсталлировать его. После этого соединение исчезнет.
Здесь можно найти все устройства, которые когда-либо были соединены с компьютером. Важно быть внимательным и не убрать из списка по неосторожности сетевой адаптер Wi-Fi.
Редактор реестра
Более опытные пользователи наверняка знакомы с тем, как удалить невостребованное подключение следующим образом:
- Нажать сочетание клавиш + R . Откроется утилита «Выполнить». В нее ввести команду regedit и кликнуть «ОК».

- В ветке реестра перейти по пути HKEY_LOCAL_MACHINE-SOFTWARE-Microsoft-Windows NT-CurrentVersion-NetworkList-Profiles.


Стоит отметить, что после этого способа будут удалены все лишние сети в Windows 7. Поэтому необходимо создать новое подключение, чтобы получить доступ к интернету.
Свойства браузера
Этот способ помогает убрать значки соединений, если они остались после всех попыток устранения. Как удалить сеть навсегда можно узнать в инструкции:
- Перейти в «Центр управления общим доступом».
- В списке, расположенном в левой части окна, найти «Свойства браузера».
- Откроется окно, в котором требуется перейти на нужную вкладку.

Возможные проблемы
Достаточно часто пользователи сталкиваются с небольшими проблемами, которые проявляются в ходе удаления подключений. Самая распространенная — это неактивная кнопка «Удалить». В таком случае необходимо проверить, не используется ли сеть в момент удаления. Если да, то ее требуется отключить через контекстное меню.
Если кнопка «Удалить» не работает, это значит, что подключение к интернету используется. В случае если больше сетей нет, то удалять его не стоит.
Также кнопка становится неактивной в том случае, когда есть виртуальное устройство, которое использует это соединение. Найти и стереть все лишнее можно через «Диспетчер устройств».
На этом заканчиваем. Если будут вопросы или дополнения, обязательно напишите в комментарии! Всегда рады обратной связи!
Первый в мире автор-хомяк. Админ нашего паблика ВК. Домашний питомец пропавшего WiFi Гида и обладатель большой семьи. Треш, зерно и AC/DC - никакой слабости.

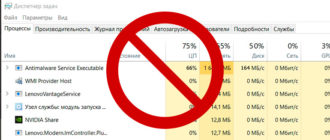
Всё удалил спасибо, а то прям мешалось)
У меня проблема была из-за дополнительных сетей от виртуального роутера. Как только его запускаешь, они добавляются. Даже не знал что делать. удалил через диспетчер устройств

ТАк не удаляется, не знаю даже что делать, эъх
Добрый вечер!
Оборудование:
OS Win 7 =нетбук Eee PC T101MT= Dir 615
Временами на нетбуке отключается адаптер
«Atheros AR5007EG Wireless Network Adapter» и Wi-Fi пропадает.
Подскажите, пожалуйста, как устранить этот дефект. С уважением Dedovich=20:35
Добрый день, Ботан!
С вашего разрешения изложу проблему более подробно.
Оборудование: OS Win 7 =нетбук Eee PC T101MT= роутер Dir 615.
Роутер включен постоянно и раздает интернет Wi-Fi.
При включении нетбука от сети (аккумулятора нет) интернет Wi-Fi иногда появляется сразу, иногда нет.
1. Если есть интернет Wi-Fi, в диспетчере устройств отображаются адаптеры:
-Atheros AR8132 PCI-E Fast Ethernet Controller (NDIS 6.20
-Atheros AR5007EG Wireless Network Adapter
-Microsoft Virtual Wi-Fi Miniport Adapter.
Пропадают: Atheros AR5007EG Wireless Network Adapter ,
Microsoft Virtual Wi-Fi Miniport Adapter
Иногда неожиданно нетбук начинает получать интернет Wi-Fi (значок «мониторчик» меняется на «лесенку»). Отсоединяю Ethernet-кабель и продолжаю работать.
Как объяснить это и как решить проблему? С уважением Dedovich=13:06
Часто получаю вопросы о том, как удалить wi-fi сеть на компьютере с операционной системой Windows 7. В этой статье постараюсь подробно ответить на этот вопрос, и покажу как в настройках беспроводных сетей, удалить информацию о нужной Wi-Fi сети.
Давайте сначала попробуем разобраться, для чего это вообще нужно. На самом деле, просто удалив беспроводную сеть на ноутбуке, или стационарном компьютере, можно решить очень много проблем с подключением к Wi-Fi сети на Windows 7. И основная проблема, это когда вы меняете пароль на Wi-Fi, или имя сети в настройках роутера, а ноутбук после этого не хочет подключатся к Wi-Fi. Появляется ошибка "Windows не удалось подключится к. ", или "Параметры сети, сохраненные на этом компьютере, не соответствуют требованиям этой сети". Об этих ошибка я еще подготовлю отдельные статьи, но могу сказать, что решаются они обычно удалением сети и повторным подключением.
Когда вы подключаете свой компьютер к Wi-Fi, он запоминает параметры сети (имя, пароль и т. д.) . После смены этих параметров, он уже не может установить соединение с роутером. Поэтому, нужно просто удалить информацию о сети и установить соединение заново. В Windows 8, это даже называется "Забыть сеть".
Возможно, удаление беспроводной сети еще пригодится в том случае, когда вы не хотите, что бы ваш компьютер автоматически устанавливал соединение с какими-то беспроводными сетями.
Удаляем беспроводную сеть в Windows 7
Нажмите не значок статуса интернет соединения на панели задач и выберите Центр управления сетями и общим доступом.
Дальше, слева нажмите на пункт Управление беспроводными сетями.
Откроется список всех Wi-Fi сетей, к которым вы когда-то подключали свой компьютер. Найдите в списке сеть, которую хотите удалить, нажмите на нее правой кнопкой мыши и выберите Удалить сеть.
После удаления сети открываем список доступных сетей и подключаемся заново.
После этих действий, проблемы с подключением к беспроводной сети должны исчезнуть. В планах написать еще подробную статью для Windows 8, и мобильных устройств.
По мере развития Windows в ней появляются новые возможности и пропадают старые. Однако некоторые из них не исчезают бесследно из операционной системы, а лишь исключаются из графического интерфейса. Сегодняшняя заметка из той же серии, что и рассказы о предыдущих версиях файлов и резервном копировании по расписанию.
Читатель Анатолий спросил в почте, как удалить беспроводные сети, к которым его планшет когда-либо подключался. Моя ссылка на справку породила второй вопрос, на который я пообещал ответить в блоге в соответствии с его девизом.
[+] Сегодня в программе
История вопроса

Однако в Windows 8 этот элемент панели управления заблокировали. Забыть отдельную сеть из текущего радиуса действия Wi-Fi можно было в контекстном меню.


Причем список беспроводных сетей синхронизируется между всеми устройствами, в которые вы входите с учетной записью Microsoft, в том числе и на Windows Phone.
В панели управления можно удалять сети только по одной. Я покажу вам прием массового удаления сетей, который можно применять для решения других задач во всех современных ОС Windows.
Что говорит справка Windows
Там до сих пор написано, что нужно использовать командную строку (такое редко встречается в справке для домашних пользователей :) Действительно, можно посмотреть список профилей и удалить ненужные.
У меня сетей немного…

… но Анатолий поинтересовался, нельзя ли как-то упростить процесс, т.к. у него их штук 30, а нужно оставить всего 3-4. У команды есть параметр name, допускающий подстановочные знаки (например, * в качестве любого символа), но я не увидел, как это поможет решить задачу.
Здесь гуру CMD-скриптов, наверное, расчехлил бы команду FOR, но мне это не зубам. Мы пойдем другим путем ©
Где хранятся профили беспроводных сетей
С помощью Process Monitor я быстро выяснил, что Windows хранит профили сетей Wi-Fi в папке
Здесь каждому интерфейсу соответствует папка, именем которой является идентификатор сетевого адаптера (GUID), в чем можно убедиться в командной строке:
или в PowerShell 4.0 и выше:
Как выглядит профиль
Открыв папку GUID, вы увидите XML-файлы, каждый из которых является профилем (его имя указано в узле Name).

Удаление файла эквивалентно удалению профиля!
Удаление профилей с помощью поиска
Первая команда в статье дает список всех профилей, поэтому вы точно знаете имена тех, которые хотите сохранить.
Остается лишь найти все нежелательные профили одним махом, т.е. составить поисковый запрос, исключающий нужные имена.
Но тут есть один нюанс. Папка ProgramData не индексируется автоматически, поэтому содержимое файлов не попадает в индекс. Однако для такого поиска есть специальный фильтр содержимое (content), который решает задачу.
Пример исключения одной сети:
Пример исключения двух сетей:
Оператор «минус» исключает из результатов поиска файлы, в тексте которых содержатся указанные имена.
Все найденные файлы можно удалить! Убедиться в результате позволяет команда netsh (если изменений не видно, перезагрузитесь). Обратите внимание, что при большом количестве сетей даже в Windows 7 этот способ ведет к цели быстрее, чем удаление каждой сети в панели управления.
Бонус: удаление всех открытых беспроводных сетей
Включать в запрос символ < (фрагмент тега XML) необязательно, но это страхует от случайного удаления сетей, содержащих в имени слово open.
Если вы часто удаляете профили, вам пригодится кнопка «Сохранить условия поиска» на панели проводника. Но да, желающим поставить дело на поток планировщика заданий не обойтись без скрипта PowerShell или сторонней утилиты.
Вадим - владелец этого блога, и почти все записи здесь вышли из-под его пера. Подробности о блоге и авторе здесь. Поддержать автора вы можете тут.
Вас также может заинтересовать:
Подпишитесь на канал и читайте интересные записи чаще! Есть вопросы? Задайте их в чате.
комментариев 65
Скрыто по причине низкого рейтинга комментария. Нажмите здесь, чтобы прочесть.
Добрый день! Читаю ваш блог, так как готовлюсь стать обладателем лицензионной вин 8,1 ))
стоит брать как как второй мобильный компьютер? (ноутбук для работы у меня есть)
Не ахти! -23Спасибо, что читаете мой блог. Однако ваш вопрос никак не связан с темой записи. Да и вообще, непонятно, какой от меня ожидается ответ.
О как! А вы что думаете? 0Здравствуйте Вадим,
Ваша оценка: 0Спасибо, исправил (издержки плагина).
Ваша оценка: 0 Ваша оценка: +1Спасибо за отклик.
Ваша оценка: 0Скрыто по причине низкого рейтинга комментария. Нажмите здесь, чтобы прочесть.
Не ахти! -7 Годится! Согласны? +5Скрыто по причине низкого рейтинга комментария. Нажмите здесь, чтобы прочесть.
ну почему же жаль, жизнь любит все и не сожалеет ни о чем ;-)
спасибо, нашел пару статей.
Не ахти! -5Вадим, спасибо.
Такого не попадалось ещё.
Может делал не то, но удалял ненужное подключение, через свойства адаптера.
Путь точно не опишу, пишу с WP.
Алексей, так Name=* удалит все профили, разве нет? А по условиям задачи некоторые нужны.
Ваша оценка: +1=Однако в Windows 8 этот элемент панели управления заблокировали.=
А есть-ли возможность его просто разблокировать и не будет ли это проще ?
Валерий, проще, чем что? Один поисковый запрос? :)
Ваша оценка: 0Я иногда удивляюсь от выкрутасов технического прогресса.
Годится! Согласны? +8Проблема удаления ненужных сетей актуальна только для Windows 8 и выше
Роман, не надо утрировать и представлять себя уникумом, тогда все станет на свои места. Функции ОС делаются в расчете на большинство пользователей. Но если вы действительно уникум, вы найдете обходные пути, в заметке их достаточно.
Ваша оценка: 0 Ваша оценка: +3А вообще, нагляднее ≠ удобнее. В поставленной читателем задаче из панели управления пришлось бы по одной удалить 27 сетей, подтверждая удаление каждой. Так что если не утрировать, удобнее-то как раз удалить поиском :)
Ваша оценка: 0Именно поэтому удивляет рекомендация использовать командную строку, хотя раньше был понятный интерфейс.
А как бы вы решали эту задачу?
У меня её нет)) В смысле нет вайфая на ПК, нет проблемы. А на телефоне такой фигни нет.
Ваша оценка: +2 Ваша оценка: 0Мне просто не понятно, почему удаляют такую мелочь. Файл, обеспечивающий подобный функционал, должен весить меньше 200 кб, если не пихать картинок в десять мегабайт.
Ваша оценка: +3Виталий, мне тоже непонятно, чем она мешала. Так что, чем богаты :)
Ваша оценка: +1Раз такое дело, нет ли каких-то идей у по возвращению затемнения экрана в 8.1, раньше можно было задать время, после которого экран тускнеет, сейчас зачем-то он тускнеет за 15 секунд до отключения. Я конечно понимаю, что это новая концепция и дизайн, но это не радует.
(что за дурацкая константа в 15 секунд, чтобы пользователь, увидя, что экран потускнел, успел добежать с дивана до компьютера и дёрнуть мышкой?))
Ваша оценка: +1 Ваша оценка: -2Константин, для решения проблем есть форумы. Загуглите свой вопрос, в том числе поиском по форуму OSZone.
Ваша оценка: +2 Ваша оценка: +1 Ваша оценка: 0Илья, какую вам ссылочку-то? На телеметрию Майкрософт? Это же закрытая информация, а в процитированном вами фрагменте есть пример случая, когда компания ее раскрывает, объясняя свое решение.
Ваша оценка: 0Я работаю супортом, по этому и открою тайну Вадим многие люди просто банально и не знают эту опцию я сталкивался с этим и не раз надеюсь что в 8.1 если сть поменяла пароль он не будет веселит с крестиком , хотя и сам отвечу кнопка забыть эту сеть. Просто новый виндовса посчитаны так если ты чайник то и пользуйся все что есть визуально а что нет то для ИТ даже вы Вадим в одной статик это писали.
За блог спасибо
Извеняюсь за ошибки с мобилки и в транспорте писал
Спасибо
Да вы и не с мобилки с ошибками пишете :)
Ваша оценка: 0 Ваша оценка: +1Я в курсе бага с исчезновением метода ввода, но все никак не могу найти время открыть инцидент поддержки. Причина не в поиске, кстати, просто он проявляется и там тоже.
Ваша оценка: 0Тотал Коммандером. В одной панели список сетей, в другой просмотр текста. Просто, быстро, удобно.
Ваша оценка: 0Федор, искать можно чем угодно. Особенно, когда вы узнали, где и что искать.
Ваша оценка: 0Удалять обязательно? просто отключение не пойдёть?
Ваша оценка: 0Андрей,
1. Нет
2. Не применимо
Владимир из Ульяновска
Здравствуйте Вадим !
Я свой комментарий, который я Вам днём написал поместил на форум. Подредактировал, поместил скрины. Теперь буду ждать помощь форумчан. Всего Вам хорошего !
Спасибо большое
С уважением
Сашок
Я бы начал с sfc /scannow, а в случае дальнейших проблем смотрел бы лог Process Monitor во время ошибки.
Ваша оценка: 0добрый день поскажите
как быть с этим?
C:\Users\user>netsh lan show interfaces
The Wired AutoConfig Service (dot3svc) is not running.
Ваша оценка: 0Алекс, службу надо запустить (и, возможно, разбираться, почему она не работает :)
Ваша оценка: 0У вас запускается?
Ваша оценка: 0Да. Возможно, у вас просто нет беспроводных адаптеров. С проблемой на форум обращайтесь, плиз.
Ваша оценка: 0Собственно проблем особенных нет.
только netsh lan show interfaces
не срабатывает.
и Это по проводным подключениям.
Запустив dot3svc всё отображается.
Я смотрел на всех компьютерах ОСь сервер или 7ка 8ка она отключена.
Ваша оценка: 0Спасибо за статю !
Получилась коротко и ясно. Если быть конечным пользователем, это правду не удобно ну а если для ИТ то как раз что надо, потому что рабочие не могут копировать пароли для своих мобильных устройств. Как было просто в w7
Все не могу собраться и из ваших статей сделать, как справочник.
Да но на счет проги , пусть и портативную ,для быстрой роботы с несколькими компьютерами , не хватает.
Тарас, большинству конечных пользователей на этот список наплевать. А если его нет, то нет и повода для беспокойства. Статья для тех, кто обеспокоен :)
Справочник из моих статей не нужен, я считаю, ибо материалы довольно регулярно обновляются, даже если это и неочевидно (походите по статьям, сравнивая дату обновления с датой первого комментария).
Ваша оценка: 0 Ваша оценка: 0 Ваша оценка: +1Точно, спасибо! У меня запись, как обычно, валялась в черновиках еще со времен 8, а к выходу 8.1 я даже не копался в панели управления, только удаление сетей в пределах радиуса заметил. Зашлите ссылку на скриншот списка, плиз, я добавлю в статью (у меня везде англ. сейчас).
Ваша оценка: 0Кстати, вы моё имя в статье неправильно написали :)
Ваша оценка: 0Спасибо. Кстати, это и не имя вовсе :)
Ваша оценка: 0 Ваша оценка: -1 Ваша оценка: 0 Ваша оценка: +1Развёрнуто! :)))
Откат назад, я так понимаю, не решит вопроса?
Если в windows.old ничего нет, то вряд ли решит. Там иногда жесткие ссылки на новую windows, но в таком случае исход будет тот же.
Ваша оценка: +1Технологии шагнули очень далеко вперед
Как удалить сеть
Как удалить сеть
Удаление сетевого подключения
Чтобы деинсталлировать лишние соединения с интернетом, заходим в Виндовс 7 с правами администратора.
Подробнее: Как получить права администратора в Windows 7
Данный способ подойдет для начинающего пользователя Виндовс 7.





Возможна такая ситуация, что на компьютере было создано виртуальное сетевое устройство и сетевое подключение, которое связано с ним. Чтобы избавится от данного подключения, потребуется деинсталлировать сетевое устройство.


Будьте внимательны, не производите удаления физических устройств. Это может привести систему в нерабочее состояние.
Данный способ подойдет для более опытных пользователей.
Перезагружаем ОС и устанавливаем подключение заново.
При помощи несложных действий, описанных выше, избавляемся от ненужного сетевого подключения в Виндовс 7.
Мы рады, что смогли помочь Вам в решении проблемы.
Отблагодарите автора, поделитесь статьей в социальных сетях.
Опишите, что у вас не получилось. Наши специалисты постараются ответить максимально быстро.
Удаление ненужных беспроводных подключений
Удаление ненужных локальных подключений
Читайте также:


