Как удалить сервис пак 1 windows 7
Срочно нужна помощь! винда обезумела и немножко перекосилась, в связи с некоторыми косяками, системные файлы винды были затронуты, т.к. Установлено слишком много нужных вещей начисто переустановить OC я не могу, из самых легких вариантов это Обновление с помощью установочного диска, и все бы ничего, но! пока установлен пакет обновлений SP1 обновится я не могу (Если на диске нет Service Pack 1, а на ПК есть то он будет кидаться ошибками)
И в этом вся проблема! я не могу удалить SP1
1) Центр обновления не работает, журнал обновлений пуст, поиск обновлений провести нельзя, выдает ошибку, то есть Центр обновление "умер" и отпадает
2) Удалить с помощью приложения "Программы и компоненты", там все работает хорошо, но вот если перейти во кладку "Установленные обновления" он выдает "На этом компьютере нет установленных обновлений"
3) Я чудом вспоминаю что у меня еще есть прекрасная сторонняя утилита IObit Uninstaller 5, и там есть Win менеджер со списком установленных обновлений, зашел я туда, а там всего лишь 33 установленных обновления, не знаю почему он не видит другие, да и времени разбираться нет, у нас стоят другие приоритеты
4) И вот остался последний из мне знакомых методов, с помощью cmd, запустил я его от имени Админа, ввел "wusa.exe /uninstall /kb:976932" ии.. в ответ он мне кинул "Установщик обнаружил ошибку: 0x8000ffff. Разрушительный сбой."
На этом моя фантазия иссякла и я обращаюсь за помощью к вам!
P.S. Вспомнил пока писал, а на сайте maicrosoft нету программы для обновления со встроенным sp1? (windows 10 же залили)
P.S.S.Ну и если кто знает сторонние утилиты для сноса SP1 милости прошу, делитесь.
Добавлено через 51 минуту
Сейчас попробовал скачать с торрента чистый образ windows 7 с SP1
вылетела ошибка Windows не удается скопировать файлы, необходимые для установки. Возможно, файлы повреждены или отсутствуют. Убедитесь, что имеются все файлы, необходимые для установки, и перезапустите установку. Код ошибки: 0x80070241, Я проверил, контрольные суммы совпадают, а значит ошибки быть не может, возможно опять какой косяк отзывается.
Как я уже говорил в Предыдущая статья, Windows 7 SP1 кто знает, что без больших новостей пользователи Windows 7, А решить некоторые проблемы - не очень важно, но даже игнорировать его нельзя. Если вы привыкли Обновить часто OS (И безопасно использовать, если у вас включен Автоматическое обновление - Автоматические обновления), То вы уже установили большую часть Пакет обновления, Учитывая, что она состоит в основном из Обновления безопасности и оптимизации , которые уже были запущены и «услуга» для пользователей через Windows Update.
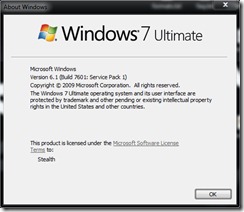
- улучшение производительности HDMI аудио устройств (решает проблему потери связи между компьютером и аудиоустройством HDMI после restart/ перезагружать)
- Решение проблем печать документов XPS страниц, содержащих как пейзаж и портрет страниц
- функциональные изменения поведения Восстановить предыдущий folders при входе (то есть вместо того, чтобы появляться в каскаде после restart(в зависимости от расположения в недавно активных папках они будут восстановлены на свои предыдущие позиции).
- поддержка AVX (Расширенный Расширения векторного) - Позволяет улучшить производительность приложений интенсивно плавающей точкой системы (IT языка - плавающая точка приложения)
- улучшенная поддержка 512e отформатированных устройств хранения данных (С размером 4KB сектора)
- улучшенная поддержка дополнительные тождества Протокол проверки подлинности IKEv2

Если вы решили удалить Windows 7 1 Service Pack, тип Восстановить in Поиск по сайту от Меню Пуск и дать Enter. Затем выберите последнее Точки восстановления (Если вы внесли изменения в системе после установки SP, такие, как установка приложения или обновления важен /, не забудьте выбрать точку восстановления, созданные установки пакета обновления) Затем нажмите на кнопку OK (Или Завершить). Эта система будет восстановлена точно в состояние, которое было до установки SP.
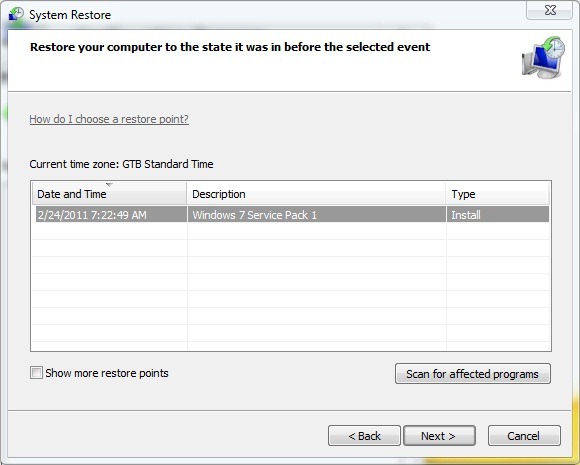
Вы также можете удалить его Windows 7 SP1 через Command Prompt (Тип: CMD in Поиск по сайту от Меню Пуск, Правой кнопкой мыши на cmd.exe и выберите Запуск от имени администратора. Затем введите команду wusa.exe / uninstall / кб: 976932 и дать Enter) или через Windows Update (К Панель управления> Программы> Программы и компоненты и нажмите на кнопку Вид installed обновления. Щелкните правой кнопкой мыши на Пакет обновления для Microsoft Windows (КБ НИЧЕГО) и выберите Удалить).
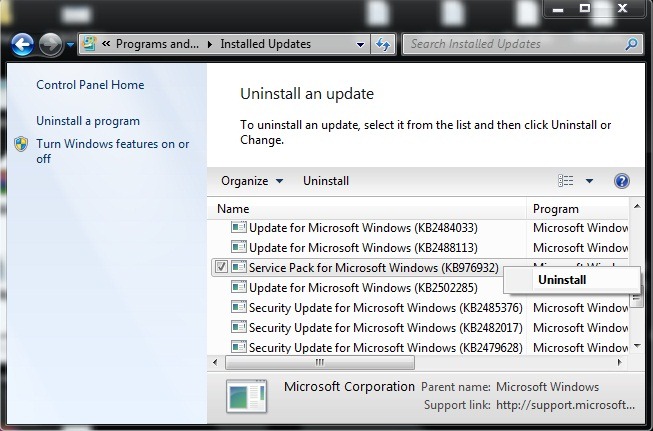
Примечание: где Windows 7 SP1 не может быть удален каким-либо из способов, описанных выше, это означает, что файлы резервных копий были удалены (скорее всего, с помощью очистки диска). В этом случае единственным способом удаления является переустановка операционной системы. Windows 7.
* Внимание! Если вы используете операционную систему Windows 7 взломан / незаконен / не является подлинным / взломан / и т.д., SP1 также содержит обновление KB971033 для проверки лицензии системы (Windows Технологии активации).
В этой статье мы ответим на вопрос, как удалить обновления Windows 7, если по каким-либо причинам необходимо удалить одно или несколько установленных накопительных обновлений. После установки обновления, в работе компьютера могут возникнуть проблемы.
При установке обновления вносятся изменения в операционную систему Windows 7. Из-за этого, может возникнуть конфликт драйверов, перестанут работать некоторые программы и т. п.
Для возвращения системе прежней работоспособности, необходимо удалить файлы обновления Windows 7. Можно ли удалять обновления Windows 7?
Да, пользователь имеет возможности для удаления проблемного обновления с компьютера. Иногда, обновления устанавливаются «криво», поэтому удаление, а потом переустановка обновления может решить проблему.
Стоит ли удалить обновление Windows 7, каждый пользователь решает самостоятельно, в зависимости от возникшей проблемы.
Я рекомендую устанавливать обновления для Windows 7, потому что в них содержатся патчи безопасности и исправления для операционной системы. С установленными обновлениями, компьютер будет более защищен от возможных угроз.В этом руководстве мы рассмотрим, как удалить последние обновления Windows 7 или удаление обновлений в пакетном режиме.
Удаление обновлений Windows 7 — 1 способ
Использование Панели управления: самый простой способ для удаления установленных обновлений операционной системы.
- Войдите в меню «Пуск», запустите «Панель управления».
- Щелкните по опции «Центр обновления Windows».
- В окне «Центр обновления Windows» нажмите на ссылку «Установленные обновления», которая находится в левом нижнем углу окна.

В окне «Удаление обновления» находится список установленных обновлений. У почти каждого установленного обновления имеется свой номер в виде обозначения: KB:XXXXXXX (X — номер из цифр).
- Нажмите на нужное обновления правой кнопкой мыши, в контекстном меню выберите «Удалить».

- В окне с предупреждением согласитесь на удаление обновления системы.
- Перезагрузите компьютер.
Как удалить обновление Windows 7 через командную строку — 2 способ
Сейчас мы выполним удаление обновления Windows 7 через командную строку, с помощью встроенного средства операционной системы.
Нам потребуется выполнить одну или две команды, в зависимости от ситуации. Если, вам известен номер проблемного обновления, можно сразу удалить это конкретное обновление. В другом случае, сначала можно вывести список всех установленных обновлений, чтобы затем удалить ненужное.
-
от имени администратора.
- В окне интерпретатора командной строки выполните команду, для получения списка установленных обновлений:
В окне командной строки отображаются номера обновлений и даты установки в операционную систему.

- Выберите обновление, а затем выполните команду, введя номер обновления:

- После удаления обновления, выполните перезагрузку ПК.
Как удалить сразу несколько обновлений Windows 7 — 3 способ
В некоторых ситуациях, требуется удалить все обновления Windows 7 сразу, или несколько обновлений за один раз. Решить данную проблему можно с помощью выполнения команды пакетного «.bat» файла.
В этой статье используются два варианта: один файл удаляет только некоторые накопительные обновления, которые пользователь внесет в файл с расширением «.bat», другой пакетный файл удаляет все установленные обновления, которые можно удалить из операционной системы.
Для удаления нескольких обновлений Windows 7 за один раз, необходимо самостоятельно создать файл с расширением «.bat».
Выполните несколько последовательных шагов:
- Откройте программу Блокнот.
- Введите несколько команд подобного вида (каждая команда с новой строки):
В каждой команде имеются следующие элементы:
- wusa — запуск автономного установщика обновлений Windows;
- uninstall — аргумент для удаления;
- quiet — автоматическое подтверждения действия;
- norestart — выполнение операции без перезагрузки компьютера;
- kb:XXXXXXX — номер обновления, которое необходимо удалить.

- В программе блокнот войдите в меню «Файл», выберите «Сохранить как…».
- В поле «Тип файла:» выберите «Все файлы», а в поле «Имя файла» введите устраивающее вас название, к которому добавьте расширение «.bat». У вас должно получится примерно так: «uninstall_update.bat».
- Выберите директорию на компьютере, куда нужно сохранить пакетный файл, а затем нажмите на кнопку «Сохранить».

- Для запуска выполнения операции два раза щелкните левой кнопкой мыши по пакетному файлу.
- После удаления обновлений перезагрузите ПК.
- Запустите командную строку от имени администратора.
- В окне командной строки введите полный путь до места расположения «.bat» файла, нажмите на клавишу «Enter».
В данном случае, пакетный файл находится на Рабочем столе.

Для удаления всех обновлений Windows 7, которые возможно удалить, нужно использовать готовый пакетный файл.
Создайте пакетный «BAT» файл со следующим содержимым:
Выполните следующие действия:
- Запустите файл на компьютере для выполнения удаления всех пакетных обновлений.
- После завершения операции, компьютер автоматически перезагрузится.
Готовый пакетный файл можно скачать здесь . Распакуйте архив, поместите пакетный файл с расширением «.bat» в нужное место на ПК, а затем запустите выполнение от имени администратора.
Выводы статьи
После установки пакетного обновления, в операционной системе Windows 7 могут возникнуть неполадки в системе, или проблемы с работой установленных программ. Для устранения проблемы необходимо удалить обновление, вызвавшее сбои в работе системы или приложений. Имеется несколько способов для удаления проблемного установленного обновления: можно удалить за один раз одно или несколько обновлений, или сразу удалить все обновления Windows 7.
Как удалить пакет обновления, если загрузить систему невозможно
Любое обновление, особенно если оно затрагивает системные файлы - потенциальная угроза стабильности системы. Несмотря на то, что обновления тестируются как самой компанией Microsoft, так и администраторами самостоятельно, ситуации, когда установка обновления приводит к полной неработоспособности системы, время от времени случаются. Что делать в этом случае? Об этом мы расскажем в данной статье.
Основная проблема, она же несомненное достоинство, Windows-систем - это их разнообразие. Количество возможных сочетаний аппаратного обеспечения и работающего на нем ПО подсчитать практически нереально, поэтому, как тщательно не тестируй обновления, всегда может найтись такая комбинация железа и софта, которая окажется несовместимой с данным обновлением. Чаще всего проблемы связаны со сторонними драйверами или низкоуровневым ПО, работающем на уровне ядра.
Отдельный разговор - нелицензионные системы. Чаще всего обход активации осуществляется патчем и заменой ядра. Это уже само по себе небезопасно и чревато потенциальными проблемами, а при обновлениях, затрагивающих ядро вы рискуете получить отказ системы, что уже не раз происходило. Также подвержены этому недостатку и различные любительские сборки, доступные в сети интернет, многие сборщики сразу включаю в систему патченное ядро или принудительно запускают активатор сразу после установки, не проверяя наличие и валидность ключа системы.
Так произошло и в минувший вторник патчей. Очередное обновление безопасности KB3045999 для Windows 7 при перезагрузке приводило к "синему экрану смерти" (BSOD).

Пользователи разразились очередными упреками к Microsoft, выпускающей "глючные" обновления, но очень скоро выяснилось, что ошибке подвержены только системы с патченным ядром. Тем не менее проблема затронула и вполне законопослушных пользователей, которые поленились собрать собственный дистрибутив и, чтобы не выкачивать гигабайты обновлений, просто скачали из сети подходящую сборку.
Не будем обсуждать моральные и юридические аспекты использования нелицензионного ПО, пусть каждый решает этот вопрос самостоятельно, а лучше рассмотрим способы восстановления работы системы.
Установочный диск или Windows PE
Это самый доступный, хотя и не самый простой способ. Подойдет любой диск от совместимой системы, единственное условие - соблюдение разрядности. Также следует помнить об обратной совместимости, т.е. для восстановления Windows 7 вы можете использовать диски не только от Windows 7 и Server 2008 R2, но и Windows 8 / Server 2012. В ряде случаев можно попробовать использовать диск от более ранней системы, но при этом не все возможности могут быть доступны, например, реализовать нижеприведенные инструкции с диском от Windows Vista / Server 2008 не получится.
Если вы используете Windows PE, то он также должен быть создан на базе текущей версии ОС или более поздней, разрядность также должна совпадать.
Загрузимся с установочного диска и на экране, предлагающем установку ОС выберем пункт Восстановление системы.

Утилита определит установленную ОС и предложит перейти к автоматическому восстановлению системы, вариантов здесь немного, поэтому нажимаем Далее.

А вот дожидаться окончания работы мастера совершенно необязательно, тем более что помочь он нам не сможет, поэтому на следующем экране нажимаем Отмена.

Затем не спешим и в появившемся окне выбираем ссылку Показать дополнительные возможности восстановления системы.

Теперь у вас появилась возможность выйти в командную строку, чем и следует воспользоваться.

Если вы загрузились с Windows PE, то попадете в командную строку сразу.
После чего следует уточнить какую букву получил системный диск. При стандартной разметке это будет буква D, букву С получит служебный раздел. Для проверки выполним:

Убедившись, что это действительно системный диск, можно переходить к следующим шагам. Перед этим было бы неплохо уточнить наименование проблемного обновления, как правило это несложно сделать при помощи сети интернет. Затем получим список всех установленных пакетов следующей командой:
В выводе находим номер необходимого обновления и копируем имя пакета, если оно неизвестно, то удалите все пакеты с датой последнего обновления.
Для удаления пакета выполните команду:
где в качестве опции PackageName укажите имя пакета, полученное на предыдущем шаге.
![windows-update-remove-package-009.jpg]()
Microsoft Diagnostics and Recovery Toolset
Набор инструментов диагностики и восстановления ( Microsoft Diagnostics and Recovery Toolset, MSDaRT) - средство, основанное на ERD Commander от Sysinternals и доступное по подписке Software Assurance (SA), однако его несложно найти в сети. Для работы с Windows 7 потребуется MSDaRT не ниже версии 6.5, актуальной является версия 8.0
Загружаемся с диска MSDaRT, помните, что обязательным требованием является соблюдение разрядности, и на первом экране, после выбора языка (в нашем случае используется версия 8.0), выбираем Диагностика:

Затем Microsoft Diagnostics and Recovery Toolset:

После чего перед вами откроется окно с выбором доступных инструментов, нас интересует Hotfix Uninstall или Удаление исправлений.

Работа с мастером не представляет сложности, выбираем одно или несколько обновлений и удаляем их:

Как видим, работа с MSDaRT гораздо удобнее, чем с командной строкой, но требует подготовиться к возможным нештатным ситуациям заранее.
В обоих случаях после удаления проблемного обновления следует перезагрузиться и тщательно проанализировать причины сбоя. Надеемся, что данный материал поможет вам быстро восстановить работоспособность системы после неудачного обновления.
Читайте также:



