Как удалить safe finder mac os
Вирусы, такие как Safe Finder, разрушают стереотип о том, что компьютеры Mac лишены вредоносных программ. Фактически, угонщики браузеров и рекламные угрозы – адвари, представляют собой распространенную категорию вредоносного программного обеспечения, влияющего на эту операционную систему.
На заражённых устройствах нежелательная страница будет появляться вместо пользовательской домашней страницы, любимой поисковой системы и новой вкладки. Кроме того, тот же эффект может возникнуть, когда пользователь просто вводит произвольный URL-адрес сайта в адресную строку. Зловред также искажает настройки DNS на зараженных машинах, работающих под управлением macOS.
Когда жертвы вводят ключевые слова в поле поиска хитрого сервиса, они перенаправляются на поиск Yahoo. Участие законных поисковиков является обычным делом для серых схем перераспределения трафика в экосистеме вредоносных программ для Mac. Таким образом, мошенники пытаются сделать атаку не выглядящей чересчур злонамеренной. Кроме того, цель включения Yahoo в эту электронную мошенническую схему состоит в том, чтобы создать иллюзию, будто целевая страница Safe Finder имеет подлинные функции веб-поиска. Тем не менее, Safe Finder на самом деле не имеет подобных функциональных возможностей. Кстати, сомнительная служба, описываемая здесь, также является старой прародительницей, которая породила других угонщиков браузера, таких как Any Search Manager.
То как Safe Finder пробирается на ваш Mac - это отдельная история. Вместо того, чтобы изучать его «уникальные» функции и устанавливать его сознательно, люди позволяют ему буквально проскользнуть мимо их глаз. Полезная нагрузка приложения сопровождает другое программное обеспечение, такое как Advanced Mac Cleaner, но обычно это скрытный процесс, который затрудняет пользователям идентификацию угрозы и не дает предотвратить ее проникновение. То, что скрыто от глаз, является скрытой установкой, которая продвигает несколько приложений под видом одной безвредной утилиты. Суть в том, что такие установщики утверждают, что помогают ускорить и упростить установку популярных бесплатных программ, что может подтолкнуть многих не обращать внимания на подводные камни, которых там очень много. Единственный способ избежать заражения - отменить выбор дополнительных элементов, сопровождающих основное приложение, но это вопрос выбора пользовательской настройки, а не использования опции по умолчанию (экспресс установки).
Кампания связанная с ненастоящим – фейковым обновлением Adobe Flash Player - одна из давних опор распространения Safe Finder. Этот вектор атаки значительно расширился с марта 2020 года. Возможно, рост связан с официально подтвержденными планами Adobe по прекращению поддержки Adobe Flash в конце этого года. С учетом сказанного авторы адвари заняты выжиманием максимума из их онлайн мистификаций, вращающихся вокруг этого спорного продукта. Схема тривиальна: вводящее в заблуждение окошко обновления Adobe Flash Player, показываемое на скомпрометированных или вредоносных веб-страницах, содержит в себе полезную нагрузку Safe Finder.
Safe Finder также может быть двойной проблемой из-за одновременного заражения Mac другим рекламным приложением, таким как SystemNotes 1.0. Совместно продвигаемое рекламное программное обеспечение представляет собой более продвинутую линию потенциально нежелательных приложений (PUA) с общим легко узнаваемым знаком - зеленым значком с увеличительным стеклом внутри. Этот мелкий паразит действительно может доставить жертве много проблем, отображая тонну рекламной информации на веб-страницах. Симбиоз «классического» угонщика браузера и рекламного ПО означает, что киберпреступники, стоящие за этой схемой, привыкли к многоканальной монетизации атак.
Учитывая скрытную технику проникновения, людям в основном приходится иметь дело с последствиями нападения, которое является довольно сложной задачей. Далее наша статья переходит к разделам, посвящённым удалению этого вируса с Mac и исправлению измененной конфигурации браузеров.
Удаление вируса Safe Finder для Mac в ручном режиме
Изложенные ниже шаги позволят Вам удалить это зловредное приложение. Обязательно следуйте инструкциям в указанном порядке.
-
Разверните меню Переход на панели Finder Вашего Mac и выберите вкладку Утилиты, как показано ниже.
В качестве иллюстрации, вот несколько примеров из LaunchAgents, связанных с распространенными инфекциями Mac: com.pcv.hlpramc.plist, com.updater.mcy.plist, com.avickUpd.plist, и com.msp.agent.plist. Если обнаружите файлы, которые не принадлежат к списку, просто перетащите их в Корзину.
/Библиотеки/Application Support (обратите внимание на символ тильды, добавленный перед путем).
/Библиотеки/LaunchAgents (не забудьте включить символ тильды) в область поиска Переход к папке.
Система отобразит список процессов, которые запускаются при включении компьютера. Найдите там потенциально нежелательное приложение и нажмите кнопку «-» (минус).
Как удалить заражение Safe Finder в веб-браузере Mac
Для начала необходимо вернуть в исходное состояние первичные настройки веб-браузера, которые были нарушены вирусом Safe Finder. Это удалит большинство пользовательских конфигураций, историю веб-поиска и все временные данные, которые хранятся на веб-сайтах, но зато прекратит вмешательство вируса в работу браузера. Ниже изложены шаги для выполнения этой процедуры:
-
Как удлить вирус Safe Finder в Safari
Откройте браузер и перейдите в меню Safari. Выберите Настройки в выпадающем списке.
Автоматическое удаление вируса Safe Finder с вашего Mac при помощи специального инструмента
Приложение для обслуживания и безопасности Mac-компьютеров под названием Combo Cleaner - это универсальное средство для обнаружения и удаления вируса Safe Finder. Этот метод имеет существенные преимущества по сравнению с ручной очисткой, поскольку утилита ежечасно получает обновления вирусных баз и может точно определять даже самые новые инфекции Mac.
Кроме того, автоматическое решение найдет основные файлы вредоносного ПО в глубине структуры системы, что может оказаться довольно трудоёмким при ручном поиске. Вот пошаговое руководство для решения проблемы Safe Finder с помощью Combo Cleaner:
-
. Когда сделаете это, сделайте двойной клик на файл combocleaner.dmg и следуйте инструкциям по установке программы на Ваш Mac.
Загружая любые приложения, рекомендованные на этом сайте, вы соглашаетесь с нашими Условиями and Политикой Конфиденциальности. Бесплатный сканер проверяет, заражен ли ваш Мак. Чтобы избавиться от вредоносных программ, вам необходимо приобрести Премиум-версию Combo Cleaner.


Как Safe Finder заразил ваш компьютер
Основной канал распространения рекламного ПО SafeFinder - это бесплатные программы. Часто вам нужна бесплатная утилита, которую вы загружаете из Интернета. В настоящее время многие полезные бесплатные утилиты зарабатывают деньги на такой рекламе - вместе с установкой этой бесплатной программы вы получаете рекламные программы как SafeFinder. Он также распространяется на CNET (вместе с CNET Downloader) и на различных целевых страницах с большими зелеными кнопками (обычно рекламируются с помощью Google Adwords).
Чтобы полностью удалить SafeFinder, мы рекомендуем вам использовать WiperSoft AntiSpyware от WiperSoft. Он обнаруживает и удаляет все файлы, папки и ключи реестра SafeFinder и несколько миллионов другого рекламного ПО, угонщиков и панелей инструментов.
Удалить SafeFinder вручную бесплатно
Вот пошаговое руководство для полного удаления Safe Finder с вашего компьютера. Это работает на 99% и было проверено с последними версиями установщика SafeFinder в операционных системах с последними обновлениями и версиями браузеров.
Удалите Safe Finder из панели управления
Чтобы начать удаление SafeFinder, вы должны удалить его с помощью Панели управления. Он должен быть правильно удален, однако мы рекомендуем вам использовать CleanMyPC чтобы очистить остаточные файлы после удаления. Вот инструкции для Windows XP, Windows 7, Windows 8 и Mac.
Удалите Safe Finder с Mac:
- В Finder боковой панели, нажмите Использование.
- Безопасный Искатель может иметь деинсталлятор. Если вы видите Удалить Safe Finder or Программа удаления Safe Finder, дважды щелкните по нему и следуйте инструкциям на экране.
- В противном случае перетащите Safe Finder из Использование папки в Корзину (находится в конце Dock).
- Затем выберите Finder > Очистить корзину.
Удалите Safe Finder из Windows XP:
- Нажмите на Start кнопку.
- Выберите Панель управления.
- Нажмите на Установка и удаление программ.
- Найдите SafeFinder or SafeFinder Smartbar.
- Нажмите на Удалить.
Удалите Safe Finder из Windows 7:
- Нажмите на Start кнопку.
- Затем перейдите в Панель управления.
- Нажмите на Удаление программы.
- Найдите SafeFinder or SafeFinder Smartbar и нажмите Удалить.
Удалите Safe Finder из Windows 8:
- Наведите указатель мыши на правый нижний угол, чтобы увидеть Меню.
- Нажмите на Поиск.
- После этого нажмите Приложения.
- Затем Панель управления.
- Нажмите на Удаление программы под Программы.
- Найдите SafeFinder or SafeFinder Smartbar, нажмите Удалить.
Удалите Safe Finder из Windows 10:
Есть 2 способа удалить Safe Finder из Windows 10
Первый способ
- Нажмите на Start кнопку.
- В открывшемся меню выберите Параметры.
- Нажмите на Система опцию.
- Нажмите на Приложения и возможности и найдите Безопасный Искатель в списке.
- Нажмите на нее, а затем нажмите на Удалить рядом с ней.
Второй способ (классический)
- Щелкните правой кнопкой мыши на папку Start кнопку.
- В открывшемся меню выберите Программы и компоненты.
- Найдите Безопасный Искательв списке.
- Нажмите на нее, а затем нажмите на Удалить кнопку выше.
Не удается удалить SafeFinder
- Перезагрузите компьютер.
- Во время загрузки нажмите кнопку F8.
- Это действие откроет Дополнительные параметры загрузки меню.
- Выберите Безопасный режим и дождитесь загрузки Windows.
- Войдите в Панель управления > Программы и компоненты и удалите SafeFinder
Если вы не можете удалить Safe Finder, используя приведенные выше инструкции, или он продолжает возвращаться, вы можете использовать бесплатный AppCleaner для Mac, чтобы удалить все остаточные данные и библиотеки Safe Finder. Следуйте инструкциям ниже:
- Скачайте бесплатно AppCleaner.
- Перетащите Безопасный Искатель от Использование папки в AppCleaner окно.
- Выберите файлы и папки, которые хотите удалить вместе с Safe Finder.
- Нажмите на Удалить кнопку.
Удалите из ваших браузеров надстройку Safe Finder
Удаление SafeFinder из панели управления или приложений часто не приносит желаемого эффекта. Это расширение для браузера, которое может быть активным в Safari, Google Chrome и Mozilla Firefox. Ниже приведены инструкции о том, как удалить расширение SafeFinder из ваших браузеров вручную.
Safari:
- Запустите Safari на вашем Mac, нажмите Safari чтобы открыть раскрывающееся меню и выберите Настройки
- Нажмите на Расширения меню.
- Найдите Безопасный Искатель расширение.
- Нажмите на Удалить кнопку, чтобы удалить его.
Google Chrome:
- Запустите браузер Google Chrome.
- В адресном поле введите (или скопируйте-вставьте) chrome://extensions/ .
- Найдите SafeFinder расширение.
- Нажмите на Значок корзины , чтобы удалить его.
- Запустите Safari на вашем Mac, нажмите Safari чтобы открыть раскрывающееся меню и выберите Настройки
- Нажмите на Расширения меню.
- Найдите SafeFinder расширение.
- Нажмите на Удалить кнопку, чтобы удалить его.
Mozilla Firefox:
- Запустите браузер Mozilla Firefox.
- В адресном поле введите (или скопируйте-вставьте) about:addons .
- Выберите SafeFinder расширение.
- Нажмите на Отключить или удалить кнопку.
Internet Explorer (9, 10, 11):
Примечание. В последней версии Internet Explorer нет функции удаления расширений браузера из браузера. Чтобы удалить SafeFinder из Internet Explorer, пожалуйста, выполните инструкции по удалению программы из Панели управления. Чтобы отключить SafeFinder, выполните следующие действия:
- Откройте Internet Explorer.
- Щелкните на значок шестеренки / звездочки в правом верхнем углу.
- В открывшемся меню Настроить надстройки.
- Выберите Панели инструментов и расширения.
- Нажмите на Отключить SafeFinder.
Браузер Opera:
Как правило, Safe Finder не устанавливается в браузере Opera, однако вы всегда можете дважды проверить. Сделайте следующее:
- Запустите браузер Opera.
- Войдите в Сервис > Расширения > Управление расширениями.
- Найдите SafeFinder расширение.
- Нажмите на Удалить кнопку.
Сбросьте настройки браузеров (домашняя страница, поиск по умолчанию)
SafeFinder устанавливается вместе с поисковой системой, которая захватывает ваши браузеры. Вот инструкция по сбросу домашней страницы вашего браузера, новой вкладки и поисковой системы до значений по умолчанию.
Сбросить Safari:
- Запустите Safari на вашем Mac, нажмите Safari чтобы открыть раскрывающееся меню и выберите Настройки
- Перейдите в Конфиденциальность раздел настроек Safari.
- Нажмите на Управлять данными веб-сайта кнопку.
- В открывшемся окне нажмите Удалить сейчас кнопку для удаления данных, хранящихся на веб-сайтах в Safari
- Перейдите в Advanced раздел настроек Safari.
- Нажмите Показывать меню «Разработка» в строке меню опцию.
- В меню нажмите Разработка и выберите Очистить кэши из этого меню.
- Снова вернитесь в Safari меню и выберите Очистить историю….
- Выберите период очистки Вся история и нажмите Очистить историю кнопку.
Google Chrome:
- Запустите браузер Google Chrome.
- В адресном поле введите (или скопируйте-вставьте) chrome://settings/ .
- Прокрутите вниз и найдите Дополнительные ссылку.
- Нажмите на нее и снова прокрутите вниз.
- Нажмите на Восстановление настроек по умолчанию кнопку и нажмите Сбросить , чтобы подтвердить.
Mozilla Firefox:
- Запустите браузер Mozilla Firefox.
- В адресном поле введите (или скопируйте-вставьте) about:support .
- Нажмите на Сбросить Firefox… кнопку.
- Нажмите на Сбросить Firefox , чтобы подтвердить.
Сбросить Safari:
- Запустите Safari на вашем Mac, нажмите Safari чтобы открыть раскрывающееся меню и выберите Настройки
- Перейдите в Конфиденциальность раздел настроек Safari.
- Нажмите на Управлять данными веб-сайта кнопку.
- В открывшемся окне нажмите Удалить сейчас кнопку для удаления данных, хранящихся на веб-сайтах в Safari
- Перейдите в Advanced раздел настроек Safari.
- Нажмите Показывать меню «Разработка» в строке меню опцию.
- В меню нажмите Разработка и выберите Очистить кэши из этого меню.
- Снова вернитесь в Safari меню и выберите Очистить историю….
- Выберите период очистки Вся история и нажмите Очистить историю кнопку.
Internet Explorer (9, 10, 11):
- Запустите Internet Explorer.
- Щелкните на значок шестеренки / звездочки в правом верхнем углу.
- В открывшемся меню выберите Свойства браузера.
- Нажмите на Advanced меню.
- Нажмите на Сбросить кнопку.
- Выберите Удалить личные настройки и нажмите Сбросить.
Браузер Opera:
- Закройте Opera и откройте командную строку из меню «Пуск».
- Введите следующую команду del %AppData%\Opera\Opera\operaprefs.ini
- Запустите Opera.
Удалите следующие файлы и папки
Файлы Safe Finder:
Папки Safe Finder:
Как заблокировать рекламу и всплывающие окна в Safe Finder



Альтернативный способ удалить рекламное расширение браузера SafeFinder и сбросить настройки браузера
Очистка ярлыков браузеров
Заключительные советы
Будьте осторожны при серфинге в Интернете и загрузке программного обеспечения, так как такие программы, как SafeFinder, могут стать настоящей головной болью, поскольку их трудно удалить и нарушить вашу конфиденциальность. Чтобы обезопасить себя от таких угроз, мы рекомендуем всегда использовать антивирус и одну из имеющихся на рынке программ защиты от вредоносных программ. SpyHunter 5 - одна из лучших программ для защиты от шпионского и вредоносного ПО. Она может защитить ваш компьютер от таких угроз, как SafeFinder.

Специалист по написанию технических текстов, который создает различные типы статей, от обзоров до практических статей для Mac.
Существует множество типов вредоносных программ, которые потенциально могут попасть на ваш Mac, и одно из них - Safe Finder. Хотя его уровень опасности не так высок, мы хотели бы избежать любого риска проникновения вирусов на наши Машины. Вот почему нам нужно удалить Safe Finder на мак.
Эти типы вирусов являются так называемыми «угонщиками браузера», при этом они могут вмешиваться в ваш просмотр. Вот почему он перенаправляет из вашего предпочтительного браузера на домашнюю страницу Safe Finder и служит шлюзом для множества рекламных объявлений, которые могут попасть, пока вы выполняете поиск.
Часть 1. Знакомство с Safe Finder
Эта программа переадресовывает происходит на том основании, что на вашем Mac установлено расширение или программа Safe Finder.

Подсказывает, что ваш Mac был заражен Safe Finder
Когда Safe Finder установлен на вашем Mac, обычные подсказки включают:
Мой браузер перенаправляется на Safe Finder
Когда ваш браузер перенаправляется на Safe Finder, когда браузер-угонщик уже находится на вашем Mac. В большинстве случаев такие программы включаются в рекламу или встроены в программное обеспечение, которое заставит вас спросить, откуда они.
Большинство из нас виноваты в том, что мы обычно просто согласовываем уведомления при установке программного обеспечения и стараемся хотя бы проверять важную информацию перед установкой.
Часть 2. Шаги по удалению Safe Finder на Mac
Удаление этого типа вируса может занять некоторое время, но оно того стоит, а также, чтобы избежать появления таких вредоносных программ в будущем, лучше всего использовать очиститель Mac и часто выполнять глубокую очистку на вашем Mac.
Совет: определите и удалите вредоносное приложение на Mac
Существует вероятность того, что Safe Finder создал новую групповую политику на вашем Mac, перед продолжением нам необходимо проверить и отключить эти изменения, которые Safe Finder сделал на вашем Mac.
- Войдите в Настройки
- Выберите на профили
- Просмотрите все активные профилии если есть что-то, что вы не узнаете, щелкните по нему и выберите «-»кнопка
Шаг 1. Удаление Safe Finder из приложений
- Презентация искательна вашем доке
- Выбрать Применениев списке
- Просмотрите все приложения на вашем Mac> если вы найдете что-то, что вы не узнаете, щелкните правой кнопкой мыши значок приложения> выберите Переместить в корзину в раскрывающемся списке
- Вернитесь в свою док-станцию> щелкните правой кнопкой мыши корзину> выберите Очистить корзину
Шаг 2. Удалите расширение Safe Finder в Safari, Firefox или Chrome
Возможно, вы используете другой браузер, и в каждом браузере могут быть разные пути для удаления расширений, вот список браузеров и то, как это сделать:
сафари
- Презентация сафари> в строке меню выберите Safari> затем в раскрывающемся списке выберите Настройки
- Он покажет Закладкана экране
- Проверьте домашнюю страницу, чтобы убедиться, что это ваш предпочтительный URL-адрес домашней страницы, который отображается в текстовом поле, если нет, измените его на свой предпочтительный URL-адрес
- Выбрать расширения, просмотрите список приложений, установленных в Safari> Еще раз, если вы не узнали> Щелкните приложение, затем щелкните значок Удалить кнопка
Хром
- Откройте браузер Chrome> рядом с адресной строкой Chrome в правом углу щелкните значок значок три точки который является значком настроек, или вы можете нажать «chrome: // settings»
- В левой части экрана выберите «Запуск со значком кнопки питания»> «В параметрах» установите переключатель «Открыть определенную страницу или набор страниц»> «Выбрать». Добавить новую страницу
- Появится текстовое поле, вы можете вставить предпочитаемый URL-адрес домашней страницы, или вы можете ключ это в> Сохранить изменения
- Просмотрите список в левой части экрана, затем нажмите Поисковый движок
- Выберите второй вариант Управление поисковой системой> Выберите значок с тремя точками> Найдите Safe Finder и в раскрывающемся списке выберите Убрать из списка
Firefox
- В верхней правой части экрана щелкните три параллельных значка> выберите Справка в раскрывающемся списке.
- Появится новый список, затем выберите Информация об устранении неполадок
- Откроется домашняя страница, затем выберите Обновить Firefox> Появится диалоговое окно, затем снова выберите Обновить Firefox
- Нажмите на Конец
Напоминание: Ваш старый профиль Firefox будет помещен в вашу рабочую область в папку с именем «Старые данные Firefox». В случае, если сброс не устранил вашу проблему, вы можете восстановить часть информации, которая не была сохранена, путем копирования файлов в новый профиль.
Если для вас больше не важно находиться в вашем браузере, лучше избавьтесь от них, так как он может содержать конфиденциальную информацию.
Часть 3. Как предотвратить использование Safe Finder на вашем Mac
Есть много способов удалить Safe Finder Virus на вашем Mac, например, через ваши приложения и браузеры. Но лучше узнать несколько способов защитить свой Mac от вируса:
Выполните глубокую очистку перед внесением изменений
Всегда лучше очистить свой Mac, чтобы освободить место, чтобы ваш Mac мог работать быстрее, а изменения вносились за один раз.

Очистите ваши браузеры одновременно

Если вы используете несколько браузеров, он будет отображаться в списке браузеров, после чего вы можете повторить процесс, как в Chrome.
Всегда включайте брандмауэр
Включение брандмауэра на вашем Mac - это дополнительный уровень безопасности, прежде чем вирусы могут заразить ваш Mac. Убедитесь, что он всегда включен, хотя он может мешать работе некоторых веб-сайтов, которые вы хотите посетить, или препятствовать установке программного обеспечения.
- Запустить Системные настройки> Выбрать Безопасность и конфиденциальность значок
- Выберите вкладку Firewall
- Если маркер зеленого цвета, это означает, что ваш брандмауэр включен, если нет, вы можете включить его, нажав Включить брандмауэр вариант
- Активировать Коробка скрытого режима о параметрах брандмауэра
Часть 4. Вывод
Safe Finder - это программный вор, который выглядит как ПНП (потенциально нежелательная программа). Он регулярно упаковывается с явно подлинным программированием и в любом случае вводится без уведомления клиента.
Главный признак того, что у вас есть Safe Finder Virus, заключается в том, что целевая страница вашего интернет-браузера будет перенаправлена на страницу поиска Safe Finder. К счастью, удалить его не так сложно, однако, если вы используете несколько браузеров, вам придется удалить его в каждом из них.
Всегда лучше защитить ваш Mac от вирусов такого типа, прежде чем они нанесут больший вред вашему Mac, или до того, как ваша личность будет скомпрометирована, а также ваши финансы. Возьмите за привычку регулярно чистить свой Mac, используя iMyMac PowerMyMac чтобы помочь вам избежать подобных вредоносных программ.


Да. Установочный пакет Safe Finder содержит рекламные объявления и комплектное ПО. Вы можете обнаружить, что на вашем компьютере установлены «новые» программы. Более того, как только вы установили угонщик браузера Safe Finder, вредоносные расширения будут добавлены и в ваш браузер.
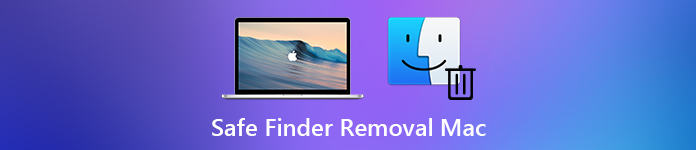
Безопасное удаление Finder на Mac

Вся ваша история поиска будет собираться Safe Finder. Что еще хуже, скорость работы вашего браузера сильно снизится. В вашем браузере также есть экранная реклама. Чтобы отключить Safe Finder на Mac, вы можете использовать традиционный способ удаления приложения и расширения Safe Finder вручную. Или вы можете использовать сторонний деинсталлятор Mac для решения проблемы.
Часть 1: Быстрый способ полностью избавиться от Safe Finder на Mac
Safe Finder небезопасен в использовании. Он будет тайно добавлять вредоносные программы, рекламное ПО и комплектное ПО на ваш компьютер Mac. Вы даже можете не найти все установленные программы, исходящие от этого угонщика браузера. Потому что вредоносные приложения могут иметь на вашем компьютере разные имена. За это время вы можете использовать Apeaksoft Mac Cleaner удалить Safe Finder и удалить все связанные файлы в клики.
Некоторые пользователи жалуются, что Safe Finder нельзя удалить вручную. Что ж, не беспокойся об этом. Mac Cleaner имеет встроенный деинсталлятор приложений. Программа может помочь вам узнать все установленные приложения на Mac. Вы можете полностью удалить Safe Finder с Mac, включая файлы регистрации и конфигурации.
Как и выше, Safe Finder замедлит работу интернет-браузера. Если вы хотите, чтобы ваш Mac был в хорошем состоянии, вы можете оптимизировать и ускорить работу Mac с помощью Mac Cleaner. Его поиск дубликатов, unarchiver, файловый менеджер, проверка Wi-Fi и многое другое может значительно улучшить ваш опыт.
- Удалите Safe Finder на Mac одним щелчком мыши. Связанные файлы и папки также будут удалены.
- Удалите Safe Finder из Chrome, Safari, Firefox и многого другого на Mac.
- Быстрое сканирование в один клик для извлечения, поиска и идентификации неиспользуемых приложений и файлов на Mac.
- 100% проверка безопасности и бесплатно. Поддерживайте свой Mac в хорошем состоянии.
Как удалить Safe Finder с помощью Mac Cleaner
Шаг 1 Бесплатно скачать Apeaksoft Mac Cleaner можно по следующей ссылке. Запустите программу после установки.

Шаг 2 В разделе «Инструментарий» выберите «Удалить». Нажмите «Сканировать», чтобы найти все приложения на вашем Mac. Нажмите «Просмотр», чтобы получить к ним доступ.
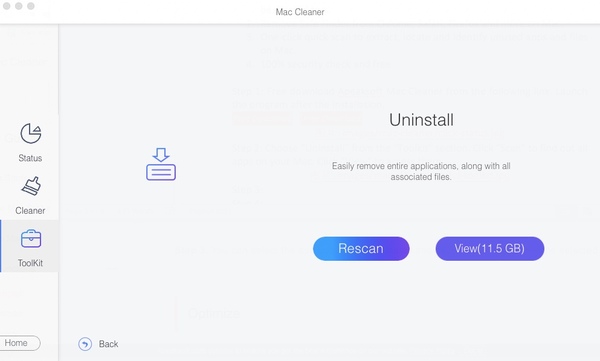
Шаг 3 Найдите и выберите в списке «Safe Finder». Вы можете увидеть общий размер файла приложения Safe Finder и связанных файлов.

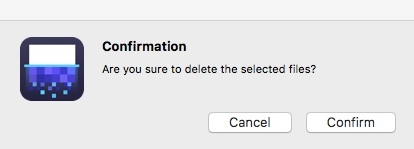
Вот и все. Теперь вы можете перезагрузить Mac, чтобы обновить систему. Вы также можете ввести «Safe Finder» во встроенной поисковой системе Mac Cleaner, чтобы проверить. Ничего не появляется.
Часть 2. Общие шаги по удалению Safe Finder на Mac
Вы также можете удалить Safe Finder из Mac традиционным способом. Общий процесс можно разделить на 3 этапа. Вам необходимо удалить приложение Safe Finder, удалить расширение Safe Finder и сбросить браузер. Давайте вместе прочитаем, как остановить Safe Finder на Mac.
Шаг 1 Откройте «Finder» на доке. Выберите «Приложения» на левой панели. Прокрутите вниз и найдите приложение «Safe Finder». Щелкните правой кнопкой мыши «Safe Finder». Выберите «Переместить в корзину», чтобы удалить Safe Finder с Mac.
Шаг 2 Щелкните правой кнопкой мыши значок корзины и выберите «Очистить корзину». Позже нажмите «Системные настройки»> «Профили»> «AdminPrefs»> «-», чтобы удалить профили Safe Finder.
Шаг 3 Нажмите «Finder»> «Перейти»> «Перейти в папку», чтобы удалить файлы и папки Safe Finder с Mac. Вам необходимо ввести следующие элементы по порядку.
/ Библиотека / Поддержка приложений
Шаг 4 Чтобы удалить Safe Finder из Chrome на Mac, нажмите «Меню»> «Дополнительные инструменты»> «Расширения», чтобы найти вредоносные расширения и плагины Safe Finder. Нажмите «Удалить», чтобы удалить расширения Safe Finder Chrome.
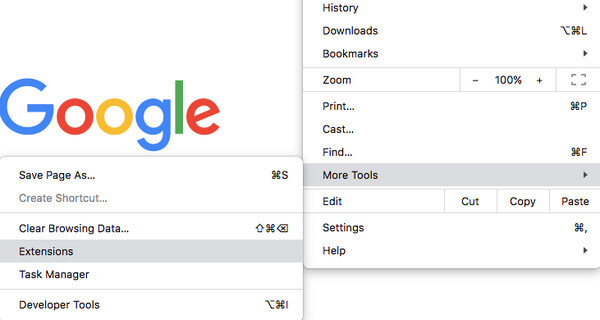
Шаг 5 В списке «Меню» Chrome выберите «Настройки»> «Открыть определенную страницу или набор страниц», чтобы добавить новую страницу или использовать текущую. На стартовых страницах вы можете удалить сайты поиска угонщиков Safe Finder.
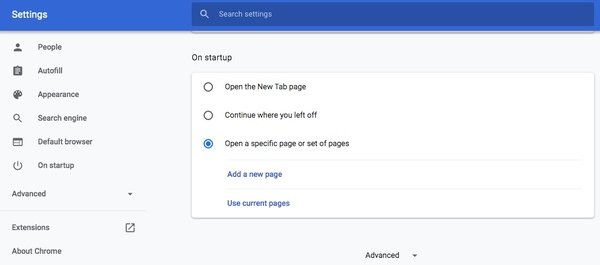
Шаг 6 Нажмите «Меню»> «Настройки»> «Восстановить исходные настройки по умолчанию»> «Сбросить настройки», чтобы сбросить настройки Chrome. Это также часть удаления Mac Safe Finder. (Узнайте, как перезагрузить MacBook Pro)
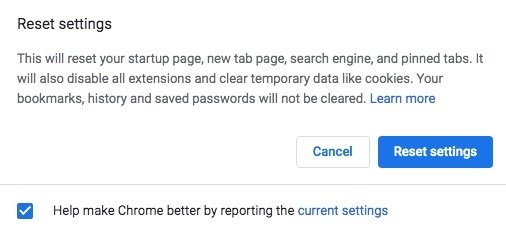
Вот и все, чтобы полностью удалить Safe Finder с Mac. Очевидно, вы можете сделать половину работы с двойным результатом, используя Apeaksoft Mac Cleaner. Нет необходимости искать и удалять все файлы, связанные с Safe Finder, по одному. Программа может показать вам результат в течение минуты. Чтобы избавиться от Safe Finder на Mac, вы можете удалить все файлы и папки одним щелчком мыши. Проблема с тем, что Safe Finder не удаляется, может быть легко решена.
Safe Finder поставляется со многими программами. Вы можете не заметить, сколько приложений установлено на вашем компьютере. Эти неиспользуемые приложения замедляют работу Mac и крадут вашу личную информацию. Таким образом, рекомендуется удалить ненужные приложения и удалить ненужные файлы с помощью Mac Cleaner. Вы можете закончить Безопасное удаление Finder в течение 3 минут здесь.
Читайте также:


